Overzicht van creatiepagina van opbouwfunctie voor sites
In dit artikel vindt u een overzicht van de creatiepagina van de opbouwfunctie voor sites in Microsoft Dynamics 365 Commerce.
U kunt websites maken ter ondersteuning van verschillende zakelijke behoeften. Ze kunnen een geheel bedrijf vertegenwoordigen, een enkel kanaal van het bedrijf weergeven, of zijn gericht op een specifiek publiek of een bepaald segment van een publiek. Een kledingfabrikant kan bijvoorbeeld een website hebben met een overzicht van alle merken die het bedrijf bezit. Dezelfde kleding fabrikant kan vervolgens voor elk van deze merken een aparte website hebben en tevens een reeks websites voor luxe mode, outdoorkleding en kindermode.
Dynamics 365 Commerce ondersteunt het maken en beheren van meerdere websites, en elke website kan een eigen weergave en inhoud hebben. De ontwerppagina van de opbouwfunctie voor sites fungeert als algemeen toegangspunt voor deze websites. U kunt deze pagina gebruiken om u aan of af te melden en om nieuwe websites te maken.
Op dit moment bestaat de ontwerppagina van de opbouwfunctie voor sites uit de volgende secties.
- Bovenste balk: de bovenste balk wordt boven aan de ontwerppagina weergegeven. Deze balk biedt eenvoudig toegang tot Commerce-tools, meldingen, ondersteuningskoppelingen en aanmelding van gebruikers.
- Opdrachtbalk: de opdrachtbalk verschijnt onder de bovenste balk. Deze kan worden gebruikt om nieuwe websites te maken.
- Lijst met sites: de lijst met sites vult de hele ruimte onder de opdrachtbalk. Dit is een uitgebreide lijst met websites en de daaraan gekoppelde domeinen.
In de volgende afbeelding wordt de ontwerppagina weergegeven.
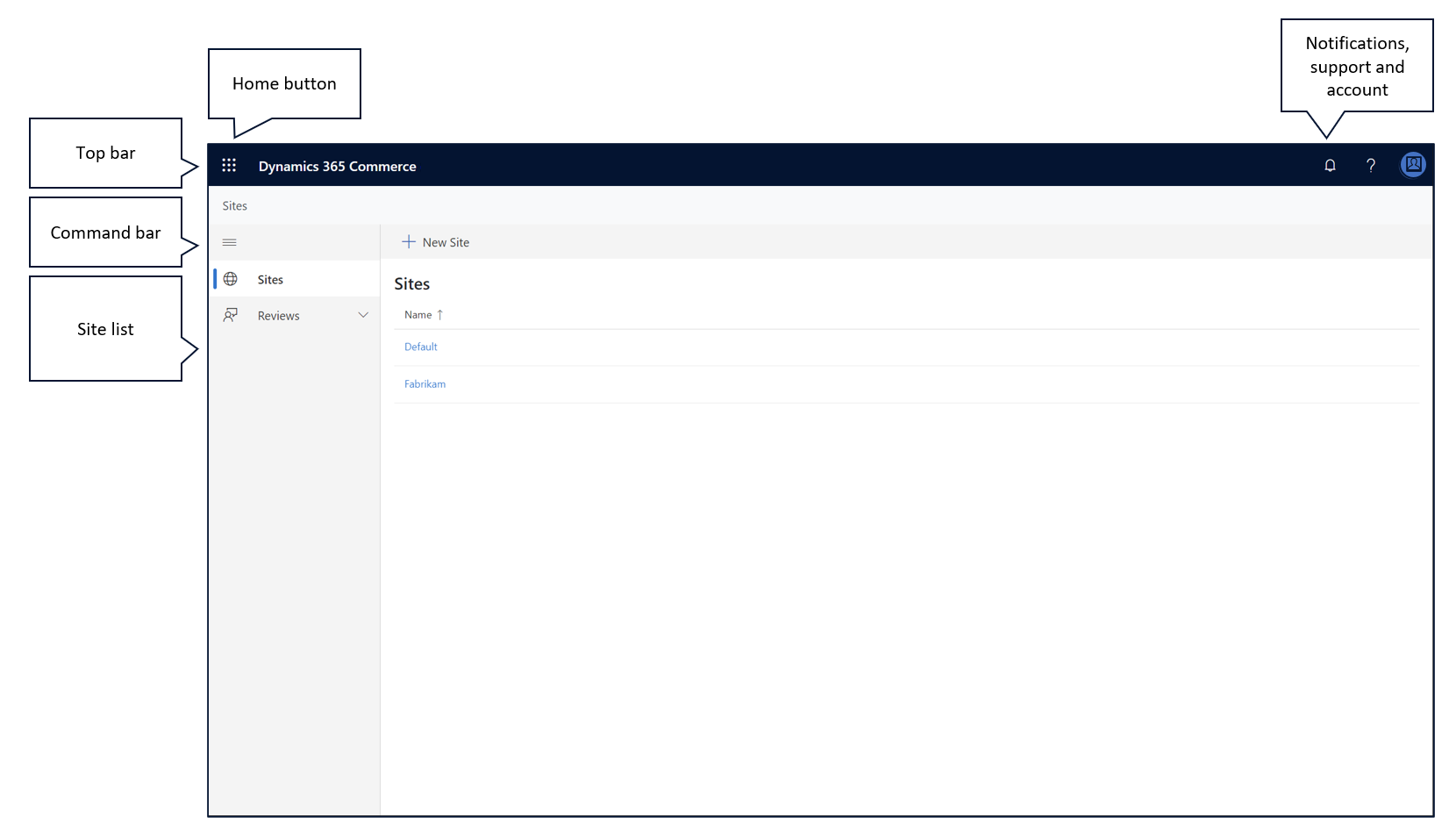
Gebruik de startknop om een hulpmiddel te selecteren
De knop Start bevindt zich linksboven op de ontwerppagina. De knop biedt eenvoudige toegang tot andere Commerce-tools. Wanneer u deze knop selecteert, wordt een menu met hulpmiddelen geopend die u kunt gebruiken. Wanneer u een hulpmiddel selecteert, wordt het menu gesloten en wordt het geselecteerde hulpmiddel in de browser geladen.
Meldingen weergeven en wissen
De knop Meldingen is een van de knoppen in de rechterbovenhoek van de ontwerppagina. Het ziet eruit als een klok. Als u deze knop inschakelt, kunt u alle meldingen weergeven die naar u zijn verzonden.
Meldingen worden overal in de opbouwfunctie voor sites gebruikt om u te laten weten wanneer acties zijn voltooid. Een melding kan bijvoorbeeld aangeven dat de tekst van "uw pagina is gepubliceerd" waarmee u wordt geïnformeerd dat een actie voor publiceren is geslaagd.
Meldingen kunnen ook u informeren over fouten die zijn opgetreden tijdens het uitvoeren van een actie. De informatie in het bericht kan u helpen om de fout op te lossen. Selecteer de melding om een bericht met een foutmelding te bekijken.
U kunt meldingen wissen in het menu door Verwijderen te selecteren onder aan het meldingsbericht. Als u de meldingen in bulk wilt wissen, selecteert u Alles verwijderen onder in het menu.
Hulp bij vragen over de opbouwfunctie voor sites
De knop Help bevindt zich rechtsboven op de ontwerppagina. De knop ziet eruit als een vraagteken. Wanneer u deze knop selecteert, wordt een menu met de volgende vooraf gedefinieerde opties geopend:
- Documentatie: als u deze optie selecteert, wordt de documentatie voor het maken van een nieuwe website geopend in een nieuw browsertabblad.
- Community: selecteer deze optie om het Commerce-platform te openen, waar u hulp kunt krijgen van experts en collega′s, feedback over de opbouwfunctie voor sites kunt achterlaten of ondersteuning kunt aanvragen.
- Privacyverklaring: als u deze optie selecteert, wordt de Privacyverklaring van Microsoft geopend in een nieuw browsertabblad.
- Informatie: selecteer deze optie om een berichtvenster te openen met daarin informatie over de opbouwfunctie voor sites en de versie die u momenteel gebruikt.
Aan- en afmelden bij de opbouwfunctie voor sites
De knop Mijn account bevindt zich rechtsboven op de ontwerppagina. De knop ziet eruit als een gekleurde cirkel. Als u op deze knop klikt, ziet u welk account u hebt gebruikt om u aan te melden en kunt u zich ook afmelden bij dat account.
Voer een van de volgende stappen uit om u aan of af te melden bij de opbouwfunctie voor sites.
- Als u nog niet bent aangemeld bij de opbouwfunctie voor sites, selecteert u Mijn account>Aanmelden om u aan te melden.
- Als u al bent aangemeld en u wilt zich afmelden, selecteert u Mijn account>Afmelden.
De weergavetaal wijzigen
U kunt de knop Mijn account ook gebruiken om de taal te wijzigen van de tekstreeksen die in de opbouwfunctie voor sites worden weergegeven.
Als u de weergavetaal wilt wijzigen, volgt u deze stappen.
- Selecteer Mijn account>Taal wijzigen. Er wordt een dialoogvenster weergegeven.
- Selecteer een van de gebruikerstalen en selecteer Opslaan.
Een nieuwe website maken
Dynamics 365 Commerce ondersteunt het maken en beheren van meerdere websites, en elke website kan een eigen weergave en inhoud hebben.
Volg deze stappen om een nieuwe website te maken.
- Selecteer Nieuwe site op de opdrachtbalk. Het dialoogvenster Site maken wordt weergegeven.
- Voer op de pagina Sitegegevens de volgende vereiste informatie in.
- Sitenaam: voor de naam van de website in. Deze naam wordt gebruikt in de sitelijst en op andere plaatsen in de opbouwfunctie voor sites en wordt niet aan websitegebruikers weergegeven.
- Site beheert de beveiligingsgroep: voer de volledige naam in van de Microsoft Azure Active Directory (Azure AD)-beveiligingsgroep die de gebruikers bevat die beheerderstoegang tot de website moeten hebben. De naam van de beheerdersgroep kan samen met de andere machtigingen voor de website worden gewijzigd nadat de website is gemaakt.
- Themapakket: selecteer een themapakket voor uw site, bijvoorbeeld Adventure Works.
- Sitetype: selecteer Business-to-consumer of Business-to-business.
- Selecteer Volgende.
- Selecteer op de pagina Kanaalselectie de optie Eén kanaal toevoegen of Meerdere kanalen toevoegen en selecteer daarna Volgende.
- Selecteer op de pagina Kanaalgegevens het domein en het verificatieprofiel om aan elk kanaal te koppelen.
- Selecteer bij uw standaardkanaal voor Standaardinstellingen voor kanaal de optie Instellen als standaardkanaal.
- Stel desgewenst de optie Automatische geo-omleiding in op Aan om standaard geo-omleiding in te schakelen. Indien nodig kunt u deze instelling later op kanaalniveau overschrijven.
- Selecteer Volgende.
- Op de pagina Landinstellingen worden alle landinstellingen weergegeven die standaard aan elk kanaal worden gekoppeld. Als u eerder geo-omleiding hebt ingeschakeld, wordt een lijst met landen of regio's aan elke landinstelling toegewezen. Selecteer desgewenst Bewerken om indien nodig landinstellingen, landen of regio's toe te voegen aan of te verwijderen uit elk kanaal. Selecteer vervolgens Landinstellingen toevoegen.
- Selecteer Volgende.
- Op de pagina URL-paden kunt u de standaard-URL's voor elk kanaal weergeven. U kunt zo nodig de URL-paden, het domein of het verificatieprofiel overschrijven voor elk kanaal. In het veld Standaardtoepassingskanaal instellen kunt u selecteren welk kanaal het standaardtoepassingskanaal is wanneer sitepagina's worden geschreven in de opbouwfunctie voor sites.
- Selecteer Volgende.
- Selecteer op de pagina Standaardinstellingen voor landinstelling de standaardlandinstelling voor elk kanaal en selecteer vervolgens Volgende.
- Controleer op de pagina Controleren en voltooien de configuratie en breng gewenste wijzigingen aan.
- Selecteer Opslaan en publiceren. De nieuwe website wordt gemaakt.
Opmerking
Het maken van een nieuwe website kan 60 seconden duren. Nadat het proces is voltooid, wordt er een melding weergegeven in het meldingengebied. Bovendien wordt de website in de lijst met sites weergegeven met de sitenaam die u hebt ingevoerd.
Een website selecteren om te ontwerpen
De lijst met sites is een uitgebreide lijst met de websites die aan het Commerce-systeem zijn gekoppeld. Websites worden in alfabetische volgorde weergegeven. Het domein dat aan elke website is gekoppeld, wordt ook weergegeven. Als u de inhoud van een website wilt weergeven en wilt beginnen met het maken van pagina's, selecteert u de naam van de website. De opbouwfunctie voor sites en de inhoud voor de website worden geladen.
Nadat de opbouwfunctie voor sites is geladen, kunt u Start kiezen om terug te gaan naar de ontwerppagina.
Aanvullende bronnen
e-Commerce-gebruikers en -rollen beheren
Overwegingen bij SEO (Search Engine Optimization) voor uw site