Magazijninstellingen
In dit artikel wordt beschreven hoe u een magazijn instelt dat kan worden gebruikt met een nieuw kanaal in Microsoft Dynamics 365 Commerce.
Aan elk Commerce-kanaal moet een geconfigureerd magazijn worden gekoppeld. De volgende procedures bieden de minimale configuratie die is vereist voor het instellen van een magazijn voor een Commerce-kanaal. Zie Overzicht van Magazijnbeheer voor meer informatie over magazijninstellingen.
Een magazijnlocatie configureren
Voordat u een magazijn instelt, moet u een magazijnlocatie configureren.
Voer de volgende stappen uit om een magazijnlocatie te configureren.
- Ga in het navigatievenster naar Modules > Retail en Commerce > Kanaalinstellingen > Locaties.
- Selecteer Nieuw in het actievenster.
- Voer een waarde in het veld Locatie in.
- Voer een waarde in het veld Naam in.
- Stel in de sectie Algemeen de juiste Tijdzone in.
- Voer in het veld Adressen een adres in.
- Selecteer Opslaan in het actievenster.
In de volgende afbeelding ziet u een voorbeeld van magazijnlocatie.
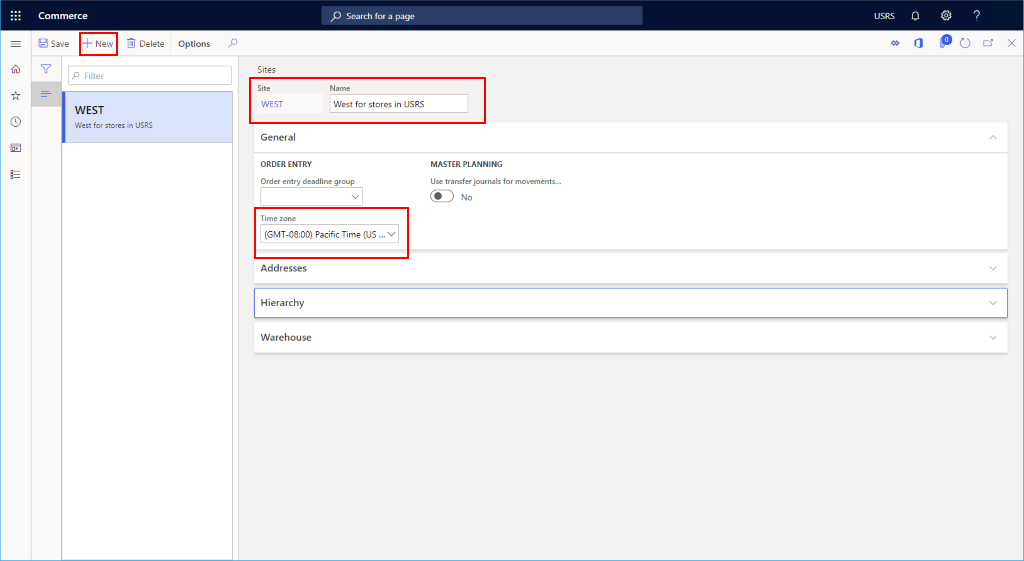
Een magazijn instellen
Voer deze stappen uit om een magazijn in te stellen.
- Ga in het navigatievenster naar Modules > Retail en Commerce > Kanaalinstellingen > Magazijnen.
- Selecteer Nieuw in het actievenster.
- Typ een waarde in het veld Magazijn. Als dit een 1:1-toewijzing is voor een winkel, kunt u de naam van de winkel of van een regionaal distributiecentrum gebruiken.
- Voer een waarde in het veld Naam in.
- Selecteer in de vervolgkeuzelijst Locatie de zojuist gemaakte magazijnlocatie.
- Selecteer in het veld Type de optie Standaard.
- Als u een Quarantainemagazijn wilt instellen, moet u eerst deze stappen uitvoeren om een extra magazijn te maken waarvoor het Type is ingesteld op Quarantaine.
- Als u een Transitmagazijn wilt instellen, moet u eerst deze stappen uitvoeren om een extra magazijn te maken waarvoor het Type is ingesteld op Transit.
- Selecteer Opslaan in het actievenster.
Voorraadgangen instellen
Voer de onderstaande stappen uit om voorraadgangen in te stellen:
- Ga in het navigatievenster naar Modules > Retail en Commerce > Kanaalinstellingen > Locatie-instellingen > Voorraadgangen.
- Selecteer Nieuw in het actievenster.
- Selecteer in de vervolgkeuzelijst Magazijn het zojuist gemaakte magazijn.
- Geef in het veld Gang een naam op (bijvoorbeeld Def).
- Geef in het veld Naam een naam op (bijvoorbeeld Standaardgang).
- Selecteer Opslaan in het actievenster.
Magazijnvoorraadlocaties instellen
Voer de volgende stappen uit om magazijnvoorraadlocaties in te stellen voor standaard-, beschadigde en geretourneerde voorraad.
- Ga in het navigatievenster naar Modules > Retail en Commerce > Kanaalinstellingen > Magazijnen.
- Selecteer het magazijn dat u eerder hebt gemaakt.
- Selecteer Bewerken in het actievenster.
- Selecteer op de actiepagina Magazijn en selecteer vervolgens Voorraadlocatie.
- Selecteer Nieuw in het actievenster. De vervolgkeuzelijst Magazijn wordt nu standaard ingesteld op het nieuwe magazijn.
- Voer in het vak Gang de naam in van de gang die u eerder hebt opgegeven.
- Stel Handmatig bijwerken in op Ja
- Voer in het vak Locatie de naam in van het magazijn.
- Selecteer Opslaan in het actievenster.
- Selecteer Nieuw in het actievenster. De vervolgkeuzelijst Magazijn wordt nu standaard ingesteld op het nieuwe magazijn.
- Voer in het vak Gang de naam in van de gang die u eerder hebt opgegeven.
- Stel Handmatig bijwerken in op Ja
- Voer in het vak Locatie de tekst 'Beschadigd' in.
- Selecteer Opslaan in het actievenster.
- Selecteer Nieuw in het actievenster. De vervolgkeuzelijst Magazijn wordt nu standaard ingesteld op het nieuwe magazijn.
- Voer in het vak Gang de naam in van de gang die u eerder hebt opgegeven.
- Stel Handmatig bijwerken in op Ja
- Voer in het vak Locatie de tekst 'Retouren' in.
- Selecteer Opslaan in het actievenster.
In de volgende afbeelding ziet u de instellingen voor een magazijnvoorraadlocatie in San Francisco.

Magazijninstellingen voltooien
Volg deze stappen om de magazijninstellingen te voltooien.
- Ga in het navigatievenster naar Modules > Retail en Commerce > Kanaalinstellingen > Magazijnen.
- Selecteer het magazijn dat u eerder hebt gemaakt.
- Selecteer Bewerken in het actievenster.
- Onder Voorraad- en magazijnbeheer:
- Stel Standaardlocatie voor ontvangst in op de hierboven gemaakte standaardlocatie.
- Selecteer Standaardlocatie voor uitgifte in op de hierboven gemaakte standaardlocatie.
- Voer in de sectie Adressen het adres van een magazijn in.
- In de sectie Detailhandel:
- Voer in het vak Standaardlocatie voor retournering de eerder gemaakte locatie voor retouren in.
- Stel Opslag in op Ja.
- Stel Gewicht in op 1,00.
- Voer in het vak Opslagdimensies de eerder gemaakte standaardlocatie in.
- Stel in de sectie Magazijn de Fysieke negatieve voorraad in op Ja.
- Selecteer Opslaan in het actievenster.
De volgende afbeelding toont details voor een geconfigureerd magazijn.
