Callcenterorders maken
Dit artikel doorloopt een voorbeeldprocedure waarin een callcenter-gebruiker een klant opzoekt, een nieuwe order aanmaakt, een product opzoekt en een betaling van de klant int in Microsoft Dynamics 365 Commerce. Deze procedure gebruikt het demobedrijf USRT en is bedoeld voor de verkoopordermedewerker.
Vereisten
De gebruiker die deze procedure uitvoert moet als een callcenter-gebruiker zijn ingesteld. De halfjaarlijkse catalogus van Fabrikam kan optioneel worden gepubliceerd met minimaal één broncode.
Voeg uzelf toe als callcenter-gebruiker
Doorloop deze stappen als u uzelf als callcenter-gebruiker wilt toevoegen.
- Ga in Commerce Headquarters naar Retail en commerce > Afzetkanalen > Callcenters > Alle callcenters.
- In het veld Gebruikers selecteert u Kanaalgebruikers.
- Selecteer Nieuw in het actievenster.
- Voer in het veld Gebruikers-id uw gebruikers-id in.
- Voer in het veld Naam uw gebruikersnaam in. De gebruikersnaam mag niet hetzelfde zijn als de gebruikers-id.
- Selecteer Opslaan in het actievenster.
- Terug naar Retail en commerce > Afzetkanalen > Callcenters > Alle callcenters.
- Selecteer de id van het detailhandelskanaal van het callcenter.
- Bevestig dat de optie Ordervoltooiing inschakelen is ingesteld op Ja. Als de optie niet zichtbaar is, kunt u deze stap overslaan.
De voorbeeldprocedure voor het callcenter voltooien
Volg deze stappen om de voorbeeldprocedure voor het callcenter te voltooien.
Ga naar Retail en Commerce > Klanten > Klantenservice.
Voer op het tabblad Klant zoeken de zoekcriteria in om de klant te zoeken. Voor deze voorbeeldprocedure voert u Karen in.
Selecteer Zoeken. Het dialoogvenster Klant zoeken verschijnt met de zoekresultaten.
Selecteer het klantenrecord voor Karen Berg met het accountnummer 2001 en kies vervolgens Selecteren.
Selecteer Nieuwe verkooporder in het actievenster.
Kies aan de rechterkant het tabblad Header.
Selecteer op het sneltabblad Levering in het veld Leveringsmethode de optie 99 Standard.
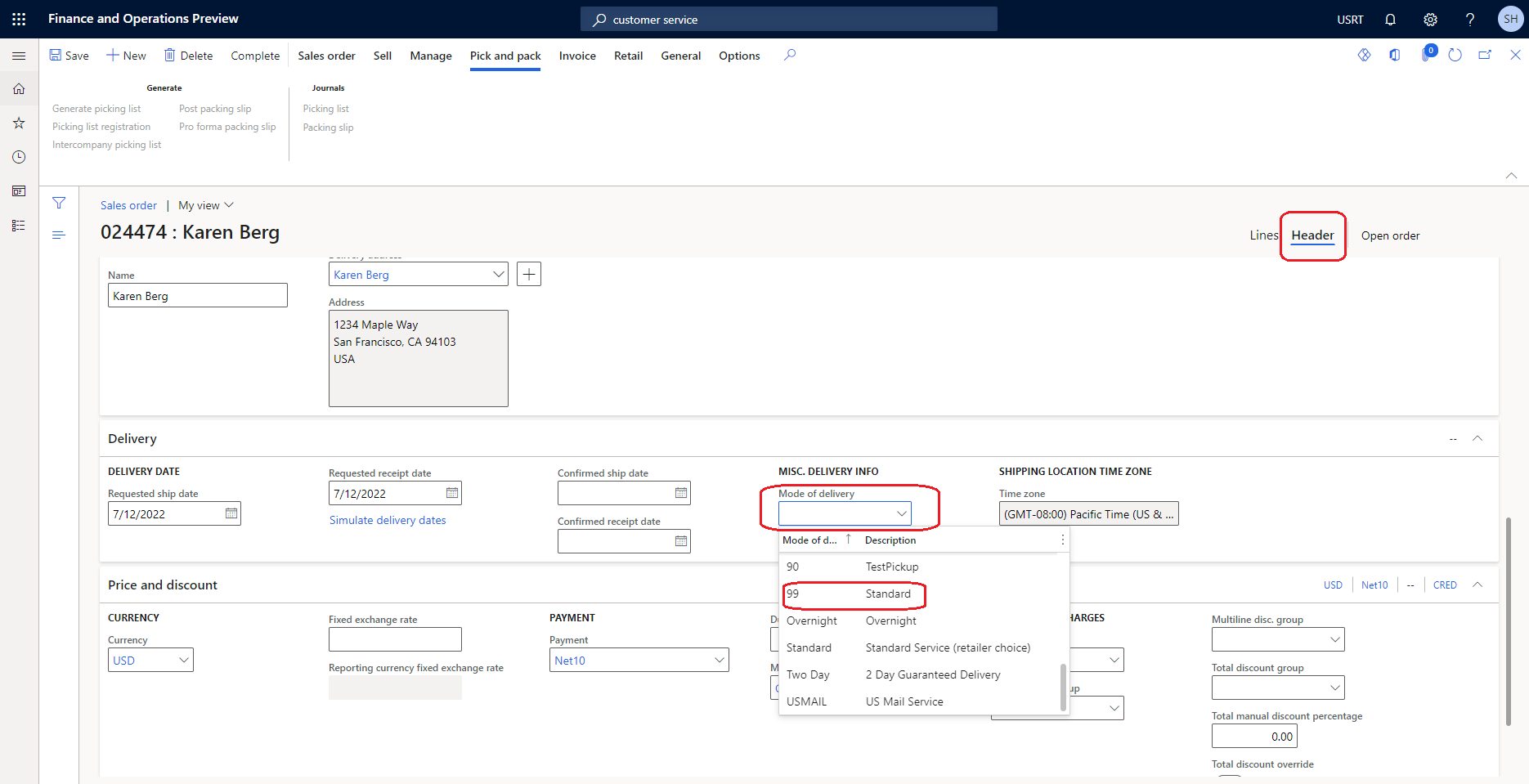
Selecteer aan de rechterkant het tabblad Regels.
Voer in de sectie Verkooporderregels in de nieuwe regel voor de nieuwe verkoopregel, in het veld Itemnummer het itemnummer in om naar te zoeken. Voor deze voorbeeldprocedure 81327 in en selecteer het product in de vervolgkeuzelijst om dit aan de verkooporder toe te voegen.
Voer in het veld Hoeveelheid de hoeveelheid verkopen in.
Selecteer in het veld Broncode de naam van de broncode voor de catalogus. Als er geen actieve broncodes zijn, kunt u deze stap overslaan.
Selecteer Voltooien in het actievenster om de klantbetaling vast te leggen. Met deze actie wordt de Overzicht van verkooporder geopend waarin het totale bedrag dat moet worden betaald wordt weergegeven. Deze actie triggert ook de berekening van eventuele kosten zoals verzending en verwerking en toont deze in het dialoogvenster Overzicht van verkooporder.
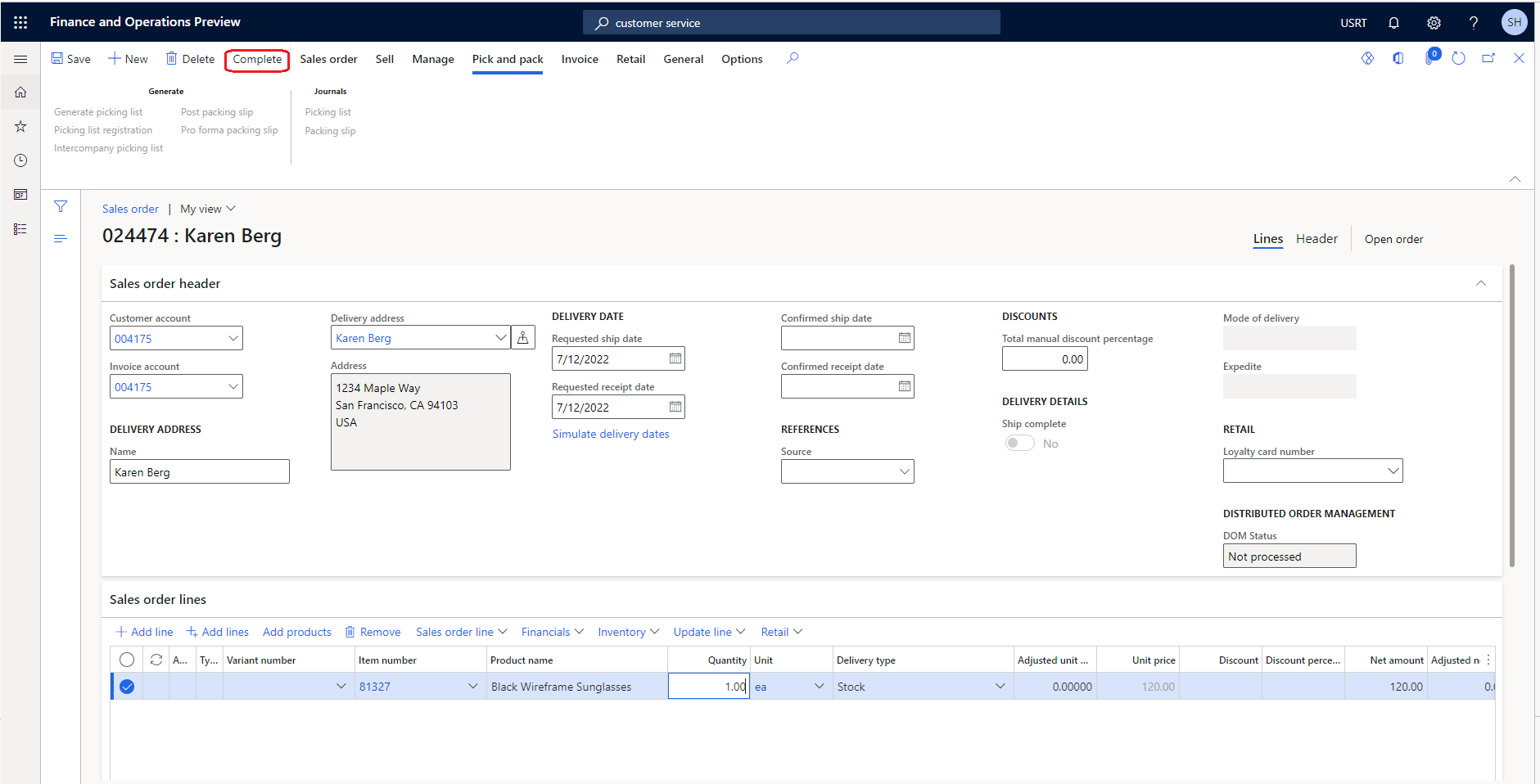
In het dialoogvenster Overzicht van verkooporder op het sneltabblad Betalingen selecteert u Toevoegen om de betalingen vast te leggen.
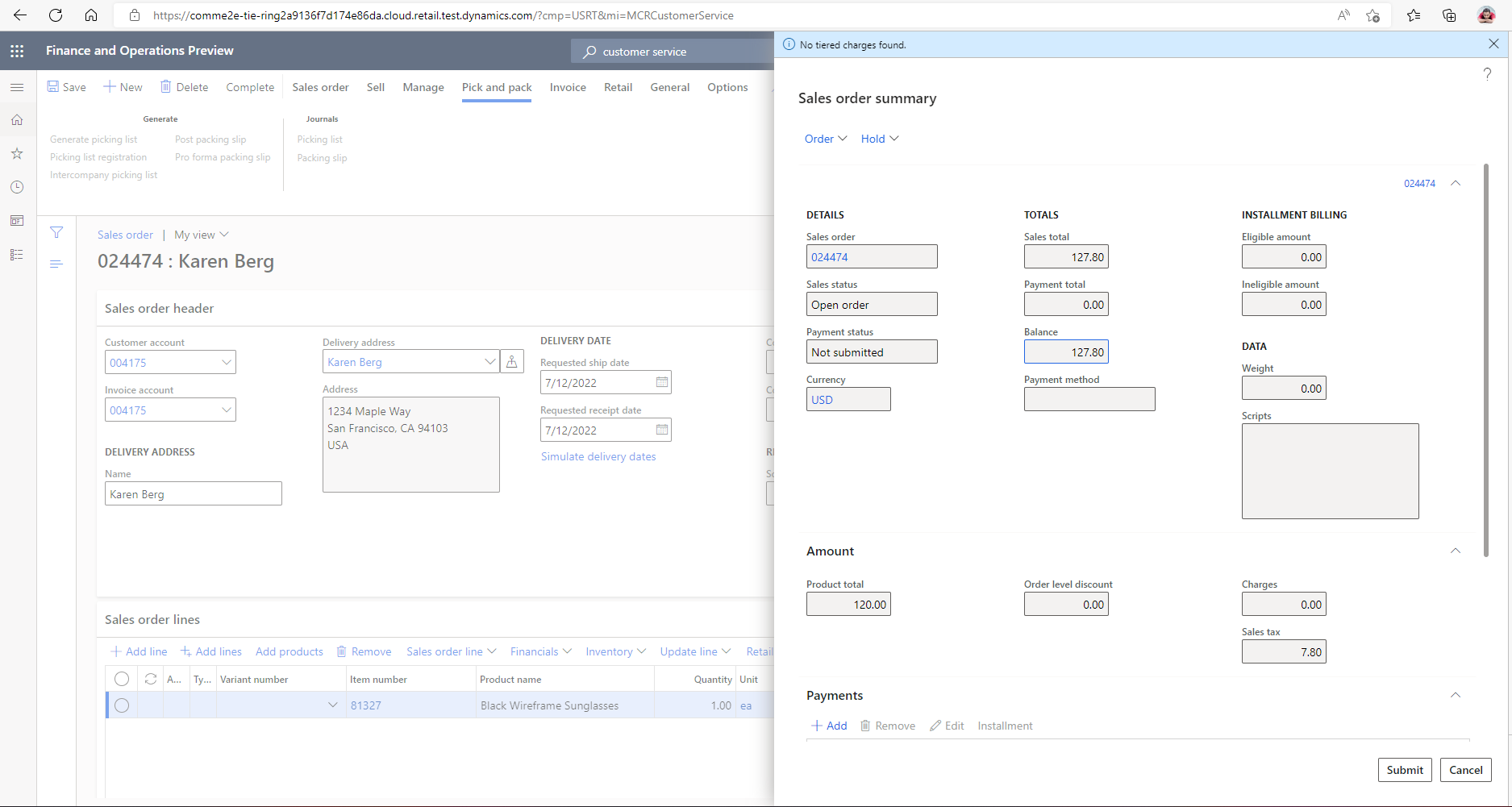
In het dialoogvenster Klantbetalingsgegevens invoeren in het veld Betalingsmethode selecteert u de betalingsmethode. Selecteer Cash voor deze voorbeeldprocedure.
Voer in het veld Betalingsbedrag het te betalen bedrag in. Voer voor dit voorbeeld 120,00 in, wat gelijk is aan het ordersaldo dat in het dialoogvenster Overzicht verkooporder wordt weergegeven. Door dit bedrag in te voeren, kunt u de order dan voltooien als volledig betaald.
Selecteer OK.
Selecteer Indienen.