Power Apps-connector (preview)
[Dit artikel maakt deel uit van de voorlopige documentatie en kan nog veranderen.]
Breng geharmoniseerde klantprofielen naar uw gepersonaliseerde apps met Microsoft Power Apps.
Fooi
We raden u aan deze optie te gebruiken om apps te maken met Dataverse-gegevens. Het zorgt ervoor dat u kunt profiteren van onze integratie in Dataverse.
Verbinden met Power Apps en Dynamics 365 Customer Insights - Data
Customer Insights - Data is een van de vele beschikbare bronnen voor gegevens in Power Apps.
Raadpleeg de Power Apps-documentatie om te leren hoe hoe u een gegevensverbinding kunt toevoegen aan een app. We raden u aan om ook te bekijken hoe Power Apps delegeren gebruikt om grote gegevenssets in Canvas-apps te verwerken.
Beschikbare tabellen
Na het toevoegen van Customer Insights - Data als een gegevensverbinding, kunt u de volgende tabellen kiezen in Power Apps:
- Klant: om gegevens uit het geharmoniseerde klantprofiel te gebruiken.
- UnifiedActivity: om de activiteitentijdlijn weer te geven in de app.
Beperkingen
Ophaalbare tabellen
U kunt alleen de tabellen Klant, UnifiedActivity en Segmenten ophalen via de Power Apps-connector. Andere tabellen worden weergegeven omdat de onderliggende connector deze ondersteunt via triggers in Power Automate.
U kunt maximaal 100 oproepen per 60 seconden uitvoeren. U kunt het API-eindpunt meerdere keren aanroepen door de parameter $skip te gebruiken. Meer informatie over de parameter $skip.
Delegering
Delegatie werkt voor de tabel Klant en de tabel UnifiedActivity.
- Delegatie voor de tabel Klant: om delegatie voor deze tabel te gebruiken, moeten de velden worden geïndexeerd in de zoek- en filterindex.
- Delegatie voor UnifiedActivity: delegatie voor deze tabel werkt alleen voor de velden ActivityId en CustomerId.
Ga voor meer informatie over delegatie naar Power Apps delegeerbare functies en bewerkingen.
Voorbeeld galeriebesturingselement
U kunt klantprofielen desgewenst toevoegen aan een besturingselement voor galerie.
Voeg een besturingselement Galerie toe aan een app die u aan het bouwen bent.

Selecteer Klant als gegevensbron voor items.
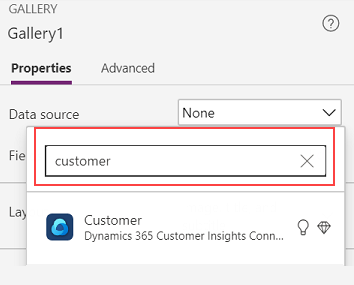
Wijzig het gegevenspaneel aan de rechterkant om te selecteren welk veld voor de tabel Klant moet worden weergegeven in de galerie.
Als u een willekeurig veld van de geselecteerde klant in de galerie wilt weergeven, vult u de eigenschap Tekst van een label in met {Name_of_the_gallery}.Selected.{property_name}
- Bijvoorbeeld: Gallery1.Selected.address1_city
Als u de geharmoniseerde tijdlijn voor een klant wilt weergeven, voegt u een galerie-element toe en voegt u de eigenschap Items toe met Filter('UnifiedActivity', CustomerId = {Customer_Id})
- Bijvoorbeeld: Filter('UnifiedActivity', CustomerId = Gallery1.Selected.CustomerId)