Een marketing-e-mail maken en gebruiken
Fooi
Als u Dynamics 365 Customer Insights gratis wilt uitproberen, kunt u zich aanmelden voor een proefversie van 30 dagen.
Voor de meeste moderne organisaties is e-mail een essentieel marketingkanaal. Het is ook een kernfunctie van Dynamics 365 Customer Insights - Journeys, dat hulpprogramma's biedt om grafisch rijke marketing-e-mails te maken met dynamische, gepersonaliseerde inhoud. Customer Insights - Journeys kan grote hoeveelheden gepersonaliseerde marketing-e-mails verzenden, bijhouden hoe elke ontvanger daarop reageert, automatisering van klantreizen aansturen op basis van deze interacties, en resultaten presenteren voor zowel individuele contactpersonen als met samengevoegde statistische analyses.
Tip
Procesoverzicht—om een eenvoudige e-mailcampagne op te zetten en uit te voeren, moet u het volgende doen:
- Maak een e-mailontwerp dat uw boodschap overbrengt en de vereiste elementen bevat, zoals een Abonneecentrum-koppeling, uw fysieke adres, het onderwerp en het Van-adres van het e-mailbericht.
- Publiceer het ontwerp door In gebruik nemen te selecteren. Hiermee wordt het ontwerp gekopieerd naar de e-mailmarketingservice van Dynamics 365 Customer Insights - Journeys, dat het bericht beschikbaar stelt voor gebruik door een klantreis (maar nog geen berichten aflevert). Het proces van ingebruikname activeert ook eventuele dynamische code en vervangt koppelingen met traceerbare versies die worden omgeleid via Dynamics 365 Customer Insights - Journeys.
- Stel een klantreis in die minste een gepubliceerd doelsegment en een gepubliceerd e-mailbericht identificeert om aan dat segment te leveren.
- Activeer de klantreis door In gebruik nemen te kiezen. De reis stuurt vervolgens het proces van e-maillevering en andere automatiseringsfuncties aan. De reis personaliseert en verstuurt elk individueel bericht, verzamelt interactiegegevens en kan opvolgen met aanvullende processen op basis van die interacties.
In deze oefening wordt beschreven hoe u de eerste twee van die stappen uitvoert. De laatste twee stappen voert u uit in de volgende oefening.
Een marketing-e-mail maken en gebruiken:
Ga naar Customer Insights - Journeys>Kanalen>E-mails. U ziet een lijst met bestaande marketing-e-mails. Selecteer Nieuw op de opdrachtbalk.
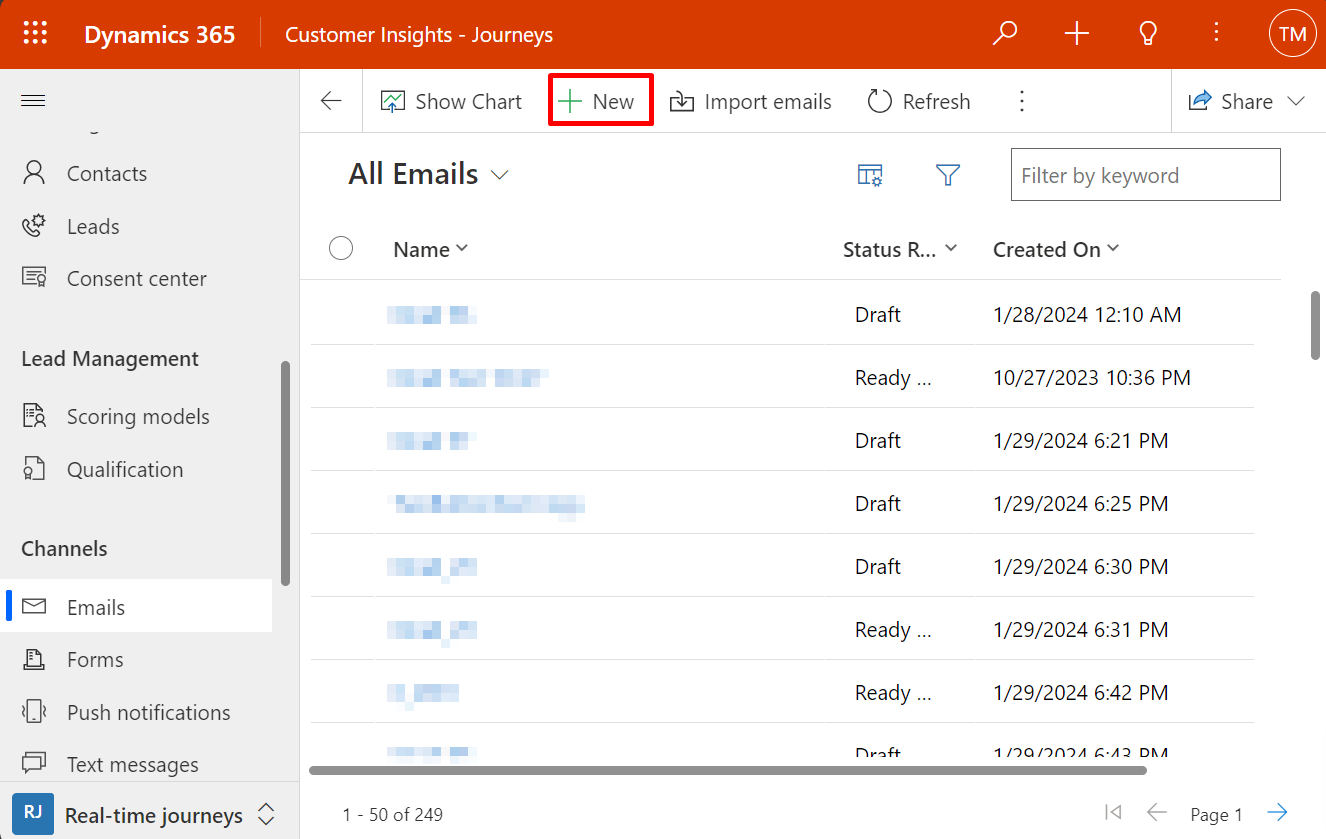
De pagina Nieuwe marketing-e-mail wordt geopend, met het dialoogvenster Een e-mailsjabloon selecteren weergegeven. Elke sjabloon bevat een uitgangspunt voor het ontwerpen van een bepaald type bericht. Het sjabloondialoogvenster biedt hulpmiddelen waarmee u uw sjabloonverzameling kunt doorzoeken en bekijken en er een voorbeeld van kunt weergeven.
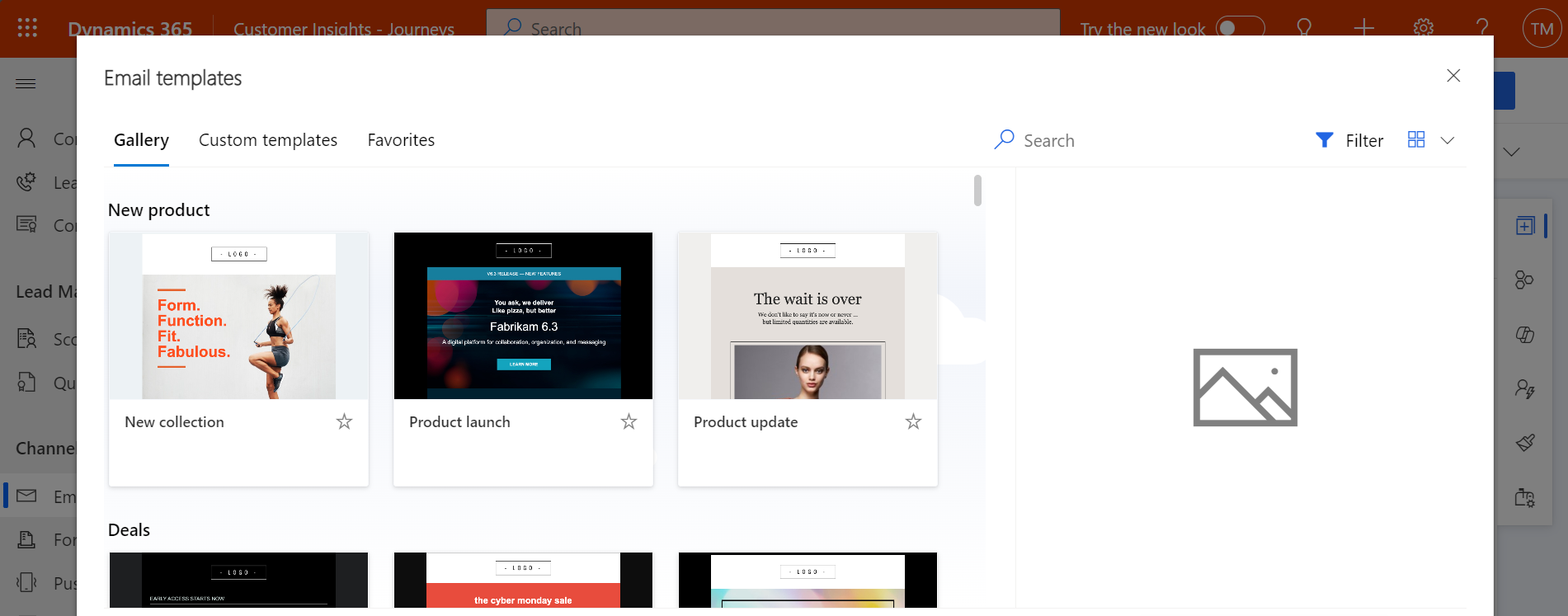
Voor deze oefening selecteert u de lege sjabloon zodat u alle vereiste inhoud stap voor stap kunt doorlopen. Kies vervolgens Selecteren om de sjabloon op het nieuwe bericht toe te passen.
Tip
U hebt de keuze uit verschillende standaardsjablonen maar u kunt ook uw eigen sjablonen maken met de grafische identiteit van uw bedrijf, vereiste elementen en berichtenstandaarden. Meer informatie vindt u in Sjablonen maken voor e-mails, pagina's, formulieren en reizen
Het dialoogvenster Een e-mailsjabloon selecteren wordt gesloten en de eventuele inhoud van de door u geselecteerde sjabloon wordt naar uw ontwerp gekopieerd. Selecteer de knop Koptekstinstellingen naast de koptekst om een vervolgkeuzemenu te openen en voer een naam in voor uw nieuwe bericht.
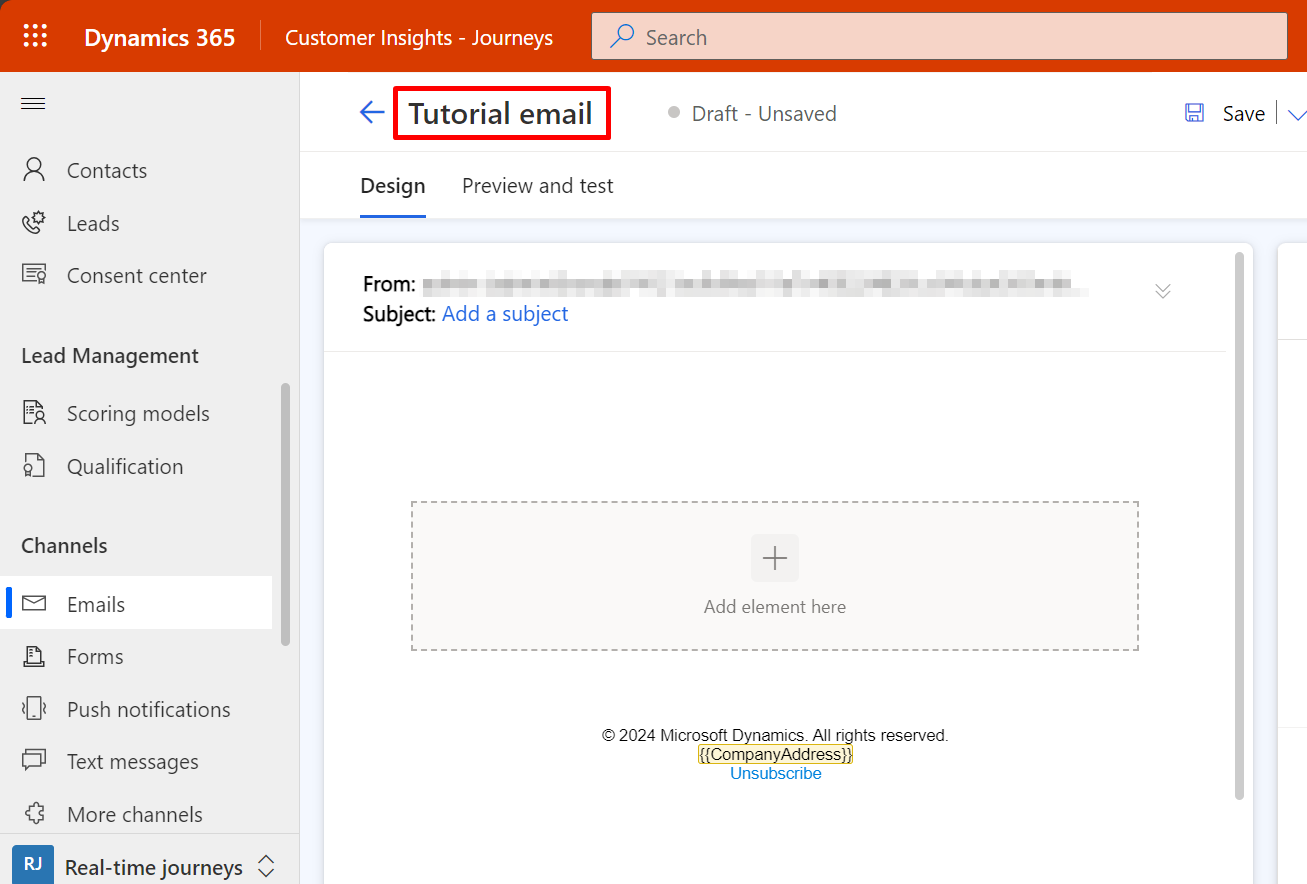
Voer een Onderwerp in voor uw bericht. Het onderwerp is een belangrijke instelling, omdat het een van de eerste dingen is die ontvangers te zien krijgen wanneer ze de e-mail ontvangen. Ontvangers kunnen het onderwerp gebruiken om te beslissen of ze het bericht willen openen of lezen. U kunt ook een preheader voor uw bericht opgeven, die in de meeste e-mailclients net onder het e-mailonderwerp wordt weergegeven.
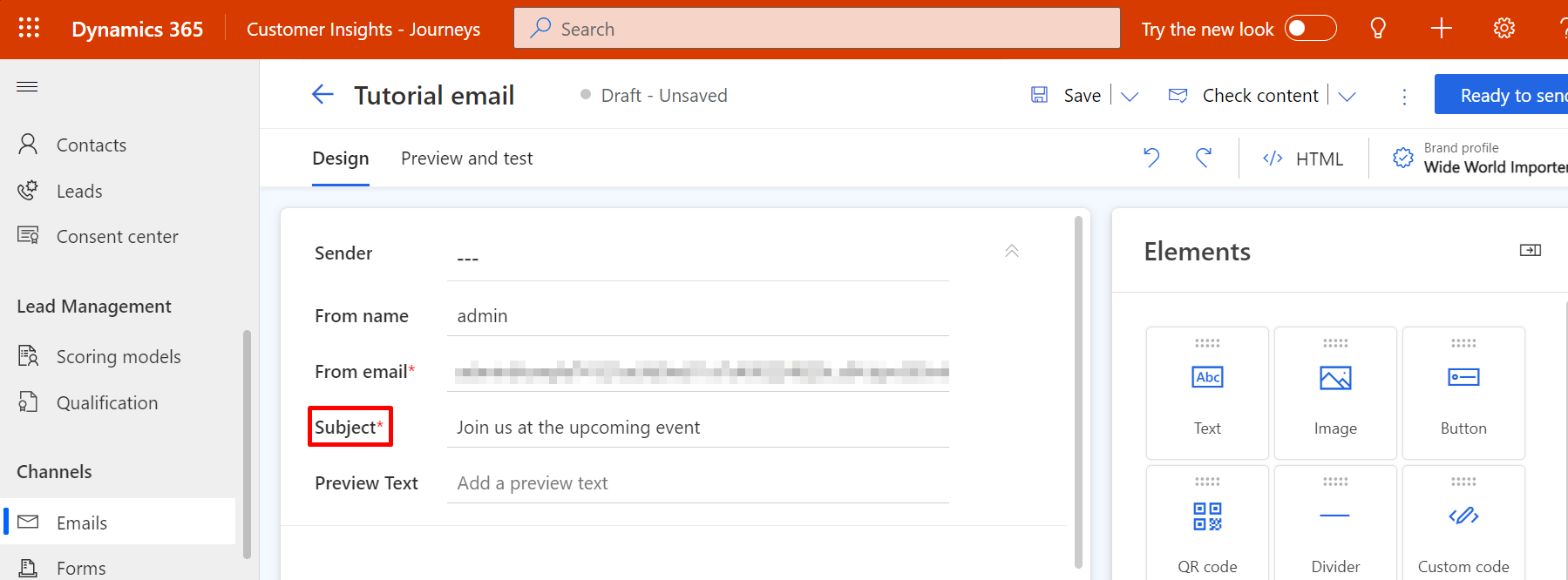
In het hoofdgedeelte van de pagina ziet u links het ontwerpcanvas. Hier kunt u inhoud slepen, ordenen en invoeren. Als u de lege sjabloon hebt gekozen, bevat uw ontwerp slechts één enkel, leeg kolom gedeelte (indeling)-element. Via de Werkset aan de rechterkant van de pagina hebt u toegang tot ontwerpelementen die u gebruikt om uw bericht op te bouwen. Sleep een element Tekst van het tabblad Elementen op de werkbalk naar het sectie-element. Laat de muisknop los om het element op die locatie te plaatsen.
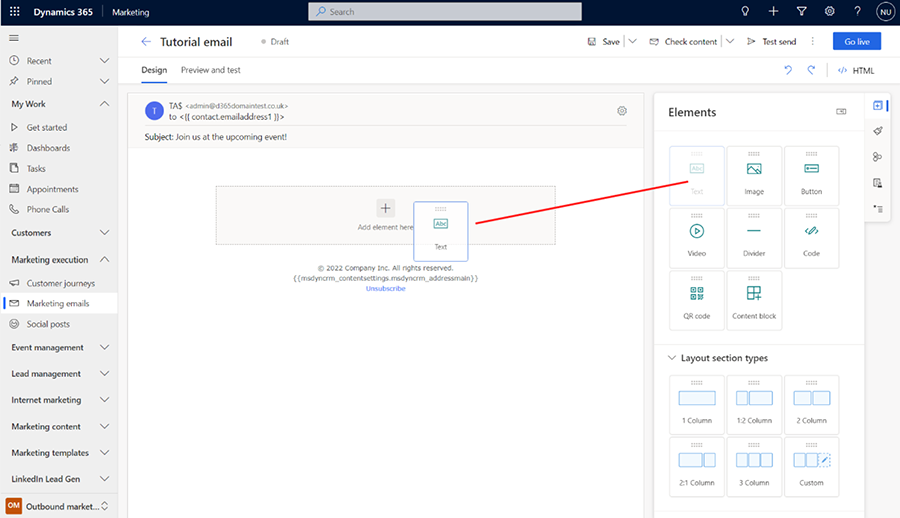

U kunt elementen ook rechtstreeks op het canvas toevoegen zonder dat u tussen de werkbalk en het canvas hoeft te navigeren. Selecteer hiervoor de knop [+] Element hier toevoegen op het canvas en gebruik het in-place menu om het benodigde element toe te voegen.
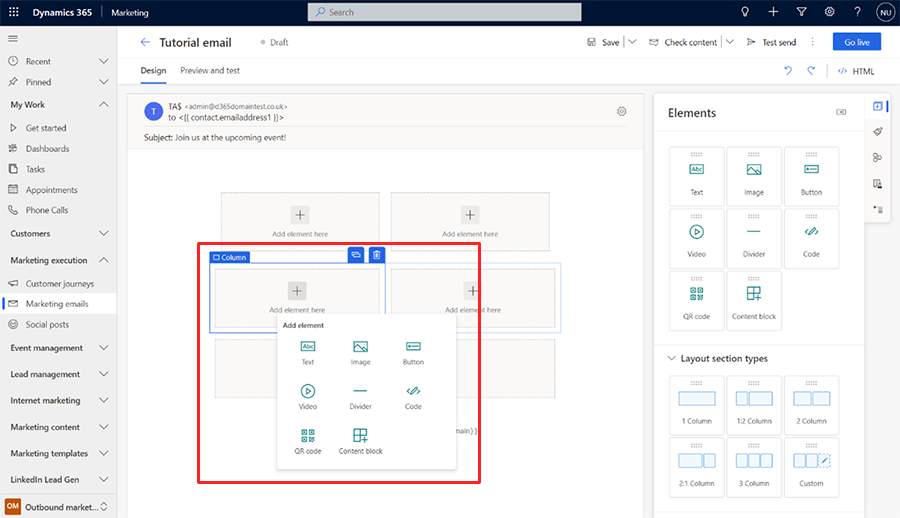
Wanneer u het tekstelement aan het canvas toevoegt, ziet u een werkbalk van de RTF-editor net onder de koptekstvelden.
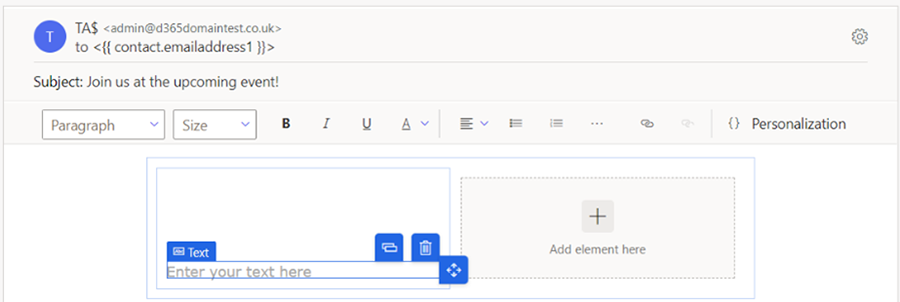
U kunt de knoppen op de werkbalk van de RTF-editor gebruiken om uw tekst op te maken zoals u dat zou doen in een teksteditor zoals Microsoft Word (plaats de muisaanwijzer op een knop op de werkbalk om te zien wat de knop doet). De meeste knoppen zijn voor het stileren van tekst en alinea's, maar er zijn ook knoppen voor het maken van koppelingen, het toevoegen van gepersonaliseerde inhoud (hierover later meer) en het verplaatsen, kopiëren of verwijderen van het hele tekstelement.
Tip
Tenzij u inhoud voor de preheader voor e-mail opgeeft in de e-mailinstellingen, wordt in de meeste e-mailclients de allereerste tekst weergegeven die u in de e-mail invoert als preheadertekst. Hier ziet u hoe dat eruitziet in Microsoft Outlook:
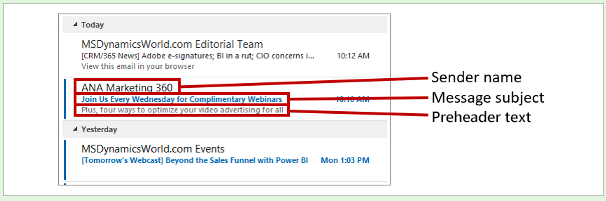
Berichten van een vertrouwde afzender met een interessant onderwerp en een relevante voorbeeldweergave worden veel eerder geopend dan berichten met maar een paar of geen enkele van deze eigenschappen.
Een eenvoudige manier om het bericht te personaliseren is het opnemen van de naam van de geadresseerde in de begroeting. Voeg de naam van de geadresseerde in als dynamische tekst door de functie voor personalisatie als volgt te gebruiken:
Ga naar het tekstelement dat u zojuist hebt gemaakt en voer een passende opening in, zoals Beste.
Selecteer de knop Personalisatie
 op de werkbalk van de RTF-editor. Het dialoogvenster Inhoudsassistentie wordt geopend.
op de werkbalk van de RTF-editor. Het dialoogvenster Inhoudsassistentie wordt geopend.Selecteer het keuzerondje Dynamische inhoud en selecteer Contactpersoon in de vervolgkeuzelijst. De instelling Dynamische inhoud betekent dat u een dynamische waarde opneemt die verband houdt met de context waarin u het bericht gebruikt terwijl de instelling Contactpersoon betekent dat de context betrekking heeft op de afzonderlijke geadresseerde (contactpersoon) van het bericht.
Selecteer Geen relatie (selecteer een veld in Contactpersoon) in de tweede vervolgkeuzelijst. Kies welke taal u wilt plaatsen. Omdat we de aanhef maken, willen we de voornaam van de ontvanger hier laten zien. Begin hier 'eerst' te typen in de keuzelijst met invoervak. Hiermee doorzoekt u de beschikbare velden op de velden die de tekst 'voor' bevatten. Zo beperkt u het aantal te doorzoeken velden aanzienlijk. Selecteer Voornaam in de lijst zodra u deze optie ziet.
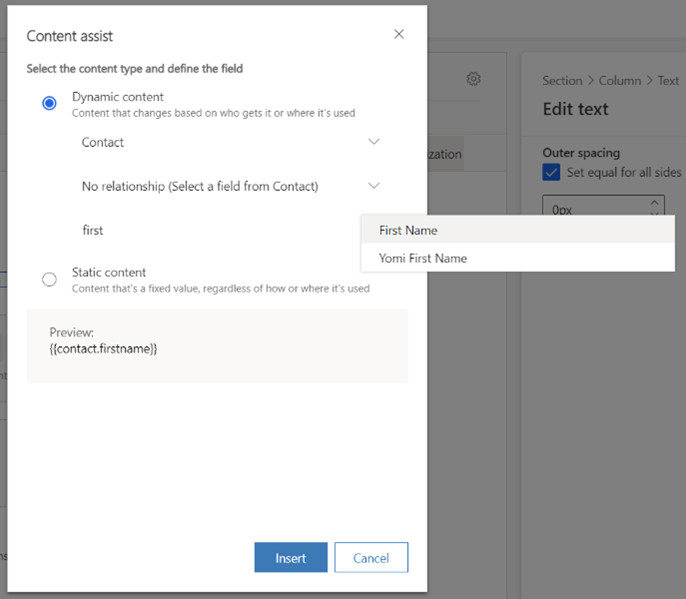
Selecteer Invoegen om de gemaakte expressie op te nemen en sluit het hulpprogramma voor personalisatie. De volledige begroeting ziet er als volgt uit: Beste {{contact.firstname}},. (Als u wilt, kunt u die code ook direct invoeren zonder Inhoudsassistent te gebruiken.)
Notitie
Berekende en samengetelde velden kunnen niet worden gebruikt voor de personalisatie van e-mail.
Tip
U hebt mogelijk gezien dat het veld Onderwerp ook een knop Personalisatie heeft. Dat betekent dat u ook in het onderwerp gepersonaliseerde tekst kunt invoeren (inclusief de naam van de ontvanger).
De hoofdtekst van alle e-mailberichten moet zowel een Abonneecentrum-koppeling als het fysieke adres van uw organisatie bevatten. Deze zijn in veel rechtsgebieden wettelijk vereist, en Dynamics 365 Customer Insights - Journeys staat niet toe dat u marketing-e-mails stuurt waarin deze gegevens niet zijn opgenomen. Deze waarden worden geleverd door de entiteit Inhoudsinstellingen, waarmee u de waarden centraal kunt opslaan en desgewenst voor elke klantreis kunt wijzigen. Daarom plaatst u deze als contextuele dynamische waarden, net als de naam van de ontvanger (hoewel in dit geval de de reis de relevante context is in plaats van de ontvanger). Plaats deze als volgt met behulp van Personalisatie:
Kies een geschikte locatie voor uw fysieke adres en gebruik personalisatie om het te plaatsen. Selecteer Dynamische inhoud en vervolgens ContentSettings in het eerste keuzelijst met invoervak/vervolgkeuzeveld van de tool Inhoudsassistentie. Selecteer Geen relatie (selecteer een veld in ContentSettings) en kies vervolgens het veld AddressMain. Selecteer Invoegen om de expressie
{{msdyncrm_contentsettings.msdyncrm_addressmain}}in uw bericht te plaatsen.Kies een passende locatie voor de Abonneecentrum-koppeling en voer daar een stukje ankertekst in (bijvoorbeeld Uw abonnementen beheren). Selecteer de ankertekst en selecteer vervolgens de knop Koppeling
 in de werkbalk van de RTF-editor. Hiermee wordt het dialoogvenster Koppeling geopend. Selecteer de knop Inhoudsassistentie
in de werkbalk van de RTF-editor. Hiermee wordt het dialoogvenster Koppeling geopend. Selecteer de knop Inhoudsassistentie  voor het veld Koppeling. Selecteer Dynamische inhoud en vervolgens ContentSettings in het eerste veld van het dialoogvenster Inhoudsassistentie. Selecteer Geen relatie (selecteer een veld in ContentSettings) en kies vervolgens SubscriptionCenter in het derde veld. Selecteer Invoegen om de expressie
voor het veld Koppeling. Selecteer Dynamische inhoud en vervolgens ContentSettings in het eerste veld van het dialoogvenster Inhoudsassistentie. Selecteer Geen relatie (selecteer een veld in ContentSettings) en kies vervolgens SubscriptionCenter in het derde veld. Selecteer Invoegen om de expressie {{msdyncrm_contentsettings.msdyncrm_subscriptioncenter}}in het veld Koppeling te plaatsen.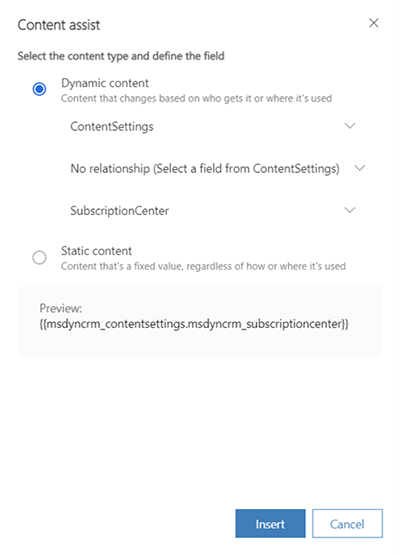
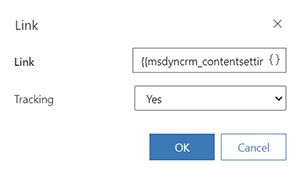
Normaliter moet u ten minste één zichtbare afbeelding in uw ontwerp opnemen. Hiermee worden geadresseerden namelijk uitgenodigd afbeeldingen te laden, wat vereist is voor Dynamics 365 Customer Insights - Journeys om het openen van het bericht als gebeurtenis te kunnen registreren. Sleep een afbeeldingselement van de Werkset naar het canvas. Wanneer u het element deze keer neerzet, zie u een tijdelijke afbeeldingsaanduiding en het tabblad Eigenschappen, met configuratie-instellingen voor het geselecteerde element.
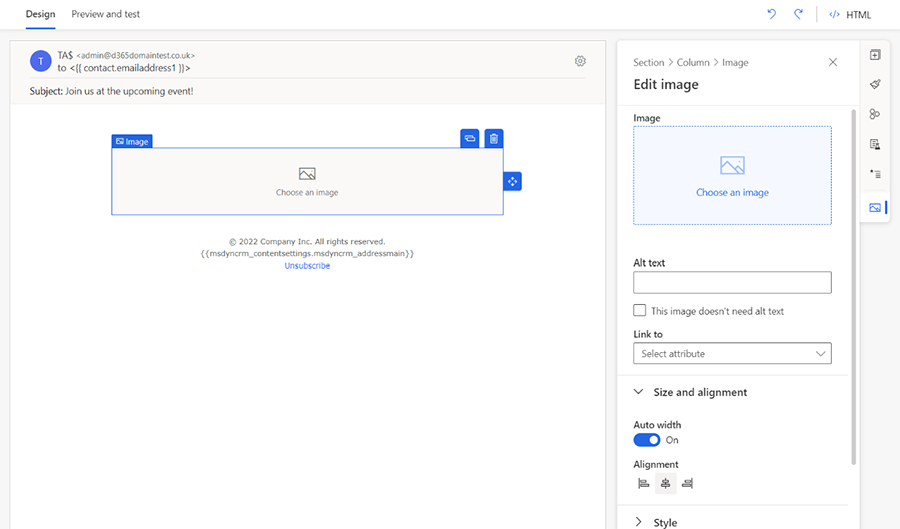
Tip
U kunt eenvoudig navigeren tussen de elementen, kolommen en secties met behulp van de navigatieknop die beschikbaar is voor het geselecteerde element op het canvas of met behulp van het breadcrumb-menu in de elementeigenschappen in het werkbalkvenster aan de rechterkant van de editor.
Navigatie tussen de elementen op het canvas:

Breadcrumb-navigatie in het deelvenster Elementeigenschappen:
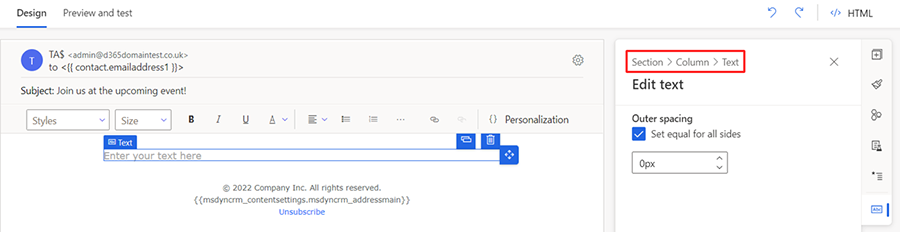
Selecteer in het deelvenster Afbeelding bewerken de koppeling Een afbeelding kiezen en de optie Bladeren in bibliotheek in de vervolgkeuzelijst. Het dialoogvenster Een bestand selecteren wordt geopend.
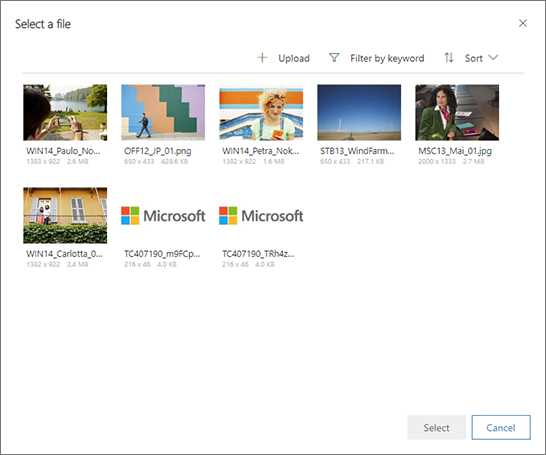
Hier kunt u alle afbeeldingen zien die al naar de Dynamics 365 Customer Insights - Journeys-server zijn geüpload. Selecteer een afbeelding en kies vervolgens Selecteren om deze in uw berichtontwerp te plaatsen. (Als u geen afbeeldingen ziet, kiest u Uploaden om een nieuwe afbeelding toe te voegen.)
Tip
Wanneer een bericht in gebruik wordt genomen, uploadt Dynamics 365 Customer Insights - Journeys alle relevante afbeeldingen van uw bibliotheek naar het netwerk voor contentlevering, waar ze voor alle geadresseerden als één bron beschikbaar worden. De afbeeldingen worden niet aan elk bericht toegevoegd maar worden opgenomen als koppelingen die worden omgeleid via Dynamics 365 Customer Insights - Journeys zodat ze kunnen worden bijgehouden. De geadresseerden kunnen geen afbeeldingen downloaden totdat ze het bericht openen, wat voor zowel u als hen een besparing van bandbreedte oplevert. Als de e-mailclient van een geadresseerde de afbeeldingen aanvraagt, weet Dynamics 365 Customer Insights - Journeys dat het bericht is geopend en door wie.
Uw bericht bevat nu alle minimale vereiste en aanbevolen inhoud. Als u naar het tabblad Voorbeeld en test gaat, kunt u zien hoe uw bericht (bij benadering) wordt weergegeven op verschillende schermgrootten en hoe de gepersonaliseerde inhoud wordt omgezet.
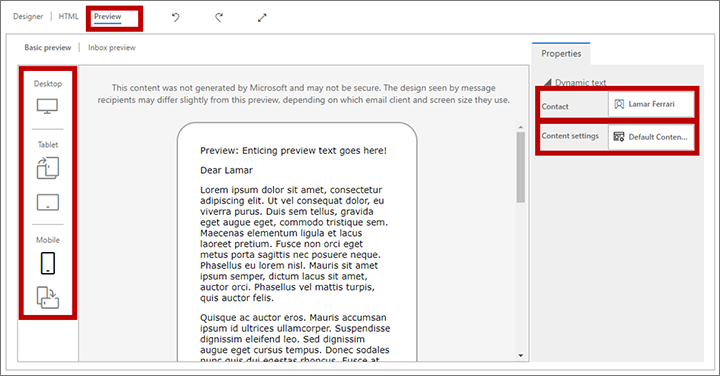
Gebruik de knoppen in het deelvenster Voorbeeld om een schermgrootte en weergavestand voor de voorbeeldweergave te kiezen. Gebruik de velden Voorbeeldweergave als en Inhoudsinstellingen boven aan het tabblad Voorbeeld als u wilt zien hoe uw gepersonaliseerde inhoud wordt omgezet voor verschillende geadresseerden en bij verschillende instellingen.
Als u ervoor wilt zorgen dat uw bericht alle vereiste inhoud bevat en klaar is voor verzending, selecteert u Controleren op fouten op de opdrachtbalk. Dynamics 365 Customer Insights - Journeys controleert het bericht en geeft vervolgens de resultaten weer in de meldingsbalk boven aan de pagina. Als meer dan één fout wordt gevonden, selecteert u de uitbreidingsknop om ze allemaal te zien.
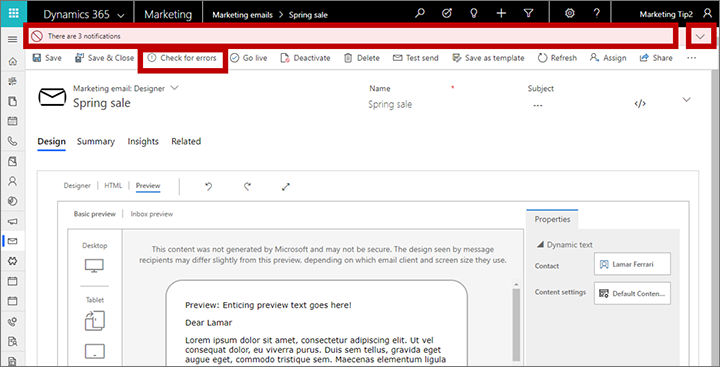
Als u deze procedure hebt gevolgd, zou uw bericht moeten slagen voor de foutcontrole. Als dit niet het geval, leest u het foutbericht, corrigeert u het gerapporteerde probleem, en probeert u het opnieuw tot het bericht de foutcontrole doorstaat.
Tot nu toe zijn al uw voorbeelden en foutcontroles simulaties geweest. De laatste test is het bericht aan uzelf te verzenden, het te openen in uw e-mailprogramma en de resultaten te inspecteren. Selecteer Verzending testen op de opdrachtbalk. Het dialoogvenster Verzending testen wordt geopend.
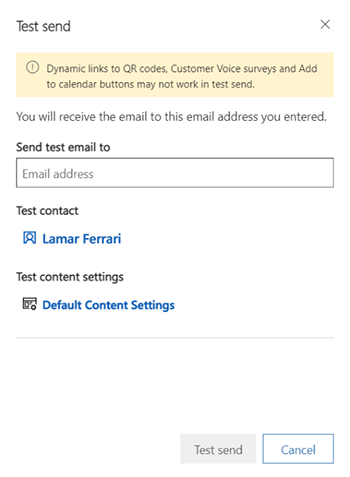
Voer uw eigen e-mailadres in het aanwezige veld in en selecteer de records voor Contactpersoon testen en Inhoudsinstellingen testen die gebruikt moeten worden bij het omzetten van dynamische inhoud (deze werken hetzelfde als bij de gesimuleerde voorbeeldweergave). Selecteer Verzending testen om het bericht aan uzelf te verzenden. U zou het binnen een paar minuten moeten ontvangen.
Als uw bericht er ook goed uitziet nadat u het in uw Postvak IN is ontvangen, bent u klaar om het te publiceren door In gebruik nemen te kiezen op de opdrachtbalk.
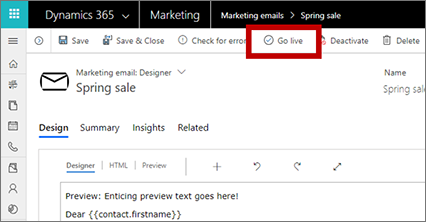
Dynamics 365 Customer Insights - Journeys kopieert uw ontwerp naar de e-mailmarketingservice, die het bericht beschikbaar maakt voor gebruik door een klantreis (maar nog geen berichten aflevert). Het proces van ingebruikname activeert ook eventuele dynamische code en vervangt koppelingen met traceerbare versies die worden omgeleid via Dynamics 365 Customer Insights - Journeys (waarmee de geadresseerde wordt geïdentificeerd en de klik wordt geregistreerd). Tot slot wordt de reden van status van uw bericht bijgewerkt naar Live
Tip
Terwijl het bericht live is, is de bewerking ervan vergrendeld in Dynamics 365 Customer Insights - Journeys. Als u een in gebruik genomen bericht moet bewerken, moet u het eerst openen in Dynamics 365 Customer Insights - Journeys en vervolgens Deactiveren selecteren op de opdrachtbalk.