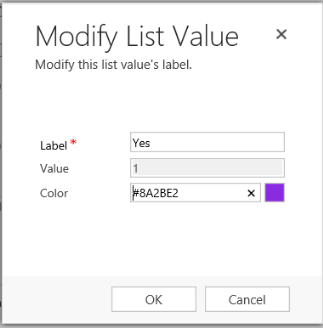Een dashboard voor interactieve ervaringen configureren
Dit onderwerp is van toepassing op Dynamics 365 Customer Engagement (on-premises). Voor de Power Apps-versie van dit onderwerp, zie: Dashboards voor interactieve ervaringen in modelgestuurde apps maken en configureren
Interactieve ervaringsdashboards kunnen een centrale alomvattende werkruimte vormen voor app-gebruikers, zoals verkoopmedewerkers, waar ze werkbelastingsinformatie kunnen bekijken en actie kunnen ondernemen. Zij zijn volledig configureerbaar, gebaseerd op beveiligingsrollen en leveren werkbelastingsinformatie voor meerdere gegevensstromen in realtime. Interactieve dashboardgebruikers hoeven niet door de toepassing te bladeren op zoek naar een bepaalde record; zij kunnen hierop rechtstreeks acties uitvoeren vanuit het dashboard.
De interactieve dashboards bestaan in twee soorten: multi-gegevensstroom en enkele-gegevensstroom. Bovendien kunnen multi-gegevensstroomdashboards specifiek voor een startpagina of voor een entiteit zijn. De entiteitspecifieke dashboards worden geconfigureerd in een ander deel van de gebruikersinterface en worden vooraf gedeeltelijk geladen met de entiteitspecifieke configuratie-informatie.
De multi-gegevensstroomdashboards tonen gegevens in realtime over meerdere gegevensstromen. Er is geen limiet voor het aantal gegevensstromen dat u op het dashboard kunt configureren. De gegevens in een gegevensstroom kunnen alleen op een entiteit worden gebaseerd, elke gegevensstroom kan op een andere entiteit worden gebaseerd. In de entiteitspecifieke dashboard zijn alle gegevensstromen gebaseerd op dezelfde entiteit. De gegevens stromen vanuit verschillende weergaven of wachtrijen, zoals Mijn activiteiten, Mijn Aanvragen, or Aanvragen in de Bankwachtrij.
De enkele-gegevensstroom dashboards tonen real time-gegevens van één gegevensstroom op basis van een weergave of wachtrij van een entiteit. De tegels worden geplaatst aan de rechterkant van de dashboards en altijd weergegeven. De enkele-gegevensstroom dashboards zijn nuttig voor laag 2-serviceleads of managers die minder, maar meer complexe of geëscaleerde aanvragen controleren.
Multi-gegevensstroom en enkele-gegevensstroom dashboards bevatten interactieve diagrammen met een telling van relevante records, zoals aanvragen op prioriteit of status. Deze diagrammen fungeren ook als visuele filters. De visuele filters (interactieve diagrammen) zijn gebaseerd op meerdere entiteiten, en in de enkele-gegevensstroom dashboards definieert de entiteit in de gegevensstroom de visuele filterentiteit.
Gebruikers kunnen aanvullende filtering toepassen met algemene filter en tijdsbestekfilter. Het algemene filter werkt op veldniveau op alle diagrammen, evenals op gegevensstromen en tegels die zijn gebaseerd op de filterentiteit (u specificeert de filterentiteit als u de visuele filters configureert).
Notitie
De interactieve dashboards zijn oplossingsbewust en kunnen vervolgens in een andere omgeving als een oplossing worden geëxporteerd en geïmporteerd. Maar de wachtrijen waarop de gegevensstromen en tegels zijn gebaseerd zijn niet oplossingsbewust. Voordat de dashboardoplossing in het doelsysteem kan worden geïmporteerd, moeten de wachtrijen handmatig in het doelsysteem worden gemaakt in Instellingen>Servicebeheer>Wachtrijen. Nadat u de wachtrijen hebt gemaakt, importeert u de dashboardoplossing in het doelsysteem; daarna bewerkt u de streams of tegels die op de wachtrijen zijn gebaseerd, en wijst u de zojuist gemaakte wachtrijen toe.
De illustraties in dit onderwerp tonen multi-gegevensstroom en enkele-gegevensstroom dashboards met het koptekstdeelvenster. Onder de koptekst ziet u visuele filters en gegevensstromen. In het enkele-gegevensstroom dashboard ziet u ook tegels. Voor elk dashboardtype kunt u kiezen uit verschillende indelingen die ook worden weergegeven. De hier weergegeven dashboardkoptekst bevat de volgende besturingselementen en selecteer pictogrammen, van links naar rechts: dashboardselector, vernieuwen, pictogram visueel filter, algemene filterknop en tijdsbestekfilter.
Standaardweergave van multi-gegevensstroom dashboard
In het multi-gegevensstroom dashboard ziet u een rij visuele filters bovenin, met de gegevensstromen eronder.
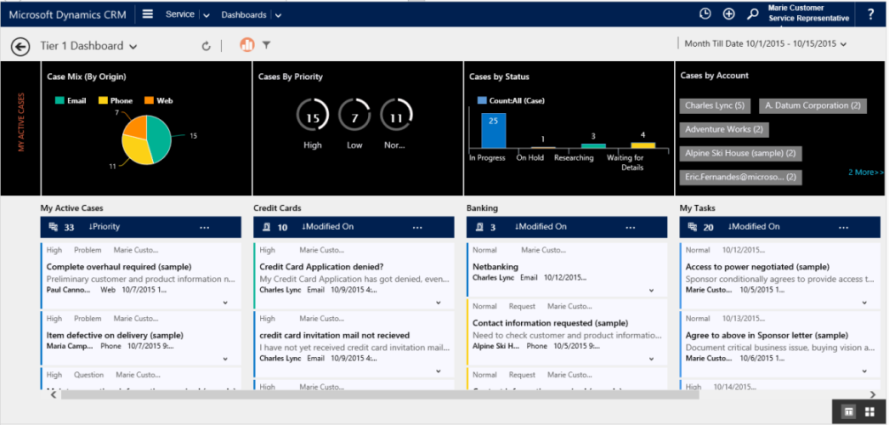
Tegelweergave van multi-stream-dashboard
Hetzelfde dashboard, maar in de tegelweergave.
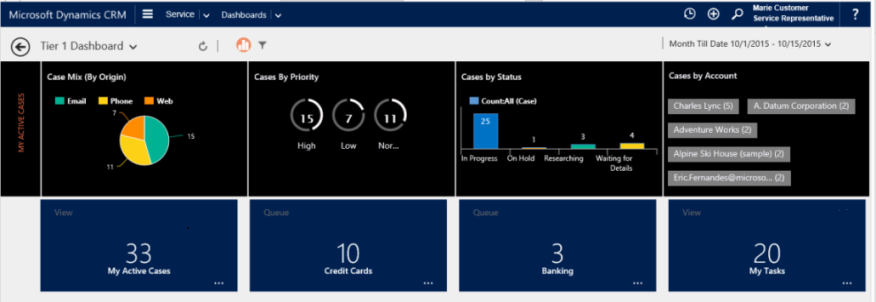
Indelingen voor multi-stream-dashboards
Voor multi-gegevensstroomdashboards kunt u uit vier verschillende indelingen kiezen.
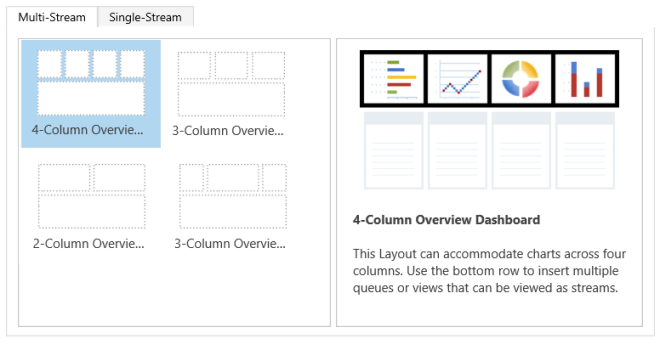
Entiteitspecifiek multi-gegevensstroomdashboard
Het entiteitspecifieke dashboard voor de entiteit Case wordt hier getoond.
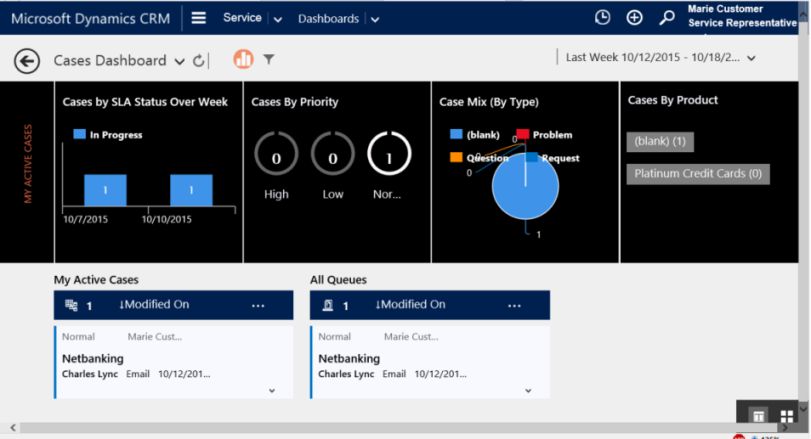
Enkele-gegevensstream dashboard
Het enkele-gegevensstroom dashboard bevat de gegevensstroom aan de linkerzijde en visuele filters en tegels aan de rechterzijde.
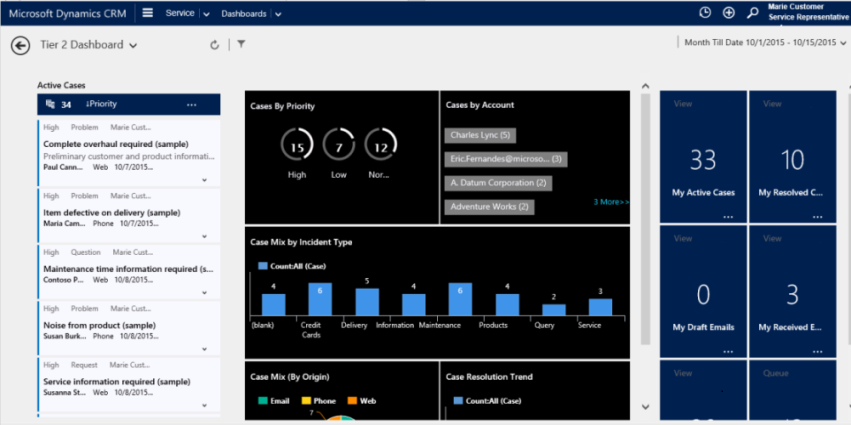
Indelingen voor enkele-gegevensstroomdashboards
Voor enkele-gegevensstroomdashboards kunt u uit vier verschillende indelingen kiezen.
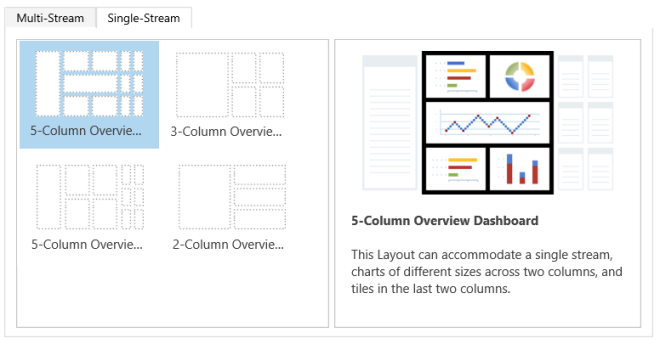
Entiteiten, velden en beveiligingsrollen voor de interactieve dashboards configureren
Als u interactieve dashboards configureert, is uw eerste taak is het inschakelen van entiteiten, velden en beveiligingsrollen voor de interactieve ervaring.
Entiteiten ingeschakeld voor interactieve ervaring
Alle entiteiten die in Unified Interface worden ondersteund, zijn nu ingeschakeld voor de dashboards voor interactieve ervaring.
Velden configureren
Als u wilt dat een veld in het algemene filter wordt weergegeven en dat het wordt opgenomen in de sorteerbewerking van de gegevensstroom, moet u twee markeringen instellen, zoals in het onderstaande voorbeeld wordt weergegeven voor het veld IsEscalated van de entiteit Aanvraag.
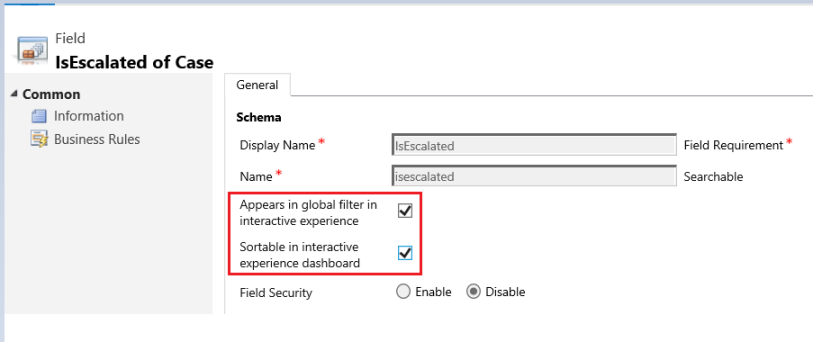
Algemene filtervelden configureren
Als u wilt dat een veld in het algemene filter wordt weergegeven, moet u de markering Wordt weergegeven in algemeen filter in interactieve ervaring voor dit veld instellen. De velden die u configureert, worden weergegeven in het flyoutvenster van het algemene filter als u op het pictogram van het algemene filter op de dashboardkoptekst klikt. In het flyoutvenster kunnen servicemedewerkers de velden selecteren waarop ze het algemene filter willen toepassen, in diagrammen, en ook in gegevensstromen en filters waarop de filterentiteit is gebaseerd. Voor meer informatie over de filterentiteit zie het gedeelte "Multi-gegevensstroom interactieve dashboard configureren" verderop in dit onderwerp.
Het flyoutvenster van het algemene filter wordt hieronder getoond:
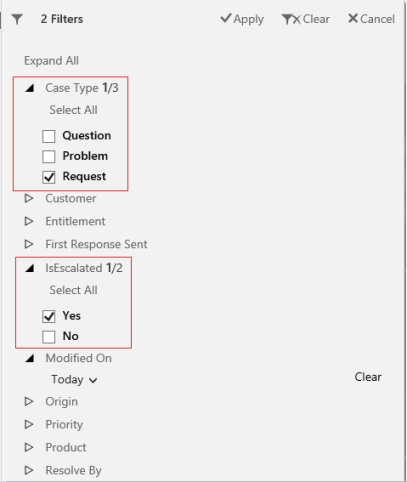
Notitie
Als u een visueel filter (interactief diagram) configureert op basis van velden als status basis of prioriteit, wordt u aangeraden deze velden (prioriteit, status) ook in te schakelen zodat ze in het algemene filter worden weergegeven.
De volgende procedure bevat de stappen voor het instellen van de algemene filtermarkering:
Open de oplossingenverkenner.
Vouw onder Onderdelen achtereenvolgens Entiteiten en de gewenste entiteit uit. Als de gewenste entiteit niet wordt weergegeven, selecteert u Bestaande toevoegen om de entiteit toe te voegen.
In het navigatiedeelvenster selecteert u Velden en in het raster dubbelklikt u op het veld dat u wilt inschakelen.
Selecteer op het tabblad Algemeen het selectievakje Wordt weergegeven in algemeen filter in interactieve ervaring. Kies Opslaan en sluiten.
Selecteer Publiceren om de wijzigingen van kracht te laten worden.
Selecteer Clientaanpassingen voorbereiden.
Sorteerbare velden configureren
Als u wilt dat een veld wordt gebruikt bij het sorteren van gegevensstroomgegevens moet u de markering Sorteerbaar in dashboard voor interactieve ervaring voor dit veld instellen. De velden die u voor sorteren configureert, worden in de vervolgkeuzelijst in het flyoutvenster Eigenschap bewerken weergegeven als de gebruiker Meer (…) selecteert in de koptekst van de gegevensstroom. In de volgende afbeelding ziet u het flyoutvenster met de lijst van beschikbare velden voor sorteren in de vervolgkeuzelijst Sorteren op. De standaardsorteerbewerking is altijd ingesteld op het veld Gewijzigd op.
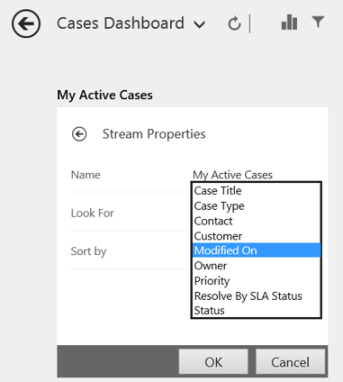
De volgende procedure bevat de stappen voor het instellen van de sorteermarkering:
Open de oplossingenverkenner.
Vouw onder Onderdelen achtereenvolgens Entiteiten en de gewenste entiteit uit. Als de gewenste standaardentiteit niet wordt weergegeven, selecteert u Bestaande toevoegen om de entiteit toe te voegen.
In het navigatiedeelvenster selecteert u Velden en in het raster dubbelklikt u op het veld dat u wilt inschakelen.
Selecteer op het tabblad Algemeen het selectievakje Sorteerbaar in dashboard voor interactieve ervaring. Kies Opslaan en sluiten.
Selecteer Publiceren om de wijzigingen van kracht te laten worden.
Selecteer Clientaanpassingen voorbereiden.
Beveiligingsrollen inschakelen
Selecteer beveiligingsrollen die de interactieve dashboards kunnen weergeven, en schakel ze in.
De volgende procedure bevat de stappen om de beveiligingsrollen van de interactieve ervaring in te schakelen:
Open de oplossingenverkenner.
Selecteer onder Onderdelen de optie Dashboards.
Selecteer in het raster het gewenste interactieve dashboard en selecteer Beveiligingsrollen inschakelen op de taakbalk.
Selecteer in het dialoogvenster Beveiligingsrollen toewijzen de optie Alleen aan deze geselecteerde beveiligingsrollen weergeven en selecteer de rollen die u wilt inschakelen. Selecteer OK.
Selecteer Publiceren om de wijzigingen van kracht te laten worden.
Selecteer Clientaanpassingen voorbereiden.

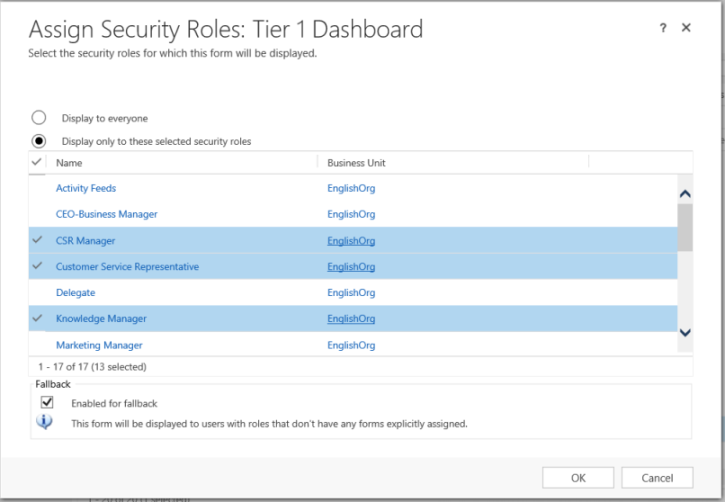
Dashboards voor interactieve ervaring configureren
In de volgende gedeelten wordt beschreven hoe u verschillende typen interactieve dashboards kunt configureren.
Een interactief multi-gegevensstroomdashboard met 4 kolommen configureren
Aanmelden bij Dynamics 365 Customer Engagement (on-premises).
Ga naar Instellingen>Aanpassingen>Het systeem aanpassen.
Selecteer onder Onderdelen de optie Dashboards.
In het raster selecteert u Nieuw en u selecteert Dashboard voor interactieve ervaring in de vervolgkeuzelijst.
Kies de indeling (een breedte van 2, 3 of 4 kolommen) en selecteer Maken.
Als het dashboardformulier wordt weergegeven, vult u de filtergegevens boven aan het formulier in, zoals hieronder weergegeven.

Filterentiteit: De visuele filters (interactieve diagrammen) en de algemene filterkenmerken worden gebaseerd op deze entiteit.
Entiteitsweergave: De visuele filters (interactieve diagrammen) worden op deze weergave gebaseerd.
Filteren op: Het het veld waarop de tijdsbestekfilter van toepassing is.
Tijdsbestek: De standaardwaarde van het tijdsbestekfilter voor het veld Filteren op.
Nadat u de gewenste filterinformatie hebt opgegeven, begint u met het toevoegen van onderdelen voor de diagrammen en de gegevensstromen. Als u een onderdeel wilt toevoegen, selecteert u eenvoudigweg het element in het midden van het diagram of de gegevensstroom, en als het dialoogvenster wordt weergegeven voert u de vereiste gegevens in, zoals weergegeven in de volgende illustraties.
Voeg het ringdiagram Activiteiten per prioriteit toe.
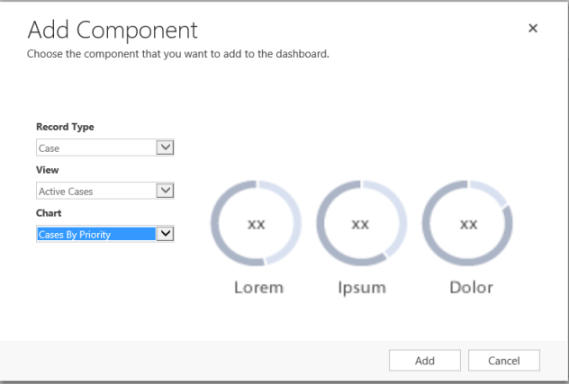
Sommige diagrammen zoals staafdiagrammen of cirkeldiagrammen, geven de gegevens weer die in het systeem zijn opgeslagen. De ringdiagrammen en de codediagrammen worden als statische afbeeldingen geladen, en zijn geen voorbeeldweergave van de werkelijke gegevens.
Opmerking
De diagrammen die zijn geconfigureerd voor de visuele filters kunnen velden van de entiteit Filter gebruiken, maar ook die van gerelateerde entiteiten. Wanneer u diagrammen gebruikt op basis van velden uit gerelateerde entiteiten, kunnen klantenservicevertegenwoordigers diagrammen filteren met behulp van deze velden uit gerelateerde entiteiten. De velden die zijn gebaseerd op de gerelateerde entiteit hebben meestal de volgende notatie in het venster van de diagramconfiguratie: "veldnaam (entiteitsnaam)", bijvoorbeeld het veld Gewijzigd door (gemachtigde). Als u diagrammen met meerdere entiteiten wilt maken, moet u velden van een gerelateerde entiteit toevoegen aan een van de weergaven, en deze velden vervolgens gebruiken bij het maken van diagrammen.
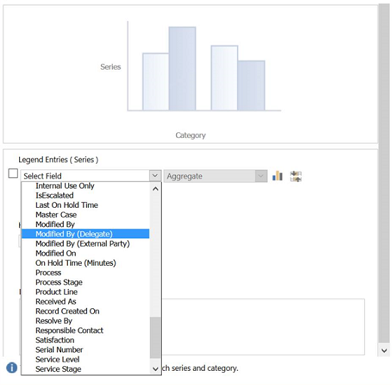
Configureer vervolgens de gegevensstromen. Net als bij het toevoegen van onderdelen in de diagrammen, selecteert u het element in het gegevensstroompaneel. Wanneer het dialoogvenster wordt geopend, selecteert u Weergave of Wachtrij afhankelijk van het element dat u de gegevensstroom wilt laten gebruiken. Voer de vereiste informatie in zoals deze in de volgende illustratie wordt weergegeven.
Notitie
De optie Wachtrij is alleen in het dialoogvenster beschikbaar voor entiteiten met wachtrij. Bij entiteitdashboards ziet u de optie Wachtrij niet in het dialoogvenster als voor de entiteit de wachtrij niet is ingeschakeld. U kunt de optie Weergave alleen gebruiken in de dashboardstroom voor entiteiten waarvoor de wachtrij niet is ingeschakeld.
Configureer de gegevensstroom voor de Items die beschikbaar zijn om aan te werken zoals hieronder getoond:
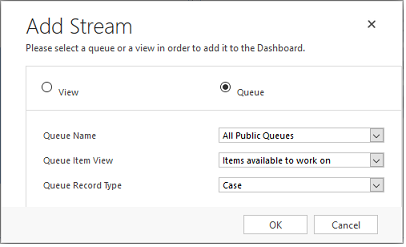
In de volgende afbeelding wordt een voorbeeld van het grafiekpaneel weergegeven, van links naar rechts: ringdiagram, codediagram, staafdiagram:
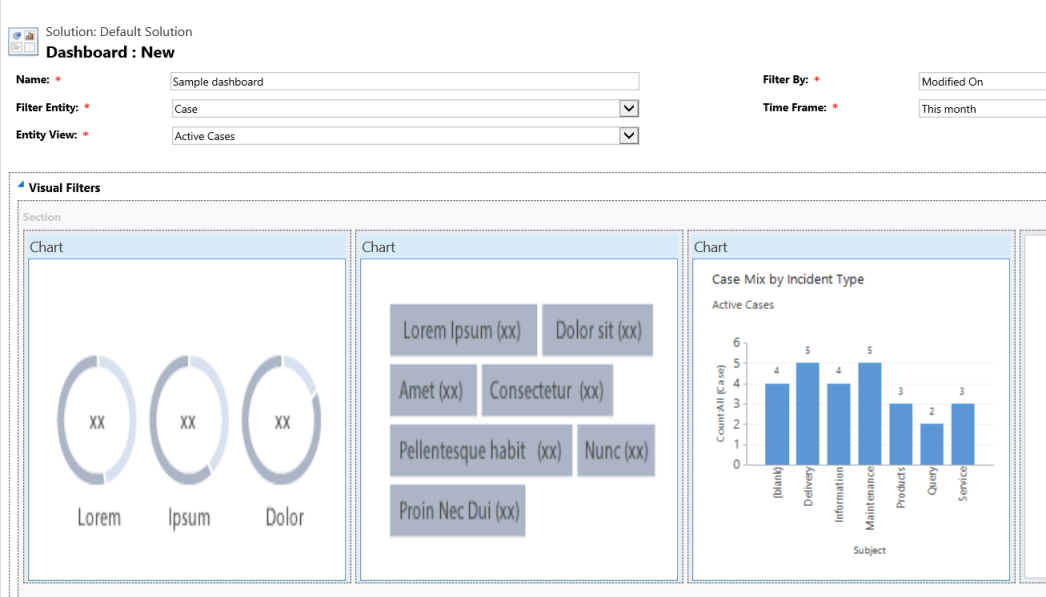
Deze weergave is een voorbeeld van het gegevensstroompaneel met verschillende gegevensstromen:
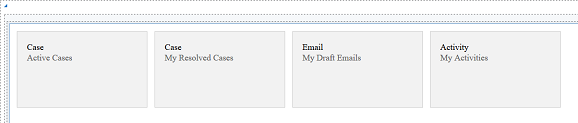
Nadat u het configureren van het dashboard hebt voltooid, slaat u het op en publiceert u de aanpassingen zodat de wijzigingen van kracht worden. Zorg er ook voor dat u Clientaanpassingen voorbereiden selecteert.
Afzonderlijke gegevensstromen in een bestaand dashboard bewerken of verwijderen
Ga naar Instellingen>Aanpassingen>Het systeem aanpassen.
Selecteer onder Onderdelen de optie Dashboards.
Als u de gegevensstroom van een entiteitdashboard wilt bewerken, vouwt u onder Onderdelen het item Entiteiten uit en selecteert u de betreffende entiteit. In het navigatiedeelvenster selecteert u Dashboards onder de entiteit.
Selecteer in het raster het interactieve dashboard dat u wilt bewerken om het te openen.
Selecteer de gegevensstroom die u wilt bewerken om deze te selecteren en selecteer Onderdeel bewerken.
Afhankelijk van of u een weergave of een wachtrij wilt toevoegen aan de gegevensstroom, selecteert u de details van de weergave of de wachtrij van de gegevensstroom en vervolgens Instellen.
Selecteer Opslaan.
U kunt ook een individuele gegevensstroom uit een dashboard verwijderen. Als u dit wilt doen, selecteert u de gegevensstroom en selecteert u in de opdrachtbalk de optie Verwijderen.
Een entiteitspecifiek dashboard configureren
Een entiteitspecifiek dashboard is een multi-gegevensstroomdashboard. Het configureren van dit dashboard is vergelijkbaar met het configureren van een multi-gegevensstroomdashboard op de startpagina, maar u werkt in een andere plek in de gebruikersinterface en er zijn nog enkele andere kleine verschillen. Bijvoorbeeld, in plaats van het selecteren van een entiteit, zijn sommige velden in het entiteitspecifieke dashboard vooraf ingesteld op de entiteit waarvoor u het dashboard creëert.
Ga naar Instellingen>Aanpassingen>Het systeem aanpassen.
Vouw onder Onderdelen het item Entiteiten uit en selecteer de gewenste entiteit. In het navigatiedeelvenster selecteert u Dashboards onder de entiteit.
In het raster selecteert u Nieuw en vervolgens selecteert u Dashboard voor interactieve ervaring in de vervolgkeuzelijst.
Kies de indeling, kolombreedte 2, 3, of 4.
Als het dashboardformulier wordt geopend, is Filterentiteit vooraf ingesteld op de entiteit waarvoor u het dashboard creëert. De vervolgkeuzelijst Entiteitsweergave bevat de beschikbare weergaven voor de entiteit. Selecteer de weergave en vul de overige vereiste informatie op de pagina in.
De rest van het instellen lijkt sterk op het instellen van het dashboard van de startpagina multi-gegevensstroom, dat in het vorige hoofdstuk wordt beschreven.
Een enkele-gegevensstroom dashboard configureren
Het configureren van een enkel-gegevensstroom dashboard is vergelijkbaar met het configureren van een multi-gegevensstroom dashboard. Alle stappen waarmee u door de gebruikersinterface navigeert, zijn dezelfde als voor het multi-gegevensstroom dashboard. U kunt een indeling kiezen die tegels bevat of een indeling die geen tegels bevat. Als de indeling tegels bevat, worden deze altijd op het dashboard weergegeven. Als u een tegel wilt configureren, selecteert u het pictogram in het midden van de tegel. Als het venster Tegel toevoegen wordt geopend, vult u de vereiste gegevens in. In de volgende illustratie ziet u een voorbeeld van hoe een tegel wordt ingesteld.
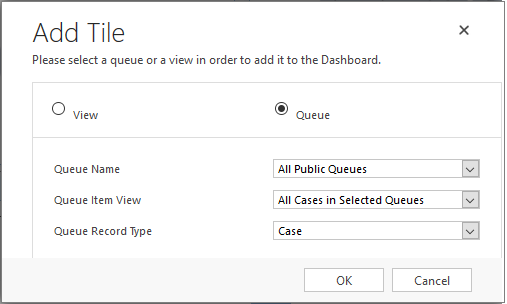
Dashboardkleuren configureren
Voor alle velden van het type Optieset en Twee opties, zoals de velden Aanvraagtype, IsEscalated of Prioriteit van de entiteit Case kunt u een bepaalde kleur instellen die voor bepaalde velden wordt gebruikt in de diagrammen en gegevensstromen. Zo kunnen bijvoorbeeld, aanvragen met een hoge prioriteit in rood, met een gemiddelde prioriteit in blauw en met een lage prioriteit in groen worden weergegeven in de interactieve diagrammen. In de gegevensstromen wordt de kleur weergegeven in de dunne verticale lijn links van de werkitembeschrijving.
Opmerking
De kleurencodering is niet beschikbaar voor codediagrammen en ringdiagrammen. Deze diagrammen worden op het dashboard in witte, grijze en donkere tinten weergegeven.
Open de oplossingenverkenner.
Vouw onder Onderdelen achtereenvolgens Entiteiten en de gewenste entiteit uit. Als de gewenste entiteit niet wordt weergegeven, selecteert u Bestaande toevoegen om de entiteit toe te voegen.
Selecteer in het navigatiedeelvenster de optie Velden. Dubbelklik in het raster op het veld waarvoor u de kleur wilt configureren.
Selecteer op het tabblad Algemeen in het subgebied Type Ja en selecteer vervolgens Bewerken.
Als het dialoogvenster Lijstwaarde wijzigen wordt weergegeven, stelt u de nieuwe waarde in het tekstvak Kleur in. Selecteer OK.
Kies Opslaan en sluiten.
Selecteer Publiceren om de wijzigingen van kracht te laten worden.
In het volgende voorbeeld wijzigen we de kleur voor het veld IsEscalated. Gebruik de knop Bewerken om het dialoogvenster Lijstwaarde wijzigen te openen:
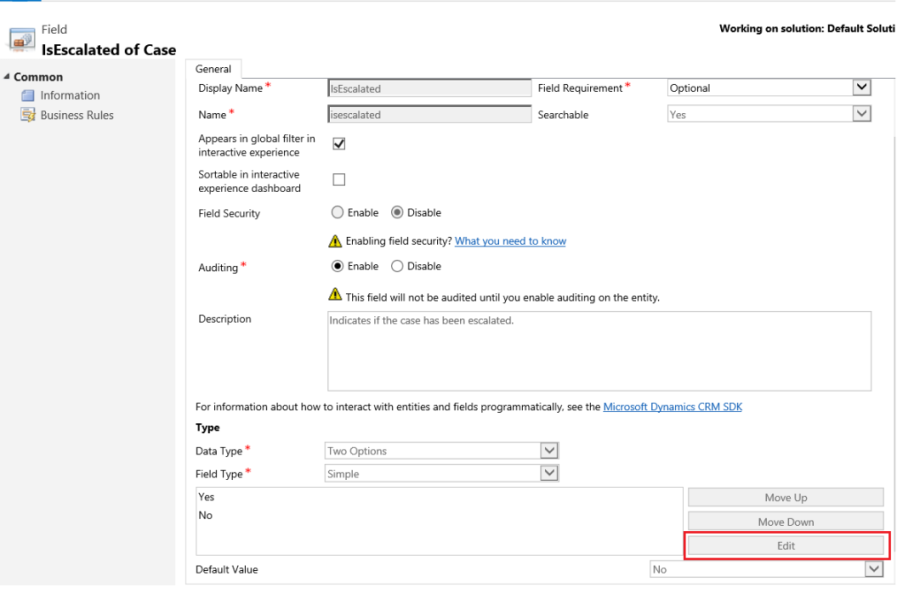
Als het dialoogvenster Lijstwaarde wijzigen wordt weergegeven, kiest u de kleur, zoals weergegeven: