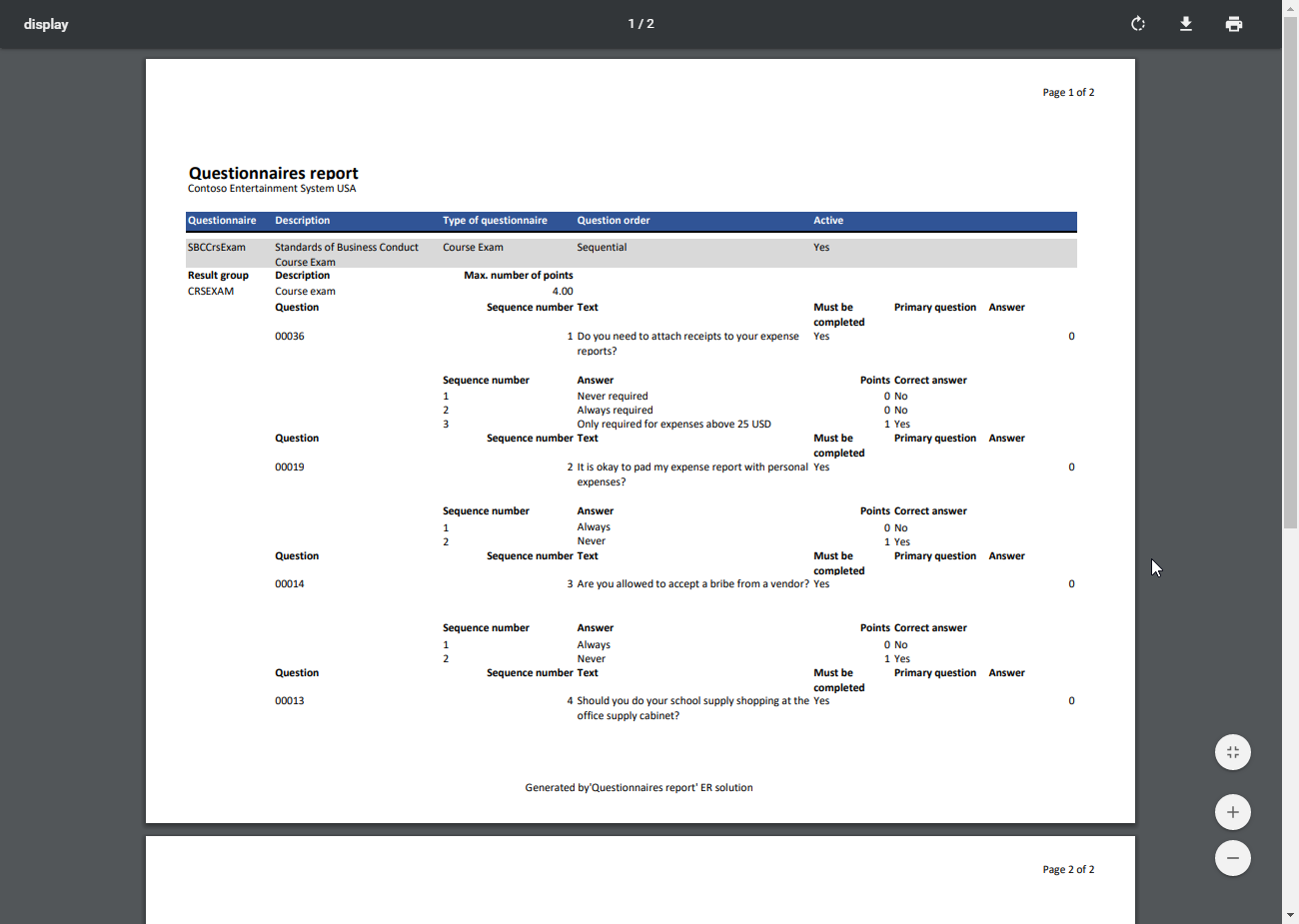Een nieuwe ER-oplossing ontwerpen om een aangepast rapport af te drukken
In de volgende stappen wordt uitgelegd hoe een gebruiker in de rol van systeembeheerder, ER-ontwikkelaar of ER-consultant parameters van het ER-raamwerk kan configureren, de vereiste nieuwe configuraties van een nieuwe ER-oplossing kan ontwerpen om toegang te krijgen tot de gegevens van een bepaald bedrijfsdomein en een aangepast rapport in de Microsoft Office-indeling kan genereren. Deze stappen kunnen in het USMF-bedrijf worden uitgevoerd.
Een modeltoewijzing voor het geconfigureerde gegevensmodel ontwerpen
Een nieuwe configuratie voor de modeltoewijzing maken
- Een nieuw modeltoewijzingsonderdeel ontwerpen
- Gegevensbronnen toevoegen voor toegang tot toepassingstabellen
- Gegevensbronnen toevoegen voor toegang tot toepassingsopsommingen
- ER-labels toevoegen om een rapport in een opgegeven taal te genereren
- Een gegevensbron toevoegen om de resultaten van het vergelijken van opsommingswaarden met een tekstwaarde te transformeren
- Gegevensbronnen binden aan gegevensmodelvelden
- Het ontwerp van de modeltoewijzing voltooien
-
Toepassingsartefacten ontwikkelen om het ontworpen rapport aan te roepen
-
- Een gegevenscontractklasse toevoegen
- Een UI Builder-klasse toevoegen
- Een gegevensproviderklasse toevoegen
- Een labelbestand toevoegen
- Een serviceklasse voor een rapport toevoegen
- Een controllerklasse voor een rapport toevoegen
- Een menuopdracht toevoegen
- Een menuopdracht aan een menu toevoegen
- Een Visual Studio-project opbouwen
-
Een ontworpen ER-oplossing optimaliseren
-
- Gegevensbronnen toevoegen voor toegang tot een gegevenscontractobject
- Een gegevensbron toevoegen voor toegang tot toewijzingsrecords met een ER-indeling
- Een gegevensbron toevoegen voor toegang tot indelingstoewijzingsrecord van een actieve ER-indeling
- De naam van de actieve ER-indeling in het gegevensmodel invoeren
- Het ontwerp van de modeltoewijzing voltooien
Een indelingsbestemming configureren voor voorvertoning op het scherm
Een indeling van de toepassing uitvoeren voor voorvertoning als PDF-document
-
In dit voorbeeld maakt u een nieuwe ER-oplossing voor de module Vragenlijst. Met deze nieuwe ER-oplossing kunt u een rapport ontwerpen met een Microsoft Excel-werkblad als sjabloon. U kunt het rapport Vragenlijst vervolgens genereren in Excel- of PDF-indeling, naast het bestaande SSRS-rapport (SQL Server Reporting Services). U kunt het nieuwe rapport ook later wijzigen op verzoek. U hoeft hiervoor geen code te schrijven.
Als u het bestaande rapport wilt uitvoeren, gaat u naar Vragenlijst>Ontwerpen>Rapport vragenlijsten.
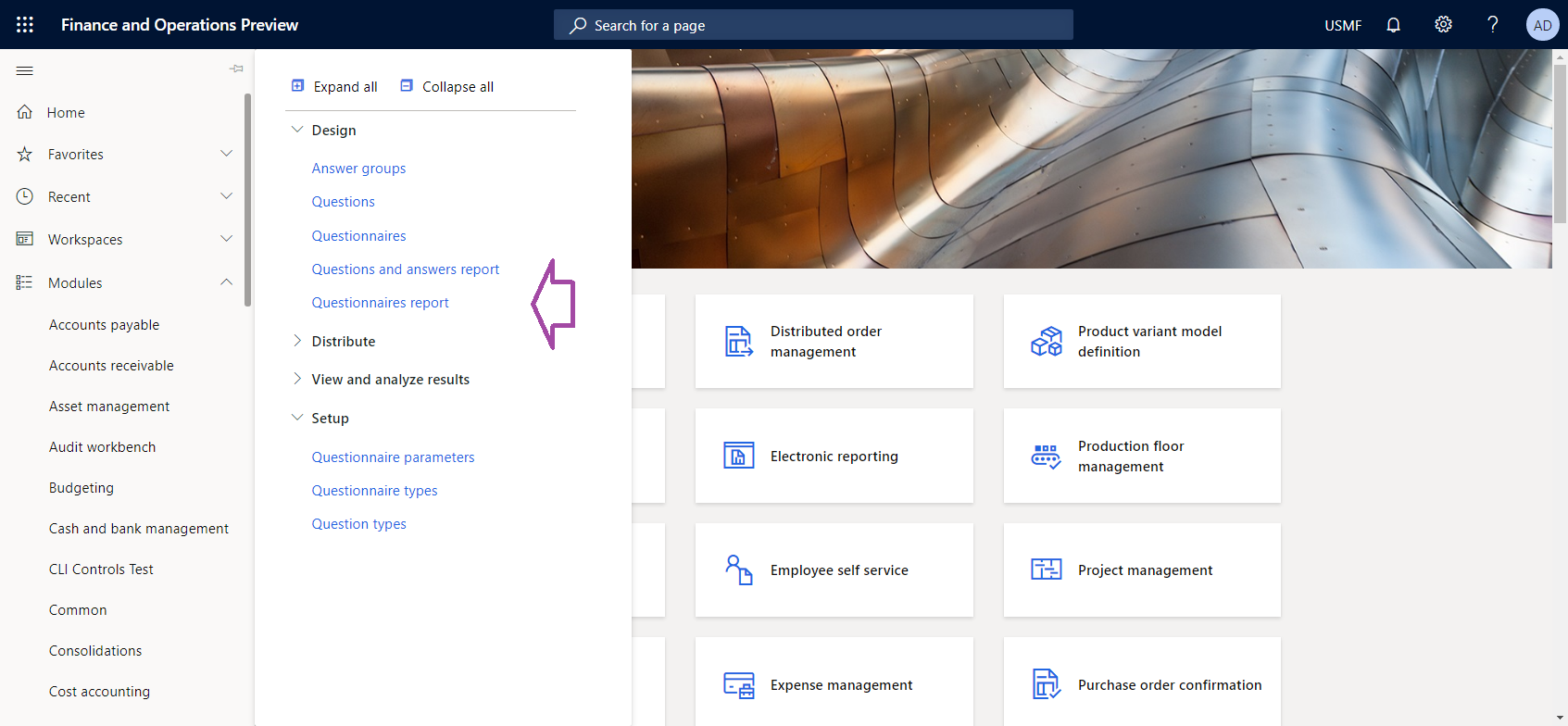
Geef selectiecriteria op in het dialoogvenster Rapport vragenlijsten. Pas een filter toe zodat het rapport alleen de vragenlijst SBCCrsExam bevat.
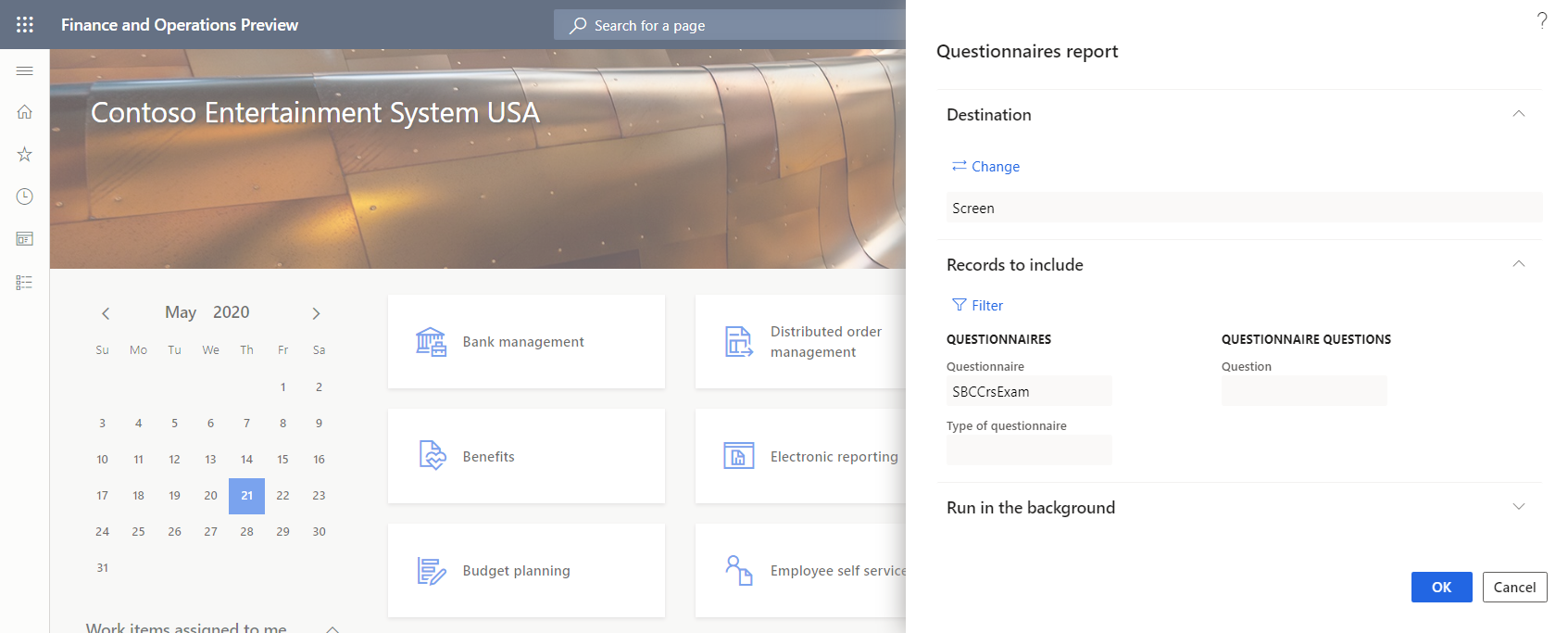
In de volgende afbeelding ziet u de gegenereerde versie van het SSRS-rapport voor de vragenlijst SBCCrsExam.
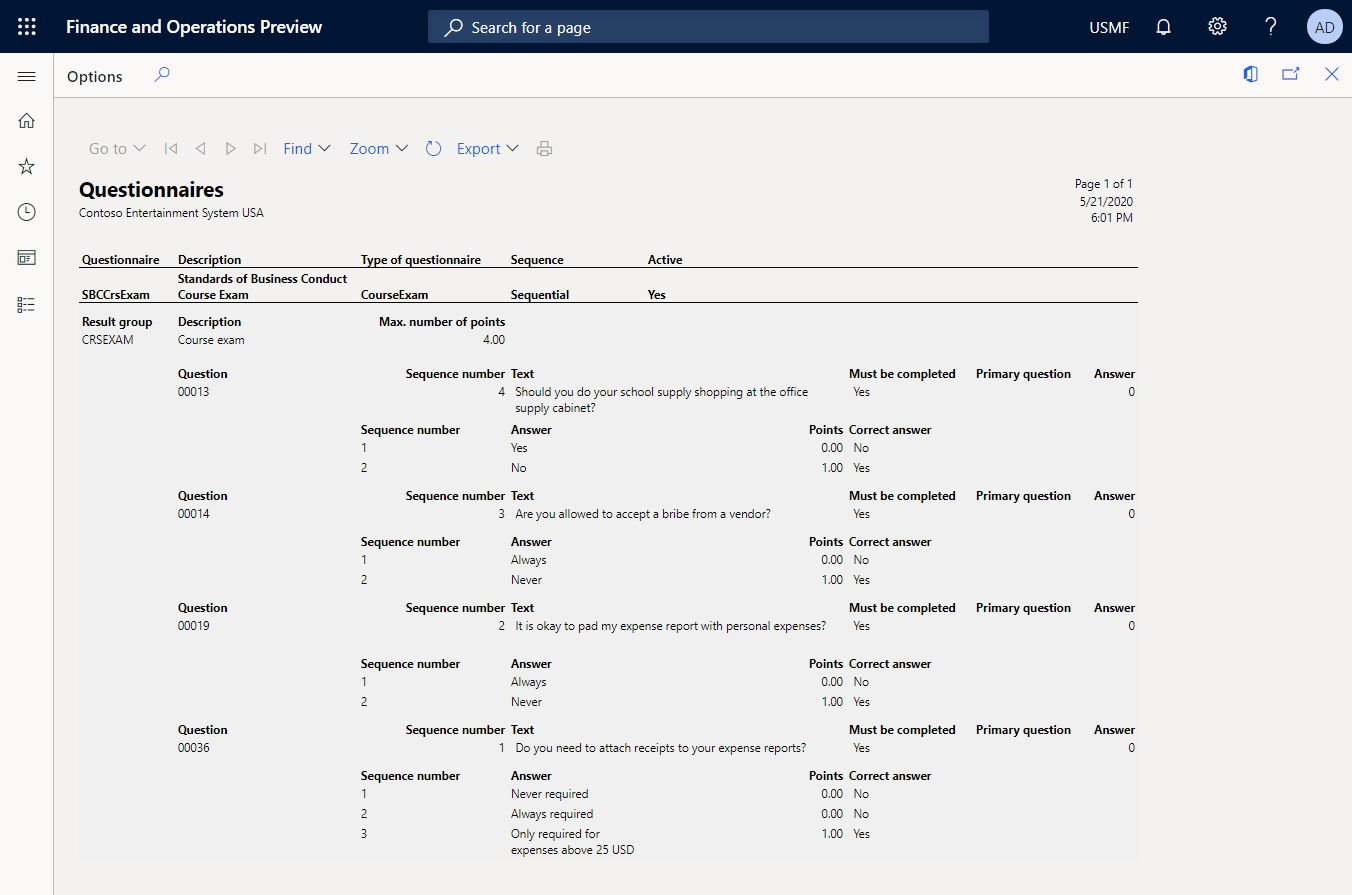
Het ER-raamwerk configureren
Als u een gebruiker bent in de rol ER-ontwikkelaar, moet u de minimale set ER-parameters configureren voordat u het ER-framework kunt gaan gebruiken om een nieuwe ER-oplossing te ontwerpen.
ER-parameters configureren
Ga naar Organisatiebeheer>Werkruimten>Elektronische rapportage.
Selecteer in de werkruimte Elektronische rapportageParameters van elektronische rapportage.
Stel op de pagina Parameters van elektronische rapportage op het tabblad Algemeen de optie Ontwerpmodus inschakelen in op Ja.
Stel op het tabblad Bijlagen de volgende parameters in:
- Stel het veld Configuraties in op Bestand voor het bedrijf USMF.
- Stel de velden Taakarchief, Tijdelijk, Basislijn en Overige in op Bestand.
Meer informatie over het configureren van ER-parameters vindt u in Het ER-raamwerk configureren.
Een ER-configuratieprovider activeren
Elke ER-configuratie wordt gemarkeerd als het eigendom van een ER-configuratieprovider. Daarom moet u een ER-configuratieprovider activeren in de werkruimte Elektronische rapportage voordat u een ER-configuratie gaat toevoegen of bewerken.
Notitie
Alleen de eigenaar van een ER-configuratie kan deze bewerken. Daarom moet een geschikte ER-configuratieprovider worden geactiveerd in de werkruimte Elektronische rapportage, voordat een ER-configuratie kan worden bewerkt.
De lijst met ER-configuratie providers bekijken
- Ga naar Organisatiebeheer>Werkruimten>Elektronische rapportage.
- Selecteer in het werkgebied Elektronische rapportage in de sectie Verwante koppelingen de optie Configuratieproviders.
- Op de pagina Configuratieproviders heeft elke providerrecord een unieke naam en een unieke URL. Bekijk de inhoud van deze pagina. Als er al een record bestaat voor Litware, Inc. (
https://www.litware.com), kunt u de volgende procedure, Een nieuwe ER-configuratieprovider toevoegen, overslaan.
Een nieuwe ER-configuratieprovider toevoegen
- Selecteer Nieuw op de pagina Configuratieproviders.
- Voer in het veld Naam de tekst Litware, Inc. in.
- Voer in het veld Internetadres de tekst
https://www.litware.comin. - Selecteer Opslaan.
Een ER-configuratieprovider activeren
- Ga naar Organisatiebeheer>Werkruimten>Elektronische rapportage.
- Selecteer in het werkgebied Elektronische rapportage de configuratieprovider Litware, Inc..
- Selecteer Instellingen als actief.
Meer informatie over ER-configuratieproviders vindt u in Configuratieproviders maken en deze als actief markeren.
Domeinspecifiek gegevensmodel ontwerpen
U moet een nieuwe ER-configuratie maken die een onderdeel met een gegevensmodel bevat voor het bedrijfsdomein Vragenlijst. Dit gegevensmodel wordt later gebruikt als gegevensbron wanneer u een ER-indeling ontwerpt om het rapport Vragenlijst te genereren.
Door de stappen in de sectie Een nieuwe gegevensmodelconfiguratie importeren te voltooien, kunt u het vereiste gegevensmodel importeren uit het opgegeven XML-bestand. U kunt de stappen in de sectie Een nieuwe gegevensmodelconfiguratie maken ook uitvoeren als u een helemaal nieuw gegevensmodel wilt ontwerpen.
Een nieuwe gegevensmodelconfiguratie importeren
- Download het bestand Questionnaires model.version.1.xml en sla het op uw lokale computer op.
- Ga naar Organisatiebeheer>Werkruimten>Elektronische rapportage.
- Selecteer in het werkgebied Elektronische rapportage de optie Rapportconfiguraties.
- In het actievenster selecteert u Uitwisselen>Laden uit XML-bestand.
- Selecteer Bladeren en zoek en selecteer het bestand Questionnaires model.version.1.xml.
- Selecteer OK om de configuratie te importeren.
Als u wilt doorgaan, gaat u naar de volgende procedure Een nieuwe gegevensmodelconfiguratie maken.
Een nieuwe gegevensmodelconfiguratie maken
- Ga naar Organisatiebeheer>Werkruimten>Elektronische rapportage.
- Selecteer in het werkgebied Elektronische rapportage de optie Rapportconfiguraties.
- Selecteer Configuratie maken.
- Voer in het vervolgkeuzemenu in het veld NaamVragenlijstmodel in.
- Selecteer Configuratie maken om de configuratie te maken.
Het gegevensmodel een naam geven
- Selecteer op de pagina Configuraties in de structuur met configuraties Vragenlijstmodel.
- Selecteer Ontwerper.
- Voer op de pagina Gegevensmodel ontwerpen op het sneltabblad Algemeen in het veld NaamVragenlijsten in.
Nieuwe gegevensmodelvelden toevoegen
Selecteer Nieuw op de pagina Gegevensmodel ontwerpen.
Voer de volgende stappen uit in het vervolgkeuzemenu voor het toevoegen van een knooppunt voor een gegevensmodel:
- Selecteer Modelbasis als type voor het nieuwe knooppunt.
- Voer in het veld NaamBasis in.
- Selecteer Toevoegen om het nieuwe knooppunt toe te voegen.
Deze basisdescriptor wordt gebruikt om gegevens voor het rapport Vragenlijst te leveren. Eén gegevensmodel kan meerdere descriptors hebben. Elke descriptor kan worden opgegeven voor één ER-indeling om gegevens te identificeren die nodig zijn om het rapport te genereren.
Selecteer nogmaals Nieuw en voer de volgende stappen uit in het vervolgkeuzemenu voor het toevoegen van een knooppunt voor een gegevensmodel:
- Selecteer Onderliggende waarde van een actief knooppunt als het type van het nieuwe knooppunt.
- Voer in het veld NaamBedrijfsNaam in.
- Selecteer in het veld ItemtypeTekenreeks.
- Selecteer Toevoegen om het nieuwe veld toe te voegen.
Dit veld is vereist om de naam van het huidige bedrijf door te geven aan een ER-rapport waarin dit gegevensmodel wordt gebruikt als gegevensbron.
Selecteer nogmaals Nieuw en voer de volgende stappen uit in het vervolgkeuzemenu voor het toevoegen van een knooppunt voor een gegevensmodel:
- Selecteer Onderliggende waarde van een actief knooppunt als het type van het nieuwe knooppunt.
- Voer in het veld NaamVragenlijst in.
- Selecteer in het veld ItemtypeRecordlijst.
- Selecteer Toevoegen om het nieuwe veld toe te voegen.
Dit veld is vereist om de lijst met vragenlijsten door te geven aan een ER-rapport waarin dit gegevensmodel wordt gebruikt als gegevensbron.
Selecteer het knooppunt Vragenlijst.
Voeg de vereiste velden van het bewerkbare gegevensmodel op dezelfde manier toe totdat u de volgende gegevensmodelstructuur hebt voltooid.
Veldpad Gegevenstype Veldtoewijzing/geretourneerde waarde Basis Het referentiepunt voor het aanvragen van vragenlijstgegevens. Root\CompanyName Tekenreeks De naam van het huidige bedrijf. Root\ExecutionContext Registreren Details voor uitvoering van de indeling. Root\ExecutionContext\FormatName Tekenreeks De naam van de ER-indeling die wordt uitgevoerd. Root\Questionnaire Recordlijst De lijst met vragenlijsten Root\Questionnaire\Active Tekenreeks De status van de huidige vragenlijst. Root\Questionnaire\Code Tekenreeks De code van de huidige vragenlijst. Root\Questionnaire\Description Tekenreeks De beschrijving van de huidige vragenlijst. Root\Questionnaire\QuestionnaireType Tekenreeks Het type van de huidige vragenlijst. Root\Questionnaire\QuestionOrder Tekenreeks De numerieke volgorde van de huidige vragenlijst. Root\Questionnaire\ResultsGroup Registreren De resultaatparameters van de huidige vragenlijst. Root\Questionnaire\ResultsGroup\Code Tekenreeks De identificatiecode van de huidige resultaatgroep. Root\Questionnaire\ResultsGroup\Description Tekenreeks De beschrijving van de huidige resultaatgroep. Root\Questionnaire\ResultsGroup\MaxNumberOfPoints Real-modus Het maximumaantal punten dat kan worden verdiend. Root\Questionnaire\Question Recordlijst De lijst met vragen voor de huidige vragenlijst. Root\Questionnaire\Question\CollectionSequenceNumber Geheel getal Het volgnummer van de huidige antwoordverzameling. Root\Questionnaire\Question\Id Tekenreeks De identificatiecode van de huidige vraag. Root\Questionnaire\Question\MustBeCompleted Tekenreeks Een markering die aangeeft of de huidige vraag moet worden beantwoord. Root\Questionnaire\Question\PrimaryQuestion Tekenreeks Een markering die aangeeft of de huidige vraag primair is. Root\Questionnaire\Question\SequenceNumber Geheel getal Het volgnummer van de huidige vraag. Root\Questionnaire\Question\Text Tekenreeks De tekst van de huidige vraag. Root\Questionnaire\Question\Answer Recordlijst De lijst met antwoorden voor de huidige vraag. Root\Questionnaire\Question\Answer\CorrectAnswer Tekenreeks Een markering die aangeeft of het huidige antwoord correct is. Root\Questionnaire\Question\Answer\Points Real-modus De punten die worden verdiend wanneer het huidige antwoord wordt geselecteerd. Root\Questionnaire\Question\Answer\SequenceNumber Geheel getal Het volgnummer van het huidige antwoord. Root\Questionnaire\Question\Answer\Text Tekenreeks De tekst van het huidige antwoord. In de volgende afbeelding ziet u het voltooide bewerkbare gegevensmodel op de pagina Gegevensmodel ontwerpen.
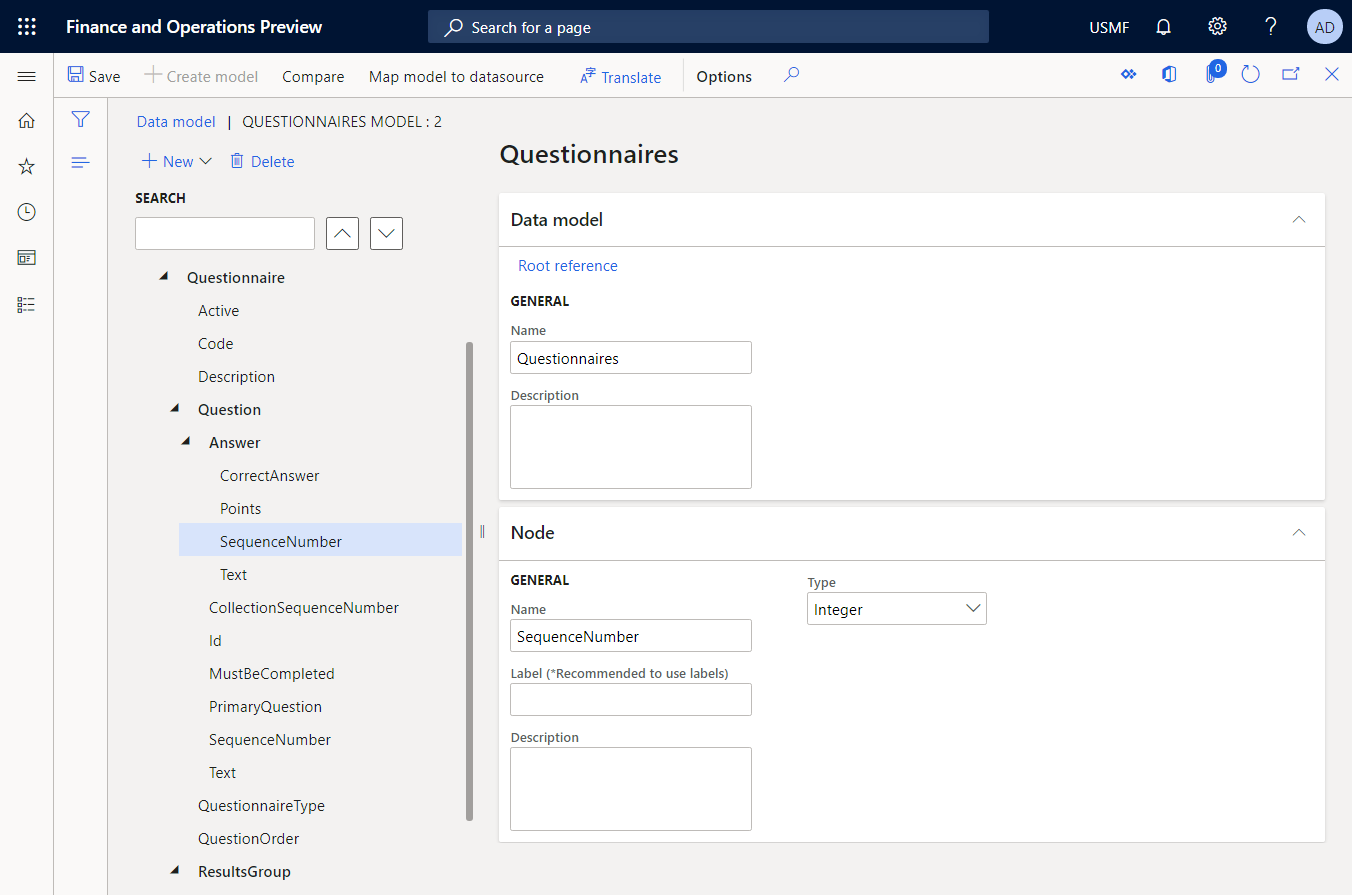
Sla de wijzigingen op.
Sluit de pagina Gegevensmodel ontwerpen.
Het ontwerp van het gegevensmodel voltooien
- Ga naar Organisatiebeheer>Elektronische rapportage>Configuraties.
- Selecteer op de pagina Configuraties in de structuur met configuraties Vragenlijstmodel.
- Selecteer op het sneltabblad Versies de configuratieversie met de status Concept.
- Selecteer Status wijzigen>Voltooien.
De status van versie 1 van deze configuratie wordt gewijzigd van Concept in Voltooid. Versie 1 kan niet meer worden gewijzigd. Deze versie bevat het geconfigureerde gegevensmodel en kan worden gebruikt als basis voor andere ER-configuraties. Versie 2 van deze configuratie wordt gemaakt met de status Concept. U kunt deze versie bewerken om het gegevensmodel Vragenlijst aan te passen.
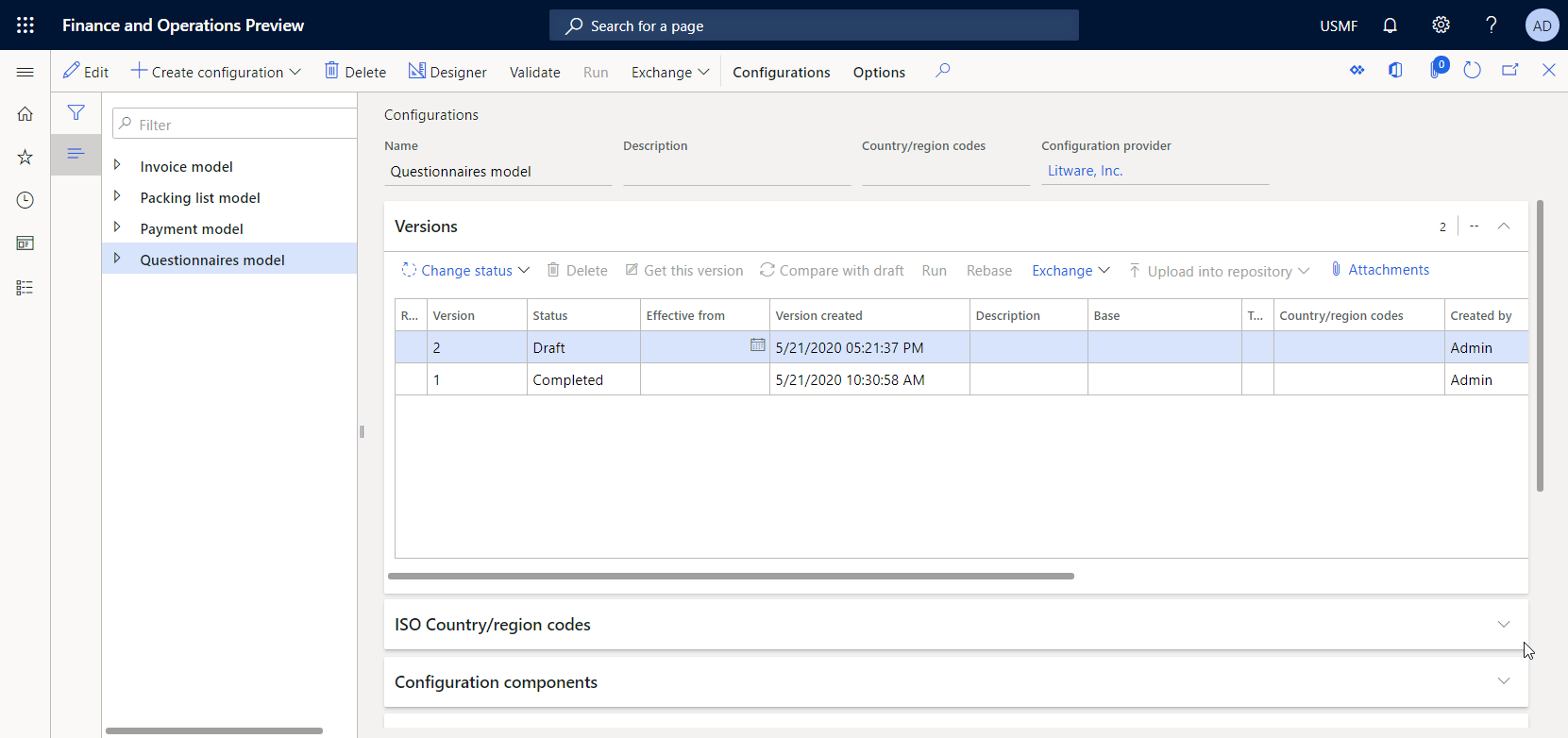
Zie Overzicht van Elektronische rapporten (ER) voor meer informatie over versiebeheer voor ER-configuraties.
Notitie
Het geconfigureerde gegevensmodel is uw verkorte weergave van het bedrijfsdomein Vragenlijst en bevat geen relaties naar artefacten die specifiek zijn voor Microsoft Dynamics 365 Finance.
Een modeltoewijzing voor het geconfigureerde gegevensmodel ontwerpen
Als gebruiker in de rol van ER-ontwikkelaar moet u een nieuwe ER-configuratie maken die een modeltoewijzingsonderdeel bevat voor het gegevensmodel Vragenlijst. Omdat dit onderdeel het geconfigureerde gegevensmodel implementeert voor Finance, is het Finance-specifiek. U moet het modeltoewijzingsonderdeel configureren om de toepassingsobjecten op te geven die moeten worden gebruikt voor het invullen met toepassingsgegevens van het geconfigureerde gegevensmodel tijdens runtime. Als u deze taak wilt voltooien, moet u zich bewust zijn van de implementatiedetails van de gegevensstructuur van het bedrijfsdomein van de Vragenlijst in Finance.
Door de stappen in de sectie Een nieuwe modeltoewijzingsconfiguratie importeren te voltooien, kunt u de vereiste modeltoewijzingsconfiguratie importeren uit het opgegeven XML-bestand. U kunt de stappen in de sectie Een nieuwe modeltoewijzingsconfiguratie maken ook uitvoeren als u een helemaal nieuwe modeltoewijzing wilt ontwerpen.
Een nieuwe configuratie voor de modeltoewijzing importeren
- Download het bestand Questionnaires mapping.version.1.1.xml en sla het op uw lokale computer op.
- Ga naar Organisatiebeheer>Werkruimten>Elektronische rapportage.
- Selecteer in het werkgebied Elektronische rapportage de optie Rapportconfiguraties.
- In het actievenster selecteert u Uitwisselen>Laden uit XML-bestand.
- Selecteer Bladeren en zoek en selecteer het bestand Questionnaires mapping.version.1.1.xml.
- Selecteer OK om de configuratie te importeren.
Als u wilt doorgaan, gaat u naar de volgende procedure Een nieuwe configuratie voor de modeltoewijzing maken.
Een nieuwe configuratie voor de modeltoewijzing maken
Ga naar Organisatiebeheer>Elektronische rapportage>Configuraties.
Selecteer op de pagina Configuraties in de structuur met configuraties Vragenlijstmodel.
Selecteer Configuratie maken.
Voer de volgende stappen uit in het dialoogvenster:
- Typ in het veld NieuwModeltoewijzing gebaseerd op het gegevensmodel Questionnaires.
- Voer in het veld Naam in Questionnaires mapping.
- Selecteer in het veld Definitie gegevensmodel de definitie Root.
- Selecteer Configuratie maken om de configuratie te maken.
Een nieuw modeltoewijzingsonderdeel ontwerpen
- Selecteer op de pagina Configuraties in de structuur met configuraties Vragenlijsttoewijzing.
- Selecteer Ontwerper om de lijst met toewijzingen te openen.
- Selecteer de toewijzing Questionnaires mapping die automatisch is toegevoegd voor de definitie Root
- Selecteer Ontwerper om te beginnen met het configureren van de geselecteerde toewijzing.
Er wordt automatisch een nieuwe toewijzing toegevoegd voor de definitie Root. Deze toewijzing heeft de richting Naar model. Deze toewijzing kan dus worden gebruikt voor het invullen van een gegevensmodel met vereiste gegevens.
Gegevensbronnen toevoegen voor toegang tot toepassingstabellen
U moet gegevensbronnen configureren om toegang te krijgen tot de toepassingstabellen die vragenlijstdetails bevatten.
Selecteer op de pagina Ontwerper modeltoewijzing in het deelvenster Typen gegevensbronnenDynamics 365 for Operations\Tabelrecords.
Voeg een nieuwe gegevensbron toe die wordt gebruikt om toegang te krijgen tot de tabel KMCollection, waarbij elke record één vragenlijst vertegenwoordigt:
- Selecteer Basis toevoegen in het deelvenster Gegevensbronnen.
- Voer in het dialoogvenster in het veld Naam de tekst Vragenlijst in.
- Voer in het veld TabelKMCollection in.
- Stel de optie Vragen om query in op Ja. Tijdens runtime kunt u vervolgens filteropties voor deze tabel opgeven in het dialoogvenster voor de systeemquery.
- Klik op OK om de nieuwe gegevensbron toe te voegen.
Selecteer in het deelvenster Typen gegevensbronnenDynamics 365 for Operations\Tabelrecords.
Voeg een nieuwe gegevensbron toe die wordt gebruikt om toegang te krijgen tot de tabel KMQuestion, waarbij elke record één vraag in een vragenlijst vertegenwoordigt:
- Selecteer Basis toevoegen in het deelvenster Gegevensbronnen.
- Voer in het dialoogvenster in het veld Naam de tekst Vraag in.
- Voer in het veld TabelKMQuestion in.
- Klik op OK om de nieuwe gegevensbron toe te voegen.
Selecteer in het deelvenster Typen gegevensbronnenDynamics 365 for Operations\Tabelrecords.
Voeg een nieuwe gegevensbron toe die wordt gebruikt om toegang te krijgen tot de tabel KMAnswer, waarbij elke record één antwoord op een vraag in een vragenlijst vertegenwoordigt:
- Selecteer Basis toevoegen in het deelvenster Gegevensbronnen.
- Voer in het veld Naam de tekst Antwoord in.
- Voer in het veld TabelKMAnswer in.
- Klik op OK om de nieuwe gegevensbron toe te voegen.
Selecteer in het deelvenster Typen gegevensbronnenFuncties\Berekend veld.
Voeg een nieuw berekend veld toe dat wordt gebruikt om toegang te krijgen tot een record in de tabel KMQuestionResultGroup vanuit elke record van de bovenliggende KMCollection-tabel:
- Selecteer Vragenlijst in het deelvenster Gegevensbronnen.
- Selecteer Toevoegen.
- Voer in het dialoogvenster in het veld Naam$ResultGroup in.
- Selecteer Formule bewerken.
- Voer in de ER-formule-editor, in het veld Formule, FIRSTORNULL(@.'<Relations'.KMQuestionResultGroup) in om het pad van de één-op-veel-relatie te gebruiken tussen de tabellen KMCollection en KMQuestionResultGroup.
- Selecteer Opslaan en sluit de formule-editor.
- Klik op OK om het nieuwe berekende veld toe te voegen.
Selecteer in het deelvenster Typen gegevensbronnenFuncties\Berekend veld.
Voeg een nieuw berekend veld toe dat wordt gebruikt om toegang te krijgen tot vraagrecords in de tabel KMQuestion vanuit elke record van de bovenliggende tabel KMCollectionQuestion:
- Selecteer Vragenlijst in het deelvenster Gegevensbronnen.
- Vouw het knooppunt <Relaties uit dat één-op-veel-relaties bevat van de tabel KMCollection.
- Selecteer de gerelateerde tabel KMCollectionQuestion en selecteer vervolgens Toevoegen.
- Voer in het dialoogvenster in het veld Naam de tekst $Question in.
- Selecteer Formule bewerken.
- Voer in de formule-editor, in het veld FormuleFIRSTORNULL (FILTER(Question, Question.kmQuestionId = @.kmQuestionId)) in om de desbetreffende vraagrecords uit de tabel KMQuestion te retourneren.
- Selecteer Opslaan en sluit de formule-editor.
- Klik op OK om het nieuwe berekende veld toe te voegen.
Selecteer in het deelvenster Typen gegevensbronnenFuncties\Berekend veld.
Voeg een nieuw berekend veld toe dat wordt gebruikt om toegang te krijgen tot antwoordrecords in de tabel KMAnswer vanuit elke record van de bovenliggende tabel KMQuestion:
- Selecteer in het deelvenster GegevensbronnenQuestionnaire.<Relations.KMCollectionQuestion.$Question, en vervolgens Toevoegen.
- Voer in het dialoogvenster in het veld Naam$Answer in.
- Selecteer Formule bewerken.
- Voer in de formule-editor, in het veld FormuleFILTER (Answer, Answer.kmAnswerCollectionId = @.kmAnswerCollectionId) in om de desbetreffende antwoordrecords uit de tabel KMAnswer te retourneren..
- Selecteer Opslaan en sluit de formule-editor.
- Klik op OK om het nieuwe berekende veld toe te voegen.
Selecteer in het deelvenster Typen gegevensbronnenDynamics 365 for Operations\Tabel.
Voeg een nieuwe gegevensbron toe die wordt gebruikt om toegang te krijgen tot methoden in de tabel CompanyInfo. De methode find() in deze tabel retourneert een record die een bedrijf vertegenwoordigt van het huidige Finance-exemplaar waarvoor deze toewijzing wordt aangeroepen.
- Selecteer Basis toevoegen in het deelvenster Gegevensbronnen.
- Voer in het dialoogvenster in het veld NaamCompanyInfo in.
- Voer in het veld TabelCompanyInfo in.
- Klik op OK om de nieuwe gegevensbron toe te voegen.
Gegevensbronnen toevoegen voor toegang tot toepassingsopsommingen
U moet gegevensbronnen configureren om toegang te krijgen tot toepassingsopsommingen en hun waarden te vergelijken met waarden van velden van het type Opsomming in de toepassingstabellen. U moet het resultaat van de vergelijking gebruiken om de relevante velden van het gegevensmodel in te vullen.
Selecteer op de pagina Ontwerper modeltoewijzing in het deelvenster Typen gegevensbronnenDynamics 365 for Operations\Opsomming.
Voeg een nieuwe gegevensbron toe die wordt gebruikt om toegang te krijgen tot waarden van de opsomming EnumAppNoYes:
- Selecteer Basis toevoegen in het deelvenster Gegevensbronnen.
- Voer in het dialoogvenster in het veld NaamEnumAppNoYes in.
- Voer in het veld OpsommingNoYes in.
- Klik op OK om de nieuwe gegevensbron toe te voegen.
Selecteer in het deelvenster Typen gegevensbronnenDynamics 365 for Operations\Opsomming.
Voeg een nieuwe gegevensbron toe die wordt gebruikt om toegang te krijgen tot de waarden van de opsomming KMCollectionQuestionMode:
- Selecteer Basis toevoegen in het deelvenster Gegevensbronnen.
- Voer in het dialoogvenster in het veld NaamEnumAppQuestionOrder in.
- Voer in het veld OpsommingKMCollectionQuestionMode in.
- Klik op OK om de nieuwe gegevensbron toe te voegen.
ER-labels toevoegen om een rapport in een opgegeven taal te genereren
U kunt ER-labels toevoegen om een aantal van uw gegevensbronnen te configureren voor het retourneren van waarden die afhankelijk zijn van de taal die is gedefinieerd in de context van het aanroepen van de modeltoewijzing.
Selecteer op de pagina Ontwerper modeltoewijzing in het deelvenster Gegevensbronnen de optie Antwoord en vervolgens Bewerken.
Activeer het veld Label.
Selecteer Vertalen.
Voer de volgende stappen uit in het dialoogvenster Tekstvertaling:
- Voer in het veld Label-idPositiveAnswer in.
- Voer in het veld Tekst in standaardtaalJa in.
- Selecteer Vertalen.
- Voer in het veld Label-idNegativeAnswer in.
- Voer in het veld Tekst in standaardtaalNee in.
- Selecteer Vertalen.
Sluit het dialoogvenster Tekstvertaling.
Selecteer Annuleren.
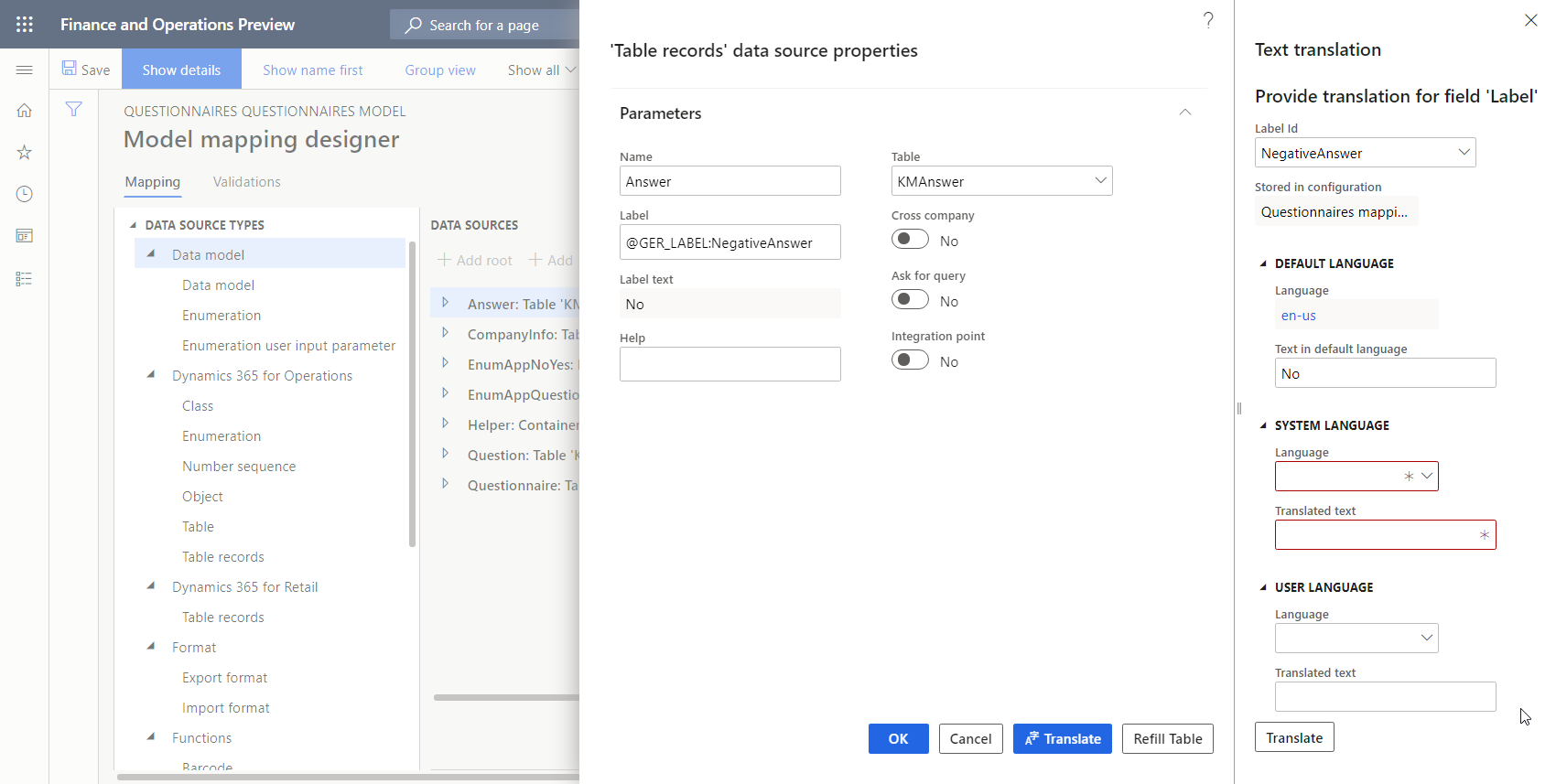
U hebt voor de standaardtaal alleen ER-labels ingevoerd. Zie Meertalige rapporten ontwerpen voor informatie over hoe ER-labels kunnen worden vertaald in andere talen.
Een gegevensbron toevoegen om de resultaten van het vergelijken van opsommingswaarden met een tekstwaarde te transformeren
Omdat u de resultaten van de vergelijking tussen opsommingswaarden en tekstwaarden diverse keren moet omrekenen voor verschillen bronnen, is het een goed idee om deze logica als één gegevensbron te configureren. Als u deze gegevens bron herbruikbaar wilt maken, moet u deze vervolgens wel configureren als de gegevensbron met parameters. Zie Ondersteuning bieden voor parameteraanroepen van ER-gegevensbronnen van het Berekende veld-type voor meer informatie.
Selecteer op de pagina Ontwerper modeltoewijzing in het deelvenster Typen gegevensbronnenAlgemeen\Lege container.
Een nieuwe gegevensbron voor een container toevoegen:
- Selecteer Basis toevoegen in het deelvenster Gegevensbronnen.
- Voer in het dialoogvenster in het veld Naam de tekst Helper in.
- Klik op OK om de nieuwe gegevensbron voor de container toe te voegen.
Selecteer in het deelvenster Typen gegevensbronnenFuncties\Berekend veld.
Een nieuwe gegevensbron toevoegen:
Selecteer Helper in het deelvenster Gegevensbron.
Selecteer Toevoegen.
Voer in het dialoogvenster in het veld NaamNoYesEnumToString in.
Selecteer Formule bewerken.
Selecteer in de formule-editor Parameters.
Voer de volgende stappen uit om parameters op te geven voor de geconfigureerde expressie:
- Selecteer Nieuw.
- Voer in het dialoogvenster in het veld Naam de tekst Argument in.
- Selecteer in het veld Type het gegevenstype Booleaans.
- Selecteer OK.
Voer in het veld FormuleIF (Argument = true, @"GER_LABEL:PositiveAnswer", @"GER_LABEL:NegativeAnswer") om de tekst van het desbetreffende ER-label te retourneren, afhankelijk van de taal van de uitvoeringscontext en de waarde van de opgegeven parameter.
Selecteer Opslaan en sluit de formule-editor.
Klik op OK om de nieuwe gegevensbron toe te voegen.
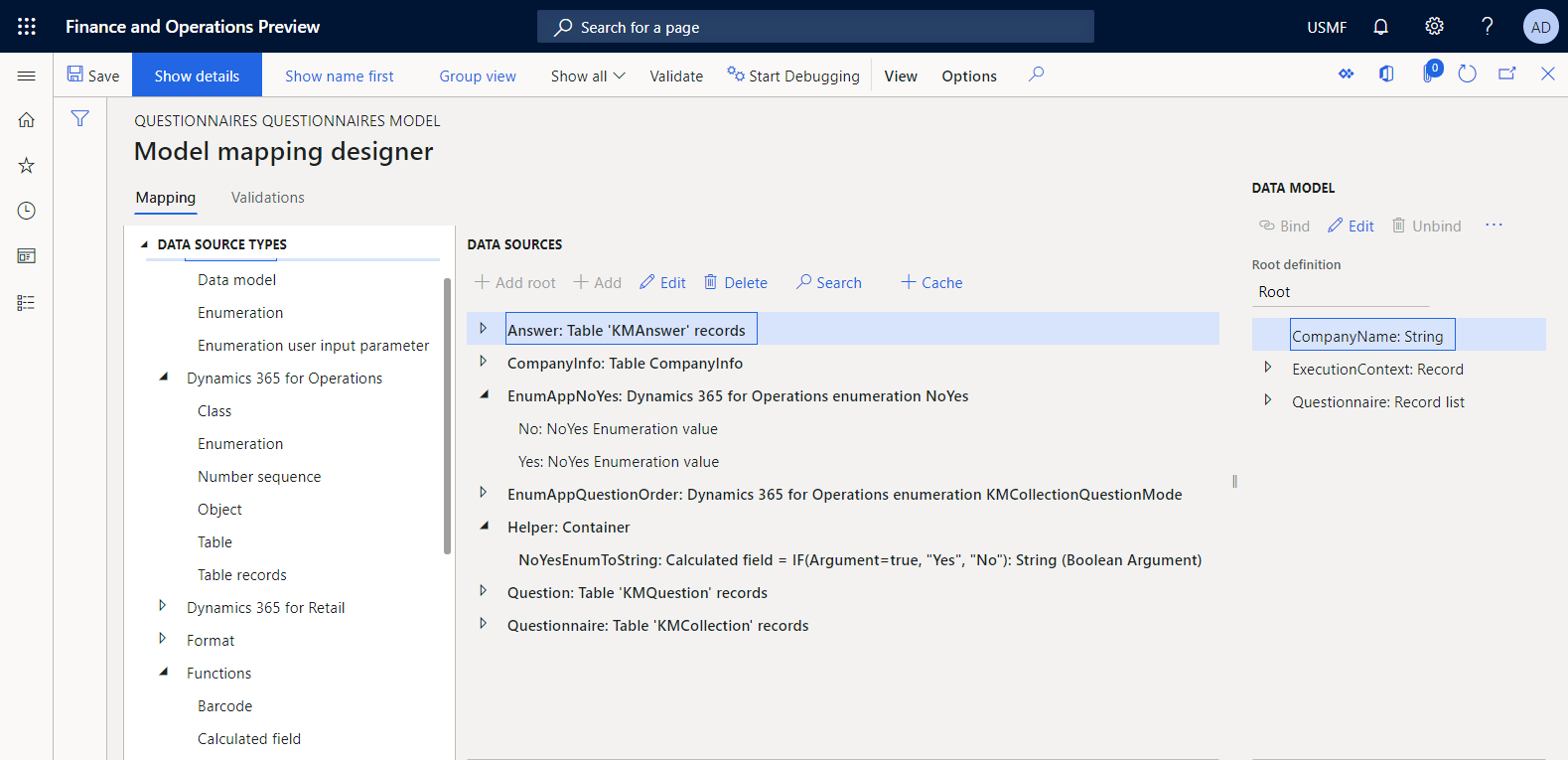
Gegevensbronnen binden aan gegevensmodelvelden
U moet de geconfigureerde gegevensbronnen binden aan de velden van het gegevensmodel om op te geven hoe het gegevensmodel tijdens runtime moet worden gevuld met toepassingsgegevens.
Selecteer op de pagina Ontwerper modeltoewijzing in het deelvenster GegevensmodelCompanyName.
Vouw CompanyInfo uit in het deelvenster Gegevensbronnen en voer vervolgens de volgende stappen uit:
- Vouw het knooppunt CompanyInfo.find() uit dat de methode find() van de tabel CompanyInfo vertegenwoordigt.
- Selecteer CompanyInfo.find().Name.
- Selecteer Binden om de naam van het bedrijf in te vullen waarvoor de geconfigureerde modeltoewijzing tijdens runtime wordt aangeroepen.
Selecteer Vragenlijst in het deelvenster Gegevensmodel.
Selecteer in het deelvenster GegevensbronnenVragenlijst en selecteer Binden om de vragenlijstrecords in te vullen.
Vouw Vragenlijst uit in het deelvenster Gegevensmodel en voer de volgende stappen uit:
- Selecteer Actief in het deelvenster Gegevensmodel.
- Selecteer Bewerken in het deelvenster Gegevensmodel.
- Voer in het veld FormuleHelper.NoYesEnumToString (@.Active = EnumAppNoYes.Yes) in om de tekstafhankelijke en taalafhankelijke resultaten van de vergelijking tussen opsommingswaarden te vullen.
Blijf de gegevensbronnen op dezelfde manier binden aan gegevensmodelvelden totdat u het volgende resultaat bereikt.
Veldpad Gegevenstype Actie Bindingsexpressie CompanyName Tekenreeks Binden CompanyInfo.'find()'.Name Vragenlijst Recordlijst Binden Vragenlijst Questionnaire\Active Tekenreeks Bewerken Helper.NoYesEnumToString(@.active = EnumAppNoYes.Yes) Questionnaire\Code Tekenreeks Binden @.kmCollectionId Questionnaire\Description Tekenreeks Binden @.Description Questionnaire\QuestionnaireType Tekenreeks Binden @.'>Relations'.kmCollectionTypeId.Description Questionnaire\QuestionOrder Tekenreeks Bewerken CASE (@.questionMode,
EnumAppQuestionOrder.Conditional, "Conditional",
EnumAppQuestionOrder.Random, "Random (percentage in questionnaire)",
EnumAppQuestionOrder.RandomGroup, "Random (percentage in result groups)",
EnumAppQuestionOrder.Sequence, "Sequential",
"")Questionnaire\ResultsGroup Registreren Questionnaire\ResultsGroup\Code Tekenreeks Binden @.'$ResultGroup'.kmQuestionResultGroupId Questionnaire\ResultsGroup\Description Tekenreeks Binden @.'$ResultGroup'.description Questionnaire\ResultsGroup\MaxNumberOfPoints Real-modus Binden @.'$ResultGroup'.maxPoint Questionnaire\Question Recordlijst Binden @.'<Relations'.KMCollectionQuestion Questionnaire\Question\CollectionSequenceNumber Geheel getal Binden @.answerCollectionSequenceNumber Questionnaire\Question\Id Tekenreeks Binden @.kmQuestionId Questionnaire\Question\MustBeCompleted Tekenreeks Bewerken Helper.NoYesEnumToString(@.mandatory = EnumAppNoYes.Yes) Questionnaire\Question\PrimaryQuestion Tekenreeks Binden @.parentQuestionId Questionnaire\Question\SequenceNumber Geheel getal Binden @.SequenceNumber Questionnaire\Question\Text Tekenreeks Binden @.'$Question'.text Questionnaire\Question\Answer Recordlijst Binden @.'$Question'.'$Answer' Questionnaire\Question\Answer\CorrectAnswer Tekenreeks Bewerken Helper.NoYesEnumToString(@.correctAnswer = EnumAppNoYes.Yes) Questionnaire\Question\Answer\Points Real-modus Binden @.point Questionnaire\Question\Answer\SequenceNumber Geheel getal Binden @.sequenceNumber Questionnaire\Question\Answer\Text Tekenreeks Binden @.text In de volgende afbeelding wordt de eindstatus van de geconfigureerde modeltoewijzing weergegeven op de pagina Ontwerper modeltoewijzing.
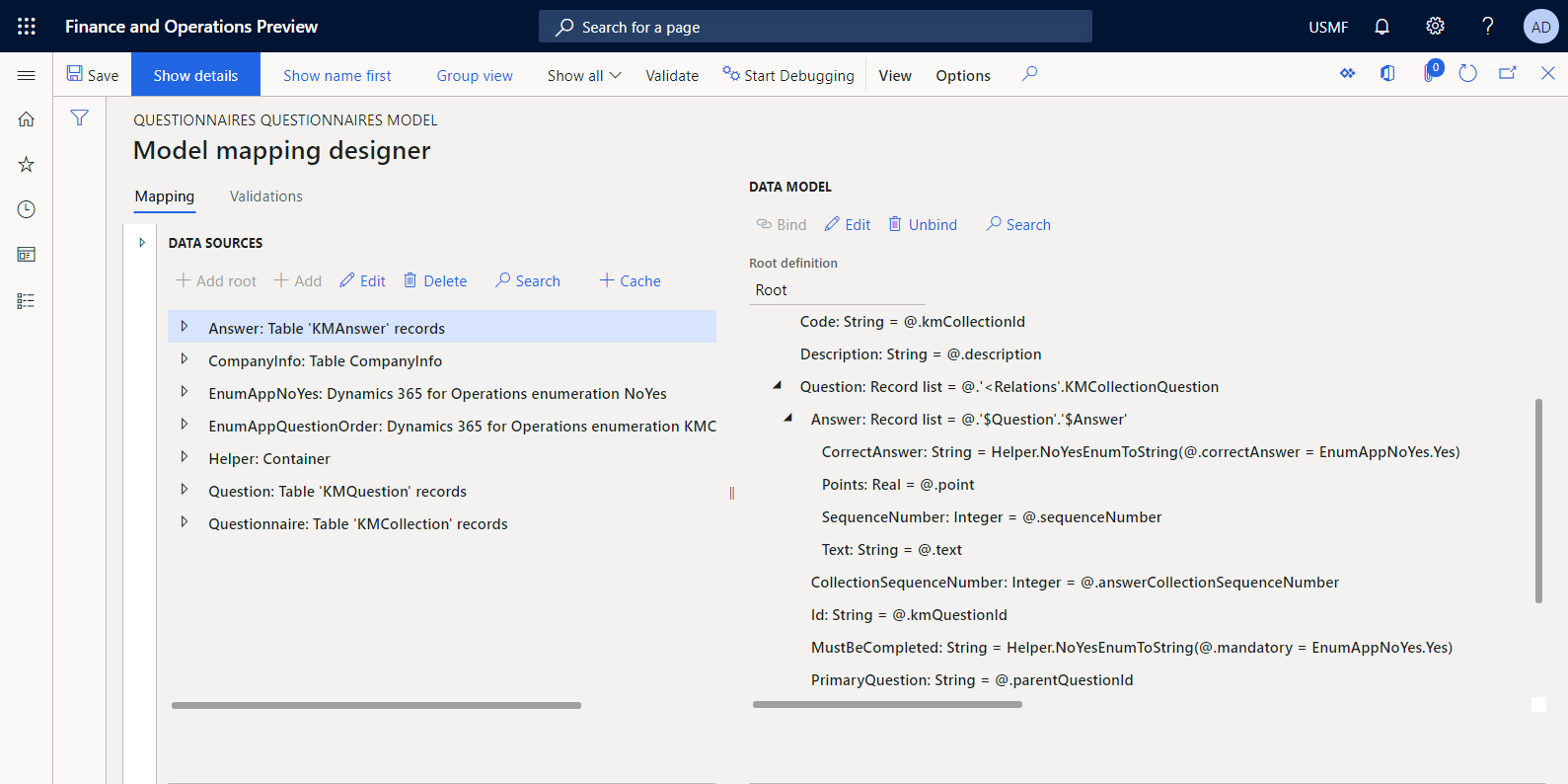
Sla de wijzigingen op.
Sluit de pagina Ontwerper modeltoewijzing.
Het ontwerp van de modeltoewijzing voltooien
- Ga naar Organisatiebeheer>Elektronische rapportage>Configuraties.
- Selecteer op de pagina Configuraties in de structuur met configuraties Vragenlijsttoewijzing.
- Selecteer op het sneltabblad Versies de configuratieversie met de status Concept.
- Selecteer Status wijzigen>Voltooien.
De status van versie 1.1 van deze configuratie wordt gewijzigd van Concept in Voltooid. Versie 1.1 kan niet meer worden gewijzigd. Deze versie bevat de geconfigureerde modeltoewijzing en kan worden gebruikt als basis voor andere ER-configuraties. Versie 1.2 van deze configuratie wordt gemaakt met de status Concept. U kunt deze versie bewerken om de configuratie Vragenlijsttoewijzing aan te passen.
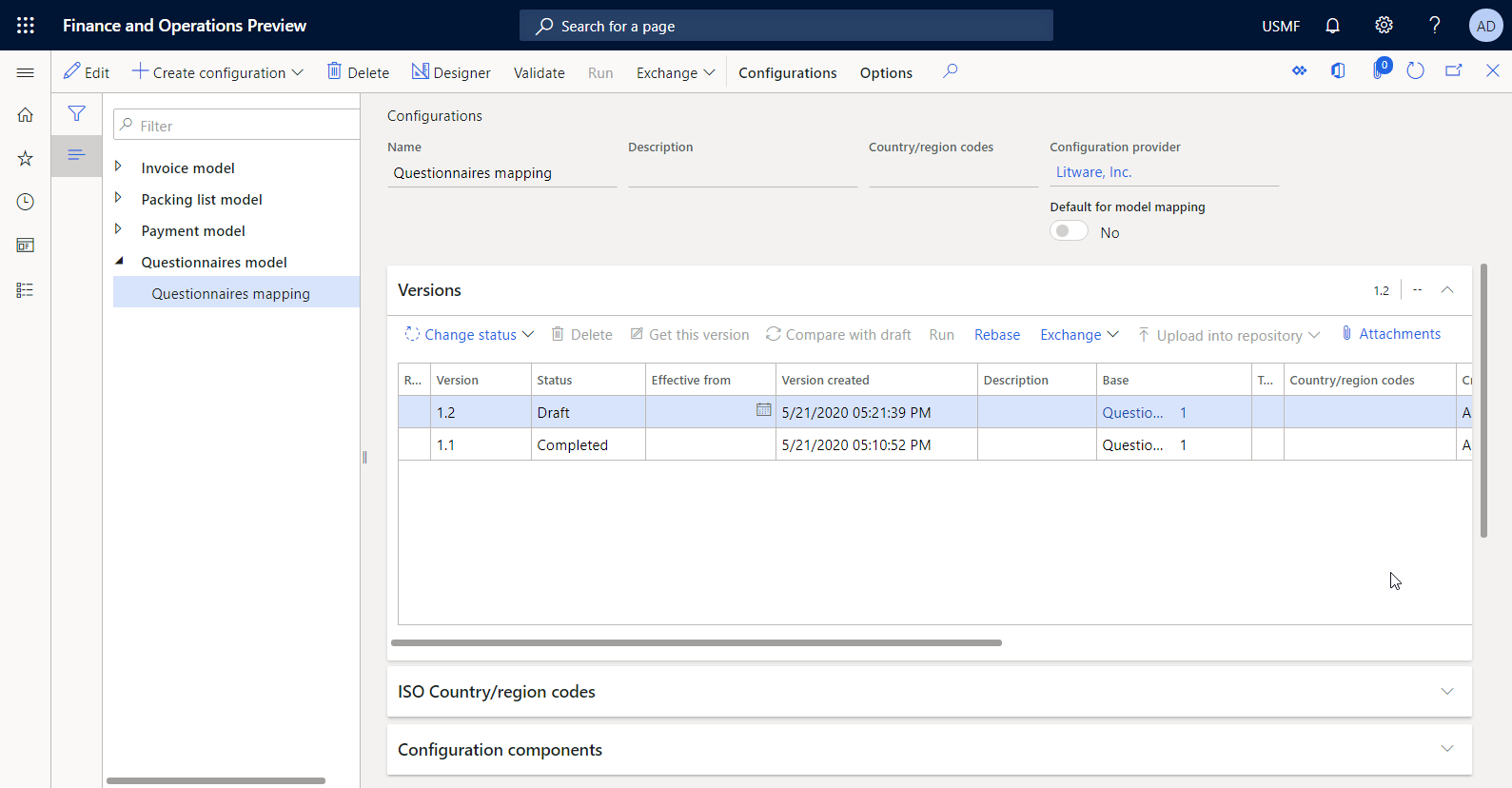
Notitie
De geconfigureerde modeltoewijzing is uw Finance-specifieke implementatie van het abstracte gegevensmodel dat het bedrijfsdomein Vragenlijst vertegenwoordigt.
Een sjabloon voor een aangepast rapport ontwerpen
Het ER-raamwerk gebruikt vooraf gedefinieerde sjablonen om rapporten te genereren in Microsoft Office-indelingen (Excel-werkmappen of Word-documenten). Terwijl het vereiste rapport wordt gegenereerd, wordt een sjabloon gevuld met vereiste gegevens volgens de geconfigureerde gegevensstroom. Daarom moet u eerst een sjabloon voor uw aangepaste rapport ontwerpen. Deze sjabloon moet zijn ontworpen als een Excel-werkmap, waarvan de structuur de indeling van een aangepast rapport vertegenwoordigt. U moet elk Excel-item dat u wilt invullen met vereiste gegevens, een naam geven.
- Download het bestand Questionnaires report template.xlsx en sla het op uw lokale computer op.
- Open het bestand in Excel en bekijk de structuur van de werkmap.
Zoals in de volgende afbeelding wordt weergegeven, is de gedownloade sjabloon ontworpen voor het afdrukken van opgegeven vragenlijsten waarin de vragen van een vragenlijst en de juiste antwoorden worden weergegeven.
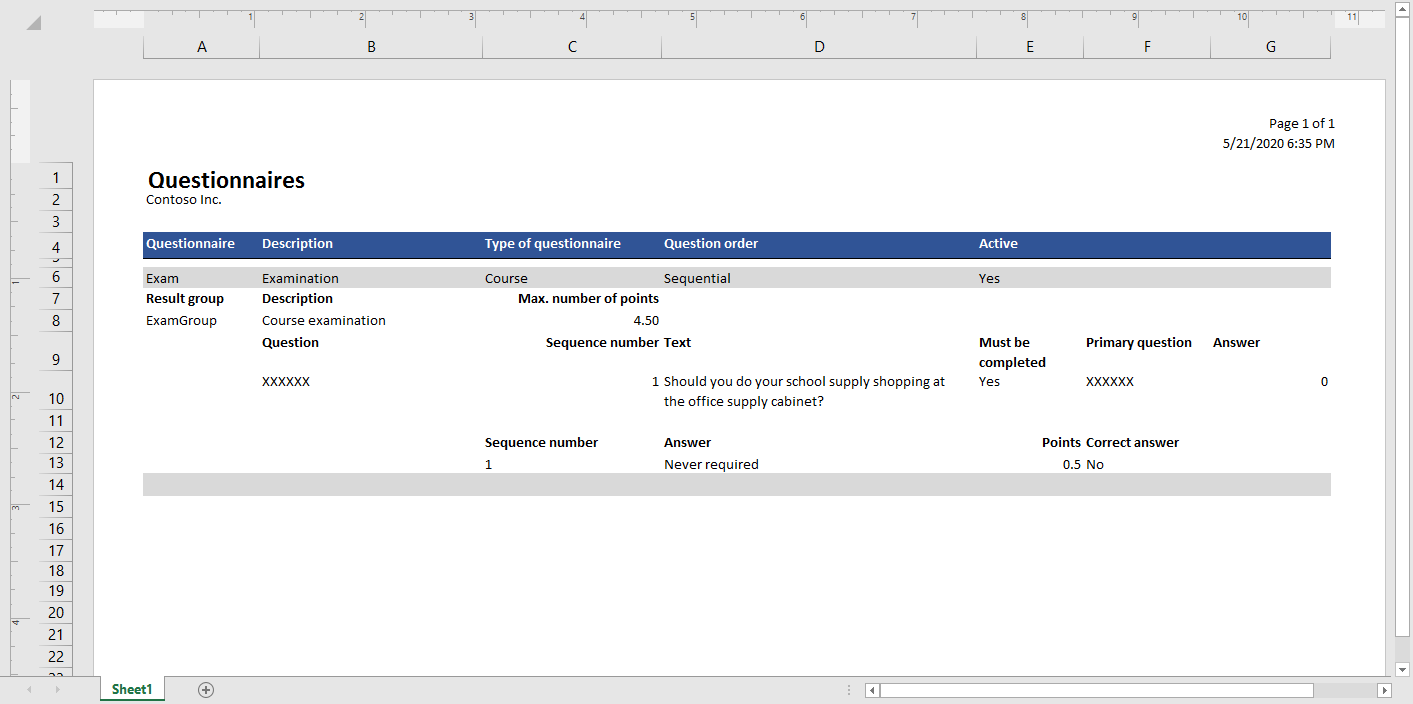
Er zijn Excel-namen aan deze sjabloon toegevoegd om de details van de vragenlijst in te vullen. U kunt Naambeheer gebruiken om de Excel-namen te controleren.
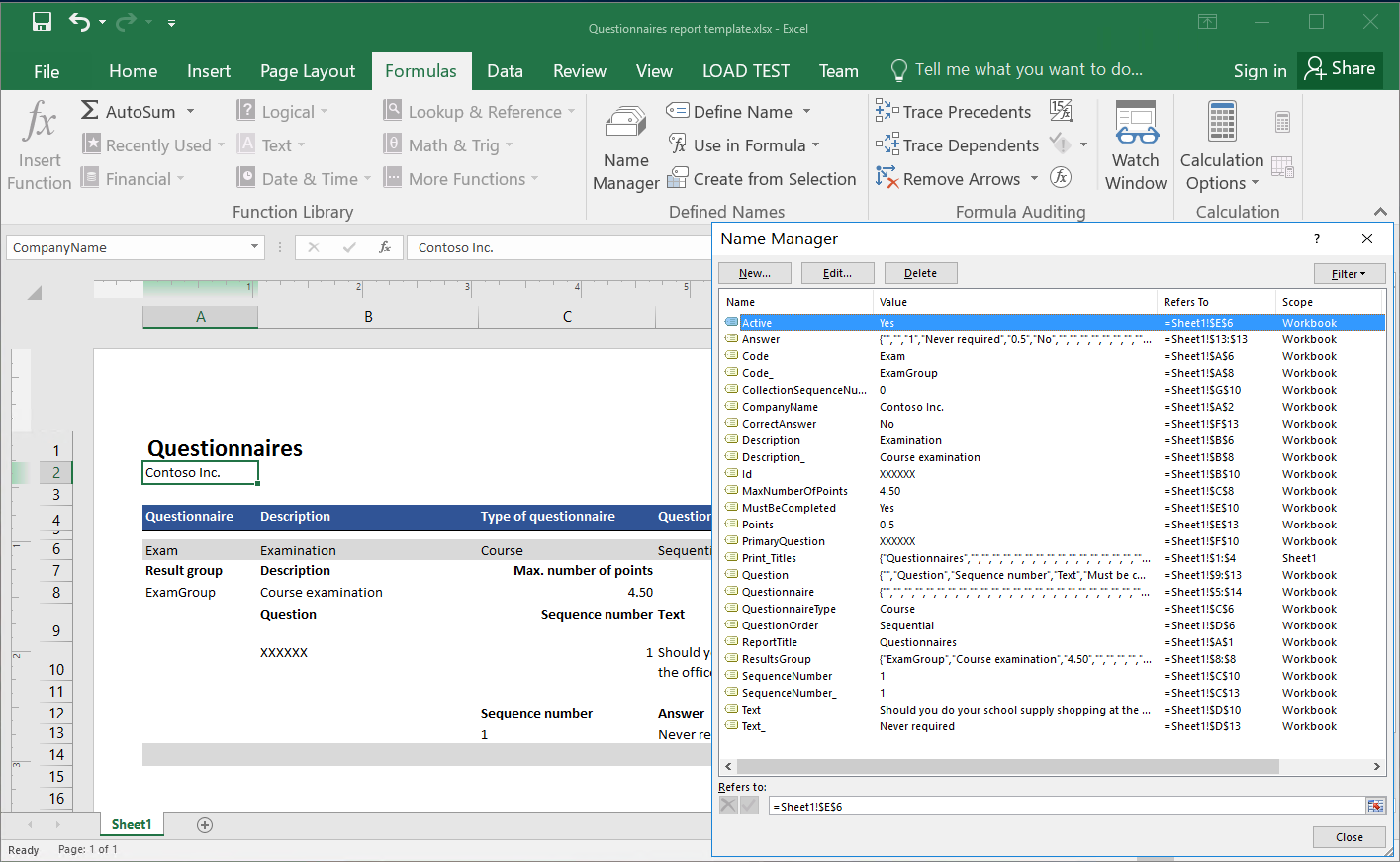
Er zijn rapportlabels toegevoegd als vaste tekst in de Engelse taal. U kunt de rapportlabels vervangen door nieuwe Excel-namen waarmee de labels worden ingevuld met taalafhankelijke tekst door gebruik te maken van ER-opmaaklabels te gebruiken, zoals u ook hebt gedaan voor taalafhankelijke expressies in de geconfigureerde modeltoewijzing. In dit geval moeten ER-labels worden toegevoegd in de bewerkbare ER-indeling.
Zoals u in de volgende afbeelding kunt zien, is de aangepaste rapportkoptekst opgegeven zodat het pagineren in Excel mogelijk is.
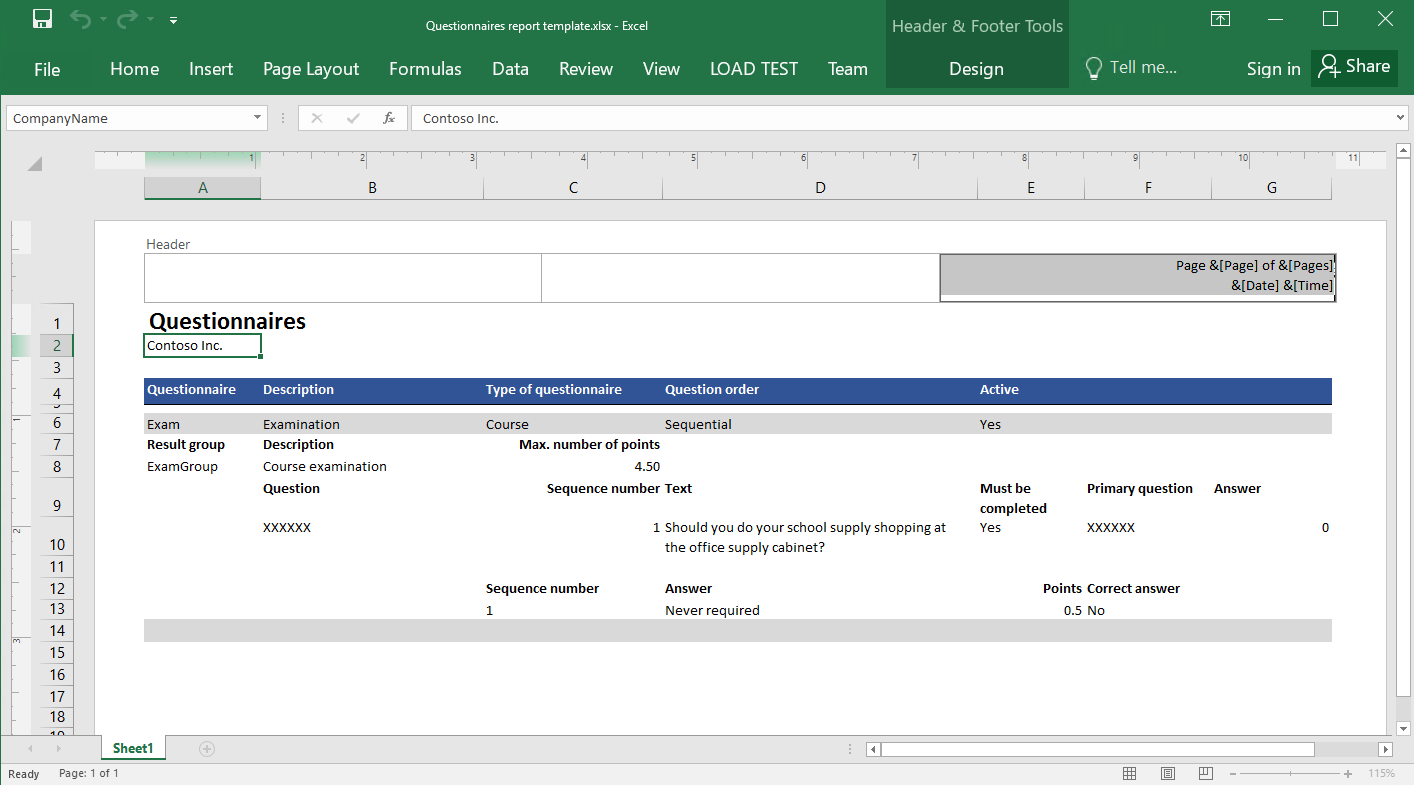
Een indeling ontwerpen
Als gebruiker in de rol van ER-functieconsultant moet u een nieuwe configuratie maken die een indelingsonderdeel bevat. U moet het indelingsonderdeel configureren om op te geven hoe een rapportsjabloon tijdens runtime met vereiste gegevens wordt ingevuld.
Door de stappen in de sectie Een ontworpen indelingsconfiguratie importeren te voltooien, kunt u de vereiste indeling importeren uit het opgegeven XML-bestand. U kunt de stappen in de sectie Een nieuwe indelingsconfiguratie maken ook uitvoeren als u een helemaal nieuwe indeling wilt ontwerpen.
Een ontworpen indelingsconfiguratie importeren
- Download het bestand Questionnaires format.version.1.1.xml en sla het op uw lokale computer op.
- Ga naar Organisatiebeheer>Werkruimten>Elektronische rapportage.
- Selecteer in het werkgebied Elektronische rapportage de optie Rapportconfiguraties.
- In het actievenster selecteert u Uitwisselen>Laden uit XML-bestand.
- Selecteer Bladeren en zoek en selecteer het bestand Questionnaires format.version.1.1.xml.
- Selecteer OK om de configuratie te importeren.
Als u wilt doorgaan, gaat u naar de volgende procedure Een nieuwe indelingsconfiguratie maken.
Een nieuwe indelingsconfiguratie maken
Ga naar Organisatiebeheer>Elektronische rapportage>Configuraties.
Selecteer op de pagina Configuraties in de structuur met configuraties Vragenlijstmodel.
Selecteer Configuratie maken.
Voer de volgende stappen uit in het dialoogvenster:
Typ in het veld NieuwIndeling gebaseerd op het gegevensmodel Questionnaires.
Voer in het veld Naam in Vragenlijstrapport.
Selecteer 1 in het veld Versie gegevensmodel.
Notitie
- Als u een specifieke versie van het basisgegevensmodel selecteert, wordt de structuur van de bijbehorende versie van het gegevensmodel weergegeven als de structuur van de modelgegevensbron in de indeling die wordt gemaakt.
- U kunt dit veld leeg laten. In dat geval wordt de structuur van de conceptversie van het gegevensmodel weergegeven als de structuur van de modelgegevensbron in de indeling die wordt gemaakt. U kunt vervolgens uw model aanpassen en de aanpassingen onmiddellijk in uw indeling bekijken. Deze benadering kan efficiënter werken voor het onderwerp van de ER-oplossing wanneer u het gegevensmodel, de modeltoewijzing en de indeling tegelijk configureert.
- Als u een specifieke versie van het basisgegevensmodel selecteert, kunt u later overschakelen naar de conceptversie, wanneer u begint met het bewerken van een indeling.
Selecteer in het veld Definitie gegevensmodel de definitie Root.
Selecteer Configuratie maken om de configuratie te maken.
Een rapportsjabloon importeren
Selecteer op de pagina Configuraties in de structuur met configuraties Vragenlijstrapport.
Selecteer Ontwerper als u een aangepaste indeling wilt configureren.
Selecteer op de pagina Indelingsontwerper in het actievenster de optie Importeren>Importeren uit Excel.
Voer de volgende stappen uit in het dialoogvenster:
- Selecteer Sjabloon toevoegen.
- Zoek en selecteer het lokaal opgeslagen bestand Questionnaires report template.xslx en selecteer Openen.
- Selecteer OK om de sjabloon te importeren.
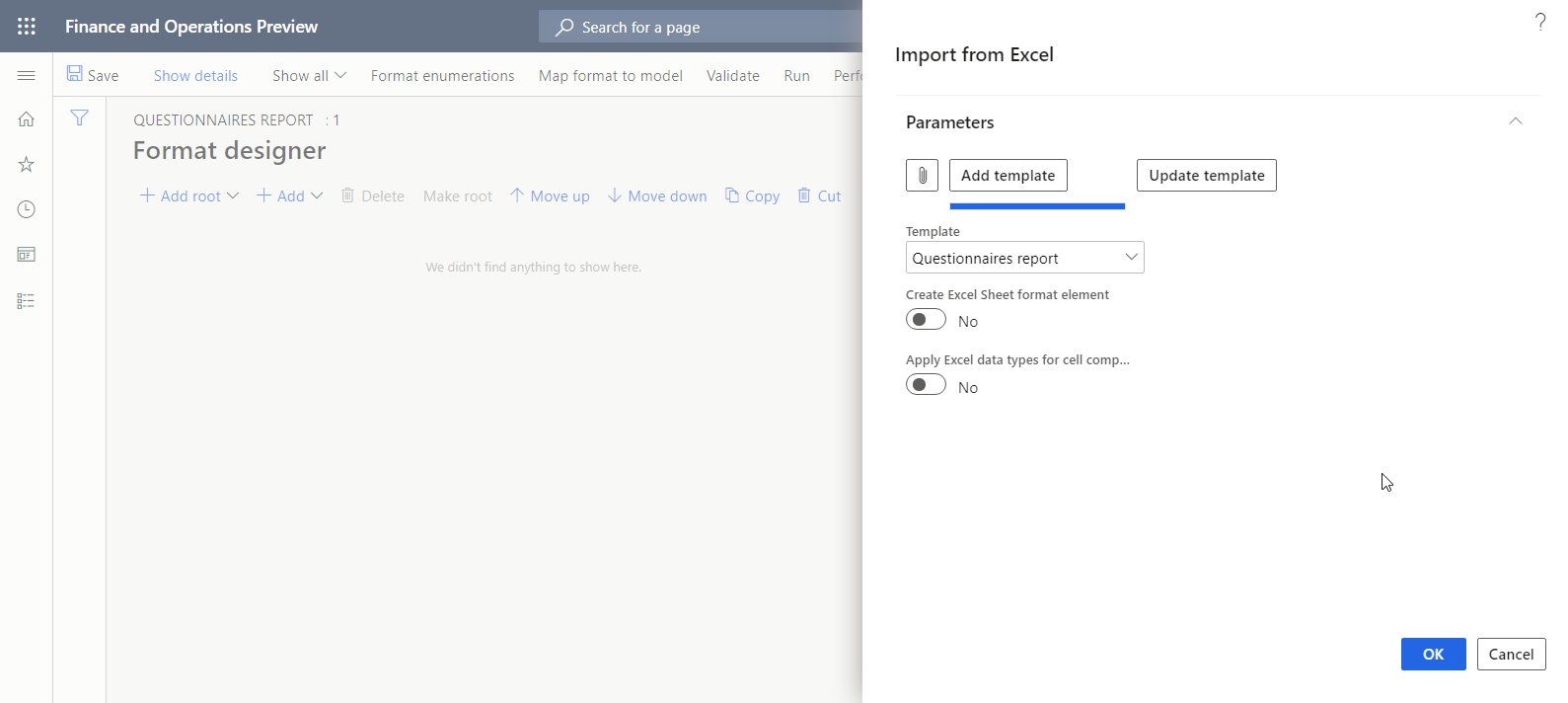
Het indelingselement Excel\File wordt automatisch aan de bewerkbare indeling toegevoegd als hoofdelement. Bovendien wordt het indelingselement Excel\Range of het indelingselement Excel\Cell automatisch toegevoegd voor elke herkende Excel-naam van de geïmporteerde sjabloon. De indeling Excel\Header met het geneste element Tekenreeks wordt automatisch toegevoegd om de koptekstinstellingen van de geïmporteerde sjabloon te weerspiegelen.
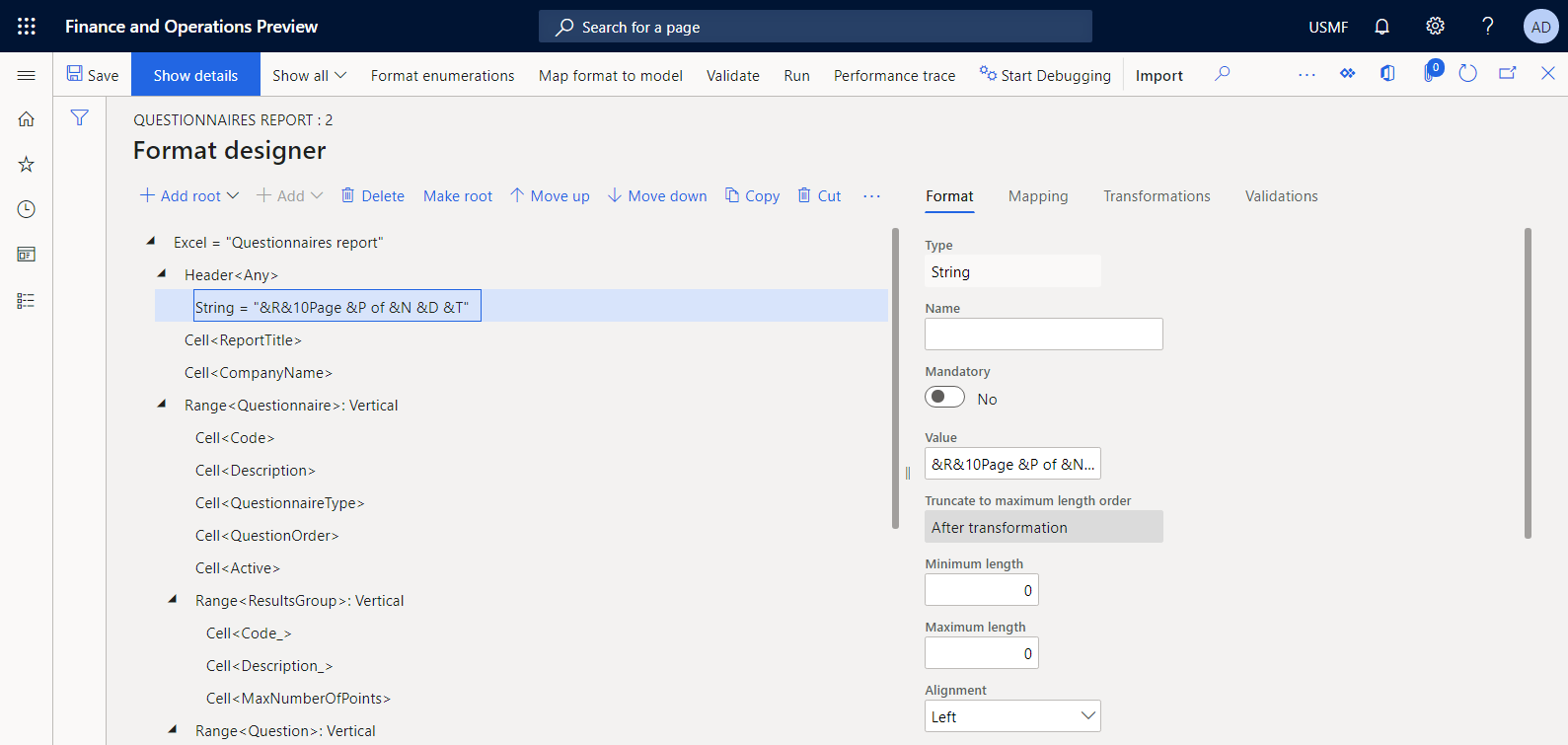
Een indeling configureren
Selecteer op de pagina Indelingsontwerper in de indelingsstructuur het hoofdelement Excel.
Voer op het tabblad Indeling aan de rechterkant van de pagina in het veld NaamRapport in.
Selecteer in het veld Taalvoorkeur de optie Gebruikersvoorkeur om het rapport uit te voeren in de voorkeurstaal van de gebruiker.
Selecteer in het veld Cultuurvoorkeur de optie Gebruikersvoorkeur om het rapport uit te voeren in de voorkeurscultuur van de gebruiker.
Zie Meertalige rapporten ontwerpen voor informatie over het opgeven van de taal- en cultuurcontexten voor een ER-proces.
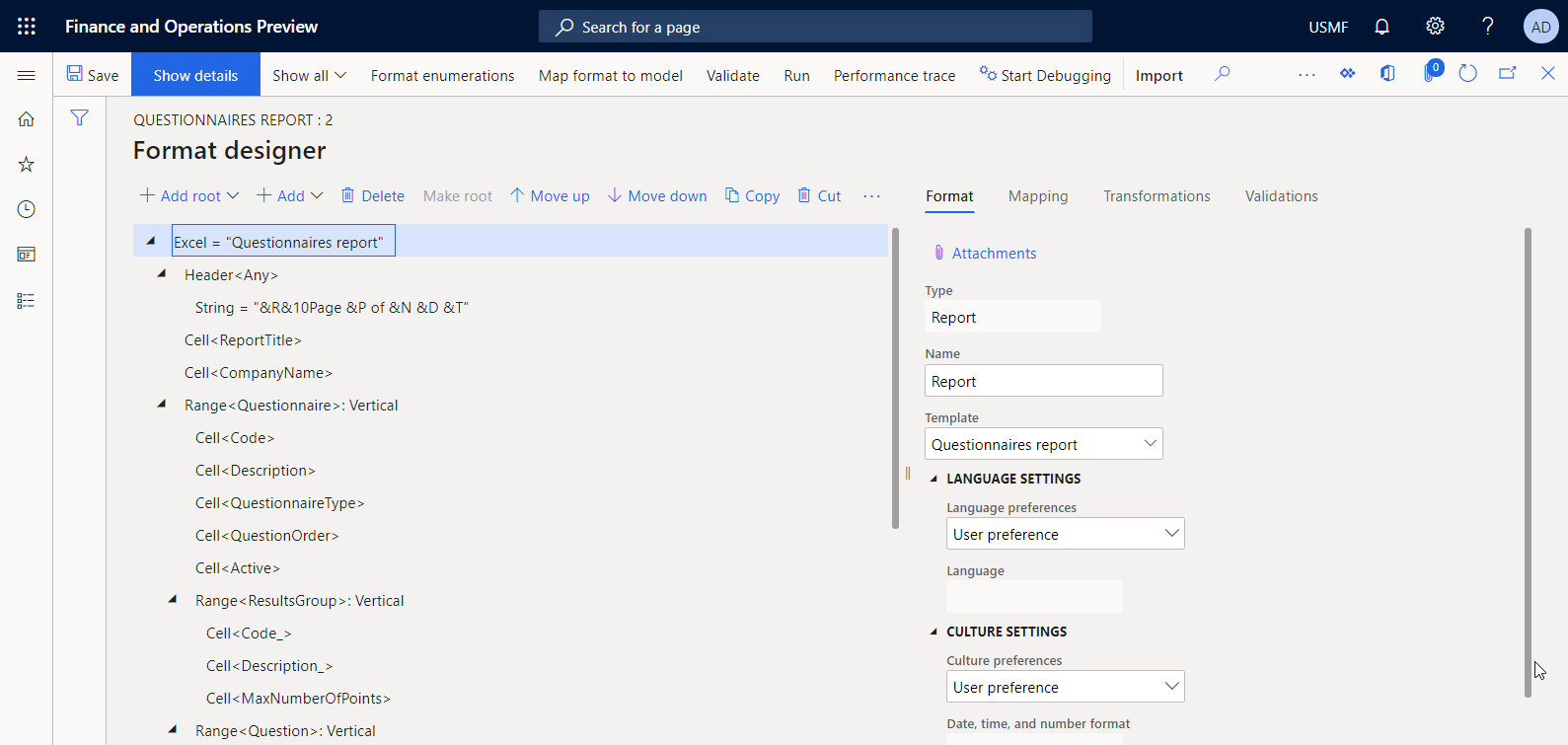
Vouw in de indelingsstructuur het hoofdknooppunt uit en selecteer ResultsGroup.
Selecteer op het tabblad Indeling in het veld Replicatierichting de optie Geen replicatie, omdat u niet meerdere resultaatgroepen voor één vragenlijst verwacht.
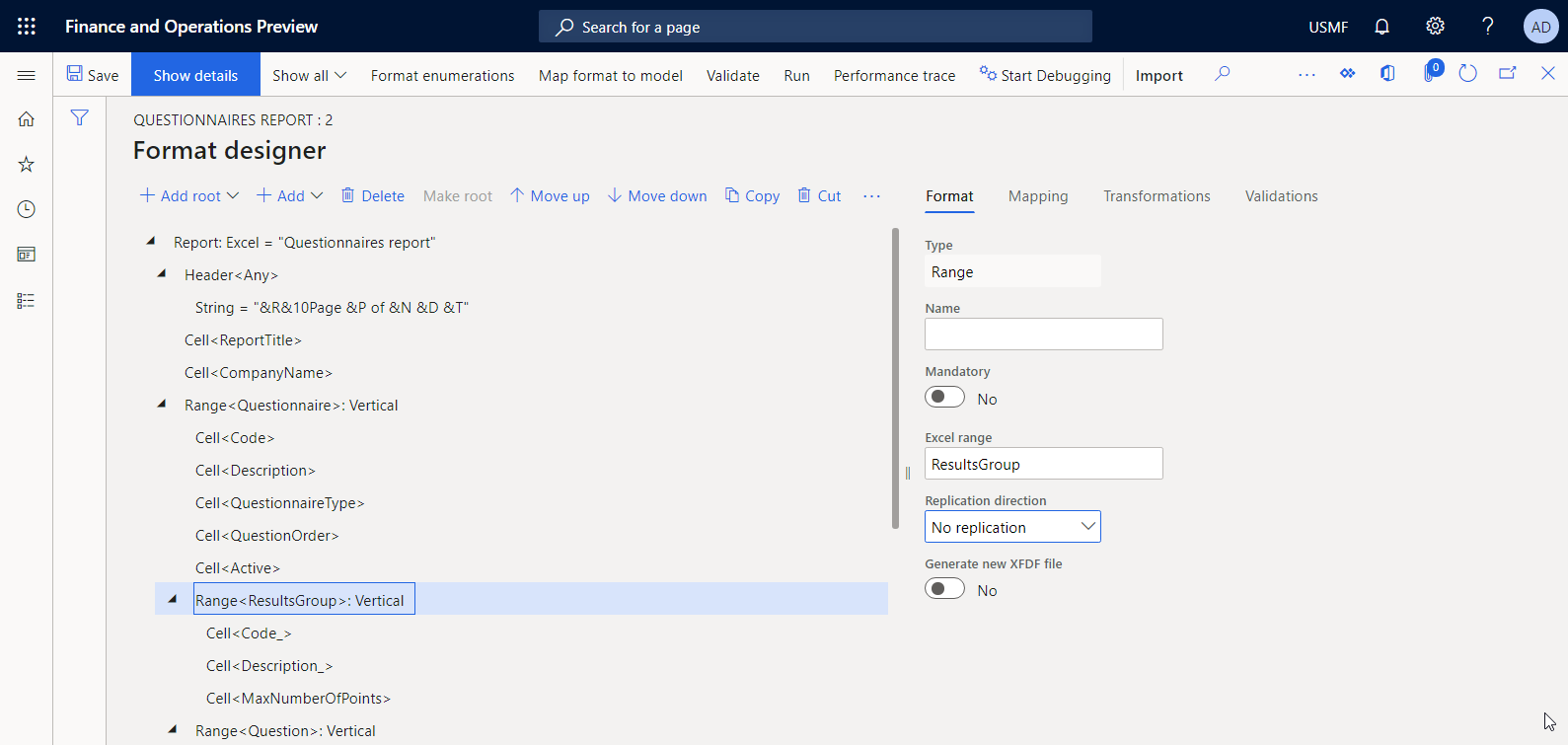
Selecteer Opslaan.
De gegevensbinding voor een rapporttitel definiëren
U moet een gegevensbinding opgeven voor een opmaakelement dat wordt gebruikt om de titel van een gegenereerd rapport in te vullen.
Selecteer op de pagina Indelingsontwerper op het tabblad Toewijzing aan de rechterkant het element Report\ReportTitle.
Selecteer Formule bewerken.
Selecteer in de formule-editor Vertalen.
Voer de volgende stappen uit in het dialoogvenster Tekstvertaling:
- Voer in het veld Label-idReportTitle in.
- Voer in het veld Tekst in standaardtaal de tekst Questionnaires report in.
- Selecteer Vertalen en vervolgens Opslaan.
- Selecteer Vertalen om het dialoogvenster Tekstvertaling te sluiten.
Sluit de Formule-editor.
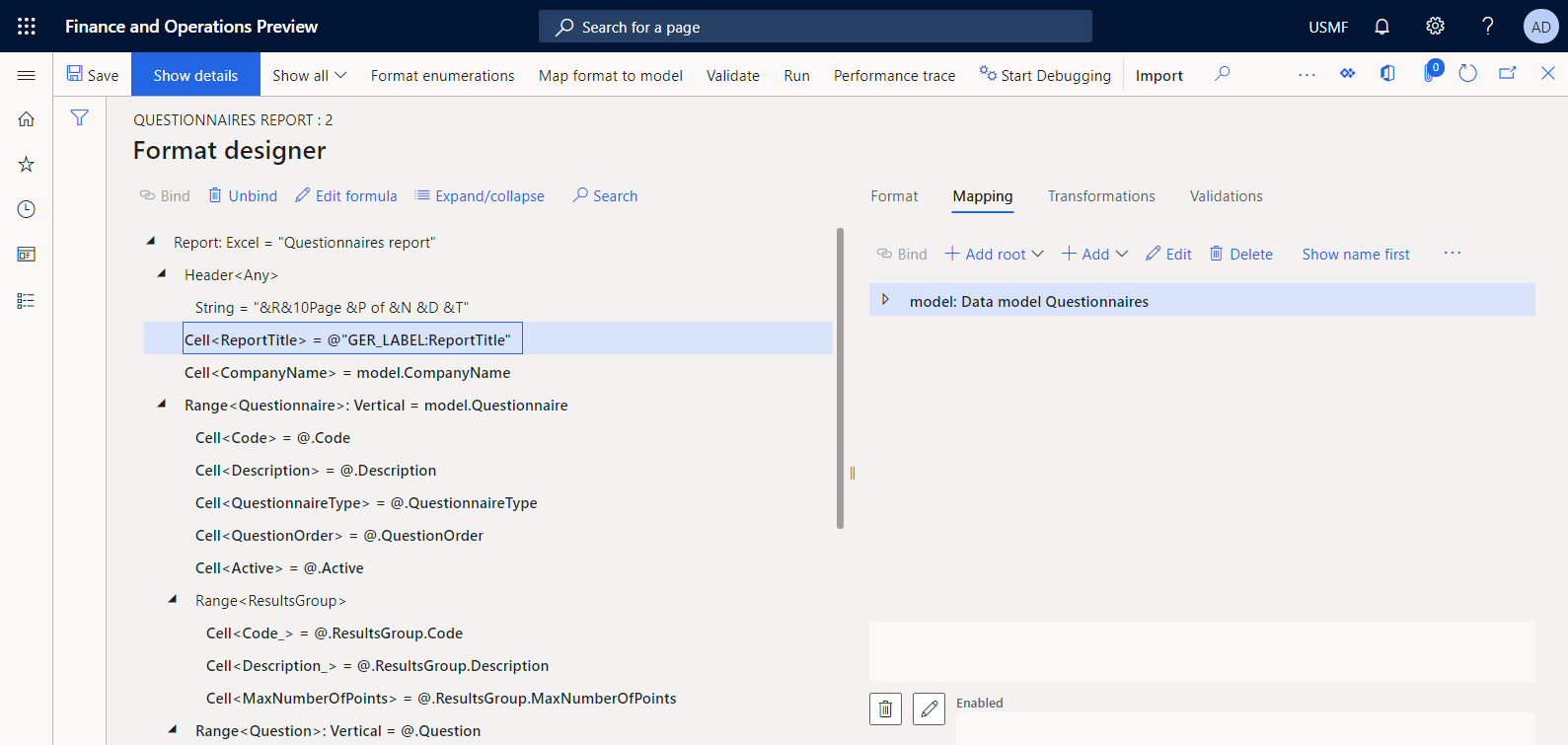
Met deze techniek kunt u alle andere labels van de huidige sjabloon taalafhankelijk maken. Zie Meertalige rapporten ontwerpen voor informatie over hoe de toegevoegde labels van één ER-configuratie kunnen worden vertaald in alle ondersteunde talen.
De gegevensbron van het model controleren
- Selecteer op de pagina Indelingsontwerper op het tabblad Toewijzing de modelgegevensbron die het basisgegevensmodel van deze ER-indeling vertegenwoordigt.
- Selecteer Bewerken.
- Controleer de gegevens in het dialoogvenster Eigenschappen gegevensbron. Deze gegevensbron vertegenwoordigt versie 1 van het gegevensmodelonderdeel Vragenlijsten dat zich bevindt in de ER-configuratie Model vragenlijst.
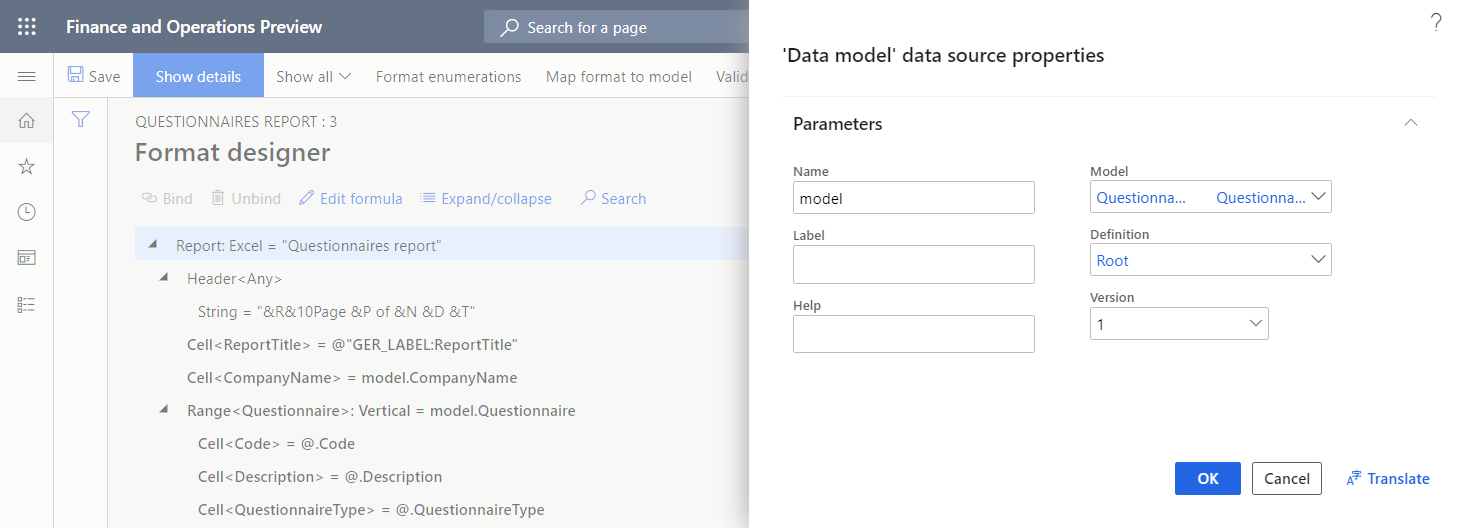
Indelingselementen aan een gegevensbronvelden binden
Als u wilt opgeven hoe een sjabloon tijdens runtime moet worden ingevuld, moet u elk indelingselement dat aan een geschikte Excel-naam is gekoppeld, binden aan één veld in de gegevensbron van deze indeling.
Selecteer op de pagina Indelingsontwerper in de indelingsstructuur het indelingselement Report\CompanyName.
Selecteer op het tabblad Toewijzing het gegevensbronveld model.CompanyName van het type Tekenreeks.
Selecteer Binden om een bedrijfsnaam in een sjabloon in te voeren.
Selecteer in de indelingsstructuur het element Report\Questionnaire.
Selecteer op het tabblad Toewijzing het gegevensbronveld model.Questionnaire van het type Recordlijst.
Selecteer Binden.
Selecteer Details weergeven als u meer details voor indelingselementen wilt weergeven.
Het indelingselement voor het bereik Vragenlijst is geconfigureerd als verticaal gerepliceerd. Wanneer het is gebonden aan een gegevensbron van het type Recordlijst, wordt het desbetreffende bereik Vragenlijst van de Excel-sjabloon herhaald voor elke record van de gebonden gegevensbron.
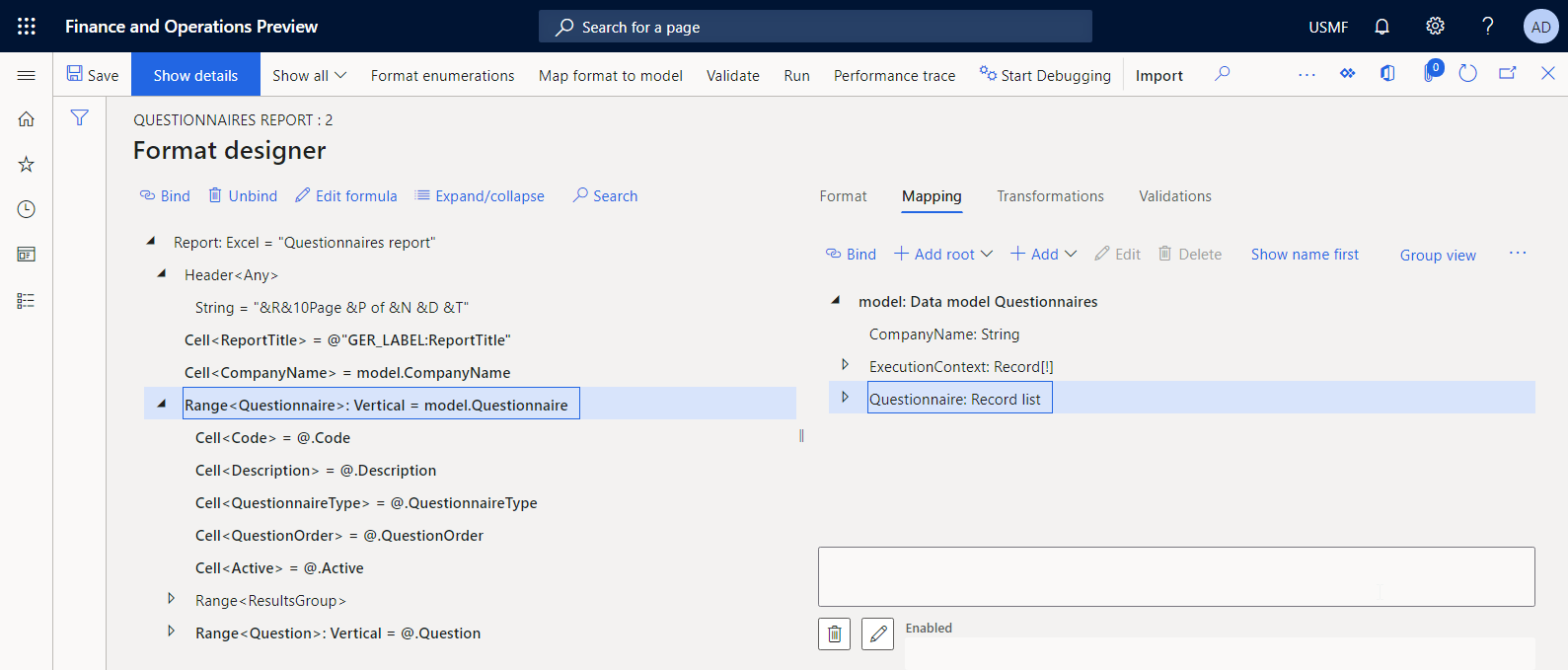
Aangezien het bereik Vragenlijst van de Excel-sjabloon is gedefinieerd tussen de rijen 5 tot en met 14, worden deze rijen herhaald voor elke gerapporteerde vragenlijst.
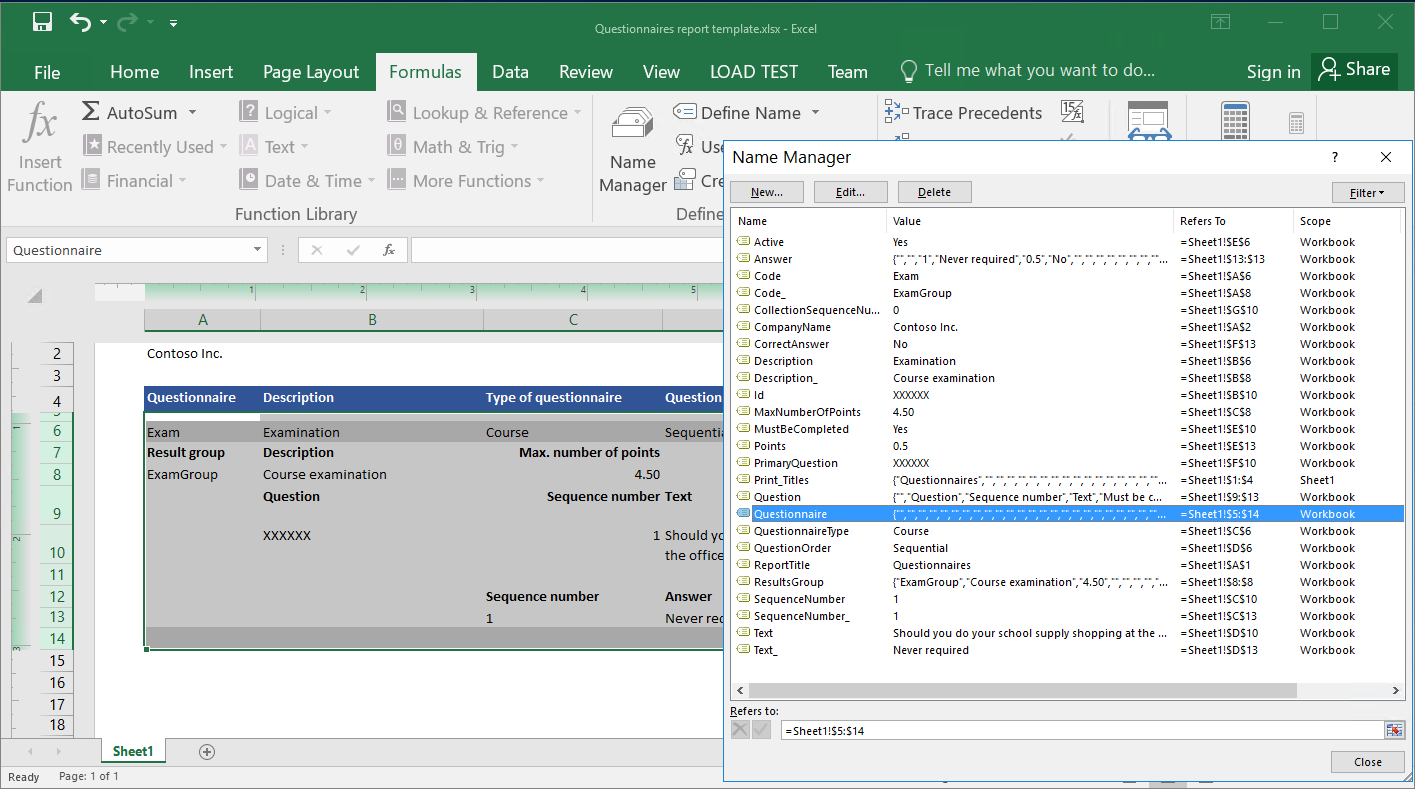
Configureer vergelijkbare bindingen voor de resterende indelingselementen, zoals wordt beschreven in de volgende tabel.
Notitie
In deze tabel wordt voor de informatie in de kolom "Pad naar gegevensbron" aangenomen dat ER-functie voor het relatieve pad is ingeschakeld.
Pad van indelingselement Pad naar gegevensbron Excel\ReportTitle @"GER_LABEL:ReportTitle" Excel\CompanyName model.CompanyName Excel\Questionnaire model.Questionnaire Excel\Questionnaire\Active @.Active, waarbij @model.Questionnaire is Excel\Questionnaire\Code @.Code Excel\Questionnaire\Description @.Description Excel\Questionnaire\QuestionnaireType @.QuestionnaireType Excel\Questionnaire\QuestionOrder @.QuestionOrder Excel\Questionnaire\ResultsGroup\Code_ @.ResultsGroup.Code Excel\Questionnaire\ResultsGroup\Description_ @.ResultsGroup.Description Excel\Questionnaire\ResultsGroup\MaxNumberOfPoints @.ResultsGroup.MaxNumberOfPoint Excel\Questionnaire\Question @.Question Excel\Questionnaire\Question\CollectionSequenceNumber @.CollectionSequenceNumber, waarbij @model.Questionnaire.Question is Excel\Questionnaire\Question\Id @.Id Excel\Questionnaire\Question\MustBeCompleted @.MustBeCompleted Excel\Questionnaire\Question\PrimaryQuestion @.PrimaryQuestion Excel\Questionnaire\Question\SequenceNumber @.SequenceNumber Excel\Questionnaire\Question\Text @.Text Excel\Questionnaire\Question\Answer @.Answer Excel\Questionnaire\Question\Answer\CorrectAnswer @.CorrectAnswer, waarbij @model.Questionnaire.Answer is Excel\Questionnaire\Question\Answer\Points @.Points Excel\Questionnaire\Question\Answer\Text @.Text Wanneer u klaar bent, selecteert u Opslaan.
In de volgende afbeelding wordt de eindstatus van de geconfigureerde gegevensbindingen weergegeven op de pagina Indelingsontwerper.
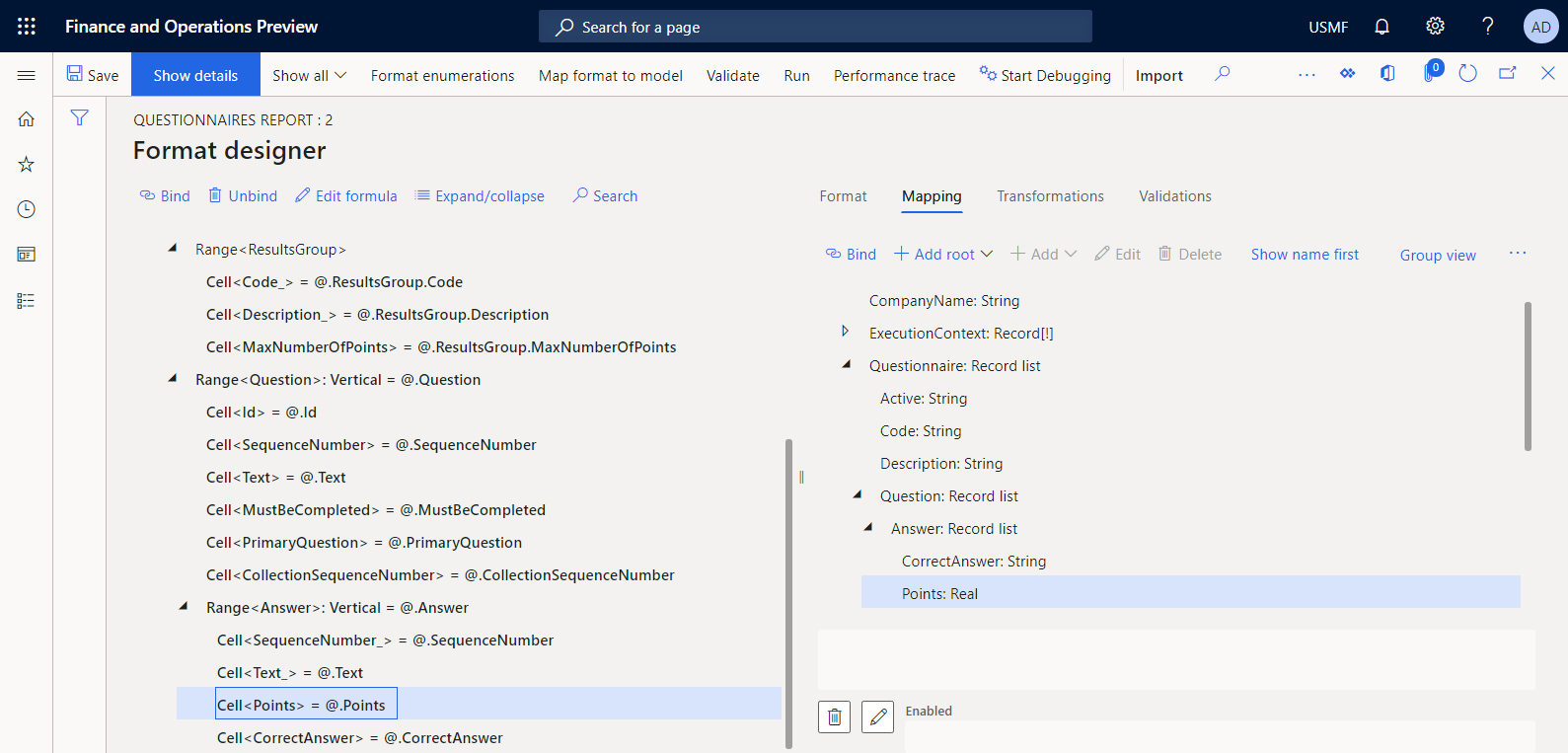
Belangrijk
De hele verzameling met opgegeven gegevensbronnen en bindingen vertegenwoordigt een opmaaktoewijzingsonderdeel van de geconfigureerde indeling. Deze indelingstoewijzing wordt aangeroepen wanneer u de geconfigureerde indeling voor het genereren van rapporten uitvoert.
Een ontwerpindeling vanuit ER uitvoeren
U kunt nu een ontworpen indeling voor testdoeleinden uitvoeren vanaf de pagina Configuraties.
- Ga naar Organisatiebeheer>Elektronische rapportage>Configuraties.
- Vouw op de pagina Configuratie in de configuratiestructuur Vragenlijstmodel uit en selecteer Vragenlijstrapport.
- Selecteer Ontwerper voor de indelingsversie met de status Concept.
- Selecteer Uitvoeren op de pagina Indelingsontwerper.
- Configureer in het dialoogvenster ER-parameters op het sneltabblad Op te nemen records de filteroptie zo dat alleen de vragenlijst SBCCrsExam wordt opgenomen.
- Selecteer OK om de filteroptie te bevestigen.
- Selecteer OK om het rapport uit te voeren.
- Controleer het gegenereerde rapport.
Standaard wordt een gegenereerd rapport afgeleverd als een Excel-bestand dat u kunt downloaden. In de volgende afbeeldingen worden twee pagina's van het gegenereerde rapport in Excel-indeling weergegeven.
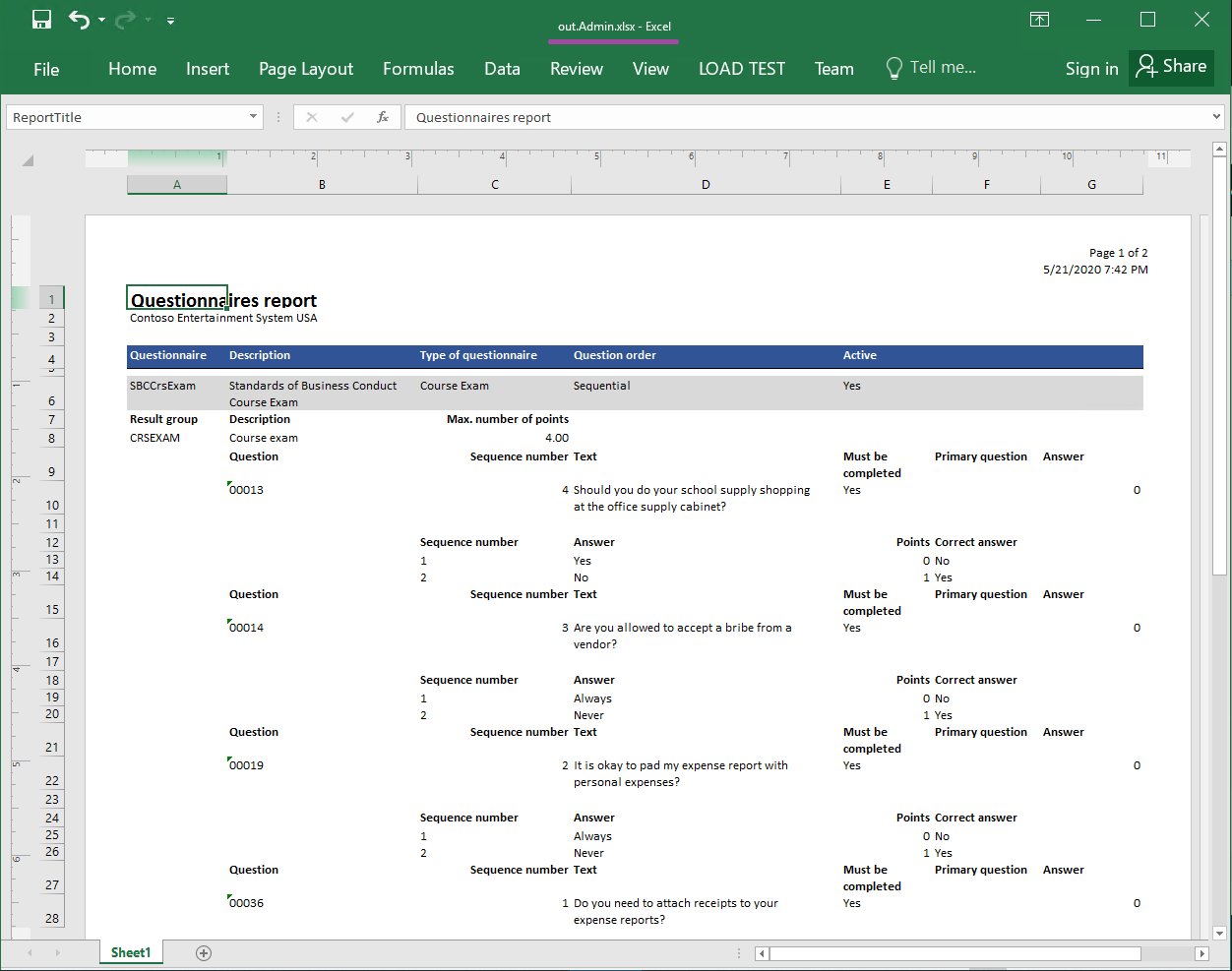
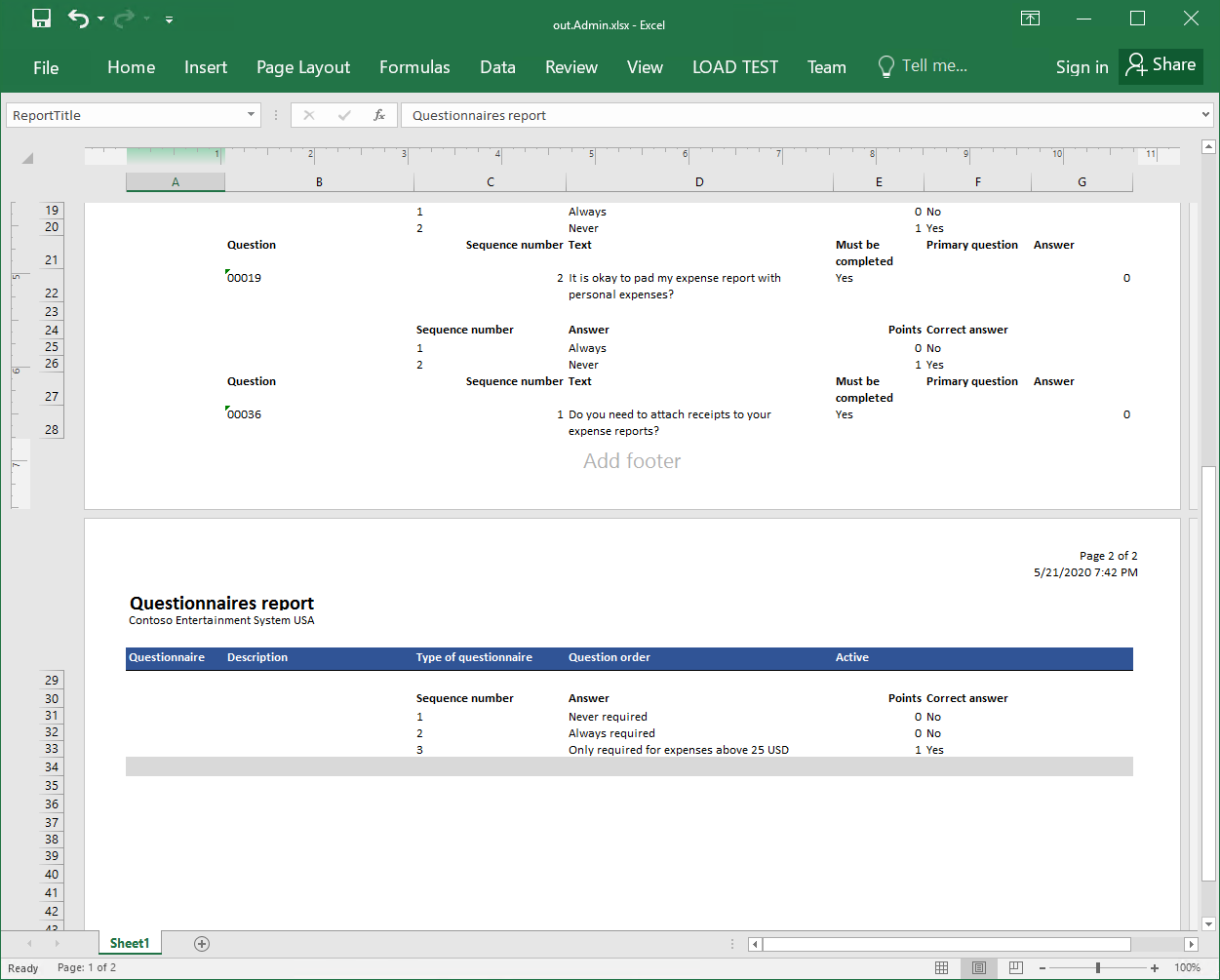
Een ontworpen indeling optimaliseren
Een opmaak wijzigen om de naam van een gegenereerd document te veranderen
Standaard krijgt een gegenereerd document een naam met behulp van de alias van de huidige gebruiker. Als u de indeling wijzigt, kunt u dit gedrag wijzigen zodat een gegenereerd document een naam krijgt op basis van uw aangepaste logica. De naam van een gegenereerd document kan bijvoorbeeld zijn gebaseerd op de huidige sessiedatum en -tijd en op de titel van het rapport.
- Ga naar de pagina Indelingsontwerper en selecteer het basisitem Rapport.
- Selecteer op het tabblad Toewijzing de optie Bestandsnaam bewerken.
- Voer in het veld FormuleCONCATENATE (@"GER_LABEL:ReportTitle", " - ", DATETIMEFORMAT(SESSIONNOW(), "yyyy-MM-dd hh-mm-ss")) in.
- Selecteer Opslaan en sluit de formule-editor.
- Selecteer Opslaan.
Een opmaak wijzigen om de volgorde van vragen te veranderen
De vragen hebben niet de juiste volgorde in een gegenereerd rapport. U kunt de volgorde wijzigen door de indeling te wijzigen.
Ga naar de pagina Indelingsontwerper en selecteer het basisitem Rapport.
Vouw op het tabblad Toewijzing in de indelingsstructuur Report\Questionnaire\Question uit.
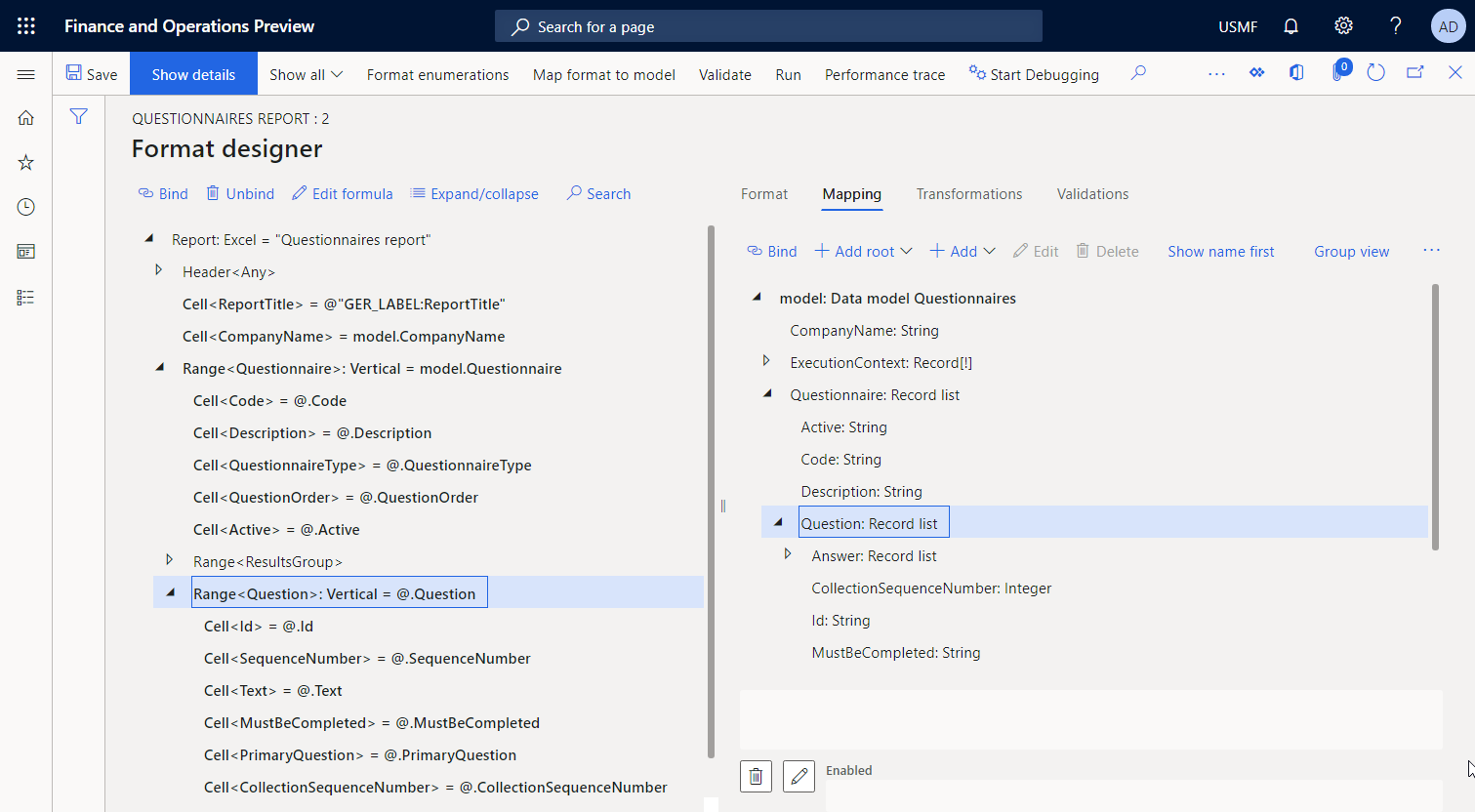
Selecteer op het tabblad Toewijzing de optie model.Questionnaire.
Selecteer Toevoegen>Functies\Berekend veld, en voer in het veld NaamOrderedQuestions in.
Selecteer Formule bewerken.
Voer in de formule-editor in het veld FormuleORDERBY (model.Questionnaire.Question, model.Questionnaire.Question.SequenceNumber) in om de lijst met vragen van de huidige vragenlijst te ordenen op volgnummer.
Selecteer Opslaan en sluit de formule-editor.
Selecteer OK om de invoer van een nieuw berekend veld te voltooien.
Selecteer op het tabblad Toewijzing de optie model.Questionnaire.OrderedQuestions.
Selecteer in de indelingsstructuur Excel\Questionnaire\Question.
Selecteer Binden en bevestig vervolgens dat het huidige pad model.Questionnaire.Questions wordt vervangen door het nieuwe pad model.Questionnaire. OrderedQuestions pad in alle bindingen van de geneste elementen.
Selecteer Opslaan.
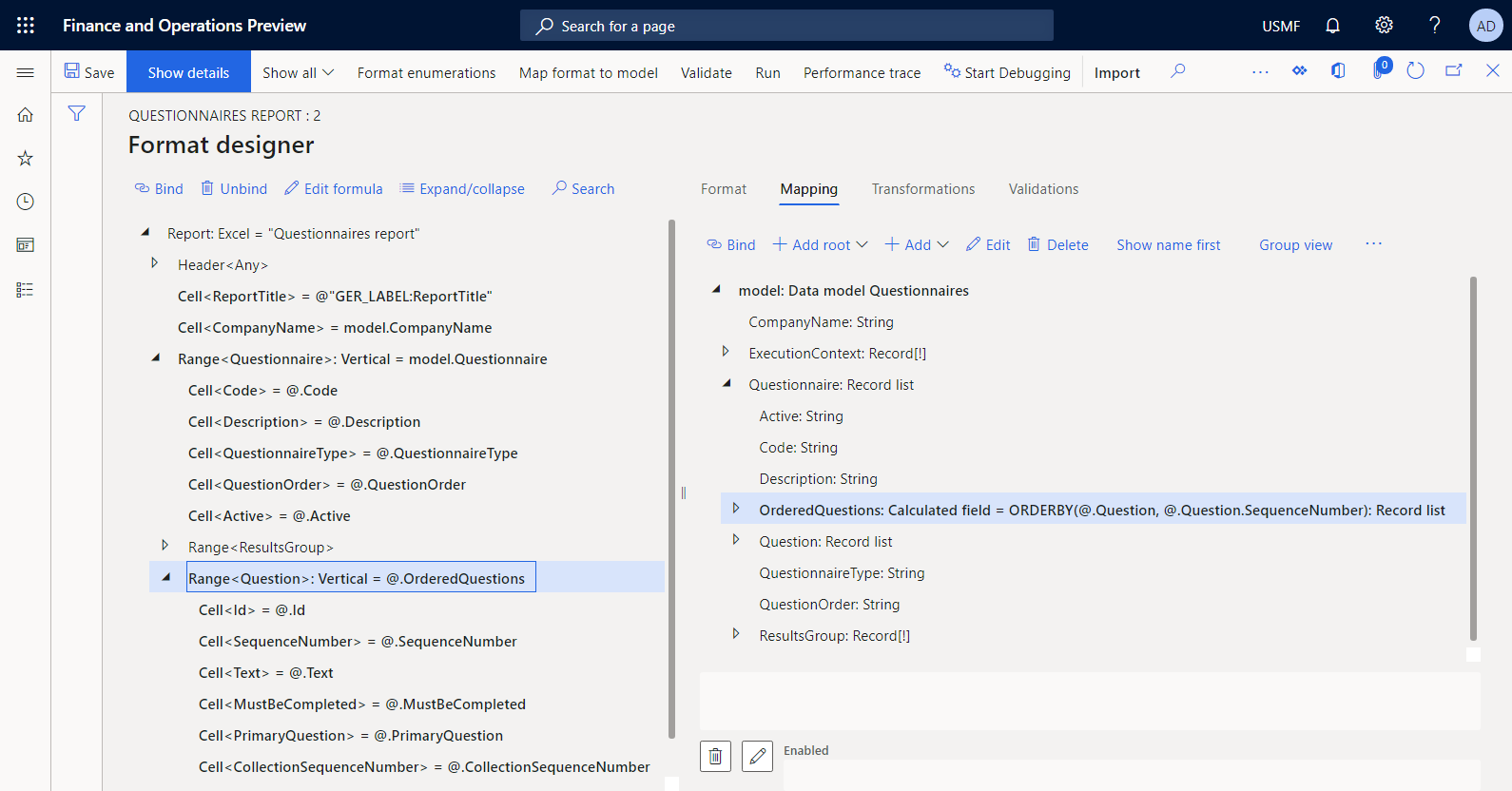
Een gewijzigde indeling vanuit ER uitvoeren
U kunt nu een aangepaste indeling voor testdoeleinden uitvoeren vanuit het ER-raamwerk.
- Selecteer Uitvoeren op de pagina Indelingsontwerper.
- Configureer in het dialoogvenster ER-parameters op het sneltabblad Op te nemen records de filteroptie zo dat alleen de vragenlijst SBCCrsExam wordt opgenomen.
- Selecteer OK om de filteroptie te bevestigen.
- Selecteer OK om het rapport uit te voeren.
- Controleer het gegenereerde rapport.
In de volgende afbeelding ziet u een gegenereerd rapport in Excel-indeling waarin de vragen op de juiste manier zijn geordend.
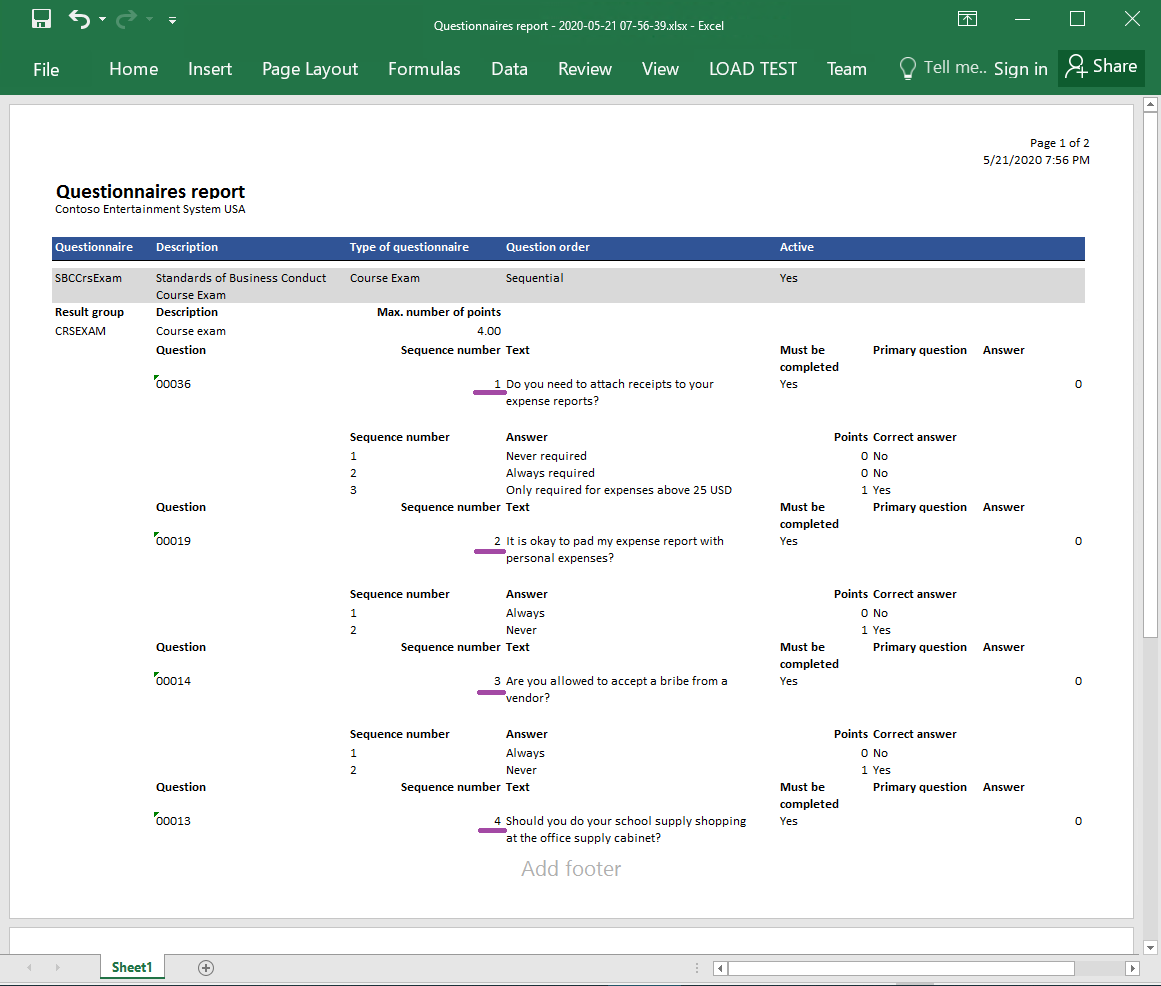
Het indelingsontwerp voltooien
- Ga naar Organisatiebeheer>Elektronische rapportage>Configuraties.
- Vouw op de pagina Configuraties in de configuratiestructuur Vragenlijstmodel uit en selecteer Vragenlijstrapport.
- Selecteer op het sneltabblad Versies de configuratieversie met de status Concept.
- Selecteer Status wijzigen>Voltooien.
De status van versie 1.1 van deze configuratie wordt gewijzigd van Concept in Voltooid. Versie 1.1 kan niet meer worden gewijzigd. Deze versie bevat de geconfigureerde indeling en kan worden gebruikt om het aangepaste rapport af te drukken. Versie 1.2 van deze configuratie wordt gemaakt met de status Concept. U kunt deze versie bewerken om de indeling van uw Vragenlijstrapport aan te passen.
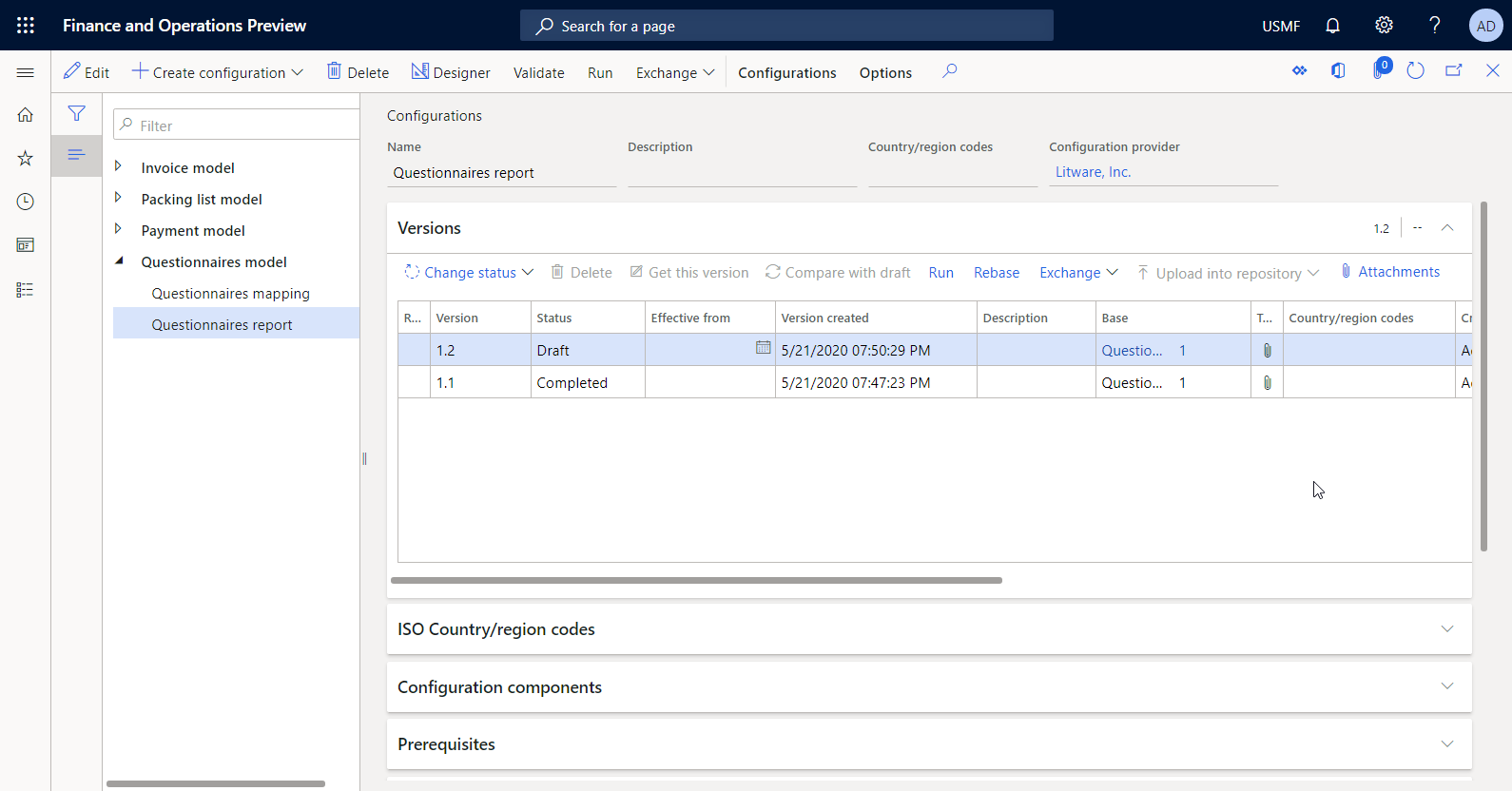
Notitie
De geconfigureerde indeling is uw ontwerp van het rapport Vragenlijst en bevat geen relaties met de specifieke Finance-artefacten.
Toepassingsartefacten ontwikkelen om het ontworpen rapport aan te roepen
Als gebruiker met de rol systeembeheerder moet u nieuwe logica ontwikkelen, zodat de geconfigureerde ER-indeling kan worden aangeroepen vanuit de gebruikersinterface van de toepassing om uw aangepaste rapport te genereren. Er is momenteel geen mogelijkheid om dit type logica te configureren. Daarom zijn technische aanpassingen vereist.
Als u nieuwe logica wilt ontwikkelen, moet u een topologie implementeren die ondersteuning biedt voor continu bouwvoorzieningen. Zie Topologieën implementeren die ondersteuning bieden voor continue bouw- en testautomatisering voor meer informatie. U moet ook toegang hebben tot de ontwikkelomgeving voor deze topologie. Meer informatie over de beschikbare ER-API vindt u in API ER-raamwerk.
Broncode wijzigen
Een gegevenscontractklasse toevoegen
Voeg de nieuwe klasse QuestionnairesErReportContract toe aan uw Microsoft Visual Studio-project en schrijf de code waarin wordt aangegeven welk gegevenscontract moet worden gebruikt om de geconfigureerde ER-indeling uit te voeren.
/// <summary>
/// This class is the data contract class for the <c>QuestionnairesErReportDP</c> class.
/// </summary>
/// <remarks>
/// This is the data contract class for the Questionnaires ER report.
/// </remarks>
[
DataContractAttribute,
SysOperationContractProcessingAttribute(classStr(QuestionnairesErReportUIBuilder))
]
public class QuestionnairesErReportContract extends ERFormatMappingRunBaseContract implements SysOperationValidatable
{
ERFormatMappingId formatMapping;
/// <summary>
/// Validates the report parameters.
/// </summary>
/// <returns>
/// true if no errors; otherwise, false.
/// </returns>
public boolean validate()
{
boolean ret = true;
if (!formatMapping)
{
ret = checkFailed(strFmt("@SYS26332", new SysDictType(extendedTypeNum(ERFormatMappingId)).label()));
}
return ret;
}
[
DataMemberAttribute('FormatMapping'),
SysOperationLabelAttribute(literalstr("@ElectronicReporting:FormatMapping")),
SysOperationHelpTextAttribute(literalstr("@ElectronicReporting:FormatMapping"))
]
public ERFormatMappingId parmFormatMapping(ERFormatMappingId _formatMapping = formatMapping)
{
formatMapping = _formatMapping;
return formatMapping;
}
}
Een UI Builder-klasse toevoegen
Voeg de nieuwe klasse QuestionnairesErReportUIBuilder toe aan uw Visual Studio-project en schrijf code om een runtime-dialoogvenster te genereren waarin wordt gezocht naar de indelingstoewijzings-id van de ER-indeling die moet worden uitgevoerd. Met de opgegeven code wordt alleen gezocht naar ER-indelingen die een gegevensbron bevatten van het type gegevensmodel dat verwijst naar het gegevensmodel Vragenlijsten met behulp van de basisdefinitie.
Notitie
U kunt ook ER-integratiepunten gebruiken om ER-indelingen te filteren. Zie API voor het weergeven van een zoekactie voor indelingstoewijzingen voor meer informatie.
/// <summary>
/// The UIBuilder class for Questionnaires ER report
/// </summary>
class QuestionnairesErReportUIBuilder extends SysOperationAutomaticUIBuilder
{
public const str ERQuestionnairesModel = 'Questionnaires';
public const str ERQuestionnairesDataContainer = 'Root';
/// <summary>
/// Action after build of the dialog UI.
/// </summary>
public void postBuild()
{
DialogField formatMapping;
super();
formatMapping = this.bindInfo().getDialogField(this.dataContractObject(),
methodStr(QuestionnairesErReportContract, parmFormatMapping));
formatMapping.registerOverrideMethod(
methodStr(FormReferenceControl, lookupReference),
methodStr(QuestionnairesErReportUIBuilder, formatMappingLookup),
this);
}
/// <summary>
/// Performs the lookup form for format mapping.
/// </summary>
/// <param name="_referenceGroupControl">
/// The control to perform lookup form.
/// </param>
public void formatMappingLookup(FormReferenceControl _referenceGroupControl)
{
ERObjectsFactory::createFormatMappingTableLookupForControlAndModel(
_referenceGroupControl,
ERQuestionnairesModel,
ERQuestionnairesDataContainer).performFormLookup();
}
}
Een gegevensproviderklasse toevoegen
Voeg de nieuwe klasse QuestionnairesErReportDP toe aan uw Microsoft Visual Studio-project en schrijf de code waarin de gegevensprovider wordt aangegeven die moet worden gebruikt om de geconfigureerde ER-indeling uit te voeren. De opgegeven code bevat alleen het gegevenscontract voor deze gegevensprovider.
/// <summary>
/// Data provider class for Questionnaires ER report.
/// </summary>
public class QuestionnairesErReportDP
{
QuestionnairesErReportContract contract;
public static QuestionnairesErReportDP construct()
{
QuestionnairesErReportDP dataProvider;
dataProvider = new QuestionnairesErReportDP();
return dataProvider;
}
}
Een labelbestand toevoegen
Voeg het nieuwe labelbestand QuestionnairesErReportLabels_en-US toe aan uw Visual Studio-project en geef de volgende labels op voor nieuwe UI-resources:
- Het label @QuestionnairesReport voor een nieuwe menuopdracht met de volgende tekst in het Engels (en-US): Questionnaires report (powered by ER)
- Het label @QuestionnairesReportBatchJobDescription voor de titel van een batchtaak als een geselecteerde ER-indeling is gepland voor uitvoering als batchtaak
Een serviceklasse voor een rapport toevoegen
Voeg de nieuwe klasse QuestionnairesErReportService toe aan uw Visual Studio-project en schrijf code waarmee een ER-indeling wordt aangeroepen en geïdentificeerd met een indelingstoewijzings-id en waarmee een gegevenscontract als parameter wordt verstrekt.
using Microsoft.Dynamics365.LocalizationFramework;
/// <summary>
/// The electronic reporting service class for Questionnaires ER report
/// </summary>
class QuestionnairesErReportService extends SysOperationServiceBase
{
public const str ERModelDataSourceName = 'model';
public const str DefaultExportedFileName = 'Questionnaires report';
public const str ParametersDataSourceName = 'RunTimeParameters';
/// <summary>
/// Generates report by using Electronic reporting framework
/// </summary>
/// <param name = "_contract">The Questionnaires report contract</param>
public void generateReportByGER(QuestionnairesErReportContract _contract)
{
ERFormatMappingId formatMappingId;
QuestionnairesErReportDP dataProvider;
dataProvider = QuestionnairesErReportDP::construct();
formatMappingId = _contract.parmFormatMapping();
if (formatMappingId)
{
try
{
ERIModelDefinitionParamsAction parameters = new ERModelDefinitionParamsUIActionComposite()
.add(new ERModelDefinitionObjectParameterAction(ERModelDataSourceName, ParametersDataSourceName, _contract, true));
// Call ER to generate the report.
ERIFormatMappingRun formatMappingRun = ERObjectsFactory::createFormatMappingRunByFormatMappingId(formatMappingId, DefaultExportedFileName);
if (formatMappingRun.parmShowPromptDialog(true))
{
formatMappingRun.withParameter(parameters);
formatMappingRun.withFileDestination(_contract.getFileDestination());
formatMappingRun.run();
}
}
catch
{
// An error occurred while exporting data.
error("@SYP4861341");
}
}
else
{
// There is no data available.
info("@SYS300117");
}
}
}
Wanneer u een ER-indeling moet gebruiken waarmee toepassingsgegevens worden uitgevoerd, moet u een gegevensbron van het type gegevensmodel configureren in de indelingstoewijzing. Deze gegevensbron verwijst naar een specifiek onderdeel van het opgegeven gegevensmodel met behulp van één basisdefinitie. Wanneer de ER-indeling wordt uitgevoerd, wordt deze gegevensbron aangeroepen om toegang te krijgen tot de bijbehorende ER-modeltoewijzing die is geconfigureerd voor een bepaald model en een bepaalde basisdefinitie.
Alle informatie die u kunt voorbereiden in de broncode en kunt opslaan als onderdeel van het gegevenscontract, kan worden door gegeven aan de uitgevoerde ER-indeling met behulp van een ER-modeltoewijzing van dit type. In de ER-modeltoewijzing moet u een gegevensbron configureren van het objecttype dat naar de klasse QuestionnairesErReportContract verwijst. Als u een modeltoewijzing wilt identificeren, moet u een gegevensbron opgeven waarmee deze modeltoewijzing wordt aangeroepen. In de opgegeven code is deze gegevensbron opgegeven met de ERModelDataSourceName-constante die de waarde model bevat. Als u wilt bepalen welke gegevensbron wordt gebruikt om het gegevenscontract in de modeltoewijzing beschikbaar te maken, moet u de naam van een gegevensbron opgeven. In de opgegeven code wordt deze naam opgegeven met de constante ParametersDataSourceName die de waarde RunTimeParameters bevat.
Notitie
In een nieuwe omgeving moet u mogelijk de ER-metagegevens vernieuwen, zodat dit type klasse beschikbaar is in de ER-ontwerper voor modeltoewijzingen. Zie Raamwerk elektronische rapportage (ER) configureren voor meer informatie.
Een controllerklasse voor een rapport toevoegen
Voeg de nieuwe klasse QuestionnairesErReportController toe aan uw Visual Studio-project en schrijf code waarmee een ER-indeling naar wens wordt uitgevoerd in de synchrone of batchmodus, in het dialoogvenster dat wordt gebouwd op basis van de logica van de opgegeven klasse QuestionnairesErReportUIBuilder.
/// <summary>
/// The controller for Questionnaires ER report
/// </summary>
class QuestionnairesErReportController extends ERFormatMappingRunBaseController
{
/// <summary>
/// The main entrance of the controller
/// </summary>
/// <param name = "args">The arguments</param>
public static void main(Args args)
{
QuestionnairesErReportController operation;
operation = new QuestionnairesErReportController(
classStr(QuestionnairesErReportService),
methodStr(QuestionnairesErReportService, generateReportByGER),
SysOperationExecutionMode::Synchronous);
operation.startOperation();
}
/// <summary>
/// Gets caption of the dialog.
/// </summary>
/// <returns>Caption of the dialog</returns>
public ClassDescription defaultCaption()
{
ClassDescription batchDescription;
batchDescription = "Questionnaires report (powered by ER)";
return batchDescription;
}
}
Een menuopdracht toevoegen
Voeg de nieuwe menuopdracht QuestionnairesErReport toe aan uw Visual Studio-project. In de eigenschap Object verwijst deze menuopdracht naar de klasse QuestionnairesErReportController en wordt deze gebruikt om een gebruikersmachtiging op te geven voor het selecteren en uitvoeren van een ER-indeling. In de eigenschap Label verwijst deze menuopdracht naar het label @QuestionnairesReport dat u eerder hebt gemaakt, zodat de juiste tekst wordt weergegeven in de toepassings-UI.
Een menuopdracht aan een menu toevoegen
Voeg het bestaande menu KM aan uw Visual Studio-project toe. U moet een nieuw item QuestionnairesErReport van het type Uitvoer aan dit menu toevoegen. Dit item moet verwijzen naar de menuopdracht QuestionnairesErReport die in de vorige sectie is beschreven.
Een Visual Studio-project maken
Stel uw project samen om een nieuwe menuopdracht beschikbaar te maken voor gebruikers.
Een indeling uit de toepassing uitvoeren
Ga naar Vragenlijst>Ontwerp>Questionnaires report (powered by ER).
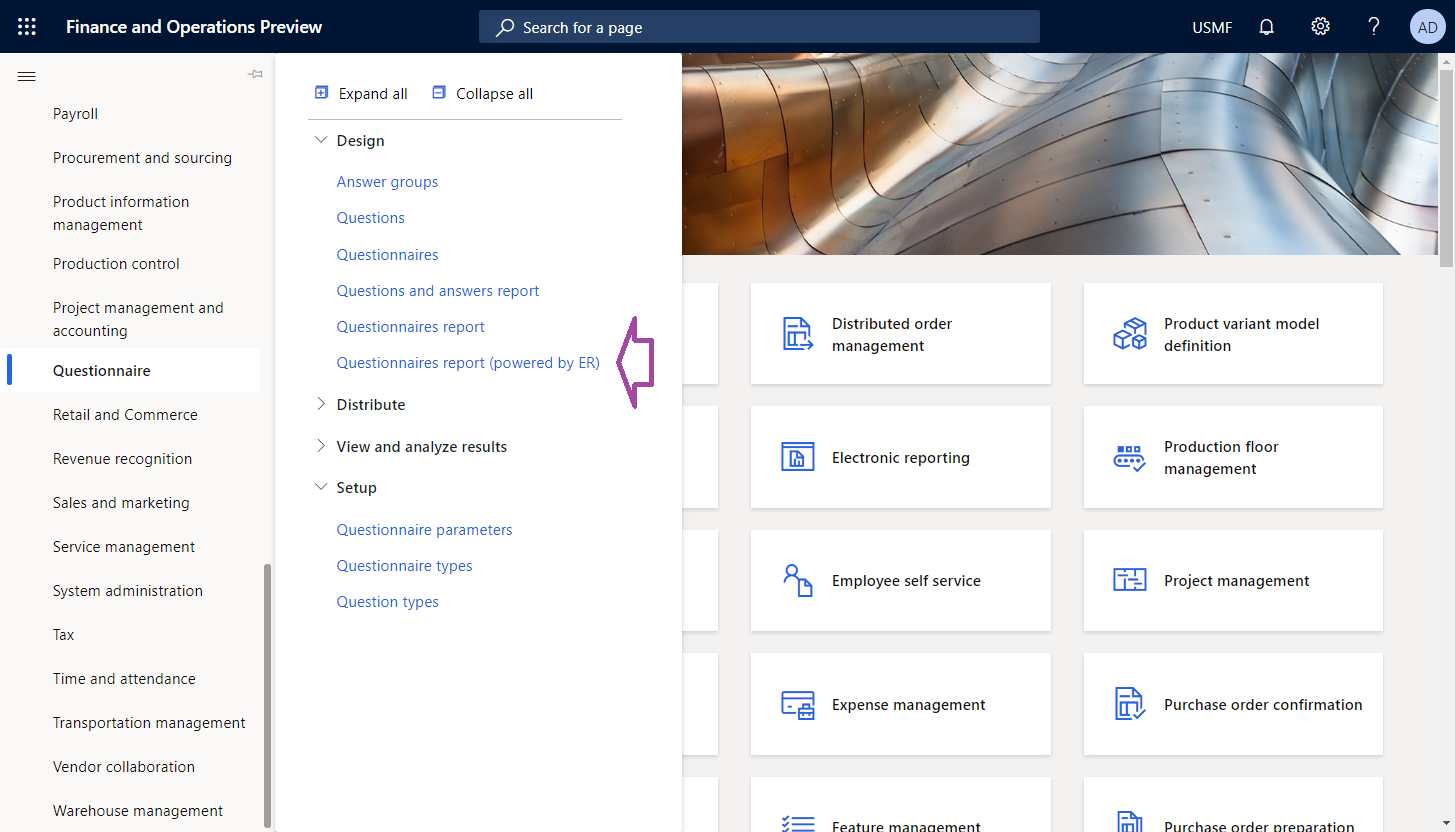
Selecteer in het dialoogvenster IndelingstoewijzingQuestionnaires report.
Selecteer OK.
Configureer in het dialoogvenster ER-parameters op het sneltabblad Op te nemen records de filteroptie zo dat alleen de vragenlijst SBCCrsExam wordt opgenomen.
Selecteer OK om de filteroptie te bevestigen.
Selecteer OK om het rapport uit te voeren.
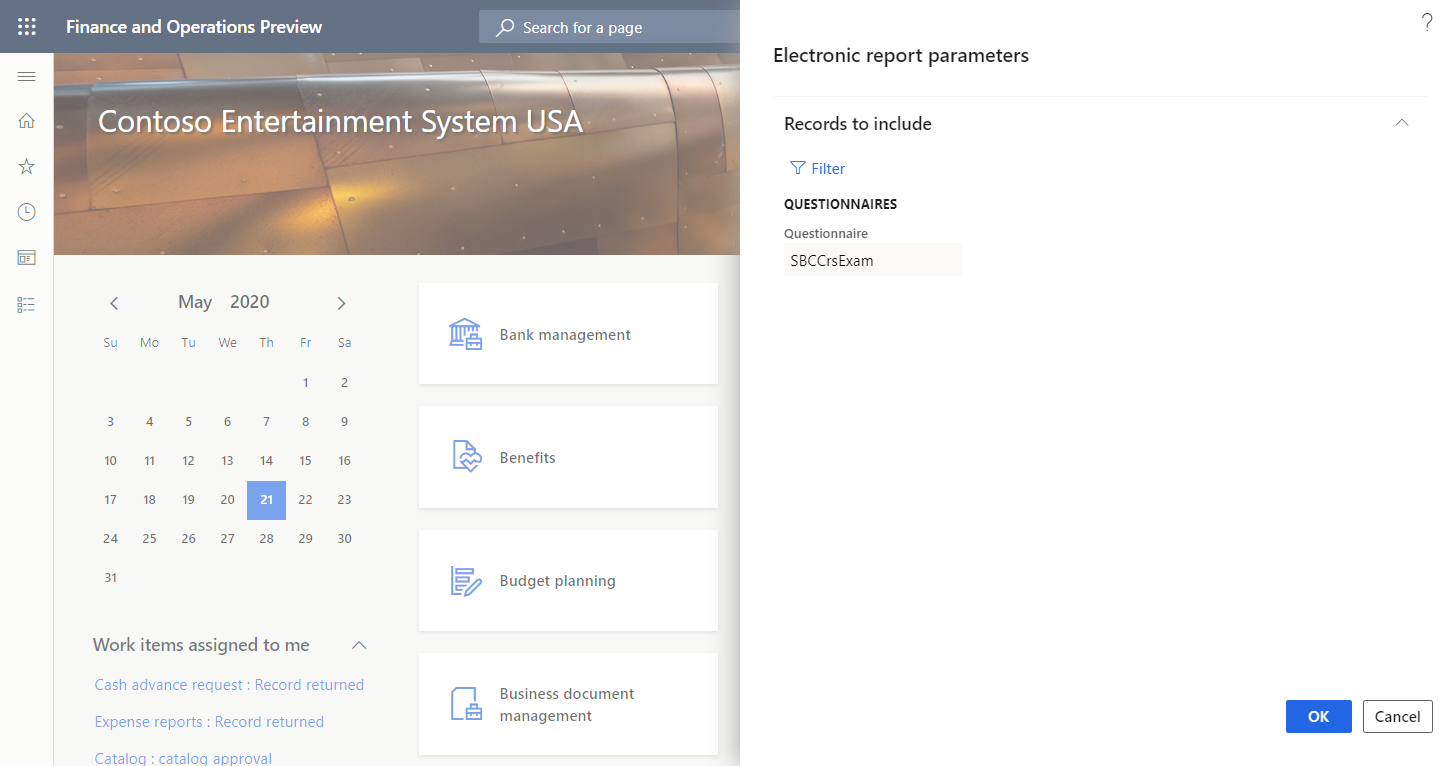
Controleer het gegenereerde rapport.
Een ontworpen ER-oplossing optimaliseren
U kunt de geconfigureerde ER-oplossing wijzigen, zodat deze de gegevensproviderklasse gebruikt die u hebt ontwikkeld om toegang te krijgen tot de details van de actieve ER-indeling, zodat de naam van deze ER-indeling wordt ingevoerd in een gegenereerd rapport.
Een modeltoewijzing wijzigen
Gegevensbronnen toevoegen voor toegang tot een gegevenscontractobject
- Ga naar Organisatiebeheer>Elektronische rapportage>Configuraties.
- Vouw op de pagina Configuraties in de configuratiestructuur Vragenlijstmodel uit en selecteer Vragenlijsttoewijzing.
- Selecteer Ontwerper om de pagina Model aan gegevensbrontoewijzing te openen.
- Selecteer Ontwerper om de geselecteerde toewijzing in de modeltoewijzingsontwerper te openen.
- Selecteer op de pagina Ontwerper modeltoewijzing in het deelvenster Typen gegevensbronnenDynamics 365 for Operations\Object.
- Selecteer Basis toevoegen in het deelvenster Gegevensbronnen.
- Voer in het dialoogvenster in het veld NaamRunTimeParameters in, zoals wordt gedefinieerd in de broncode van de klasse QuestionnairesErReportService.
- Voer in het veld KlasseQuestionnairesErReportContract in, die eerder is gecodeerd.
- Selecteer OK.
- Vouw RunTimeParameters uit.
De toegevoegde gegevensbron bevat informatie over de record-id van de actieve ER-indelingstoewijzing.
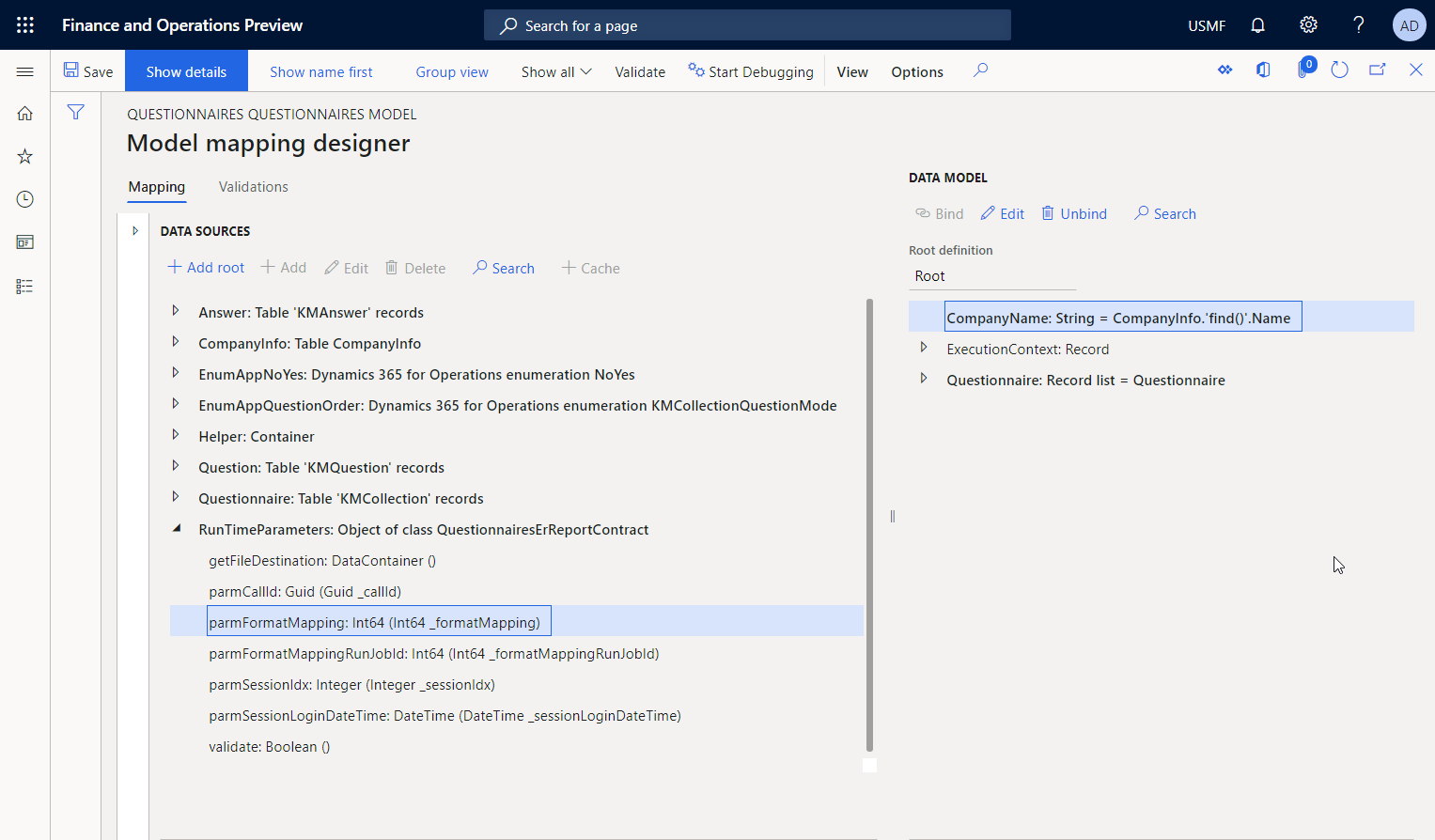
Een gegevensbron toevoegen voor toegang tot toewijzingsrecords met een ER-indeling
Ga door met het bewerken van de geselecteerde modeltoewijzing door een gegevensbron toe te voegen om toegang te krijgen tot toewijzingsrecords voor ER-indeling.
- Selecteer op de pagina Ontwerper modeltoewijzing in het deelvenster Typen gegevensbronnenDynamics 365 for Operations\Tabelrecords.
- Selecteer Basis toevoegen in het deelvenster Gegevensbronnen.
- Voer in het dialoogvenster in het veld Naam de tekst ER1 in.
- Voer in het veld TabelERFormatMappingTable in.
- Selecteer OK.
Een gegevensbron toevoegen voor toegang tot indelingstoewijzingsrecord van een actieve ER-indeling
Ga door met het bewerken van de geselecteerde modeltoewijzing door een gegevensbron toe te voegen om toegang te krijgen tot de indelingstoewijzingsrecord van de uit te voeren ER-indeling.
- Selecteer op de pagina Ontwerper modeltoewijzing in het deelvenster Typen gegevensbronnenFuncties\Berekend veld.
- Selecteer Basis toevoegen in het deelvenster Gegevensbronnen.
- Voer in het dialoogvenster in het veld Naam de tekst ER2 in.
- Selecteer Formule bewerken.
- Voer in de formule-editor in het veld FormuleFIRSTORNULL (FILTER(ER1, ER1.RecId = RunTimeParameters.parmFormatMapping)) in.
- Selecteer Opslaan en sluit de formule-editor.
- Selecteer OK.
De naam van de actieve ER-indeling in het gegevensmodel invoeren
U kunt doorgaan met het bewerken van de geselecteerde modeltoewijzing, zodat de naam van de actieve ER-indeling in het gegevensmodel wordt ingevoerd.
- Vouw op de pagina Ontwerper modeltoewijzing in het deelvenster GegevensmodelExecutionContext, uit en selecteer ExecutionContext\FormatName.
- Selecteer Bewerken in het deelvenster Gegevensmodel om een gegevensbinding te configureren voor het veld van het gegevensmodel.
- Voer in de formule-editor in het veld FormuleFIRSTORNULL (ER2.'>Relations'.Format).Name in.
- Selecteer Opslaan en sluit de formule-editor.
Omdat u het FormatName hebt gebruikt, stelt de geconfigureerde modeltoewijzing nu de naam van een ER-indeling voor die deze modeltoewijzing aanroept tijdens de uitvoering.
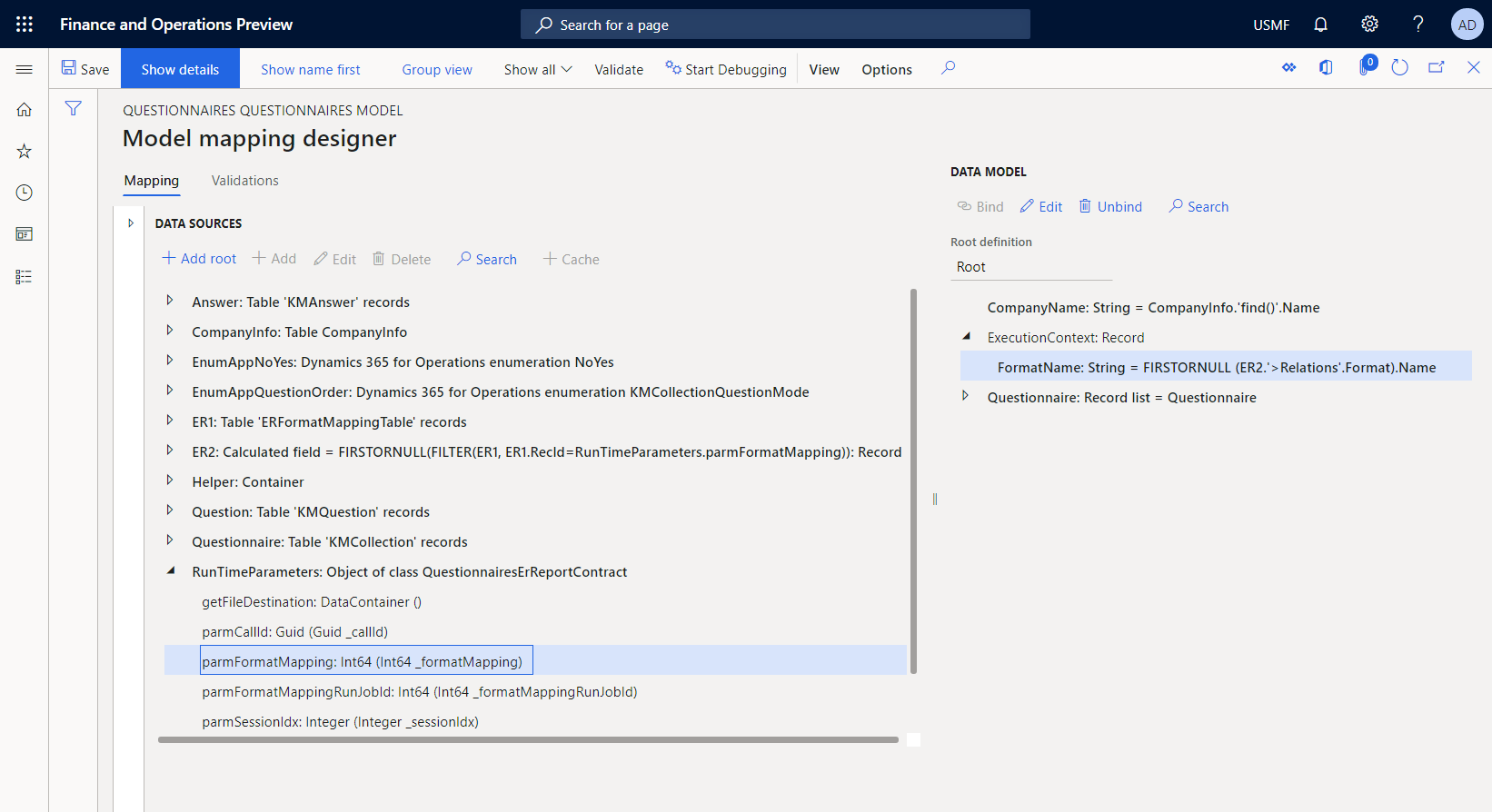
Het ontwerp van de modeltoewijzing voltooien
- Selecteer Opslaan op de pagina Ontwerper modeltoewijzing.
- Sluit de pagina.
- Sluit de pagina Modeltoewijzingen.
- Controleer op de pagina Configuraties in de configuratiestructuur of de configuratie van de vragenlijsttoewijzing nog steeds is geselecteerd. Selecteer vervolgens op het sneltabblad Versies de configuratieversie met de status Concept.
- Selecteer Status wijzigen>Voltooien.
De status van versie 1.2 van deze configuratie wordt gewijzigd van Concept in Voltooid. Versie 1.2 kan niet meer worden gewijzigd. Deze versie bevat de geconfigureerde modeltoewijzing en kan worden gebruikt als basis voor andere ER-configuraties. Versie 1.3 van deze configuratie wordt gemaakt met de status Concept. U kunt deze versie bewerken om de modeltoewijzing van de Vragenlijst aan te passen.
Een indeling wijzigen
U kunt de geconfigureerde ER-indeling wijzigen, zodat de naam wordt weergegeven in de voettekst van een rapport dat wordt gegenereerd wanneer de ER-indeling wordt uitgevoerd.
Een nieuw opmaakelement toevoegen
- Ga naar Organisatiebeheer>Elektronische rapportage>Configuraties.
- Vouw op de pagina Configuraties in de configuratiestructuur Vragenlijstmodel uit en selecteer Vragenlijstrapport.
- Selecteer Ontwerper.
- Ga naar de pagina Indelingsontwerper en selecteer het basisitem Rapport.
- Selecteer Toevoegen om een nieuw genest opmaakelement toe te voegen voor het geselecteerde hoofditem Rapport.
- Selecteer Excel\Voettekst.
- Voer in het veld Naam de tekst Voettekst in.
- Selecteer Report\Footer en vervolgens Toevoegen.
- Selecteer Tekst\Tekenreeks.
Het toegevoegde indelingselement binden
- Selecteer op de pagina Indelingsontwerper op het tabblad Toewijzing in de indelingsstructuur, Formule bewerken voor het actieve element Voettekst\Tekenreeks.
- Voer in de formule-editor in het veld FormuleCONCATENATE ("&C&10", FORMAT("Generated by'%1' ER solution", model.ExecutionContext.FormatName)) in.
- Selecteer Opslaan en sluit de formule-editor.
- Selecteer Opslaan.
De geconfigureerde indeling is nu gewijzigd, zodat de naam in de voettekst van een gegenereerd rapport wordt ingevoerd met het element Voettekst\Tekenreeks.
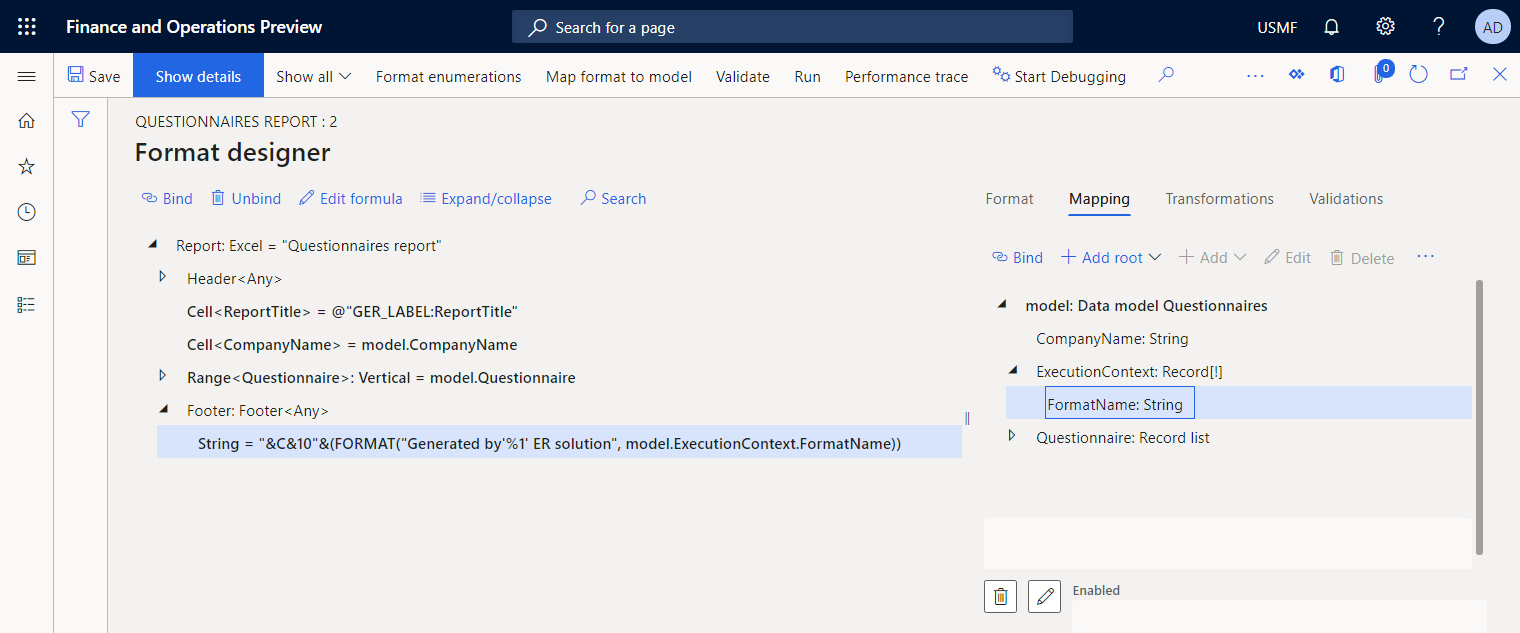
Het indelingsontwerp voltooien
- Sluit de pagina Indelingsontwerper.
- Controleer op de pagina Configuraties in de configuratiestructuur of de configuratie van het vragenlijstrappot nog steeds is geselecteerd. Selecteer vervolgens op het sneltabblad Versies de configuratieversie met de status Concept.
- Selecteer Status wijzigen>Voltooien.
De status van versie 1.2 van deze configuratie wordt gewijzigd van Concept in Voltooid. Versie 1.2 kan niet meer worden gewijzigd. Deze versie bevat het geconfigureerde indeling en kan worden gebruikt als basis voor andere ER-configuraties. Versie 1.3 van deze configuratie wordt gemaakt met de status Concept. U kunt deze versie bewerken om het rapport Vragenlijst aan te passen.
Een indeling uit de toepassing uitvoeren
- Ga naar Vragenlijst>Ontwerp>Questionnaires report (powered by ER).
- Selecteer in het dialoogvenster IndelingstoewijzingQuestionnaires report.
- Selecteer OK.
- Configureer in het dialoogvenster ER-parameters op het sneltabblad Op te nemen records de filteroptie zo dat alleen de vragenlijst SBCCrsExam wordt opgenomen.
- Selecteer OK om de filteroptie te bevestigen.
- Selecteer OK om het rapport uit te voeren.
- Controleer het gegenereerde rapport in de Excel-indeling.
De voettekst van het gegenereerde rapport bevat de naam van de ER-indeling die is gebruikt om het rapport te genereren.
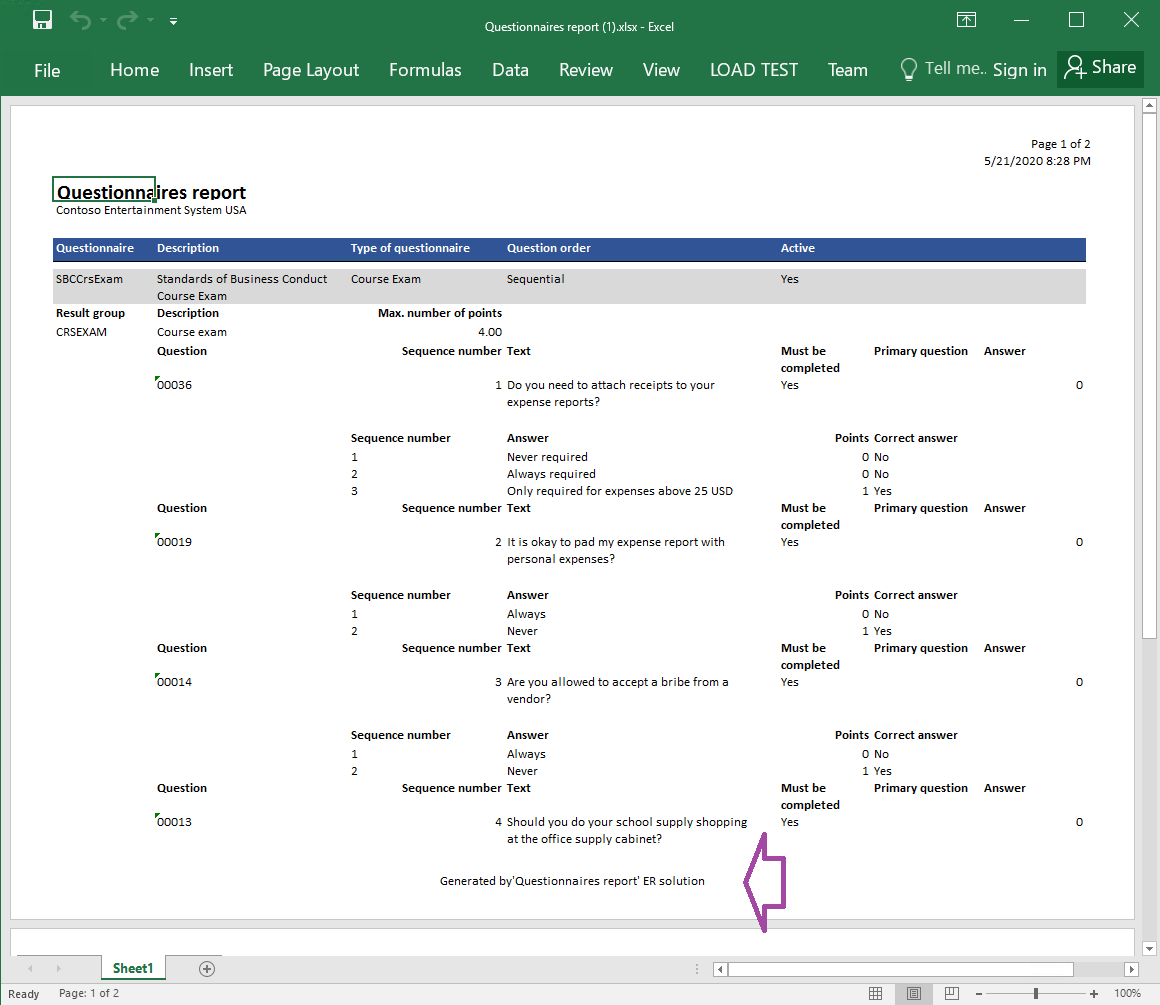
Een indeling vanuit ER uitvoeren
- Ga naar Organisatiebeheer>Elektronische rapportage>Configuraties.
- Vouw op de pagina Configuraties in de configuratiestructuur Vragenlijstmodel uit en selecteer Vragenlijstrapport.
- Selecteer Uitvoeren in het actievenster.
- Configureer in het dialoogvenster ER-parameters op het sneltabblad Op te nemen records de filteroptie zo dat alleen de vragenlijst SBCCrsExam wordt opgenomen.
- Selecteer OK om de filteroptie te bevestigen.
- Selecteer OK om het rapport uit te voeren.
- Controleer het gegenereerde rapport in de Excel-indeling.
Zoals u ziet, bevat de voettekst van het gegenereerde rapport niet de naam van de ER-indeling die is gebruikt om het te genereren, omdat het gegevenscontractobject niet is doorgegeven aan de actieve modeltoewijzing toen het werd aangeroepen door de ER-indeling die vanuit ER werd uitgevoerd.
Een indelingsbestemming configureren voor voorvertoning op het scherm
- Ga naar Organisatiebeheer>Elektronische rapportage>Bestemming elektronische rapportage.
- Voeg op de pagina Bestemming elektronische rapportage een doelrecord toe voor de geconfigureerde ER-indeling voor het Vragenlijstrapport.
- Stel op het sneltabblad Bestandsbestemming de bestemmingScherm in voor de indelingscomponent Rapport die is toegevoegd als het hoofdelement van de geconfigureerde ER-indeling voor het vragenlijstrapport.
- Configureer op het sneltabblad Instellingen PDF-conversie de bestemming om een rapport te converteren naar PDF-indeling waarin de afdrukstand Liggend wordt gebruikt.
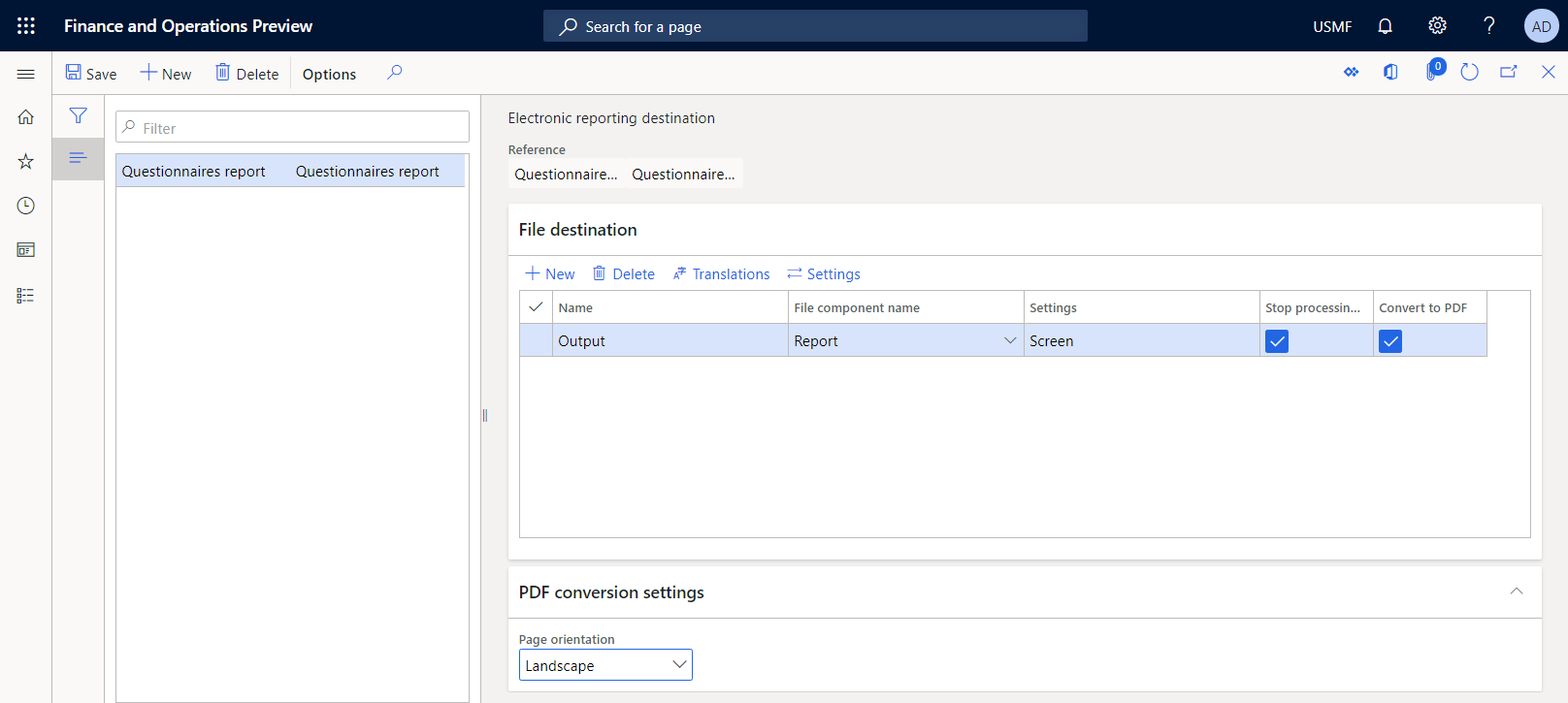
Een indeling van de toepassing uitvoeren voor voorvertoning als PDF-document
Ga naar Vragenlijst>Ontwerp>Questionnaires report (powered by ER).
Selecteer in het dialoogvenster IndelingstoewijzingQuestionnaires report.
Selecteer OK.
Configureer in het dialoogvenster ER-parameters op het sneltabblad Op te nemen records de filteroptie zo dat alleen de vragenlijst SBCCrsExam wordt opgenomen.
Selecteer OK om de filteroptie te bevestigen.
Op het sneltabblad Bestemmingen doelen ziet u dat het veld Uitvoer is ingesteld op Scherm. Als u de geconfigureerde bestemming wilt wijzigen, selecteert u Wijzigen.
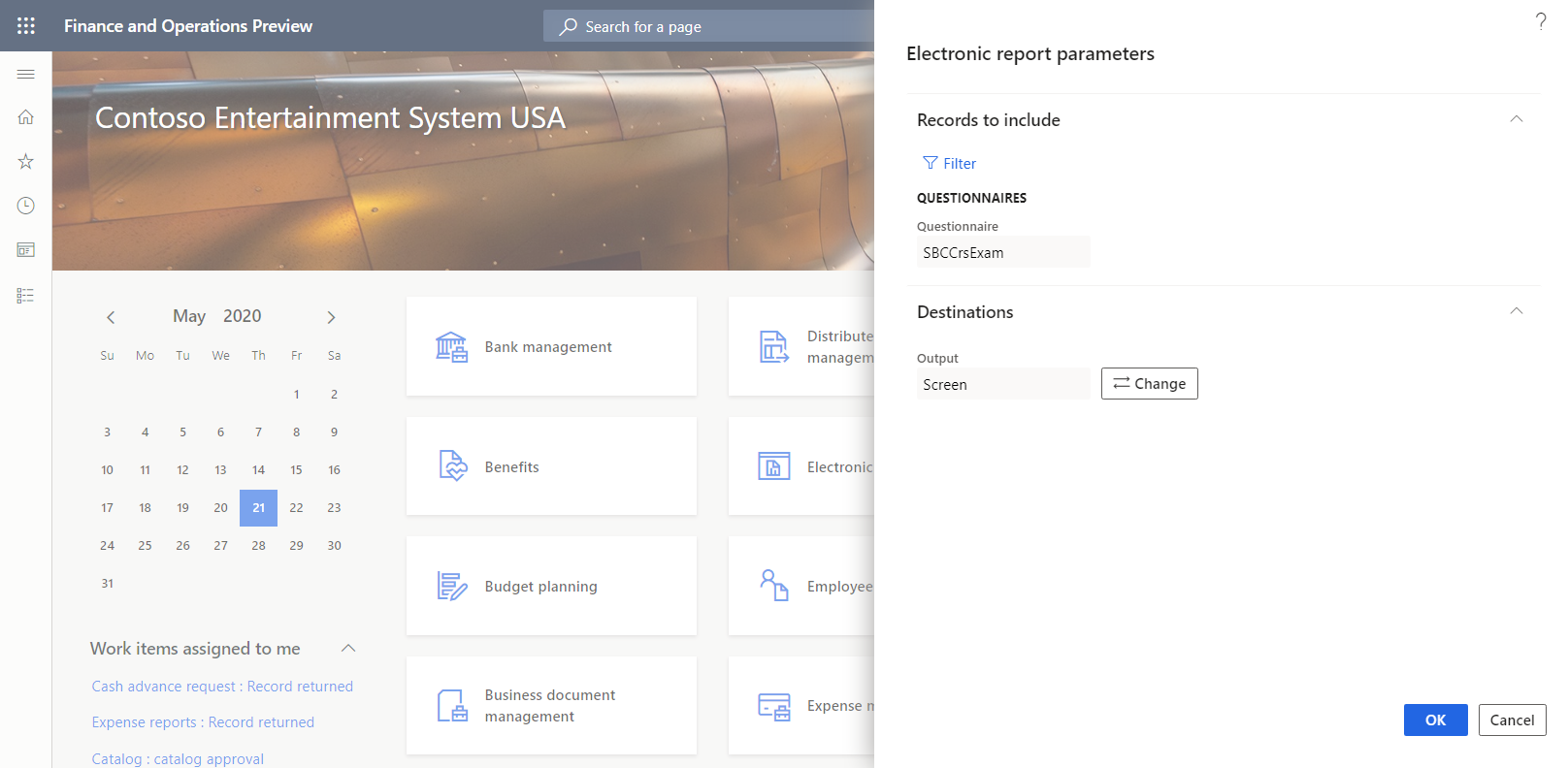
Selecteer OK om het rapport uit te voeren.
Controleer het gegenereerde rapport in de PDF-indeling.