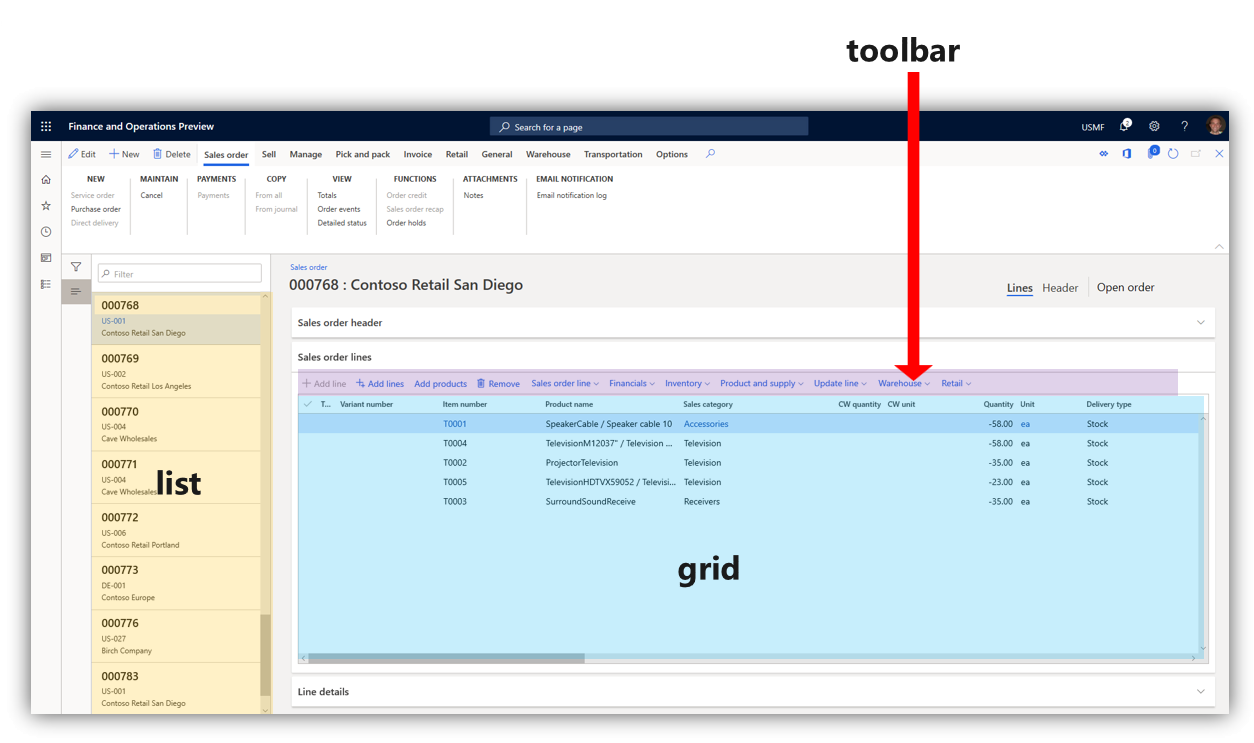Gebruikersinterface-elementen
Belangrijk
De functionaliteit die in dit artikel wordt vermeld, is momenteel zowel in de zelfstandige Dynamics 365 Human Resources-infrastructuur als in de samengevoegde Finance-infrastructuur beschikbaar. De navigatie kan tijdens updates anders zijn dan aangegeven. U kunt Zoeken gebruiken om een specifieke pagina te vinden.
In dit artikel worden de elementen van de gebruikersinterface (UI) beschreven die worden gebruikt in de app. Voordat gebruikers in de interface kunnen navigeren, is het belangrijk dat u de namen en functies kent van de elementen die de interface vormen.
Overzicht
- Actievenster: de balk onder de navigatiebalk. Hier kunt u tabbladen selecteren om de records te wijzigen die op de pagina worden weergegeven. U kunt de records hier bewerken en opslaan.
- Feitenvak: u kunt gegevens weergeven en de activiteiten van bepaalde records in dit deelvenster volgen.
- Deelvenster Feitenvak: hier kunt u door verschillende aspecten van een record bladeren die u in het Feitenvak wilt bekijken.
- Filtervenster: op sommige pagina's kunt u Filters weergeven selecteren om dit deelvenster te openen. Hiermee kunt u de resultaten beperken die voor u zichtbaar zijn op de pagina.
- Navigatiebalk: de balk boven aan de interface. Deze bevat de Dynamics 365-portal, Zoeken, bedrijfskiezer, ActiecentrumInstellingen, Help en ondersteuning en het gebruikersprofiel.
- Navigatielijst: op sommige pagina's kunt u door dit venster bladeren om een bepaalde record te zoeken. Als deze optie is geselecteerd, worden de details van de record weergegeven op de pagina.
- Navigatievenster: het meest linkse deelvenster. Hier kunt u elke pagina van het product vinden.
- Pagina: de centrale focus van de interface. Selecties die zijn gemaakt voor de andere UI-componenten, beïnvloeden welke records hier worden weergegeven.
- Deelvenster: het meest rechtse deelvenster. Dit wordt in sommige gevallen geopend wanneer aspecten van een record moeten worden gewijzigd en opgeslagen.
- Tabblad: wanneer dit verwijst naar het actievenster, is dit een menu met opties die worden weergegeven wanneer u een bepaalde optie selecteert in het actievenster.
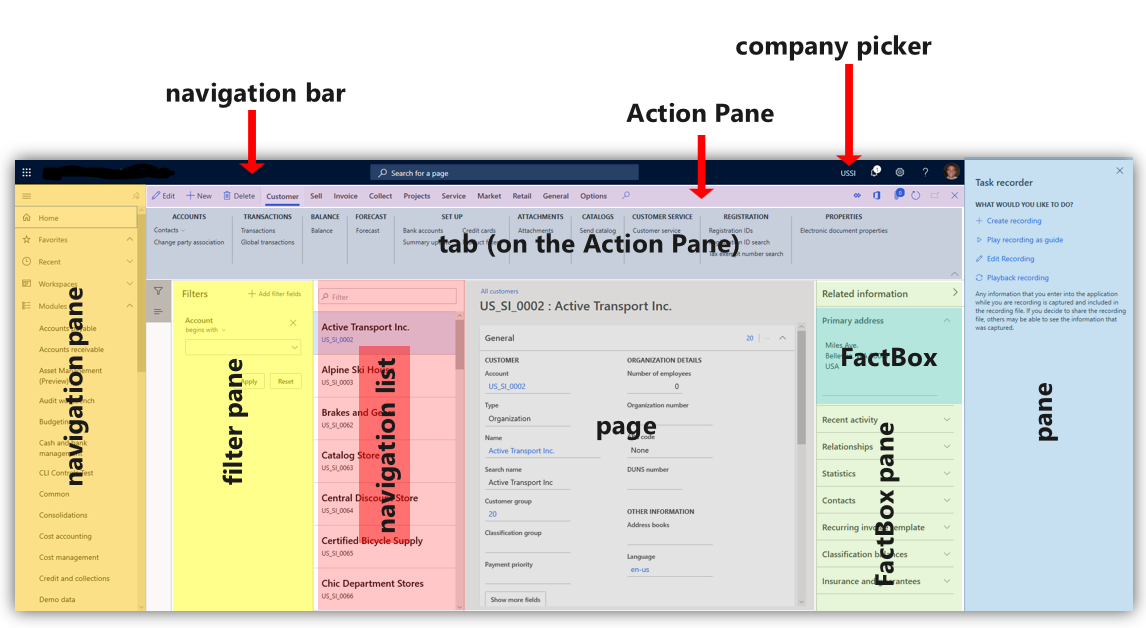
Tabbladen, velden en secties
Een tabblad is een selectie die op de pagina wordt gemaakt en waarmee een ander aspect van een record op dezelfde pagina wordt geopend. Vaak kunt u bepaalde velden of UI-elementen wijzigen waarvoor getypte invoer is toegestaan.
Een sneltabblad is een tabblad dat als voordeel heeft dat meerdere tabbladen tegelijk zichtbaar zijn. U kunt een sneltabblad uitvouwen door de pijl omlaag aan de rechterkant te selecteren.
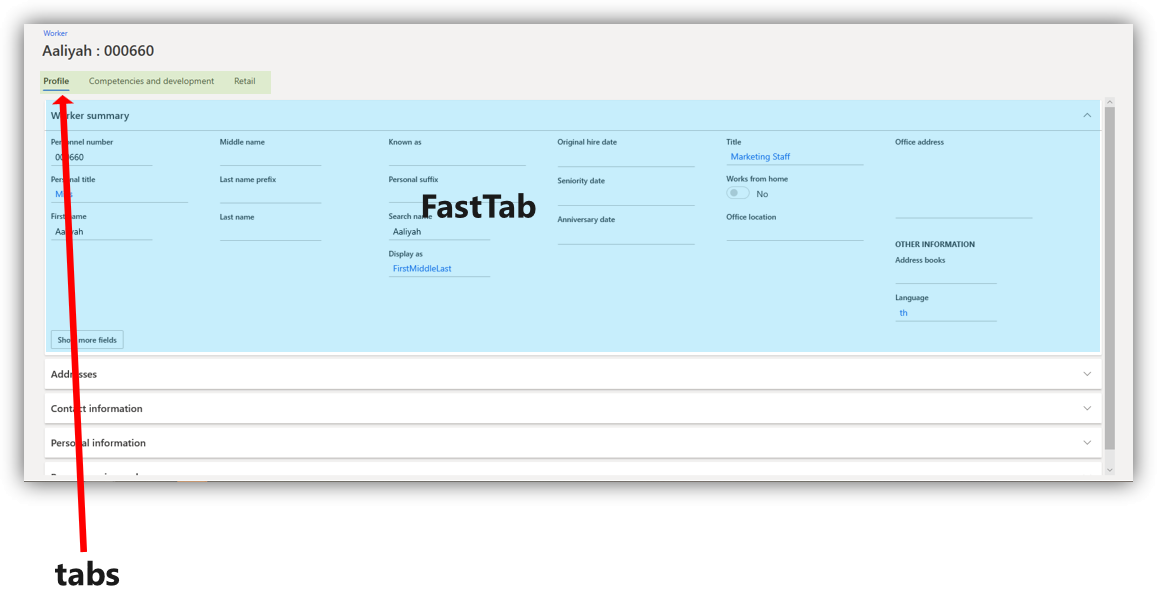
Een sectie is vergelijkbaar met een tabblad. Het woord 'sectie' wordt vaak gebruikt om een gebied van een pagina te beschrijven waarin een bepaalde informatiecategorie wordt georganiseerd. In de volgende afbeelding zijn samenvatting, orders, favorieten en koppelingen allemaal voorbeelden van secties.
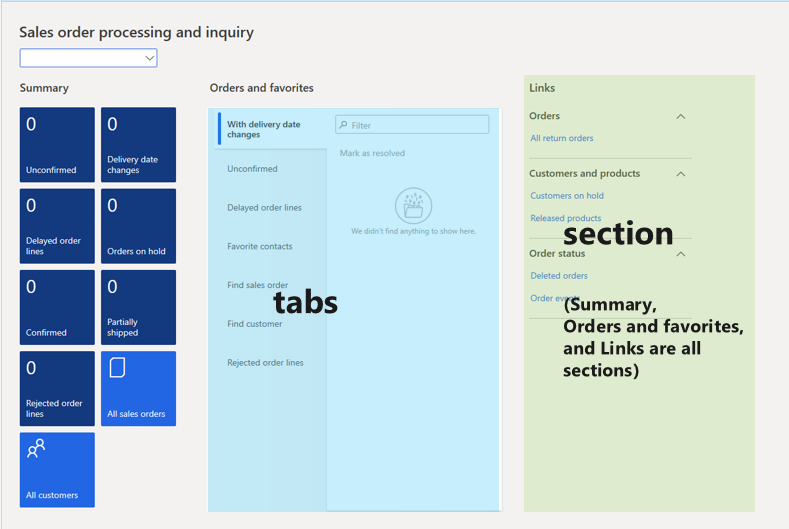
Dialoogvensters en vervolgmenu's
Een dialoogvenster is een deelvenster dat wordt geopend wanneer u bepaalde selecties aanbrengt om een record te wijzigen of te maken. Dialoogvensters bevatten velden waarin u getypte invoer kunt invoeren. Soms kunt u in een bepaald veld een pijl omlaag selecteren, waarmee een lijst met opties wordt geopend waaruit u kunt kiezen. Dit wordt een vervolgkeuzemenu genoemd. In de volgende afbeelding bevatten de velden Type en Klantengroep de optie om een vervolg keuzemenu te openen.
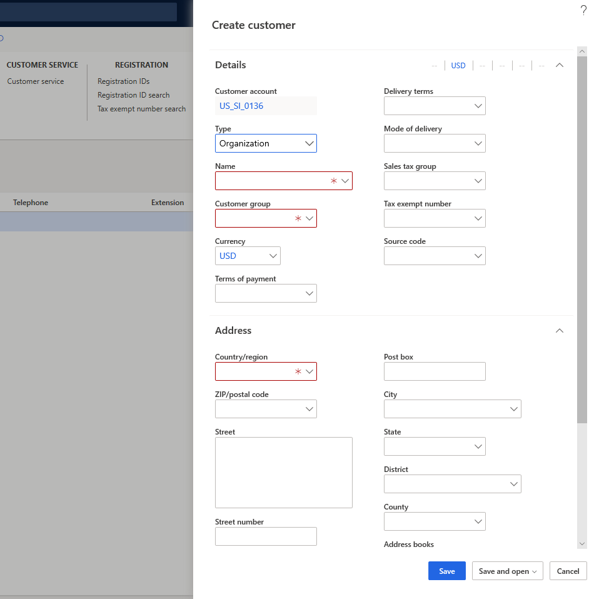
In sommige gevallen wordt een dialoogvenster geopend bij een bepaalde knop wanneer u deze selecteert. Dit wordt een dialoogvenster met vervolgkeuzemenu genoemd. In de volgende afbeelding is de knop Begindatum geselecteerd, waarmee een vervolgkeuzemenu is geopend.
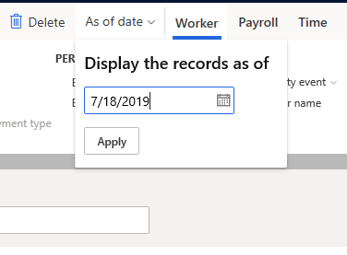
Meldingen
Bepaalde wijzigingen in de objecten worden weergegeven als meldingen. U ontvangt een melding wanneer de gegevens van een specifieke klant zijn gewijzigd of u wordt gewaarschuwd wanneer het systeem de invoer niet kan accepteren die u in bepaalde velden hebt toegevoegd. In het Overzicht van waarschuwingen wordt beschreven hoe u kunt aanpassen waarvoor u meldingen ontvangt.
Meldingen worden op verschillende manieren weergegeven.
- Functietoelichtingen: dit wordt weergegeven naast een veld, tabblad of knop om een uitleg te geven over de manier waarop de functie wordt gebruikt.
- Actiecentrum: een vak met de melding wordt weergegeven naast de knop Actiecentrum op de navigatiebalk. U kunt details over de melding bekijken door Actiecentrum te selecteren.
- Berichtenbalk: deze wordt weergegeven onder het actievenster.
In de volgende afbeelding ziet u voorbeelden van deze typen meldingen.
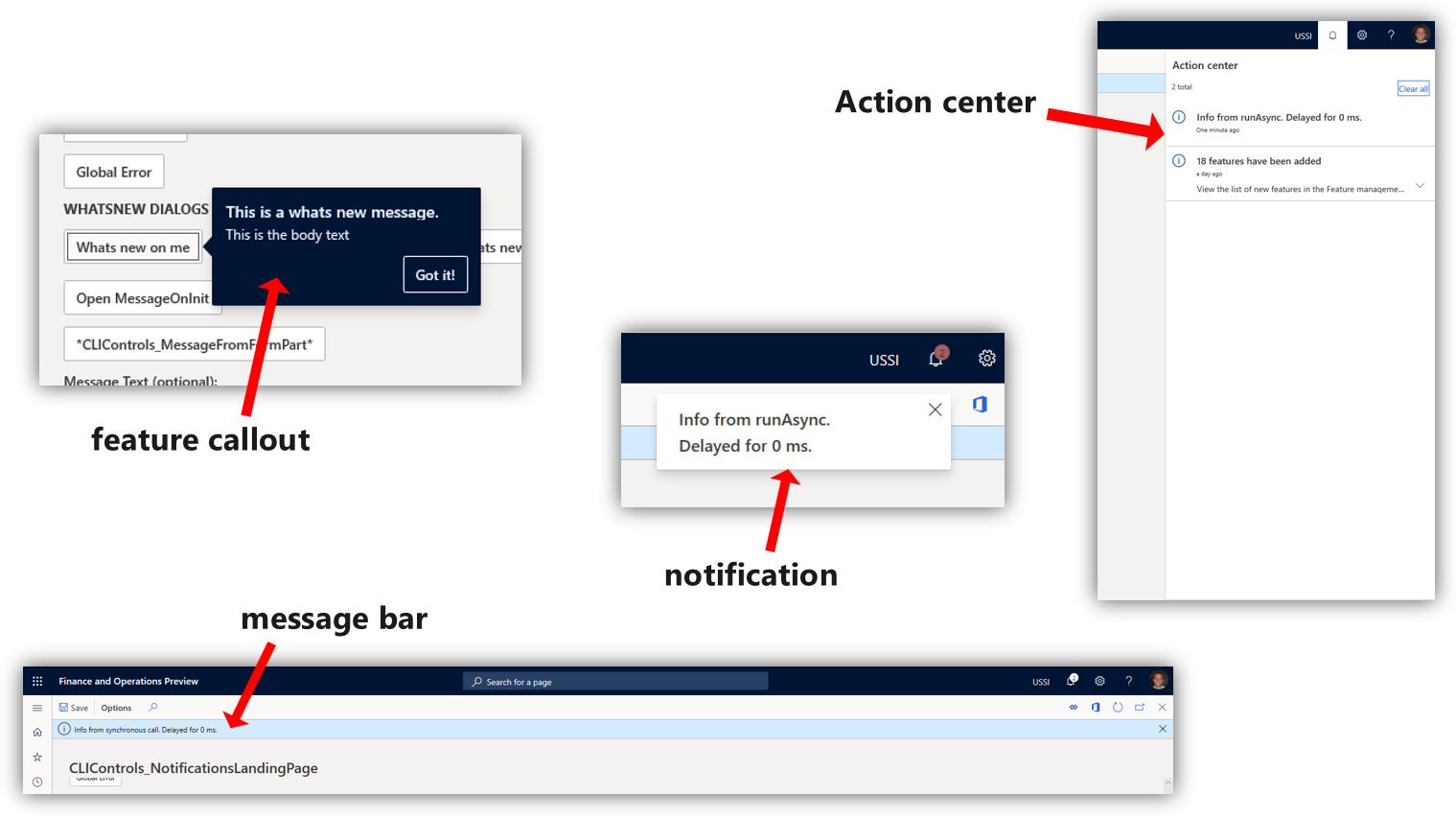
- Berichtvenster: dit wordt boven de interface weergegeven en moet interactief worden uitgevoerd voordat u het product kunt gebruiken.
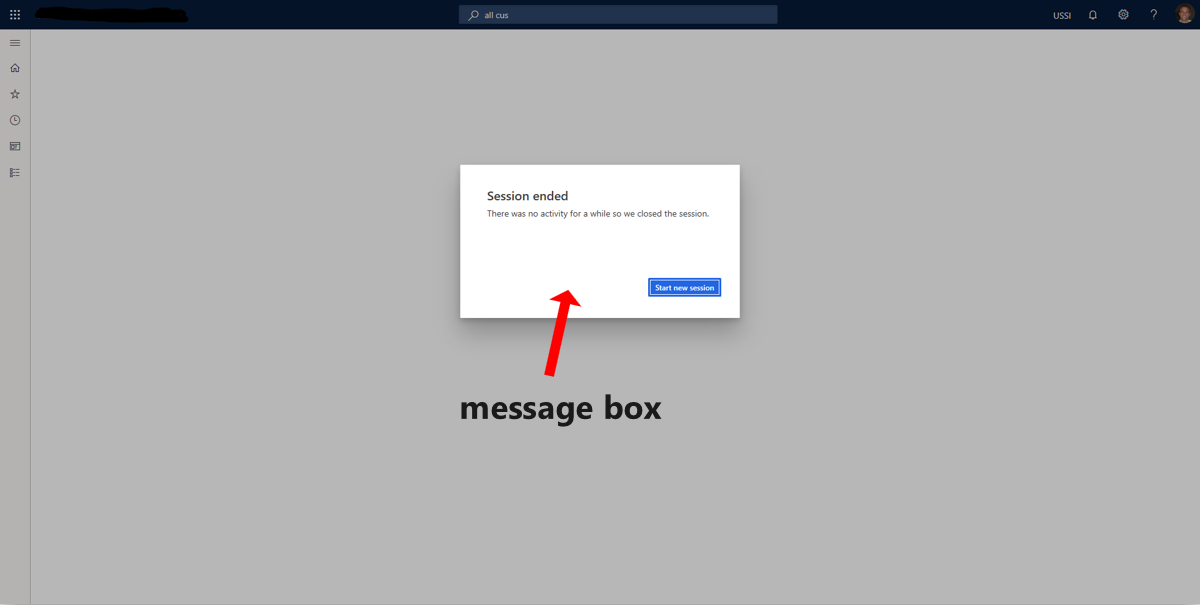
Werkbalken, rasters en lijsten
Een werkbalk bevat hulpmiddelen, zoals de mogelijkheid om velden toe te voegen of records te verwijderen. Soms wordt een werkbalk weergegeven op de pagina boven een raster. Dit gebied, het raster, is een naam die wordt gegeven aan rijen met records met diverse gegevenskolommen. Niet boven alle rasters zijn werkbalken.
Een lijst is de naam voor een verzameling records waardoor u kunt bladeren. U kunt deze records naar de pagina overbrengen door ze te selecteren. Vaak wordt er een raster geopend.