Kandidaten werven
Is van toepassing op deze Dynamics 365-toepassingen:
Human Resources
Met Dynamics 365 Human Resources kunt u wervingsaanvragen te beheren. Ook kunt u met dit programma sollicitanten naadloos omzetten in werknemers. Als uw organisatie gebruikmaakt van een afzonderlijke wervingsapplicatie, kan uw wervingsproces de volgende stappen bevatten:
- Uw wervingsaanvraag invoeren in Human Resources.
- Kandidaat-verwijzingen ontvangen in Human Resources vanuit de wervingsapplicatie.
- Het goedkeuringsproces voor kandidaten in voltooien in Human Resources.
Als u geen afzonderlijke wervingsapplicatie gebruikt, kunt u de kandidaten ook handmatig beheren in Human Resources.
Notitie
Ga naar Dataverse-integratie configureren en Virtuele Dataverse-tabellen configureren als u een beheerder of ontwikkelaar bent en u Human Resources wilt integreren met een wervingsapplicatie van derden.
U kunt ook apps voor wervingsintegratie vinden op AppSource.
Wervingsaanvragen voor de samengevoegde infrastructuur inschakelen
Als u wervingsaanvragen wilt indienen in HR-werving, moet u eerst de functies HR-gebruikerservaring en Wervingsproces beheren inschakelen.
Zodra de functies zijn ingeschakeld, selecteert u de functionaliteit met de volgende stappen:
- Ga naar Human resources>Instellingen>Human resources-parameters.
- Stel op het tabblad Werving het veld Werving ingeschakeld in op Ja.
- Selecteer HR-werving in de vervolgkeuzelijst Wervingservaring.
- Klik op Opslaan.
Notitie
Als HR-werving is geselecteerd, is Wervingsprojecten (verouderd) niet beschikbaar.
De locatie van een wervingsaanvraag toevoegen
Als uw organisatie meerdere locaties heeft, kunt u deze toevoegen zodat aanvragers een locatie kunnen selecteren waar de nieuwe werving actief is. De locatie wordt opgenomen in de vacaturebeschrijving.
Voer in de zoekbalk Locatie voor wervingsaanvraag in.
Selecteer Nieuw.
Voer in het veld Locatie voor wervingsaanvraag de locatienaam in.
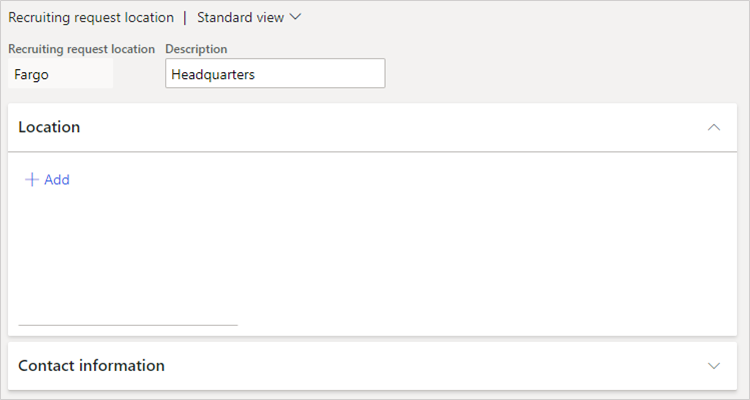
Voer bij Omschrijving een omschrijving voor de locatie in.
Selecteer Locatie onder Producten. Als het dialoogvenste Nieuw adres verschijnt, voert u het adres voor de locatie in.
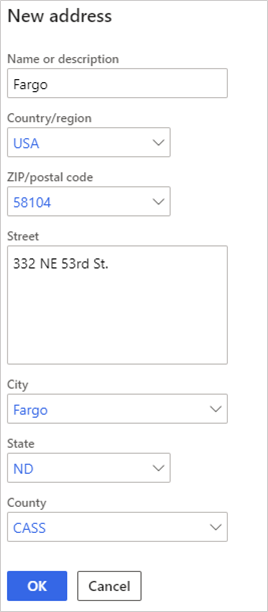
Voer onder Contactgegevens de gegevens in voor de contactpersoon van de locatie.
Selecteer Opslaan.
Een wervingsaanvraag toevoegen
Managers kunnen wervingsverzoeken indienen in Human Resources. Als u een afzonderlijke wervingsapplicatie gebruikt, zal het uitvoeren van deze stappen een wervingsaanvraag verzenden en het wervingsproces starten in die applicatie. Voer anders deze procedure uit om de workflow te starten voor uw eigen interne wervingsproces.
Selecteer Werknemerselfservice.
Selecteer het tabblad Mijn team.
Selecteer Wervingsaanvraag.

Vul de velden Omschrijving, Vacature en Geschatte begindatum in.
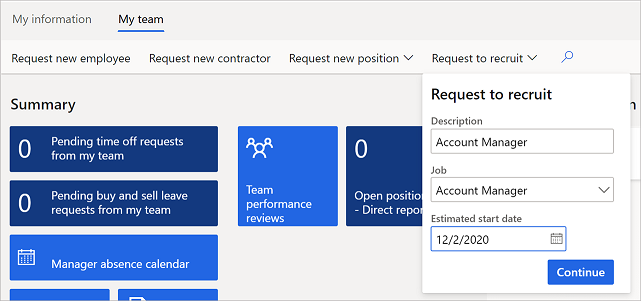
Selecteer Continue. De wervingsaanvraag voor uw functie wordt weergegeven.
Selecteer onder Algemeen een werver in de vervolgkeuzelijst Werver en selecteer een locatie in de vervolgkeuzelijst Locatie voor wervingsaanvraag.
Wijzig onder Vacature de benodigde informatie en selecteer Details uit vacature aanmaken.
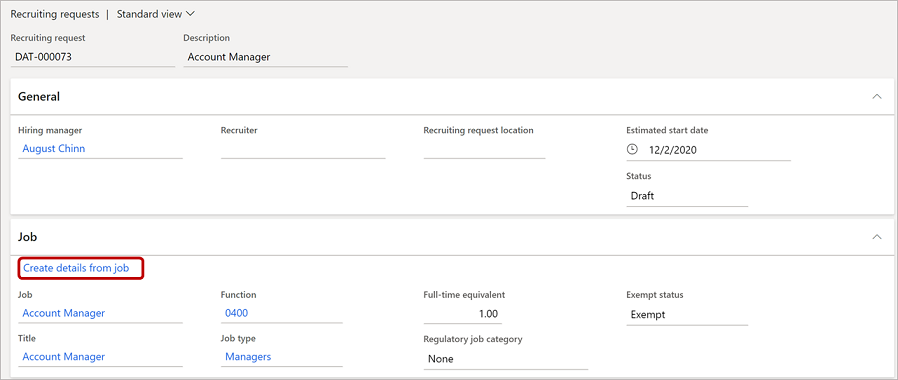
De rest van het wervingsverzoek wordt gevuld met de standaardinformatie over de vacature die u hebt ingevoerd.
Voer onder Externe omschrijving een externe vacatureomschrijving in.
Selecteer onder Functies de optie Toevoegen en selecteer vervolgens een functie voor deze wervingsaanvraag.
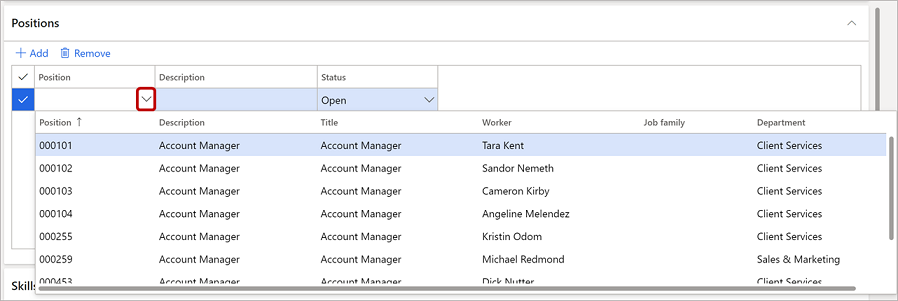
Selecteer onder VaardighedenToevoegen en selecteer vervolgens een vaardigheid.
Selecteer onder OpleidingseisenToevoegen en vervolgens waarden uit de vervolgkeuzelijsten Opleiding en Opleidingsniveau.
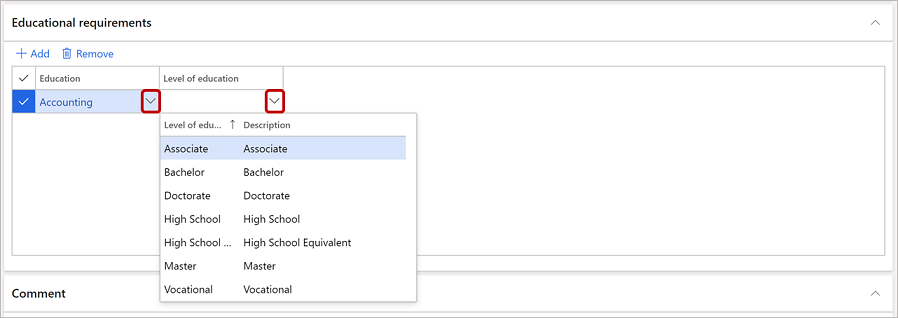
Voeg onder Opmerkingen opmerkingen toe indien nodig.
Selecteer onder Compensatie een niveau in de vervolgkeuzelijst Niveau en wijzig vervolgens Lage drempelwaarde, Controlepunt en Hoge drempelwaarde indien nodig.
Wanneer uw wervingsaanvraag is voltooid en u klaar bent om het wervingsproces te starten, selecteert u Activeren in de menubalk.

Selecteer Opslaan.
Uw wervingsaanvragen weergeven en bewerken
Als u manager bent en u uw eigen aanvragen wilt bekijken, gaat u als volgt te werk:
Selecteer Werknemerselfservice.
Selecteer het tabblad Mijn team.
Selecteer onder Mijn teamgegevens het tabblad Wervingsaanvragen.
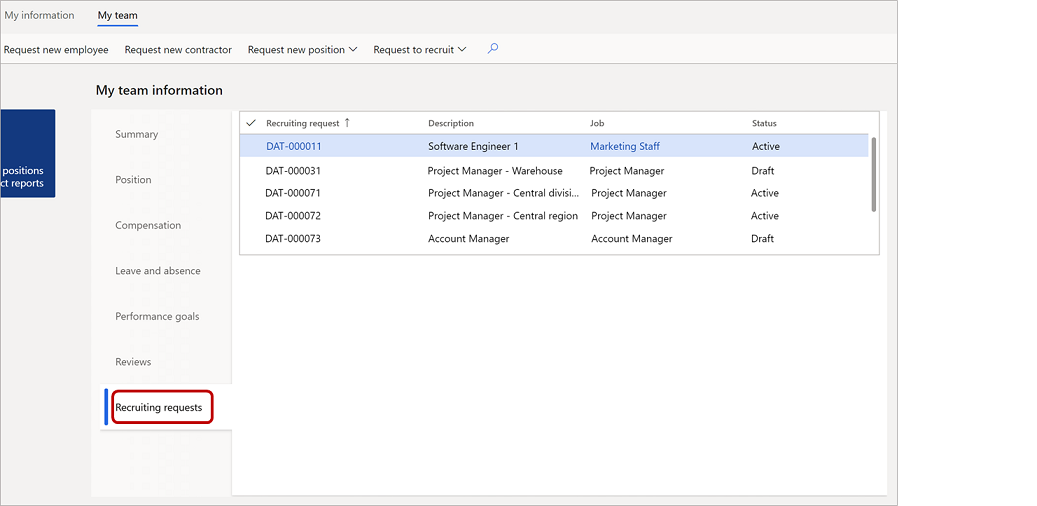
Als u een wervingsaanvraag wilt weergeven of bewerken, selecteert u deze in het raster.
Als u een HR-professional bent en alle wervingsaanvragen wilt bekijken, gaat u als volgt te werk:
Selecteer Personeelsbeheer.
Selecteer Wervingsaanvragen.
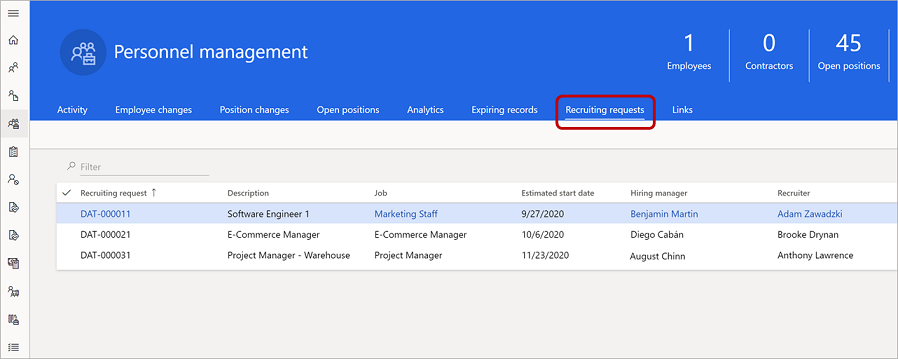
Als u een wervingsaanvraag wilt weergeven of bewerken, selecteert u deze in het raster.
Een kandidaatprofiel toevoegen of bewerken
Als uw organisatie is geïntegreerd met een andere toepassing om wervingsaanvragen te beheren, worden deze doorgestuurd naar die toepassing. De wervingstoepassing stuurt vervolgens informatie over kandidaten terug naar Human Resources. Anders kunt u uw eigen interne wervingsprocessen volgen en handmatig kandidaatgegevens invoeren.
Selecteer Personeelsbeheer.
Selecteer Koppelingen.
Selecteer onder WervingKandidaten.
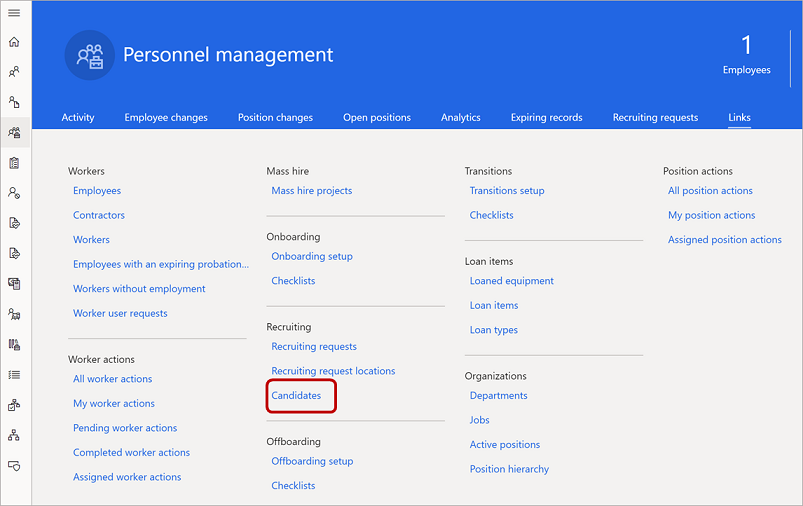
Selecteer Nieuw om een kandidaat toe te voegen. Om een bestaande kandidaat te bewerken, selecteert u de kandidaat uit de lijst en vervolgens Bewerken. Het kandidaatprofiel wordt weergegeven.
Voer onder Kandidaatoverzicht de kandidaatgegevens van de kandidaat in of bewerk deze indien nodig.
Selecteer onder Wervingsaanvraag een wervingsaanvraag om de kandidaat aan te koppelen. Vul vervolgens de velden Geschatte begindatum, Aanstellend manager, Functie en Omschrijving in.
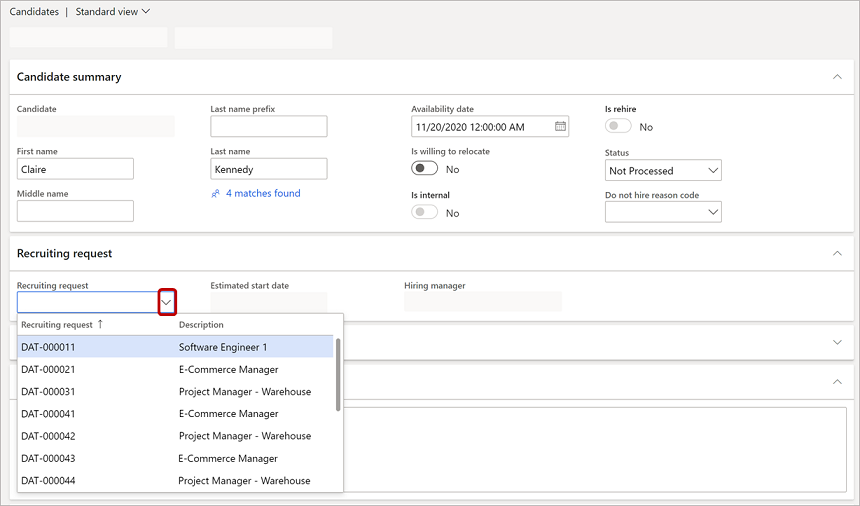
Vul alle gegevens in de volgende gebieden in die u wilt opnemen in het dossier van de kandidaat:
- Opmerkingen
- Beroepservaring
- Gegevens contactpersoon
- Onderwijs
- Vaardigheden
- Getuigschriften
- Screenings
Selecteer Opslaan.
Een kandidaat aannemen
Wanneer u klaar bent om een kandidaat aan te nemen, volgt u deze procedure om de kandidaat om te zetten in een werknemer.
Selecteer op de pagina Kandidaat de optie Aannemen.

Vul op de pagina Nieuwe werknemer aannemen onder Gegevens alle velden in.
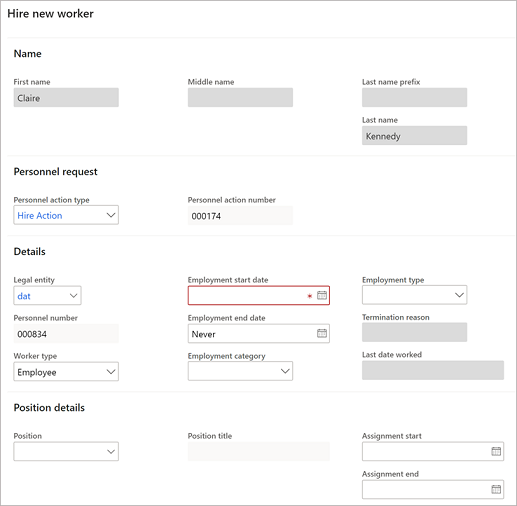
Controleer en wijzig onder Functiegegevens zo nodig de gegevens.
Selecteer onder Controlelijsten voor onboarding de relevante controlelijsten voor deze werknemer.
Selecteer Doorgaan om het werknemersdossier te maken.
Notitie
Afhankelijk van de workflows van uw organisatie kan het kandidaatdossier aanvullende goedkeuringsstappen nodig hebben voordat deze wordt omgezet in een werknemersdossier.
Besluiten om een kandidaat niet aan te nemen
Als u besluit een kandidaat niet aan te nemen, volgt u deze procedure om ze te verwijderen uit het wervingsproces.
Selecteer op de pagina Kandidaat de optie Niet aannemen.
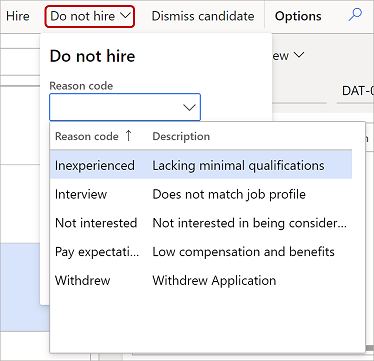
Selecteer een Redencode en voeg eventuele opmerkingen toe.
Selecteer OK.
Een kandidaat ontslaan
U kunt een kandidaat zo nodig ontslaan nadat u deze hebt aangenomen. Een kandidaat kan bijvoorbeeld uw aanbod afwijzen of op de eerste dag niet komen opdagen.
Selecteer op de pagina Kandidaat de optie Kandidaat negeren.

Zie ook
Virtuele Dataverse-entiteiten configureren
Uw personeel organiseren
De onderdelen van een taak instellen
Feedback
Binnenkort beschikbaar: In de loop van 2024 zullen we GitHub-problemen geleidelijk uitfaseren als het feedbackmechanisme voor inhoud en deze vervangen door een nieuw feedbacksysteem. Zie voor meer informatie: https://aka.ms/ContentUserFeedback.
Feedback verzenden en weergeven voor