Gegevens importeren en bepalen hoe dubbele records worden geïdentificeerd
Neem uw klant- en verkoopgegevens snel in uw app op door de gegevens te importeren. U kunt gegevens importeren in de meeste recordtypen.
In Dynamics 365 worden imports op de achtergrond verwerkt. Als een import is voltooid, kunt u controleren welke records zijn geïmporteerd, welke records niet zijn geïmporteerd en welke records gedeeltelijk zijn geïmporteerd. Als u de records wilt herstellen die niet zijn geïmporteerd, kunt u de records exporteren naar een apart bestand, herstellen en vervolgens opnieuw proberen te importeren (indien nodig kunt u opnieuw beginnen door alle records uit de vorige import te verwijderen).
Ondersteunde bestandstypen
U kunt gegevens importeren vanuit de volgende bestandstypen:
- Bestand met door komma's gescheiden waarden (.csv)
- Excel-sjablonen die worden geleverd door Dynamics 365
Meer informatie: Gegevens exporteren naar Word- of Excel-bestanden.
Het importeren van uw bestand voorbereiden
Hier volgen enkele richtlijnen om ervoor te zorgen dat het bestand correct wordt geïmporteerd:
Neem records voor elk recordtype op in een afzonderlijk bestand.
Controleer of het bestand een van de volgende indelingen heeft:
- CSV-bestand: een gegevensbestand met de bestandsextensie .csv. Gewoonlijk bestaat een CSV-bestand uit velden en records, opgeslagen als tekst, waarin de velden van elkaar zijn gescheiden door komma's.
- Excel-sjabloon
Als uw importbestand een CSV-bestand is, moet u controleren of het correct wordt gescheiden. U kunt dubbele aanhalingstekens (") of enkele aanhalingstekens (') als gegevensscheidingstekens gebruiken.
Zorg dat de eerste regel van het bestand bestaat uit een rij kolomkoppen. Voeg kolomkoppen (tekst die wordt gebruikt in de eerste rij van een werkmap of bestand om de gegevens in elke kolom van een label te voorzien) toe als deze nog niet bestaan.
Notitie
Controleer of het CSV-bestand geen van de volgende items bevat:
- Meerdere regels in de eerste rij (veldnamenrij).
- Aanhalingstekens op de eerste regel. In Dynamics 365 worden aanhalingstekens gebruikt als gegevensscheidingstekens.
- Gegevens die door een puntkomma (;) of komma (,) worden gescheiden. In Dynamics 365 worden puntkomma's en komma's als scheidingstekens voor velden gebruikt.
Belangrijk
Gegevens kunnen sneller worden geïmporteerd als deze automatisch kunnen worden toegewezen tijdens de importbewerking. Het helpt als de kolomkoppen overeenkomen met de weergavenamen van velden in Dynamics 365. De weergavenaam is het label dat standaard wordt gebruikt als een kenmerk wordt weergegeven in een formulier, lijst of rapport. De weergavenaam voor elk kenmerk kan in het gebied Aanpassing worden gewijzigd door gebruikers met de juiste beveiligingsrol.
Controleer of er gegevens bestaan voor alle vereiste velden.
Een record wordt alleen geïmporteerd als alle vereiste velden zijn toegewezen en als er gegevens bestaan in alle bronkolommen die zijn toegewezen aan de vereiste velden. Een vereist veld is een kenmerk dat vereist is voordat een record kan worden opgeslagen. U kunt de vereiste velden van tevoren bepalen of tijdens het importeren constateren of er vereiste toewijzingen ontbreken. In beide gevallen moet u ervoor zorgen dat u vereiste gegevens in elke record hebt. Als u wilt bepalen welke velden vereist zijn, opent u het formulier voor het recordtype alsof u een nieuwe record maakt en controleert u welke velden met een rood sterretje (*) zijn gemarkeerd.
In de volgende lijst worden de standaard vereiste velden weergegeven voor recordtypen die vaak worden geïmporteerd.
- Account: Accountnaam
- Contactpersoon: Achternaam
- Potentiële klant: Onderwerp, Achternaam, Bedrijfsnaam
- Product: Standaardeenheid, Eenhedengroep, Aantal cijfers achter de komma
Op de volgende regels ziet u bijvoorbeeld hoe een CSV-bestand met potentiële klanten eruit kan zien. De eerste regel bevat de veldnamen en de overige regels worden geïmporteerd als gegevens.
Company,Last Name,First Name,Topic,Email,Mobile Phone
"Designer Bikes""Groth""Brian""Mountain bikes""someone@example.com""555-555-0112"
"Major Sporting Goods""Bedecs""Anna""Components""555-555-0171"
Notitie
De maximale bestandsgrootte voor geïmporteerde bestanden is standaard 8 MB (megabyte).
Records importeren uit een Excel-sjabloon
Ga op een van de volgende manieren te werk om te beginnen met importeren:
- Ga naar de lijstweergave voor de entiteit waarnaar u wilt importeren (zoals de lijst met potentiële klanten) en selecteer Importeren vanuit Excel op de opdrachtbalk.
- Als u een beheerder bent, gaat u naar Instellingen>Geavanceerde instellingen>Gegevensbeheer>Importbewerkingen. Selecteer op de pagina Mijn importbewerkingen de knop GEGEVENS IMPORTEREN in de werkbalk.
Selecteer Bestand kiezen om een bestand te uploaden.
Selecteer Volgende. Alle velden in het bronbestand worden automatisch toegewezen.
Selecteer Importeren voltooien.
Records uit een CSV-bestand importeren
Bereid uw importbestand voor op de wijze die wordt beschreven in Het importeren van uw bestand voorbereiden.
Ga op een van de volgende manieren te werk om te beginnen met importeren:
- Ga naar de lijstweergave voor de entiteit waarnaar u wilt importeren (zoals de lijst met potentiële klanten) en selecteer Importeren vanuit CSV op de opdrachtbalk.
- Als u een beheerder bent, gaat u naar Instellingen>Geavanceerde instellingen>Gegevensbeheer>Importbewerkingen. Selecteer op de pagina Mijn importbewerkingen de knop GEGEVENS IMPORTEREN in de werkbalk.
Kies een bestand om te uploaden.
Selecteer Volgende.
Als u een alternatieve sleutel hebt gedefinieerd, selecteert u deze in de vervolgkeuzelijst Alternatieve sleutel.
De alternatieve sleutel wordt in plaats van de primaire sleutel gebruikt om records uniek te identificeren en bij te werken tijdens een import. Sommige externe gegevenssystemen slaan geen primaire sleutels op. In dergelijke gevallen kan een alternatieve sleutel worden gebruikt om records uniek te identificeren. Meer informatie: Hoe alternatieve sleutels en duplicaatdetectie werken tijdens importeren
Selecteer in de vervolgkeuzelijst Gegevensscheidingsteken het gegevensscheidingsteken dat u in uw CSV-bestand hebt gebruikt.
Selecteer Toewijzingen controleren.
Controleer op de pagina Toewijzingen controleren hoe uw kolomkoppen zijn toegewezen aan de velden in Dynamics 365.
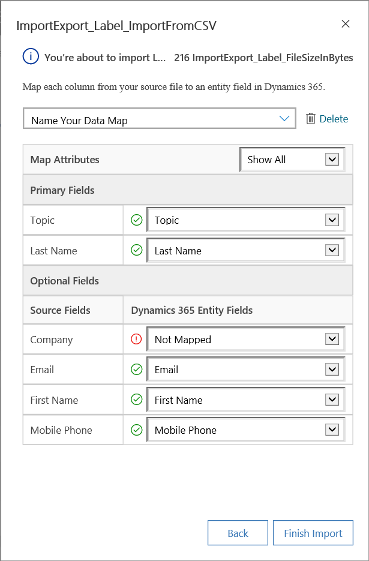
- Standaard worden in de sectie Primaire velden links in de wizard Toewijzingen controleren alle vereiste velden voor de entiteit weergegeven die moeten worden toegewezen om de gegevens te importeren.
- Als u een alternatieve sleutel hebt geselecteerd, worden alle velden van de alternatieve sleutel ook vereiste velden en moeten deze worden toegewezen.
- Als de kolomkoppen van het bronbestand overeenkomen met de weergavenamen van de velden, worden deze velden automatisch toegewezen. Alle toegewezen velden worden weergegeven met een groen vinkje.
- Als de kolomkoppen niet overeenkomen, worden de niet-toegewezen velden weergegeven met een rood uitroepteken. Selecteer een Dynamics 365-veld om het toe te wijzen aan de niet-toegewezen kolomkop van uw bestand.
- Als u snel wilt filteren op alleen de niet-toegewezen velden, selecteert u Niet-toegewezen in de vervolgkeuzelijst Toewijzingskenmerken.
In de sectie Optionele velden van de pagina Toewijzingen controleren worden aan de linkerzijde de kolomkoppen in uw bronbestand weergegeven. Als de kolomkoppen overeenkomen met de weergavenamen van de velden, worden de velden automatisch geselecteerd in de corresponderende vervolgkeuzelijsten.
- Als de kolomkoppen niet overeenkomen, worden de niet-toegewezen velden weergegeven met een rood uitroepteken.
- Selecteer een Dynamics 365-veld om het toe te wijzen aan de niet-toegewezen kolomkop van uw bestand.
- U kunt in de vervolgkeuzelijst ook Negeren kiezen voor een of meer optionele velden. Gegevens uit genegeerde kolommen worden niet geïmporteerd in Dynamics 365 Customer Insights - Journeys.
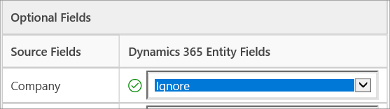
Als een kolom in het bronbestand een vaste reeks waarden bevat, moet u de kolom aan een veld van het type Optieset toewijzen. Een kolom van dit type heeft waarden zoals "Ja" of "Nee" of "Heet", "Warm" of "Koud". Klik hiervoor op de knop
 naast het optiesetveld. De sectie Toewijzing van optieset wordt geopend:
naast het optiesetveld. De sectie Toewijzing van optieset wordt geopend: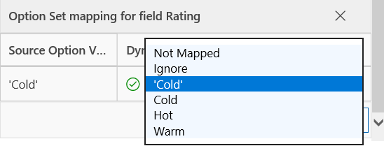
Klik voor elk item onder Bronoptiewaarden op een item in de lijst Dynamics 365-optiewaarden om het toe te wijzen en klik op OK.
In de vervolgkeuzelijst Dynamics 365-optiewaarden worden de beschikbare waarden in het inkomende bestand gecombineerd met de waarden die al aanwezig zijn in de Dynamics 365-database. Bijvoorbeeld:
- Waarden in importbestand: Laag, Hoog
- Waarden die al aanwezig zijn in Dynamics 365: Koud, Warm, Heet
- Resulterende doelwaarden: Koud, Warm, Heet, Laag, Hoog
Na de import worden alle toegewezen waarden toegevoegd aan Dynamics 365, maar niet-toegewezen waarden die nog niet zijn opgenomen in Dynamics 365 worden verwijderd uit het importbestand. U kunt de bronwaarde Laag bijvoorbeeld toewijzen aan de doelwaarde Koud en de bronwaarde Hoog aan de (nieuwe) doelwaarde Hoog. Op basis van deze toewijzingen wordt Hoog als Dynamics 365-doelwaarde gemaakt. Laag wordt niet als Dynamics 365-doelwaarde gemaakt omdat u geen bron aan deze doelwaarde hebt toegewezen.
Notitie
U kunt een kolom in het bronbestand ook toewijzen aan een veld van het type Twee opties en Optieset voor meervoudige selectie (waarbij een veld meerdere waarden kan hebben). U moet elk van de Bronoptiewaarden toewijzen aan de items in de lijst Dynamics 365-optiewaarden. Als uw bronbestand waarden bevat die niet beschikbaar zijn in Customer Insights - Journeys en u toewijst aan een veld van het type Optieset voor meervoudige selectie, worden er geen nieuwe waarden gemaakt in Customer Insights - Journeys.
Als sommige gegevens in uw bronbestand verwijzen naar andere bestaande records in Customer Insights - Journeys, moet u de kolom in het bronbestand toewijzen aan een opzoekveld van Customer Insights - Journeys.
Stel dat u het bestand Leads.csv wilt importeren, dat klantrecords bevat. De kolom Klant in Leads.csv bevat de gekoppelde account- of contactpersoonsgegevens. U wijst deze kolom toe door de knop
 naast het opzoekveld te selecteren. De sectie Opzoekverwijzing wordt geopend en bevat de gerelateerde entiteiten voor de huidige entiteit.
naast het opzoekveld te selecteren. De sectie Opzoekverwijzing wordt geopend en bevat de gerelateerde entiteiten voor de huidige entiteit.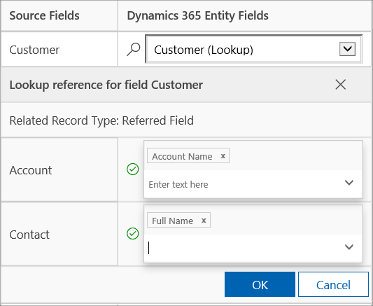
Selecteer voor elke entiteit de velden die tijdens het importeren moeten worden doorzocht om de relaties tussen de records te behouden. Selecteer vervolgens OK.
Als u de toewijzingsinstellingen voor de volgende keer wilt opslaan, geeft u een naam op in het vak Uw gegevenstoewijzing een naam geven. In dat geval kunt u deze toewijzing opnieuw gebruiken als u een vergelijkbare verzameling gegevens wilt importeren.

Als u klaar bent om door te gaan, selecteert u Importeren voltooien om die gegevens te importeren op basis van uw toewijzingen.
Hoe alternatieve sleutels en duplicaatdetectie werken tijdens het importeren
Houd tijdens het importeren van records in Customer Insights - Journeys voor de werking van alternatieve sleutels en duplicaatdetectie rekening met het volgende:
- Als duplicaatdetectie is uitgeschakeld en er geen alternatieve sleutel is gedefinieerd in Customer Insights - Journeys
Tijdens het importproces worden nieuwe records gemaakt. Als een overeenkomende GUID wordt gevonden, wordt de record tijdens het importeren bijgewerkt. - Als duplicaatdetectie is uitgeschakeld en er een alternatieve sleutel is geselecteerd
Records met dezelfde alternatieve sleutelgegevens worden bijgewerkt en andere records worden gemaakt in Customer Insights - Journeys. - Als duplicaatdetectie is uitgeschakeld en er geen alternatieve sleutel is geselecteerd
In dit scenario wordt de alternatieve sleutel beschouwd als de primaire sleutel omdat deze beschikbaar is in Customer Insights - Journeys. Het importeren van records met dezelfde alternatieve sleutel mislukt en er wordt een foutbericht gegenereerd. - Als duplicaatdetectie is ingeschakeld en er geen alternatieve sleutel is gedefinieerd
De regel voor duplicaatdetectie wordt gevolgd. Tijdens het importproces worden nieuwe records gemaakt. Als een overeenkomende GUID wordt gevonden, worden de records tijdens het importproces bijgewerkt. Als records overeenkomen met de duplicaatdetectieregel, wordt er een foutbericht weergegeven. - Als duplicaatdetectie is ingeschakeld en er geen alternatieve sleutel is geselecteerd In dit scenario wordt de alternatieve sleutel beschouwd als de primaire sleutel omdat deze beschikbaar is in Customer Insights - Journeys. Records met dezelfde alternatieve sleutel mislukken tijdens het importeren en genereren een foutbericht. Duplicaatdetectieregels worden ook toegepast. Als records overeenkomen met de duplicaatdetectieregel, wordt er een foutbericht weergegeven. Records die niet overeenkomen met de duplicaatdetectieregel, worden gemaakt in Customer Insights - Journeys.
- Als duplicaatdetectie is ingeschakeld en er een alternatieve sleutel is geselecteerd
Tijdens het importproces worden de records bijgewerkt op basis van de alternatieve sleutel en vervolgens wordt duplicaatdetectie toegepast. Records worden bijgewerkt als de alternatieve sleutel overeenkomt. In het andere geval worden ze gemaakt in het systeem.
De resultaten van een import weergeven en fouten corrigeren
U moet wachten tot een importtaak is voltooid voordat u eventuele fouten kunt corrigeren.
- Ga naar Instellingen>Geavanceerde instellingen>Systeem>Gegevensbeheer>Importen. Hier worden importtaken voor alle recente imports weergegeven.
- Vind uw taak in de lijst en controleer de voortgang. In de kolom Statusreden wordt de status van de import weergegeven op basis van de volgende waarden:
- Ingediend
- Parseren
- Transformeren
- Importeren
- Voltooid
- Zodra de import is voltooid, bevatten de kolommen Geslaagd, Mislukt en Gedeeltelijk mislukt het aantal records dat is geïmporteerd, is mislukt of gedeeltelijk is geïmporteerd.
- Open het importbestand om te controleren welke records niet zijn geïmporteerd of gedeeltelijk zijn geïmporteerd. Dubbelklik op de importbestandsrecord.
- Gebruik de tabbladen om informatie over mislukte, geslaagde en gedeeltelijk mislukte recordimports weer te geven.
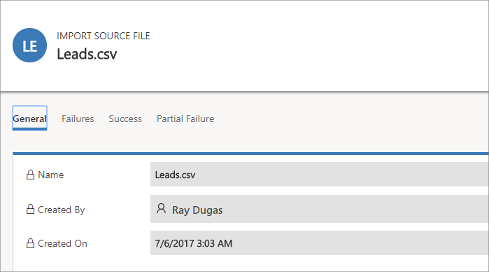
- Selecteer op het tabblad Fouten de optie Rijen met fouten exporteren om rijen te exporteren die niet kunnen worden geïmporteerd naar een nieuw CSV-bestand. U kunt de fouten in dit bestand corrigeren en het bestand vervolgens importeren.
Geïmporteerde records verwijderen
- Ga naar Instellingen>Geavanceerde instellingen>Systeem>Gegevensbeheer>Importen. Hier worden importtaken voor alle recente imports weergegeven.
- Selecteer het importbestand dat u wilt verwijderen en voer een van de volgende handelingen uit:
- Bronimportbestand verwijderen: hiermee worden het importlogbestand en de details ervan verwijderd.
- Alle records die tijdens deze importbewerking in deze entiteit zijn geïmporteerd: hiermee worden alle records verwijderd die uit het geselecteerde bestand zijn geïmporteerd.
- Alle geïmporteerde records uit het ZIP-bestand: hiermee wordt het importbestand verwijderd met de records die uit het importbestand zijn geïmporteerd.