Excel-sjablonen maken en gebruiken
Microsoft Excel biedt krachtige manieren om uw Dynamics 365-gegevens te analyseren en te presenteren. Met Excel-sjablonen kunt u gemakkelijk aangepaste analyses maken en delen met anderen in uw organisatie.
U kunt Excel-sjablonen gebruiken voor het volgende:
- Verkoopprognoses
- Pipelinebeheer
- Scoren van leads
- Rayonplanning
- En nog veel meer...
Probeer de Excel-sjablonen uit die bij Dynamics 365 zijn geleverd om een snel beeld te krijgen van de mogelijke analyses. De sjabloon Pipelinebeheer wordt hier weergegeven:
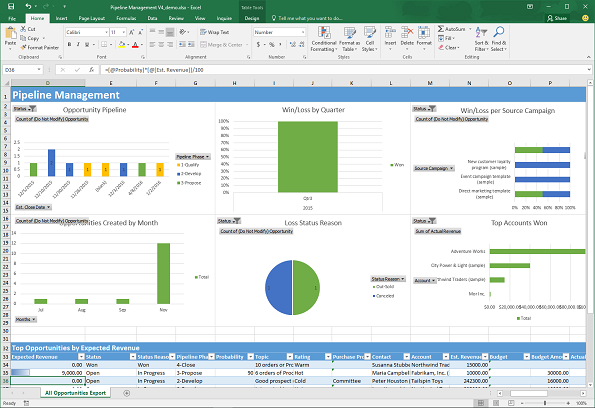
Sjablonen bevatten informatie uit de weergave die voor een recordtype (entiteit) is gedefinieerd. U maakt in vier stappen een Excel-sjabloon.

Stap 1: Maak een nieuwe sjabloon op basis van bestaande gegevens
Meld u aan bij Dynamics 365 als gebruiker met de rol Systeembeheerder.
Open het menu Instellingen
 boven aan de pagina en selecteer Geavanceerde instellingen.
boven aan de pagina en selecteer Geavanceerde instellingen.Het gebied Geavanceerde instellingen wordt geopend in een nieuw tabblad van de browser. In dit gebied wordt een horizontale navigatiebalk aan de bovenkant van de pagina weergegeven in plaats van een navigatiebalk aan de zijkant. Navigeer naar Instellingen>Zakelijk>Sjablonen.
Selecteer op het volgende scherm Documentsjablonen en kies + Nieuw op het bovenste lint.
Selecteer Excel-sjabloon en selecteer vervolgens een entiteit waarop de sjabloon van toepassing is. De sjabloon gebruikt gegevens uit deze entiteit. Welke weergaven u in het volgende veld kunt selecteren, is afhankelijk van de entiteit die u selecteert.

De weergave bepaalt de query die wordt gebruikt om records weer te geven en bepaalt welke kolommen en velden worden weergegeven.
Selecteer Bestand downloaden.
U kunt de sjabloon aanpassen (zoals beschreven in de onderstaande stappen) en uploaden door Uploaden te selecteren. Selecteer het X-pictogram in de rechterbovenhoek van het modale venster om de sjabloon later te uploaden.
Als u de sjabloon wilt uploaden nadat u de gegevens hebt aangepast, gaat u naar de lijst met sjablonen en selecteert u Sjabloon uploaden. Meer informatie: Stap 3: De sjabloon uploaden en delen met anderen
Stap 2: De gegevens in Excel aanpassen
Open de zojuist gemaakte sjabloon in Excel om de gegevens aan te passen.

Hieronder wordt in een eenvoudig voorbeeld beschreven hoe u een Excel-sjabloon met Dynamics 365-voorbeeldgegevens aanpast:
Selecteer Bewerking inschakelen om aanpassing van de Excel-werkmap mogelijk te maken.
Voeg een nieuwe kolom toe en geef deze de naam 'Verwachte omzet'.

Maak een formule voor verwachte omzet. Verwijs niet naar cellen aan de hand van hun adressen, maar definieer en gebruik in plaats daarvan namen.

Maak een draaitabel en -grafiek.
Plaats door de gebruiker toegevoegde inhoud boven of rechts van de bestaande gegevenstabel. Zo voorkomt u dat de inhoud wordt overschreven als u later nieuwe gegevens toevoegt in Dynamics 365 en u een nieuwe Excel-sjabloon maakt. Meer informatie: Aanbevolen procedures en overwegingen voor het gebruik van Excel-sjablonen:

Sla de werkmap op.
U kunt de Excel-sjabloon nu naar Dynamics 365 uploaden.
Stap 3: De sjabloon uploaden en delen met anderen
Als u uw Excel-sjabloon op de gewenste manier hebt aangepast, kunt u deze uploaden naar Dynamics 365.
Notitie
Gebruikers in uw organisatie kunnen zien welke sjablonen voor hen beschikbaar zijn door op de opdrachtbalk in de lijst met records de optie Excel-sjablonen te selecteren.
De Excel-sjabloon uploaden naar Dynamics 365:
Open het menu Instellingen
 boven aan de pagina en selecteer Geavanceerde instellingen.
boven aan de pagina en selecteer Geavanceerde instellingen.Navigeer naar Instellingen>Zakelijk>Sjablonen.
Selecteer op het volgende scherm Documentsjablonen en kies Sjabloon uploaden op het bovenste lint.
Zoek en upload het bestand.

Selecteer Uploaden. Er wordt een overzicht weergegeven van het bestand dat u uploadt.
Selecteer het X-pictogram in de rechterbovenhoek van het bovenste lint om het informatiescherm te sluiten.
Overwegingen en aanbevolen procedures voor het gebruik van Excel-sjablonen
Hieronder wordt aangegeven waarmee u rekening moet houden wanneer u Excel-sjablonen in Dynamics 365 gebruikt en deze optimaal wilt benutten.
Uw Excel-sjablonen testen
Excel bevat veel functies. U wordt aangeraden uw aanpassingen te testen om te controleren of alle Excel-functies in uw sjablonen naar verwachting werken.Gegevens in sjablonen en privacyoverwegingen
Standaard worden gegevens in een draaigrafiek niet bijgewerkt als een werkmap wordt geopend. Hierdoor kan een beveiligingsprobleem ontstaan als bepaalde draaigrafiekgegevens niet door gebruikers met onvoldoende machtigingen mogen worden gezien. Bekijk het volgende scenario:- Een Dynamics 365 Customer Insights - Journeys-beheerder maakt een sjabloon waarin de weergave vertrouwelijke gegevens bevat in een draaigrafiek die wordt geüpload naar Customer Insights - Journeys.
- Een verkoper die geen toegang mag hebben tot de gevoelige gegevens in de draaigrafieken, gebruikt de sjabloon om een Excel-bestand te maken om gegevensanalyses uit te voeren.
Het gevolg is dat de verkoper de gegevens van de draaigrafiek mogelijk kan zien zoals deze zijn geüpload door de Customer Insights - Journeys-beheerder en toegang heeft tot weergaven waarvoor hij of zij geen machtigingen heeft.
Belangrijk
Gevoelige gegevens mogen niet worden opgenomen in draaitabellen en draaigrafieken.
Notitie
iOS ondersteunt geen bijwerking van draaigrafiekgegevens en draaigrafieken wanneer de Microsoft Excel-app op iOS-apparaten wordt gebruikt.
Draaigrafiekgegevens instellen op automatisch vernieuwen
Draaigrafiekgegevens worden standaard niet automatisch vernieuwd wanneer u de werkmap opent. Andere typen grafieken worden wel automatisch bijgewerkt. Klik in Excel met de rechtermuisknop op de draaigrafiek en selecteer vervolgens Opties draaigrafiek>Gegevens vernieuwen wanneer u het bestand opent.
Nieuwe gegevens plaatsen
Als u inhoud aan de Excel-sjabloon wilt toevoegen, plaatst u uw gegevens boven of rechts van de bestaande gegevens. U kunt uw nieuwe inhoud ook op een tweede blad plaatsen.Excel-sjablonen met afbeeldingen kunnen een fout veroorzaken
Als u Customer Insights - Journeys-gegevens probeert weer te geven met een Excel-sjabloon waarin een afbeelding is opgeslagen, kan het volgende bericht worden weergegeven: "Er is een fout opgetreden bij het opslaan van uw werkmap. Hierdoor is de werkmap niet opgeslagen. Probeer de afbeelding uit de sjabloon te verwijderen en de sjabloon opnieuw te laden in Customer Insights - Journeys.
- Excel-sjablonen en Office Mobile-app in Windows 8.1
Excel-sjablonen worden niet geopend op Windows 8.1-apparaten met de Windows 8.1 Mobile-app. Het volgende foutbericht wordt weergegeven: We hebben zoveel mogelijk van uw document hersteld, maar u kunt het niet bewerken. Probeer het document op uw pc te openen en te herstellen om het probleem op te lossen. Dit is een bekend probleem. - Tabelkolomnamen en bereiknamen in formules gebruiken
Als u Excel-formules maakt, moet u geen kolomtitels of celnummers gebruiken. Gebruik in plaats daarvan kolomnamen en definieer namen voor cellen of celbereiken.