Mappen maken in Dynamics 365 Guides om uw guides en activa te ordenen
Auteurs kunnen hun guides en de inhoud van hun guides ordenen door mappen te maken. Een map kan guides, submappen en activa (3D-onderdelen, afbeeldingen, video's en objectankers) bevatten. U kunt een hiërarchie van mappen met submappen maken. Aan elke map kan een eigenaar worden toegewezen. Wanneer u een map verwijdert, worden ook alle items in die map verwijderd.
Mappen zijn een goede manier om guides en hun inhoud te organiseren, vooral als u meerdere activa hebt die allemaal aan een bepaalde guide of reeks van guides zijn gekoppeld.
Een map maken
Open de modelgestuurde app in Guides om mappen te beheren.
Selecteer in het linkerdeelvenster de optie Mappen om alle mappen weer te geven die in de omgeving zijn gemaakt en selecteer vervolgens boven aan het scherm Nieuw om een nieuwe map te maken.
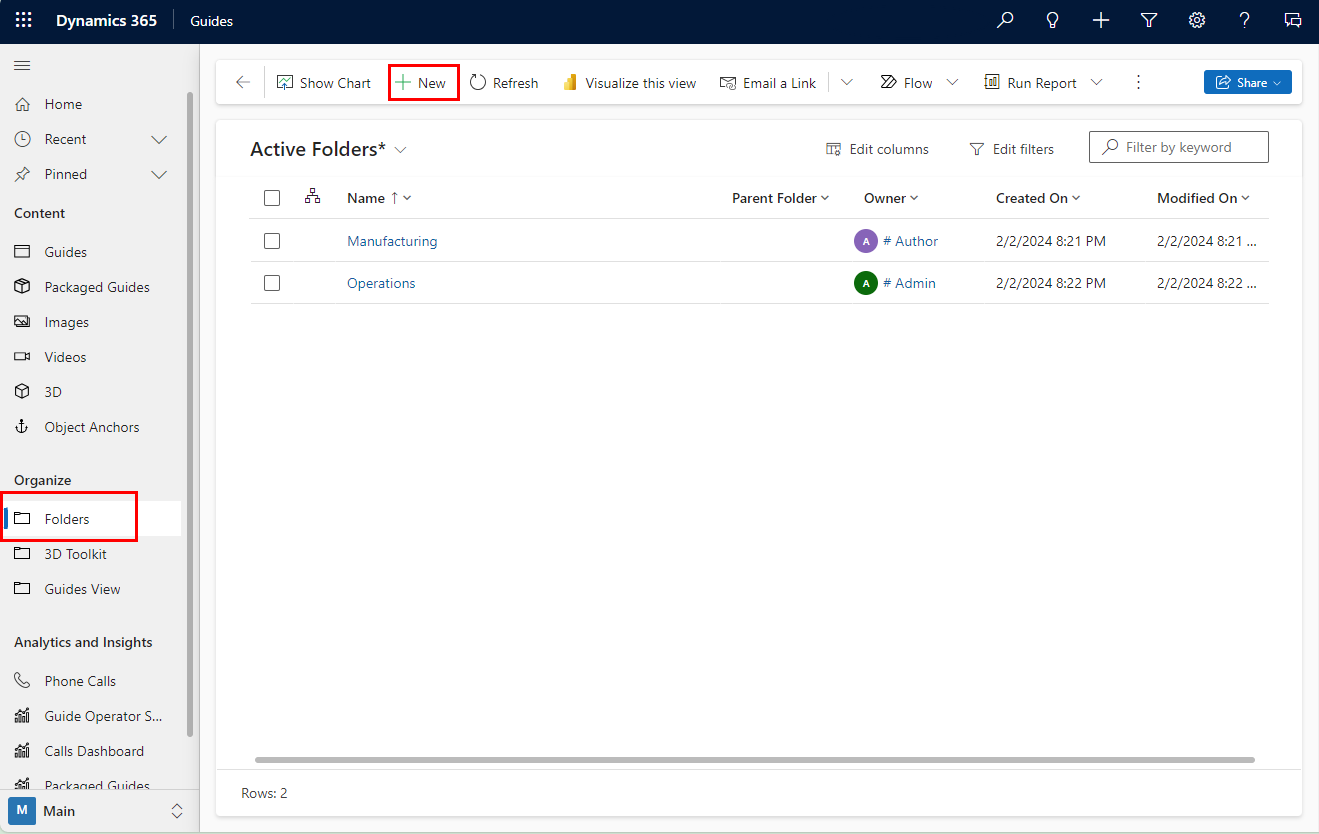
Voer in het scherm Nieuwe map de naam en eigenaar van de map in. U kunt een bestaande map selecteren in het veld Bovenliggende map of het veld Bovenliggende map leeg laten om een map op hoofdniveau te maken.
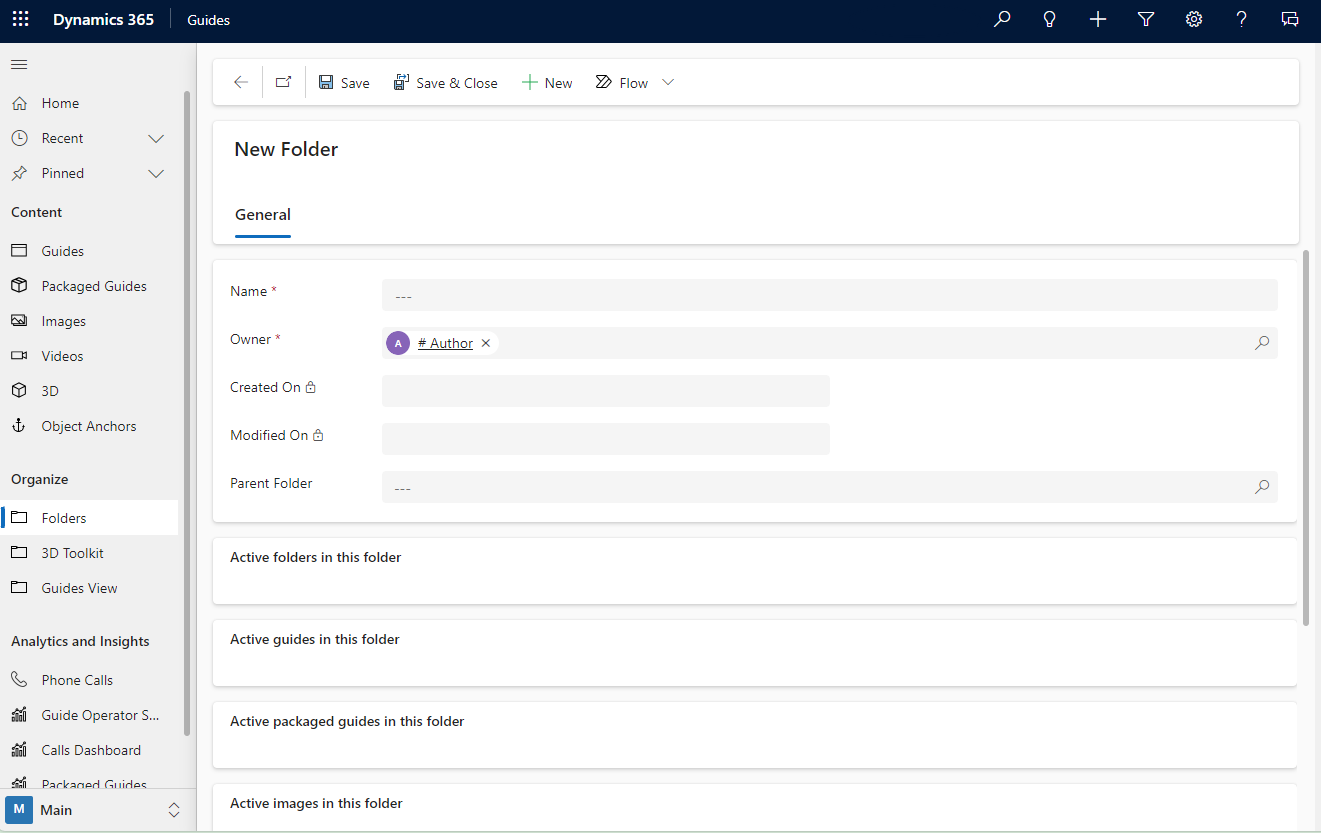
Selecteer boven aan het scherm Opslaan en sluiten om de map op te slaan en terug te keren naar de mappenlijst. Na het opslaan kunt u guides, submappen of activa aan de map toevoegen.
Een guide of activum toevoegen aan een map
Selecteer in het linkerdeelvenster van de modelgestuurde app onder Inhoud de optie Guides of het type activum dat u wilt toevoegen.
Opmerking
3D-onderdelen in de toolkit kunnen niet aan mappen worden toegevoegd.
Selecteer vervolgens de specifieke guide of het activum dat u aan de map wilt toevoegen. U kunt het specifieke artikel zoeken of filteren.
Voer op het tabblad Algemeen in het veld Bovenliggende map de mapnaam in of zoek ernaar.
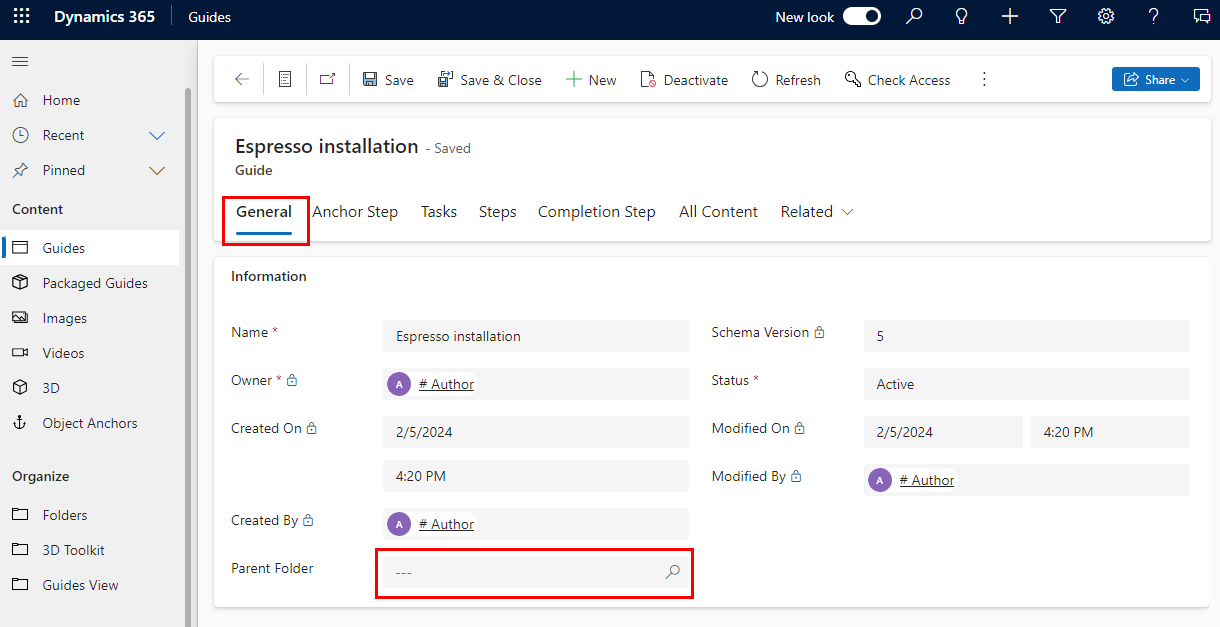
Selecteer Opslaan of Opslaan en sluiten boven aan het scherm.
Tip
Als u een guide of activum terug wilt verplaatsen naar de hoofdmap, gaat u terug naar de details van de guide en verwijdert u de inhoud van het veld Bovenliggende map.
U kunt activa ook uploaden naar een map in de pc-app.
- Een aangepast 3D-object importeren om dit te gebruiken als 3D-onderdeel
- Een afbeelding of video importeren
De inhoud van een map weergeven
Selecteer in het linkerdeelvenster Mappen om de lijst met mappen in de omgeving weer te geven.
Selecteer de gewenste map. Alle actieve mappen, guides, afbeeldingen, 3D-objecten, video's en objectankers in de mapweergave.
Een map activeren, deactiveren of verwijderen
Open de modelgestuurde app in Guides.
Als u een map wilt activeren, selecteert u Inactieve mappen in de vervolgkeuzelijst boven het raster om alle guides weer te geven die op dat moment niet actief zijn.
Selecteer Actieve mappen als u een map wilt deactiveren of verwijderen.
Schakel het selectievakje naast de betreffende map in en selecteer vervolgens Activeren, Deactiveren of Verwijderen boven aan de pagina.
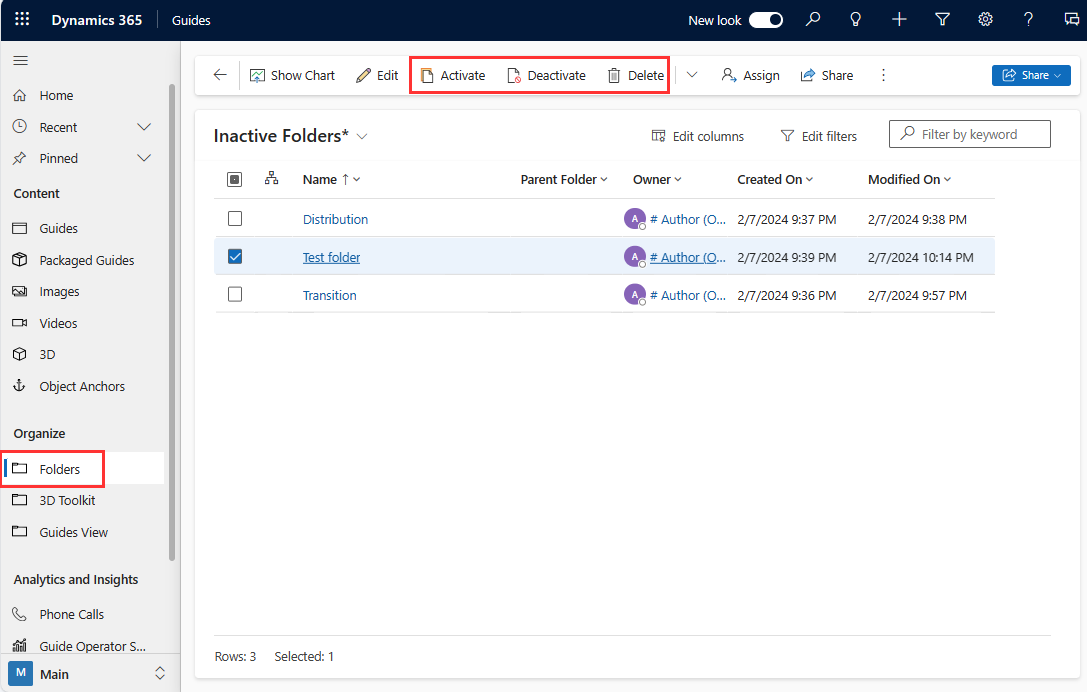
Bevestig uw actie.