Notitie
Voor toegang tot deze pagina is autorisatie vereist. U kunt proberen u aan te melden of de directory te wijzigen.
Voor toegang tot deze pagina is autorisatie vereist. U kunt proberen de mappen te wijzigen.
Handtracking in Microsoft HoloLens 2 biedt intuïtieve interacties voor auteurs. U kunt hologrammen selecteren en positioneren met direct aanraken, alsof het echte objecten zijn. U kunt ook handstralen gebruiken om met hologrammen te werken die buiten bereik zijn.
Basisacties en gebaren
Als u wilt creëren of navigeren in HoloLens 2 en Dynamics 365 Guides, gebruikt u deze acties en gebaren:
Aanraken. Reik naar hologrammen en raak ze aan of grijp ze. Deze benadering is de eenvoudigste en meest intuïtieve manier om guides te creëren. Wanneer HoloLens uw hand ziet, verschijnt er een zwevende aanwijzer (vergelijkbaar met een muisaanwijzer) bij de punt van uw wijsvinger om u te helpen bij het aanwijzen van elementen.
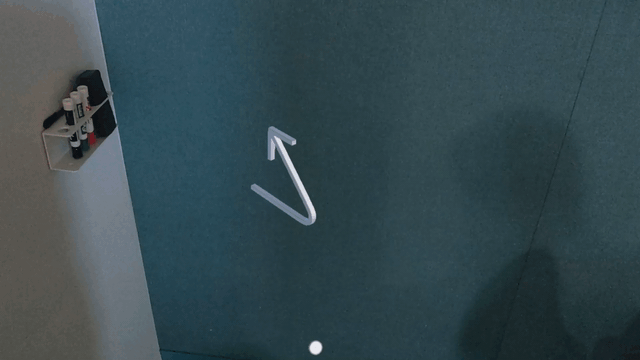
Belangrijk
Gebruik aanraakinteractie om te werken met onderdelen die u in de echte wereld hebt geplaatst. Houd in Dynamics 365 Guides instructiekaarten (stappenkaarten) buiten bereik zodat ze niet bereikbaar zijn voor aanraakinteractie.
Handstraal. Houd uw hand voor u met de handpalm van u af. Er verschijnt een laseraanwijzer (handstraal). Nadat u de handstraal op een item hebt gericht, kunt u er verschillende acties op uitvoeren.
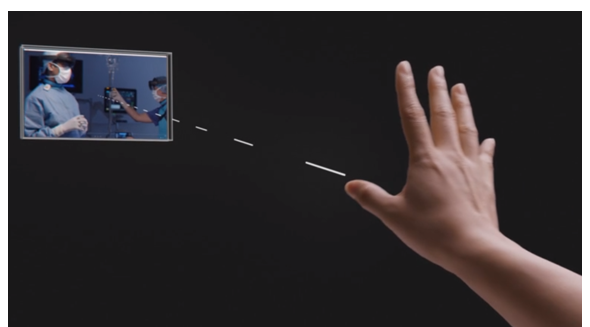
Staren. Selecteer een item of richt de HoloLens op een item. Als het item een selectievak of cirkel (knop voor staren/aanhoudend staren) heeft, kunt u het item selecteren door ernaar te staren. Het item is geselecteerd wanneer het vak of de cirkel is opgevuld. Staren en in de lucht tikken worden vaak samen gebruikt. Draai wanneer u staart uw hele hoofd, niet alleen uw ogen. De aanwijzer volgt.
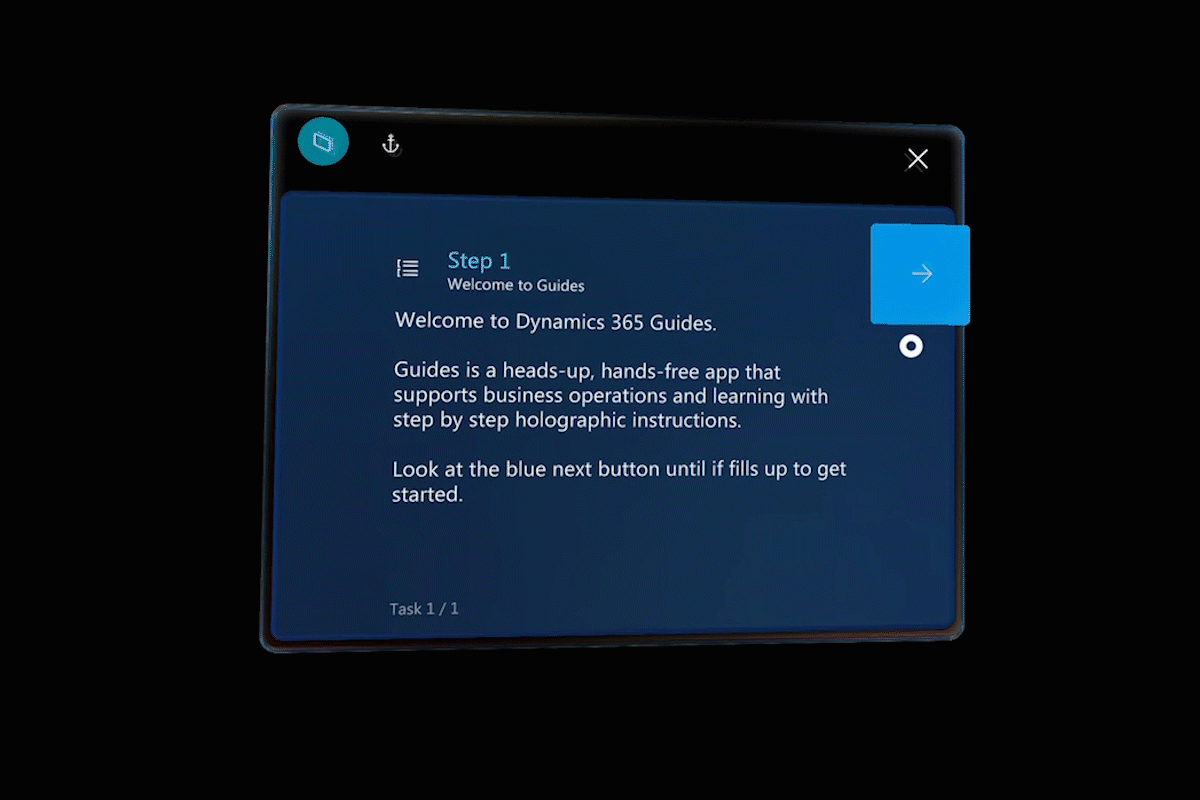
Tikken in de lucht. Houd uw hand recht voor u uit in een losse vuist en wijs vervolgens met uw wijsvinger recht omhoog naar het plafond. Tik met uw vinger omlaag en breng deze snel weer omhoog. In de lucht tikken is een gebaar dat lijkt op ′klikken′ met een muis.
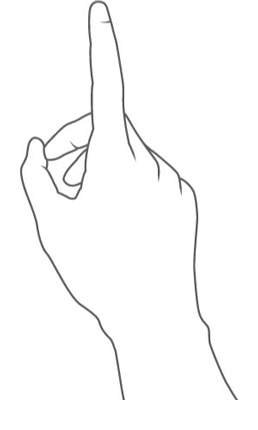
In de lucht tikken en vasthouden. Begin met tikken in de lucht, maar houd u uw vinger omlaag in plaats van deze omhoog te brengen.
Gebarenkader
HoloLens 2 heeft sensoren met een bereik dat zich links en rechts van u nog een stukje uitstrekt. Dit gebied is het gebarenframe. Wanneer u gebaren maakt, moet u deze binnen dit kader houden. Anders is het niet zichtbaar voor HoloLens. Wanneer u zich verplaatst, beweegt dit kader met u mee. Wanneer uw hand zich binnen het kader bevindt, wordt een handstraal uit uw palm weergegeven. Als HoloLens uw handen niet kan zien en u naar een UI-element kijkt, verschijnt de staaraanwijzer in het midden van het beeldscherm.
Werken met close-up van UI-elementen en hologrammen met aanraken
Voor close-up van UI-elementen en hologrammen kunt u gewoon reiken en ze met uw handen aanraken of grijpen. Wanneer uw hand dicht genoeg bij een hologram is om dit aan te raken of te grijpen, wordt er een visueel element rond het besturingselement weergegeven om u te laten weten wat het besturingselement doet.
Een knop selecteren
Druk op de knop met uw wijsvinger.
Een hologram selecteren
Raak het hologram aan met uw wijsvinger. De besturingselementen worden weergegeven.
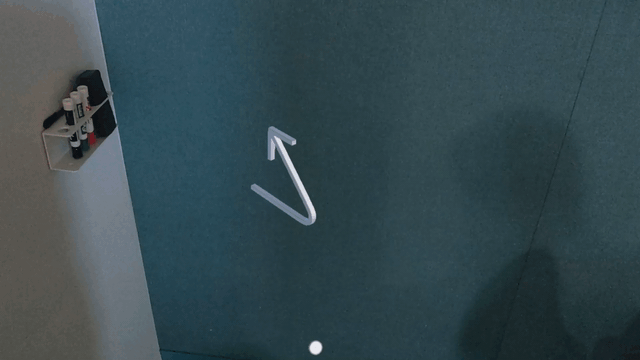
Een hologram verplaatsen
Pak de grote witte bol in het midden van de besturingselementen met uw handen beet en verplaats deze naar de gewenste positie en laat de bol dan los. De bol licht op de plaats waar uw wijsvinger is op.
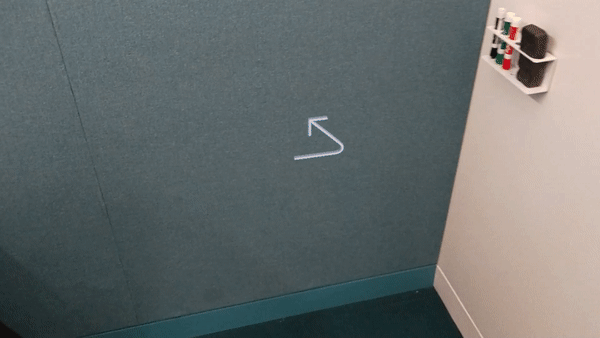
Een hologram draaien
Selecteer een hologram. Knijp in een van de blauwe bollen (rotatieknoppen). Er verschijnen pijlen rond de rotatiebesturingselementen om aan te geven in welke richting ze kunnen worden gedraaid. Draai het hologram naar wens en laat het vervolgens los.
Draaien naar links/rechts
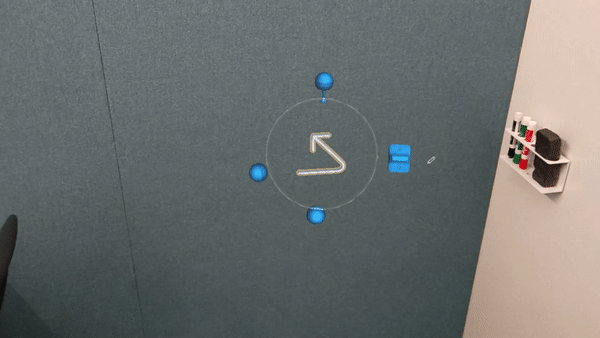
Omhoog/omlaag draaien
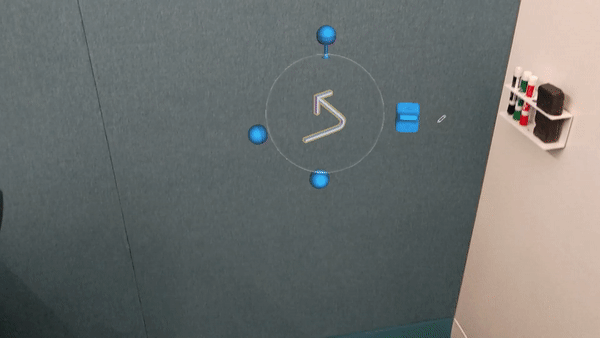
Vrij draaien
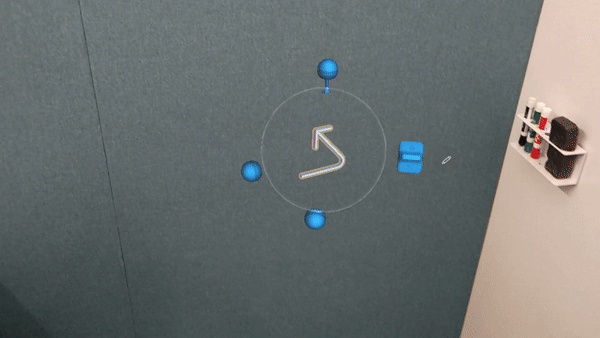
De grootte van een hologram wijzigen
Selecteer een hologram. Knijp uw vingers samen op de blauwe schijf (besturingselement voor Schalen) aan de rechterkant van het onderdeel. Er verschijnt een schuifregelaartrack boven en onder het besturingselement voor Schalen voor het weergeven van omhoog of omlaag schalen.
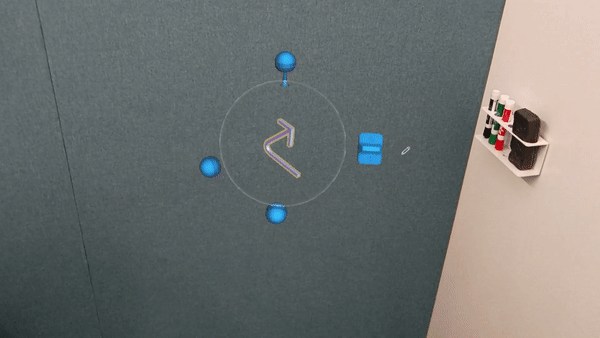
Een hologram bewerken
Selecteer een hologram. Raak de knop Hologram bewerken (potlood) aan met uw vinger en raak vervolgens de gewenste opdracht aan.
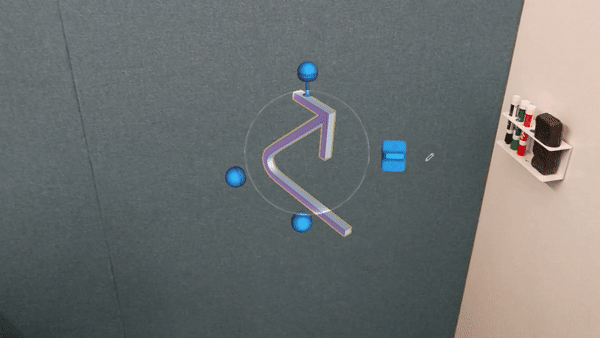
Werken met elementen en hologrammen op afstand met handstralen en staren
Gebruik handstralen om op afstand met UI-elementen en hologrammen te werken. Gebruik een starende blik om op afstand met de instructiekaart te werken. U kunt de starende blik niet gebruiken om hologrammen te manipuleren.
Fooi
Wanneer u een guide creëert en uw hand zichtbaar is, zijn de handstralen ingeschakeld en is staren uitgeschakeld. Als u staren wilt gebruiken, houdt u uw handen opzij zodat de HoloLens 2 ze niet kan zien.
Een knop of UI-element selecteren met een handstraal
Richt uw handstraal op een voorwerp. Tik vervolgens in de lucht om het object te selecteren of, als u een selectievak of cirkel ziet, houd u uw handstraal erop totdat het is geselecteerd.
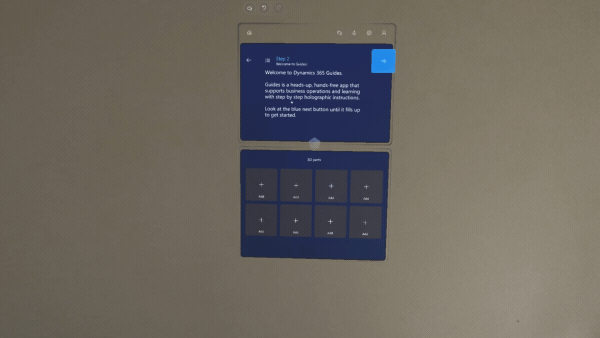
Een hologram selecteren met een handstraal
Richt uw handstraal erop. Er worden besturingselementen rond het hologram weergegeven.
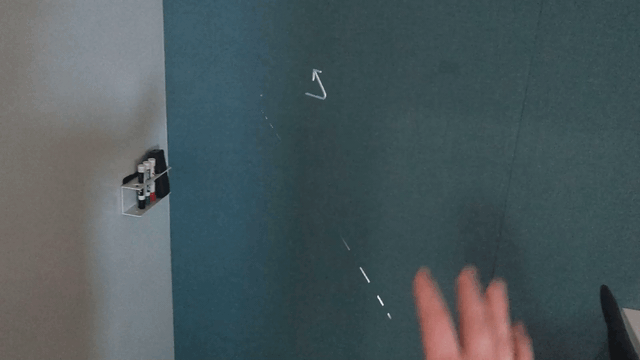
Een hologram verplaatsen met een handstraal
Selecteer een hologram. Tik in de lucht en houdt de handstraal vast. Vervolgens verplaatst u het hologram naar de gewenste positie en laat u los.
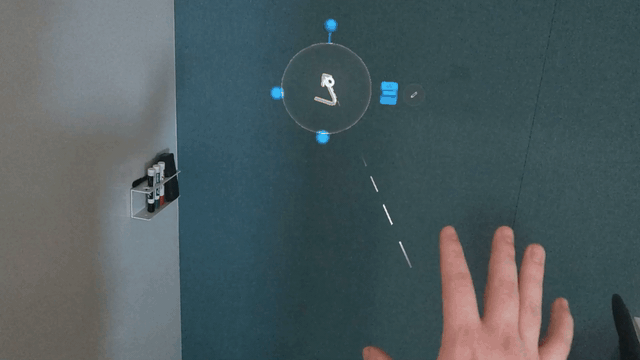
Een hologram draaien met een handstraal
Selecteer een hologram. Tik in de lucht en houd een van de blauwe bollen vast. Draai het hologram en laat los.
Links of rechts draaien met een handstraal
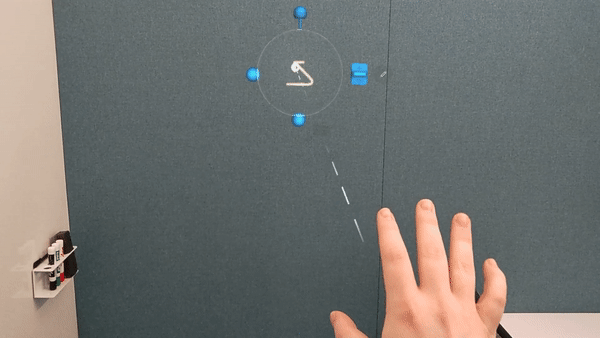
Vrij draaien met een handstraal
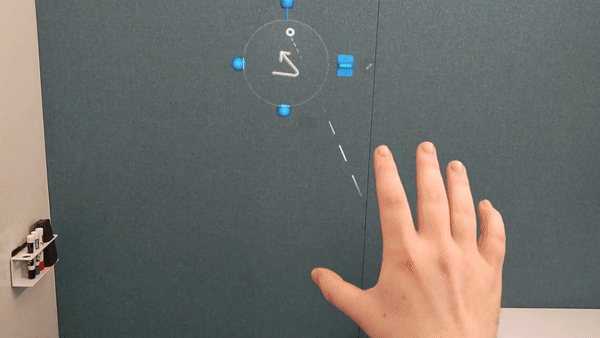
De grootte van een hologram wijzigen met een handstraal
Selecteer een hologram. Tik in de lucht en houd het besturingselement Vergroten/Verkleinen vast. Terwijl u het besturingselement vasthoudt, beweegt u het omhoog of omlaag langs de schuifregelaartrack.

Een hologram bewerken met een handstraal
Selecteer een hologram. Tik in de lucht op de knop Bewerken en tik u in de lucht op de gewenste selecties.
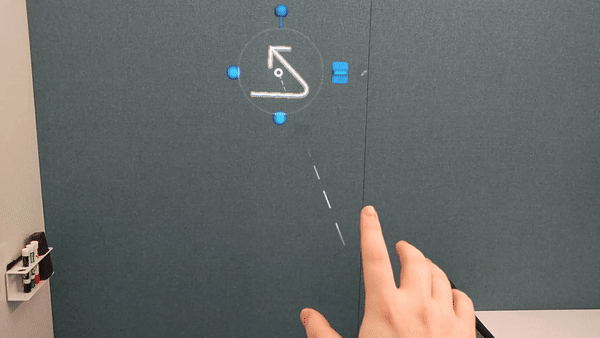
Een item op de instructiekaart selecteren met staren
Houd uw handen opzij en staar naar de knop of het UI-element. Ga door met staren totdat de knop is gevuld.
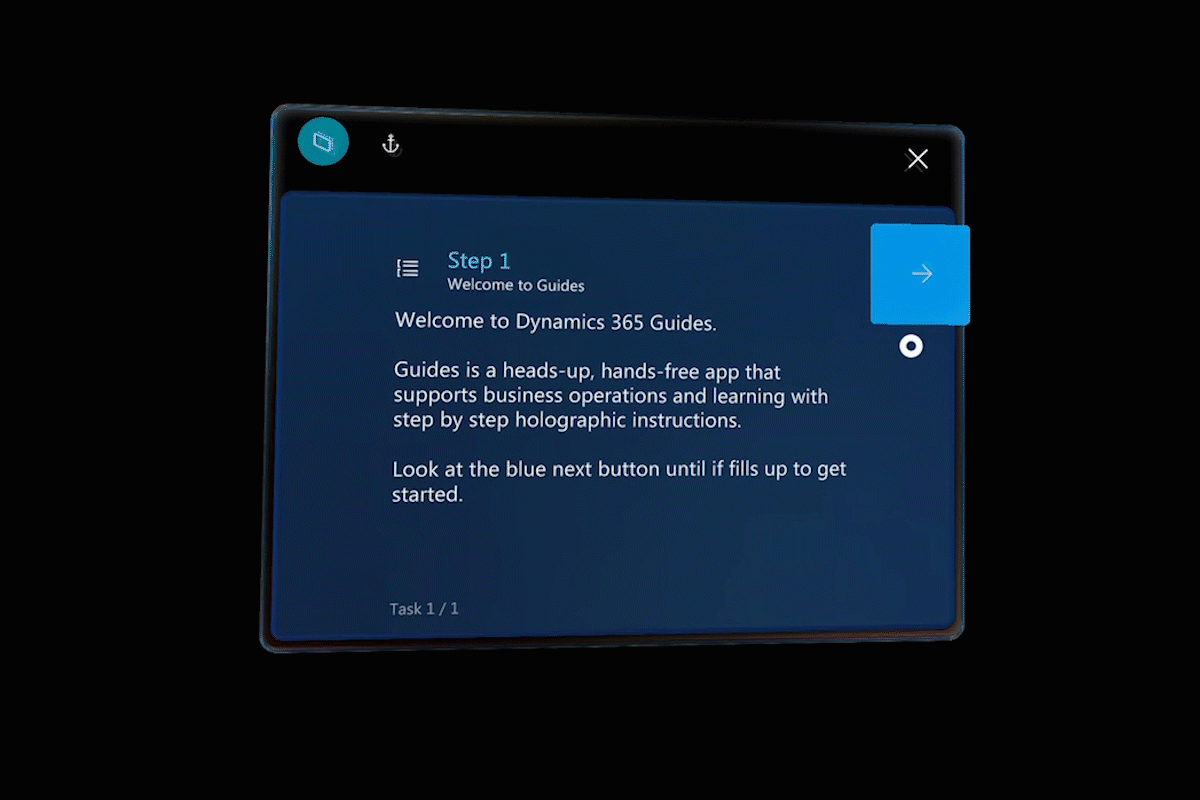
Het menu Start openen
Op de HoloLens 2 kunt u één hand of twee handen gebruiken om het menu Start te openen. Als u niet zeker weet wat u moet doen, is het openen van het menu Start een goede manier om u opnieuw te oriënteren.
Het menu Start openen met één hand
Houd een van uw handen met de palm naar boven en kijk naar uw pols. U ziet een holografisch Microsoft Windows-logo.
Raak met de hand die u uitgestrekt houdt, met uw wijsvinger uw duim aan in een knijpende beweging.
Het menu Start openen met twee handen
Houd een van uw handen met de palm naar boven en kijk naar uw pols. U ziet een holografisch Windows-logo.
Raak met de wijsvinger van uw andere hand het Windows-logo aan.
 Bekijk een video over het openen van het menu Start met twee handen
Bekijk een video over het openen van het menu Start met twee handen
Zelfstudie over gebaren
Voor een zelfstudie over enkele basisgebaren opent u het menu Start en selecteert u Tips. Met deze actie sluit u de Dynamics 365 Guides-app.