Een guide in de Dynamics 365 Guides-app voor HoloLens verankeren (voor operators)
Wanneer u een guide opent in Microsoft Dynamics 365 Guides, ziet u als eerste de instructies voor het verankeren van de guide. Als een QR-code wordt gebruikt om de guide te verankeren, ziet u bijvoorbeeld de pagina QR-code scannen.
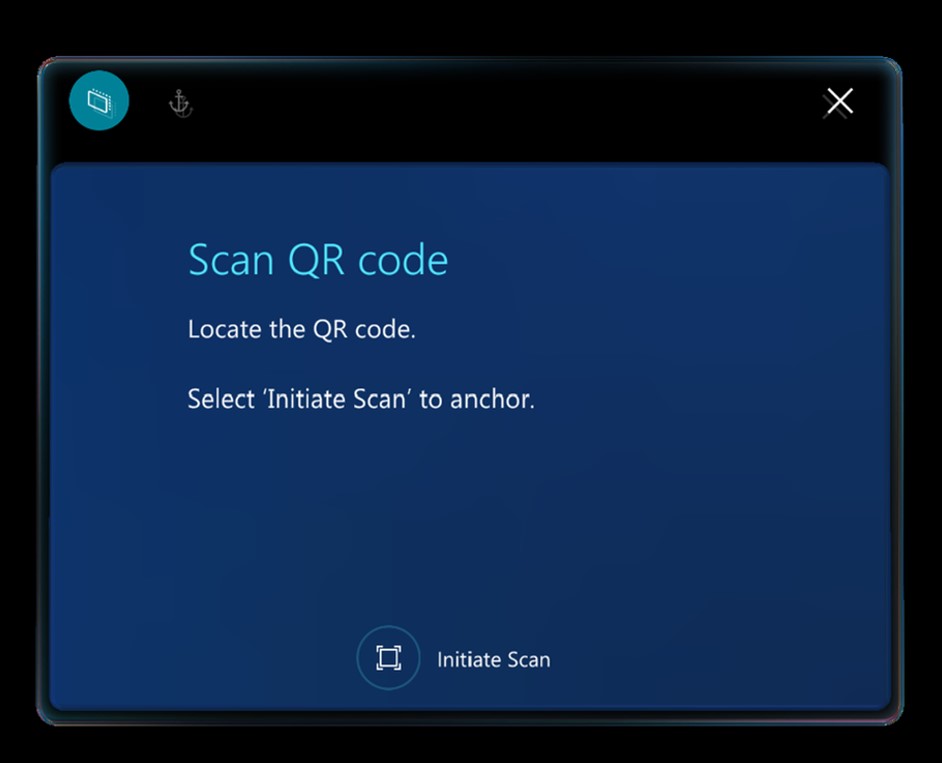
Net als het kalibreren van Microsoft HoloLens is het verankeren van een guide een cruciale stap. U verankert een guide om ervoor te zorgen dat de holografische instructies zijn uitgelijnd met de omstandigheden in de werkelijkheid. Als de hologrammen niet zijn uitgelijnd, is de kans groot dat er verwarring ontstaat tijdens het uitvoeren van een taak. U zou zelfs schade kunnen aanrichten. U zou bijvoorbeeld een gat kunnen boren op de verkeerde plaats.
Vier typen ankers
De manier waarop u uw guide verankert, is afhankelijk van het type anker dat de auteur voor de guide heeft geselecteerd. Er zijn vier typen ankers:
Objectanker
Anker met QR-code - Een afgedrukt anker met QR-code dat is gekoppeld aan een fysiek object in de echte wereld.
Anker met circulaire code - Een afgedrukt anker met circulaire code dat is gekoppeld aan een fysiek object in de echte wereld.
Holografisch anker - Een digitale representatie die over een fysiek object in de echte wereld wordt gelegd. De digitale weergave kan een CAD-model (computer-aided design) of een gescand model zijn.
Dit onderwerp bevat stapsgewijze instructies voor alle bovenstaande typen ankers.
Een guide verankeren met behulp van een objectanker
Zet uw HoloLens op en zoek het doelobject in uw fysieke omgeving.
Selecteer in het dialoogvenster Doelobject scannen de optie Scan starten.
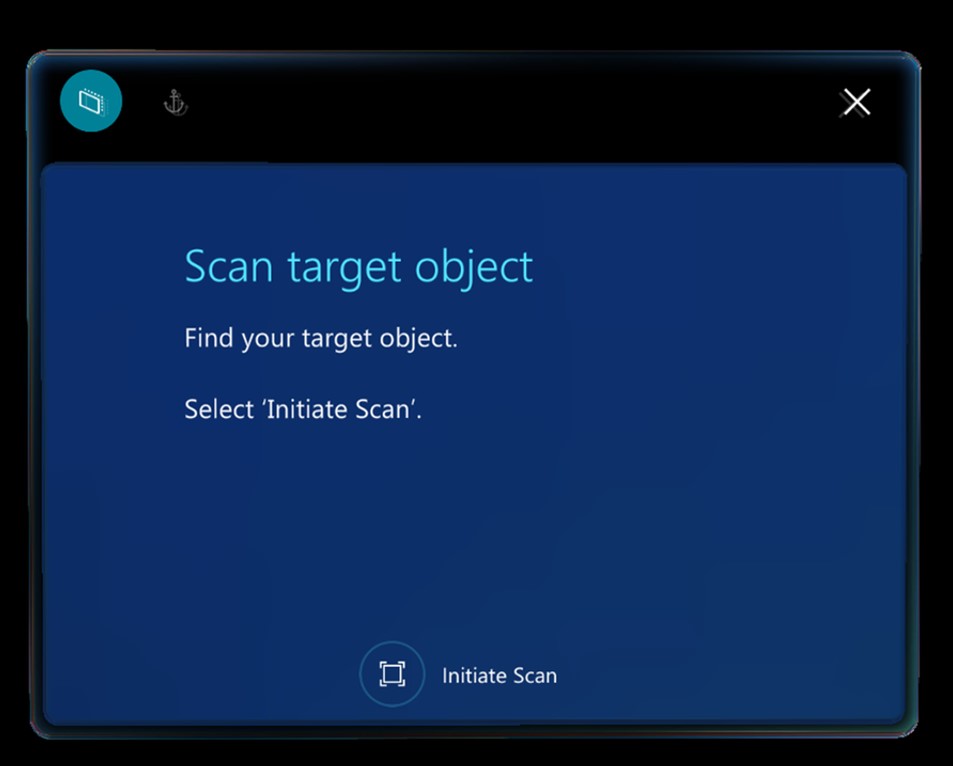
Bekijk het doelobject met uw HoloLens en beweeg vervolgens rond het object om het te scannen.
HoloLens herkent het object automatisch op basis van het objectanker.
Blijf rondom het object bewegen als dat wordt gevraagd.
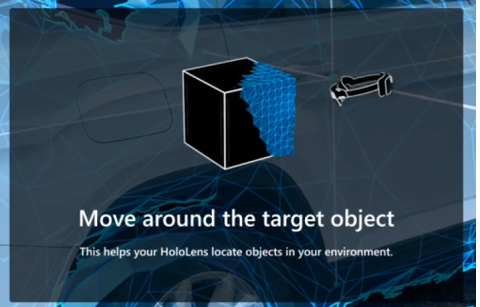
Wanneer de scan is geslaagd, heeft het object een groene overlay.
Opmerking
Objecten die zijn verplaatst of bewegen, kunnen variabele nauwkeurigheid veroorzaken. Als u problemen hebt met objectdetectie en inhoudsuitlijning, probeert u het mesh en alle hologrammen te wissen. Ga hiervoor in HoloLens naar Instellingen>Systeem>Hologrammen>Alle hologrammen verwijderen. Hiermee wordt de locatie gewist van alle hologrammen die in uw wereld zijn geplaatst, niet alleen het objectanker.
Als dit de eerste keer is dat u het object scant, selecteert u Bevestigen of Opnieuw scannen. Als het object eerder is gescand, wordt de guide met succes verankerd aan het objectanker. HoloLens gaat automatisch naar de eerste stap van de guide.
Uw guide verankeren met behulp van een anker met QR-code
Zoek naar een anker met QR-code dat is gekoppeld aan een fysiek object in de echte omgeving. Het anker met QR-code is vergelijkbaar met deze afbeelding.
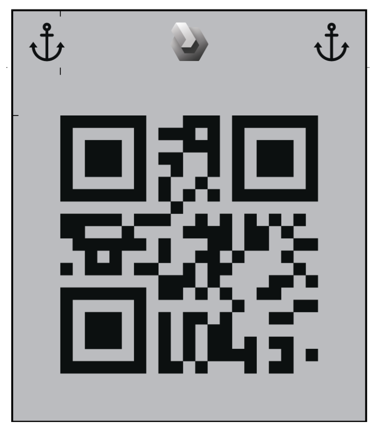
Zet uw HoloLens op en open de guide. Als er een QR-code wordt gebruikt om de guide te verankeren, ziet u de pagina QR-code scannen.
Selecteer op de pagina QR-code scannen de optie Scan starten.
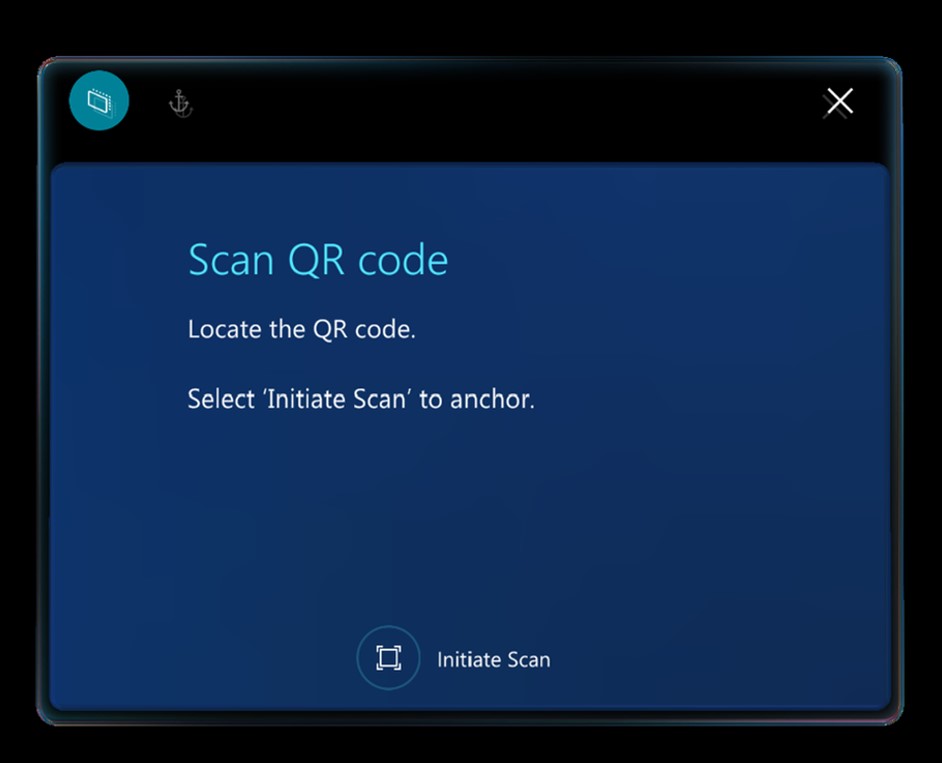
Op uw HoloLens ziet u een hologram dat vergelijkbaar is met het anker met QR-code. Lijn het ankerhologram uit met het anker met de QR-code. Wanneer het groene vak is uitgelijnd, staart u naar Bevestigen om het te selecteren.
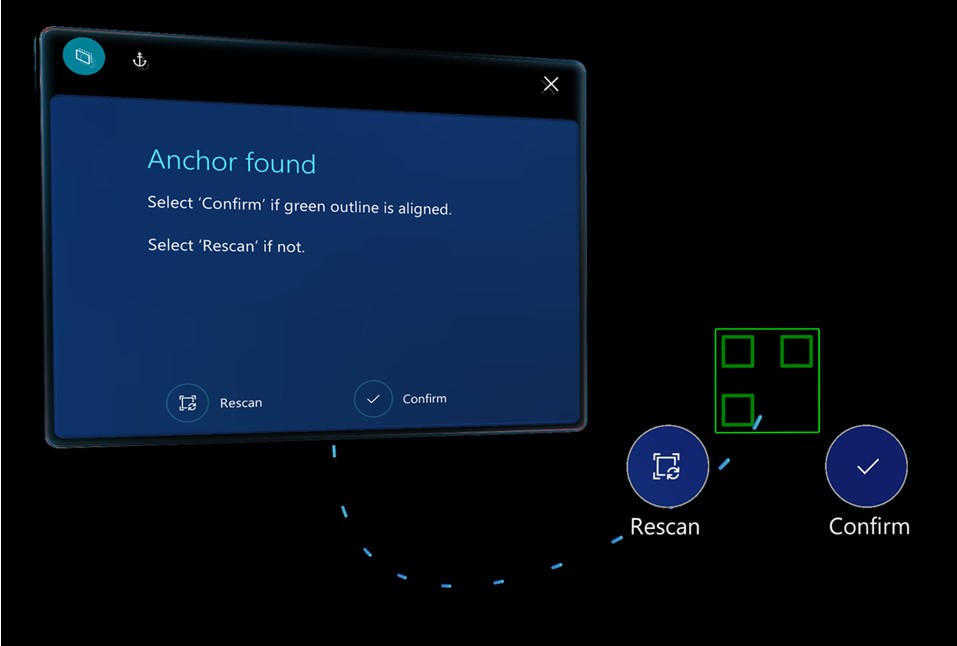
Tip
U kunt holografische inhoud die mogelijk lijkt op de werkelijke wereld opnieuw uitlijnen (bijvoorbeeld een rechthoek die naar een hulpmiddel moet verwijzen, maar in de lucht van het hulpmiddel af zweeft). Wanneer u een QR-codeanker gebruikt, kunt u de hologramverschuiving bepalen door ervoor zorgen dat de groene omtrek wordt uitgelijnd met de QR-code. Als het groene kader niet is uitgelijnd, moet u mogelijk op de knop Anker tikken om opnieuw te scannen.
Uw guide verankeren met behulp van een anker met circulaire code
Zoek naar een anker met circulaire code dat is gekoppeld aan een fysiek object in de echte omgeving. Het anker met circulaire code is vergelijkbaar met deze afbeelding.

Zet uw HoloLens op en open de guide. Als er een circulaire code wordt gebruikt om de guide te verankeren, ziet u de pagina Circulaire code scannen.
Selecteer op de pagina Circulaire code scannen de optie Scan starten.
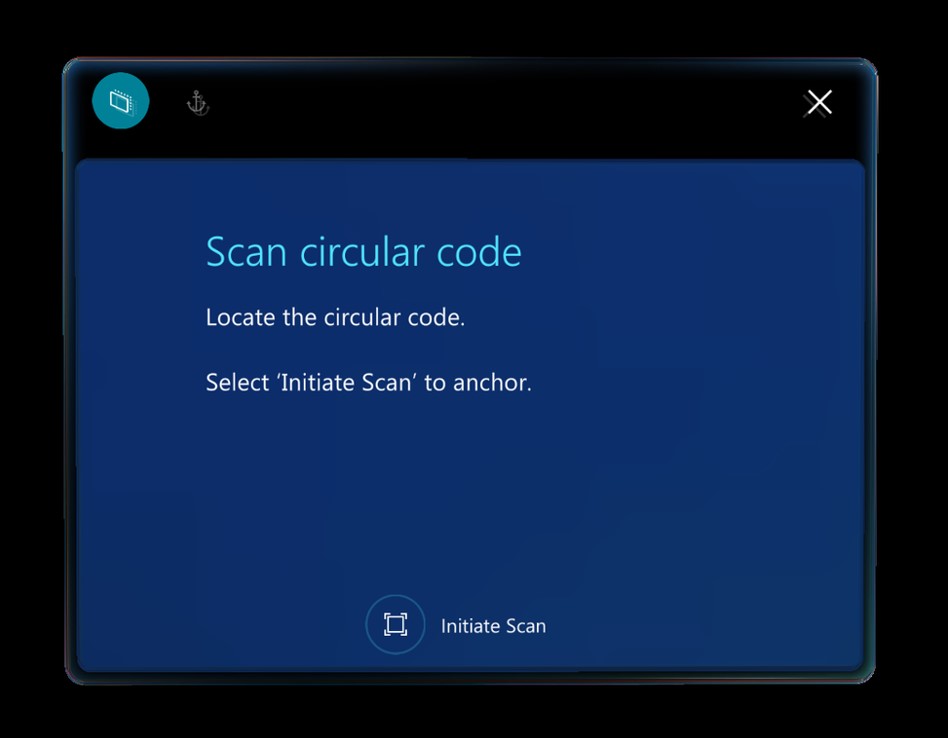
Op uw HoloLens ziet u een hologram dat vergelijkbaar is met het anker met circulaire code. Lijn het ankerhologram uit met het anker met de circulaire code. Wanneer het groene vak is uitgelijnd, staart u naar Bevestigen om het te selecteren.
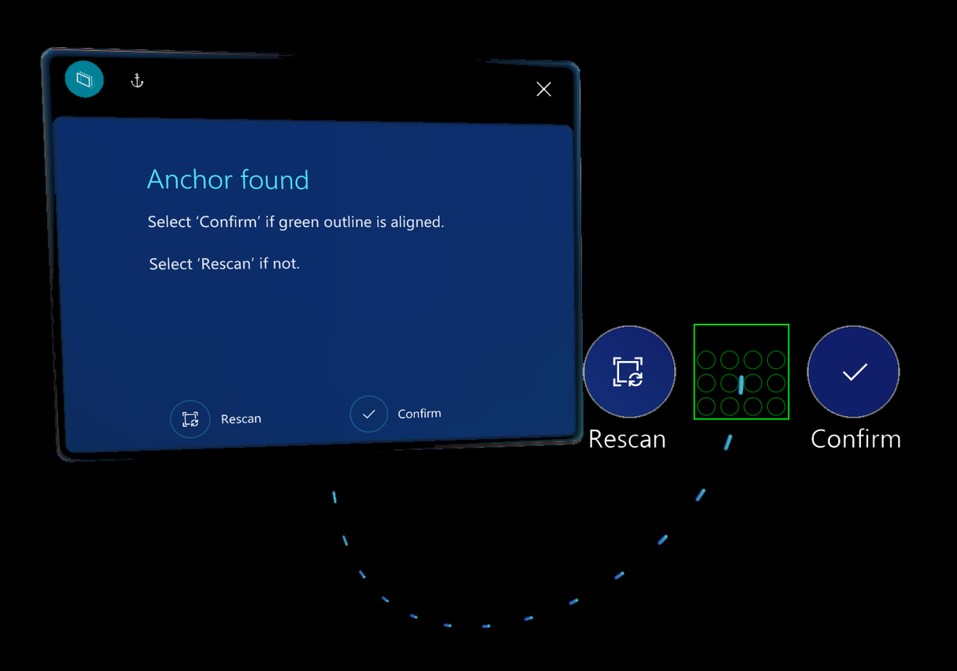
Tip
U kunt holografische inhoud die mogelijk lijkt op de werkelijke wereld opnieuw uitlijnen (bijvoorbeeld een rechthoek die naar een hulpmiddel moet verwijzen, maar in de lucht van het hulpmiddel af zweeft). Wanneer u een QR-codeanker gebruikt, kunt u de hologramverschuiving bepalen door ervoor zorgen dat de groene omtrek wordt uitgelijnd met de QR-code. Als het groene kader niet is uitgelijnd, moet u mogelijk op de knop Anker tikken om opnieuw te scannen.
Uw guide verankeren met behulp van een holografisch anker
Voor een holografisch anker kunt u een hologram in HoloLens uitlijnen met een vergelijkbaar object in de echte wereld.
Om het holografische anker te verplaatsen en uit te lijnen met de fysieke tegenhanger, tikt u in de lucht en houdt u het hologram vast. Tik op de blauwe bollen en houd ze vast om het hologram naar wens te draaien.
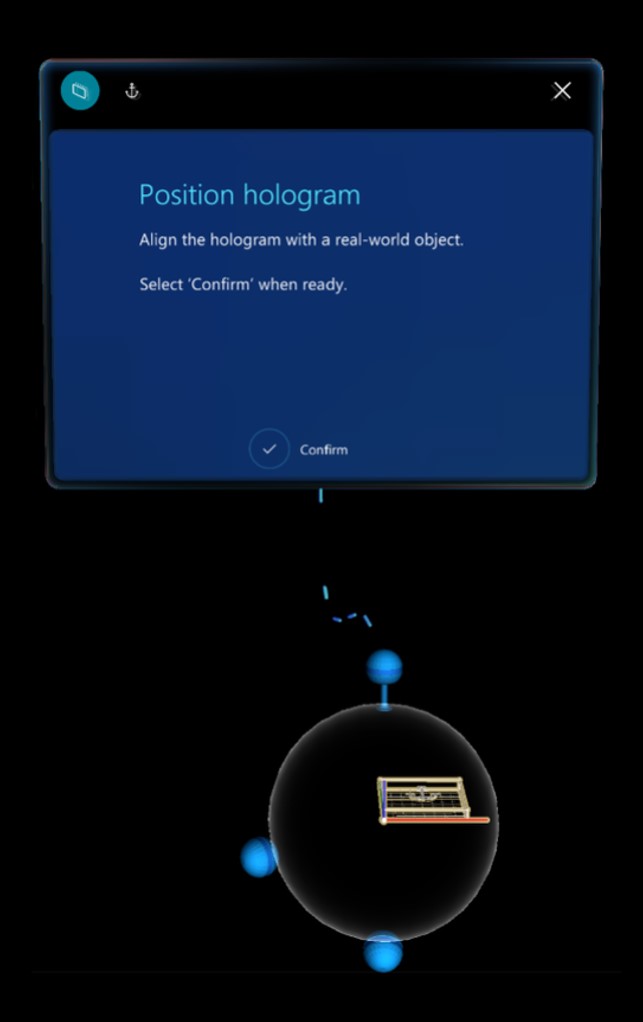
Tip
U kunt holografische inhoud die mogelijk lijkt op de werkelijke wereld opnieuw uitlijnen (bijvoorbeeld een rechthoek die naar een hulpmiddel moet verwijzen, maar in de lucht van het hulpmiddel af zweeft). Wanneer u een holografisch anker gebruikt, selecteert u de knop Anker om ervoor te zorgen dat de digitale versie van het echte object en het object zelf worden uitgelijnd.
Waar worden uitlijningsgegevens opgeslagen?
Als u gebruikmaakt van de Microsoft HoloLens Commercial Suite, worden de uitlijningsgegevens tijdens het uitlijnen van uw guide opgeslagen op uw HoloLens zodat u de guide niet telkens opnieuw hoeft uit te lijnen wanneer u deze opent. U kunt evenwel de knop Verankeren gebruiken om een guide op elk gewenst moment opnieuw uit te lijnen, als u van mening bent dat de hologrammen niet juist zijn uitgelijnd. Zie Een guide gebruiken voor meer informatie.