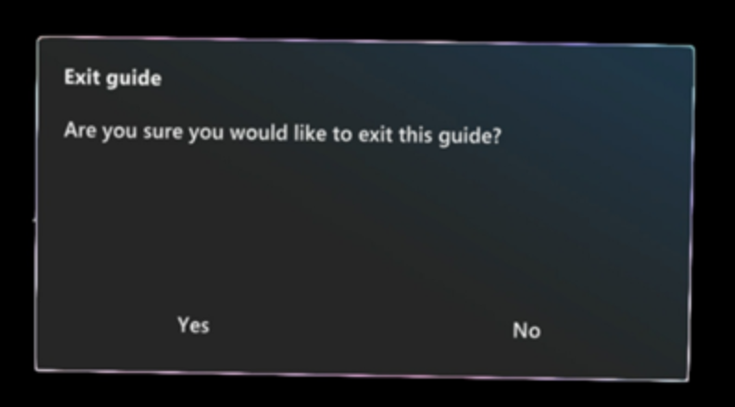Notitie
Voor toegang tot deze pagina is autorisatie vereist. U kunt proberen u aan te melden of de directory te wijzigen.
Voor toegang tot deze pagina is autorisatie vereist. U kunt proberen de mappen te wijzigen.
U kunt in Microsoft Dynamics 365 Guides spraakopdrachten gebruiken als vervanging voor aanraken of staren. Spraakopdrachten werken sneller en u kunt gewoon doorwerken, omdat u niet naar knoppen hoeft te staren of knoppen hoeft aan te raken om acties te ondernemen.
De meeste spraakopdrachten komen beter overeen met de context en zijn dus nauwkeuriger. Ze werken dus alleen als de betreffende pagina is geopend.
Vereisten
Spraak moet zijn ingeschakeld op het apparaat.
U moet Dynamics 365 Guides toestemming geven om de microfoon te gebruiken als u de app voor het eerst uitvoert. Of ga naar Instellingen>Privacy>Microfoon en stel de optie Dynamics 365 Guides in op Aan.
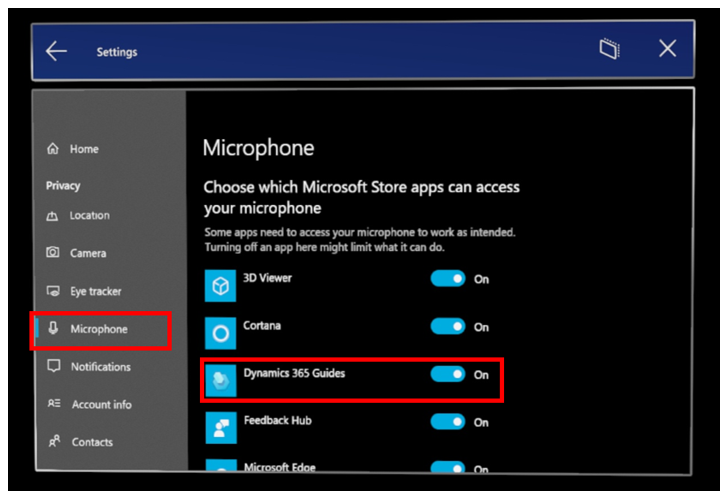
Opmerking
Deze opdrachten worden ondersteund voor alle talen die door Dynamics 365 Guides worden ondersteund, met uitzondering van Zweeds, Noors, Braziliaans Portugees en Koreaans. De taal is gebaseerd op de weergavetaal van Windows en niet op de toetsenbordtaal. U kunt de weergavetaal van Windows controleren via Instellingen>Tijd en taal>Taal.
Spraakopdrachten gebruiken
In de secties hieronder ziet u Dynamics 365 Guides-pagina's en spraakopdrachten die u daarop kunt gebruiken.
Tip
Ongeacht waar u zich in de app bevindt, werkt de spraakopdracht Selecteren als tikken in de lucht.
Aanmelden
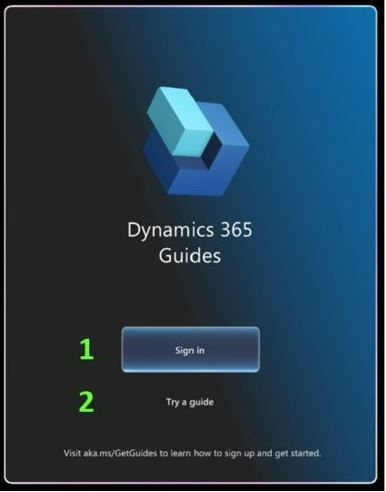
| Nummer in schermopname | Zeg dit | Actie |
|---|---|---|
| 1 | 'Aanmelden' | Start het aanmeldingsproces. |
| 2 | 'Probeer een guide' | Open de Dynamics 365 Guides-demo. |
Omgevingsselectie
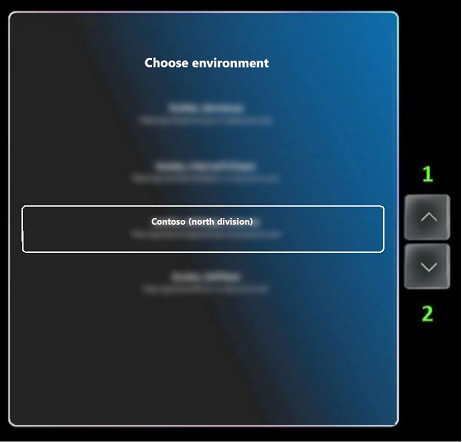
| Nummer in schermopname | Zeg dit | Actie |
|---|---|---|
| 1 | 'Omhoog schuiven' | Naar boven in de lijst schuiven. |
| 2 | 'Omlaag schuiven' | Naar beneden in de lijst schuiven. |
Hoofdmenu
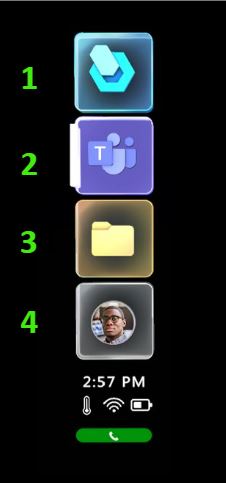
| Nummer in schermopname | Zeg dit | Actie |
|---|---|---|
| Niet weergegeven | 'Hoofdmenu weergeven' | Open het hoofdmenu of geef het voor u weer. |
| 1 | 'Werk weergeven' | Open het scherm Werkactiviteit om uw guides en mappen te bekijken. |
| 2 | 'Teams weergeven' | Open het scherm Teams-activiteit om te beginnen met samenwerken. |
| 3 | 'Bestanden weergeven' | Open het OneDrive-scherm. |
| 4 | 'Profiel weergeven' | Open het scherm Profiel/Instellingen. |
Werkactiviteit
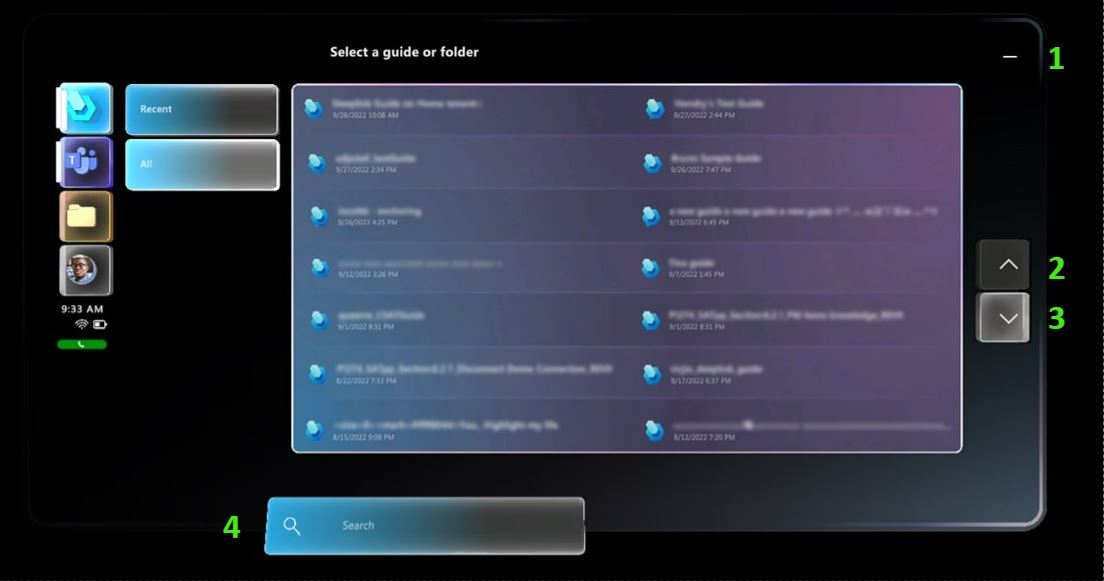
| Nummer in schermopname | Zeg dit | Actie |
|---|---|---|
| 1 | 'Minimaliseren' | Verberg het inhoudsvenster en het hoofdmenu. |
| 2 | 'Omhoog schuiven' | Naar boven in de lijst schuiven. |
| 3 | 'Omlaag schuiven' | Naar beneden in de lijst schuiven. |
| 4 | 'Zoeken starten' | Activeer de zoekactie en open het holografische toetsenbord. |
| Niet weergegeven | 'Zoekactie wissen' | Verwijder de tekst in het zoekvak. |
| Niet weergegeven | 'Vorige map' | Ga terug naar de vorige map. |
Teams-activiteit (samenwerking)
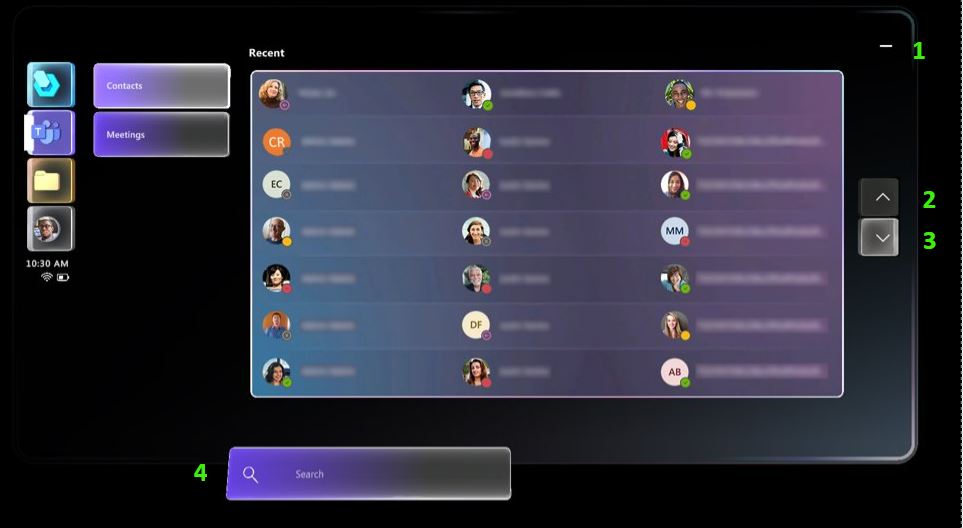
| Nummer in schermopname | Zeg dit | Actie |
|---|---|---|
| 1 | 'Minimaliseren' | Minimaliseer het scherm met de Teams-activiteit en het hoofdmenu. |
| 2 | 'Omhoog schuiven' | Naar boven in de lijst schuiven. |
| 3 | 'Omlaag schuiven' | Naar beneden in de lijst schuiven. |
| 4 | 'Zoeken starten' | Activeer de zoekactie en open het holografische toetsenbord. |
| Niet weergegeven | 'Zoekactie wissen' | Verwijder de zoekreeks die momenteel in het zoekvak staat. |
Oproepbevestiging
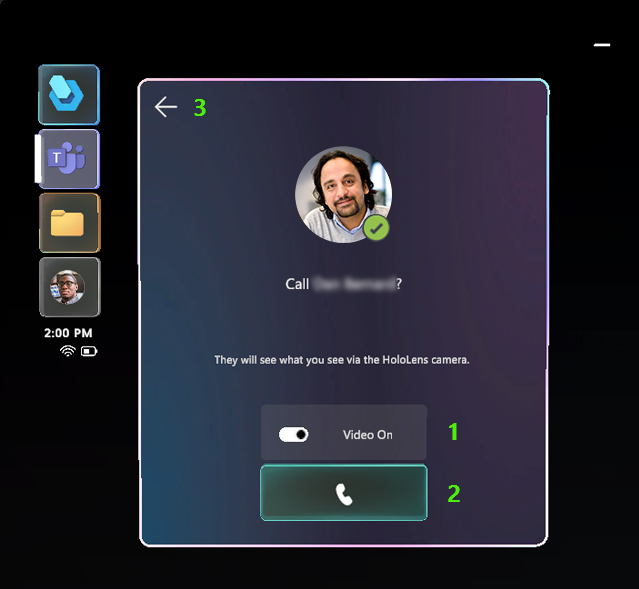
| Nummer in schermopname | Zeg dit | Actie |
|---|---|---|
| 1 | 'Video aan' of 'Video uit' | Schakel video in of uit. |
| 2 | 'Oproep starten' | Bel de geselecteerde contactpersoon. |
| 3 | 'Terug' | Ga terug naar de lijst met contacten en annuleer de oproep. |
Actieve oproep
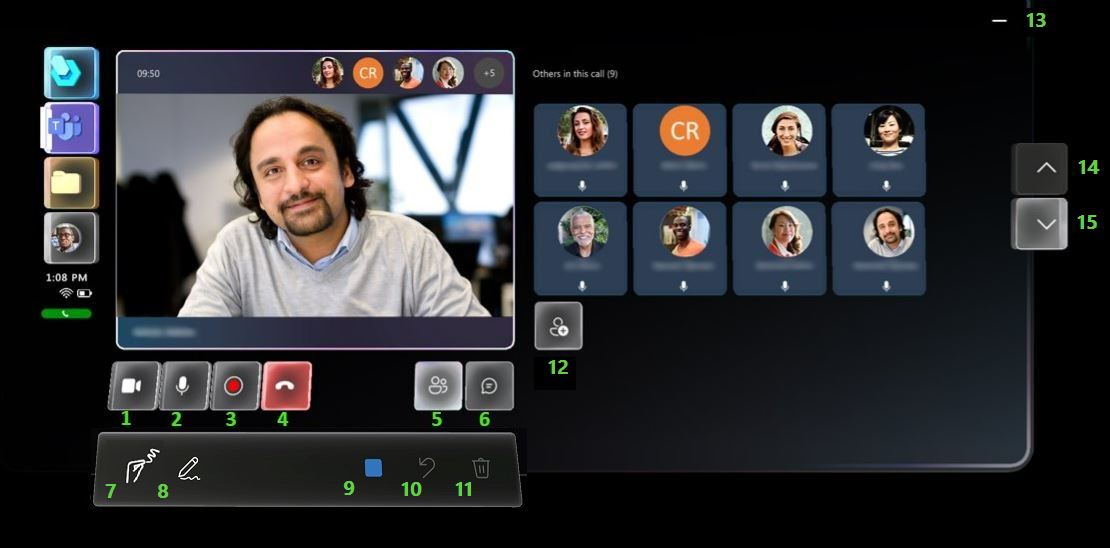
| Nummer in schermopname | Zeg dit | Actie |
|---|---|---|
| 1 | 'Video aan' of 'Video uit' | Schakel video in of uit. |
| 2 | 'Microfoon aan' of 'Microfoon uit' | Schakel audio in of uit. |
| 3 | 'Gesprek opnemen' of 'Opname stoppen' | Start de opname van het gesprek of stop de opname van het gesprek. |
| 4 | 'Gesprek beëindigen' | Beëindig de oproep en minimaliseer het hoofdmenu. |
| 5 | 'Deelnemers openen' of 'Deelnemers sluiten' | Geef de tegels van actieve deelnemers weer of verberg deze (rechterkant van videofeed). |
| 6 | 'Chat openen' of 'Chat sluiten' | Open of sluit het venster Chat (rechterkant van de videofeed). |
| 7 | 'Handschrift aan' of 'Handschrift uit' | Schakel het hulpmiddel Directe inkt in of schakel het hulpmiddel Directe inkt uit. |
| 8 | 'Tekenen aan' of 'Tekenen uit' | Schakel het hulpmiddel Far-field-inkt in of schakel het hulpmiddel Far-field-inkt uit. |
| 9 | 'Kleur selecteren' en vervolgens een van deze kleuren: 'blauw', 'grijs', 'groen', 'rood' of 'geel' | Selecteer het hulpmiddel Kleur en pas de geselecteerde kleur toe op de inkt. |
| 10 | 'Ongedaan maken' | Maak de meest recente bewerking ongedaan. |
| 11 | 'Alles verwijderen' | Verwijder alle aantekeningen. |
| 12 | 'Deelnemers toevoegen' | Geef het holografische toetsenbord weer om naar contactpersonen te zoeken. |
| 13 | 'Minimaliseren' | Minimaliseer het scherm. |
| 14 | 'Omhoog schuiven' | Naar boven in de lijst schuiven. |
| 15 | 'Omlaag schuiven' | Naar beneden in de lijst schuiven. |
Bevestiging van vergadering
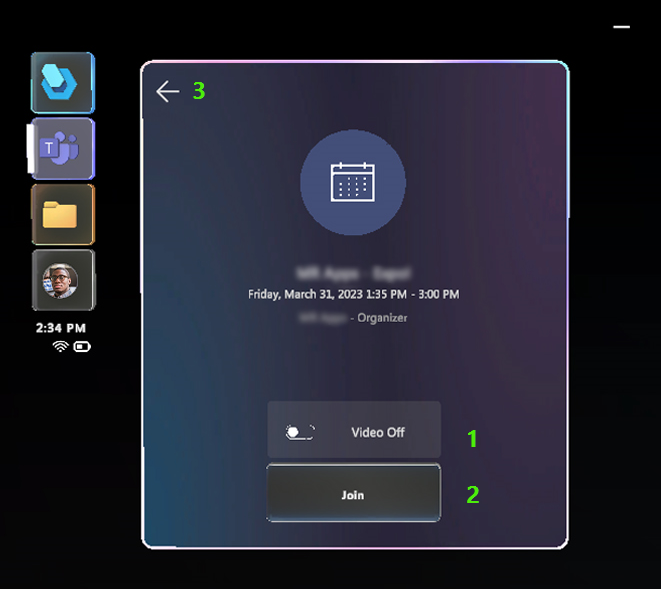
| Nummer in schermopname | Zeg dit | Actie |
|---|---|---|
| 1 | 'Video aan' of 'Video uit' | Schakel video in of uit. |
| 2 | 'Deelnemen aan vergadering' | Neem deel aan de vergadering. |
| 3 | 'Terug' | Ga terug naar de lijst met contactpersonen en verlaat de vergadering. |
Vergaderingen
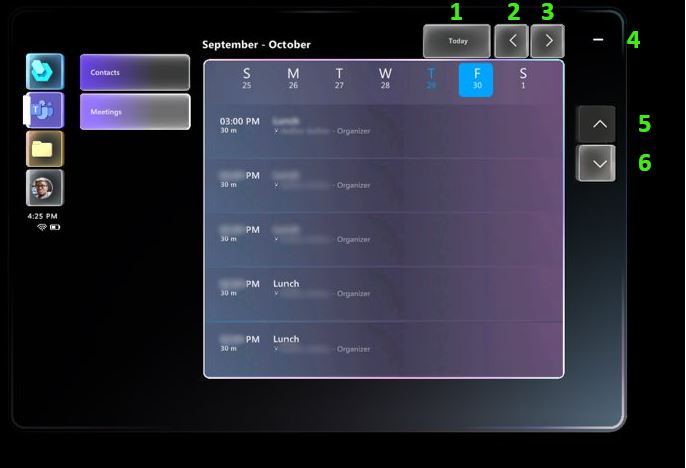
| Nummer in schermopname | Zeg dit | Actie |
|---|---|---|
| 1 | 'Vandaag' | Selecteer de knop Vandaag. |
| 2 | 'Vorige week' | Selecteer de pijl voor de vorige week. |
| 3 | 'Volgende week' | Selecteer de pijl voor de volgende week. |
| 4 | 'Minimaliseren' | Minimaliseer het venster Vergaderingen en het hoofdmenu. |
| 5 | 'Omhoog schuiven' | Naar boven in de lijst schuiven. |
| 6 | 'Omlaag schuiven' | Naar beneden in de lijst schuiven. |
Scherm Bestanden (OneDrive)
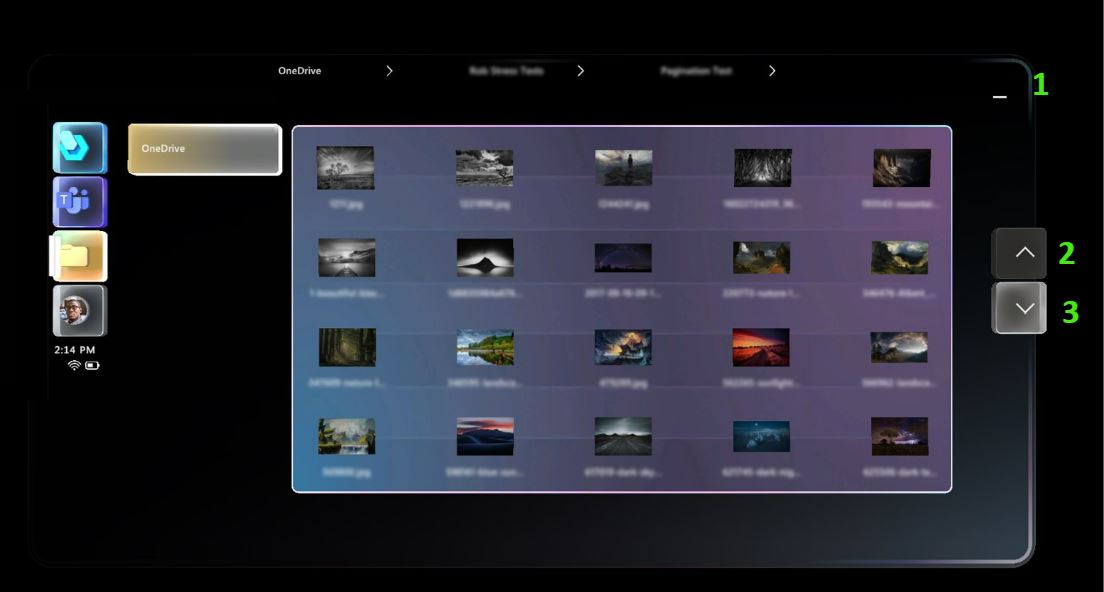
| Nummer in schermopname | Zeg dit | Actie |
|---|---|---|
| 1 | 'Minimaliseren' | Verberg het inhoudsvenster en het hoofdmenu. |
| 2 | 'Omhoog schuiven' | Naar boven in de lijst schuiven. |
| 3 | 'Omlaag schuiven' | Naar beneden in de lijst schuiven. |
Profiel en instellingen
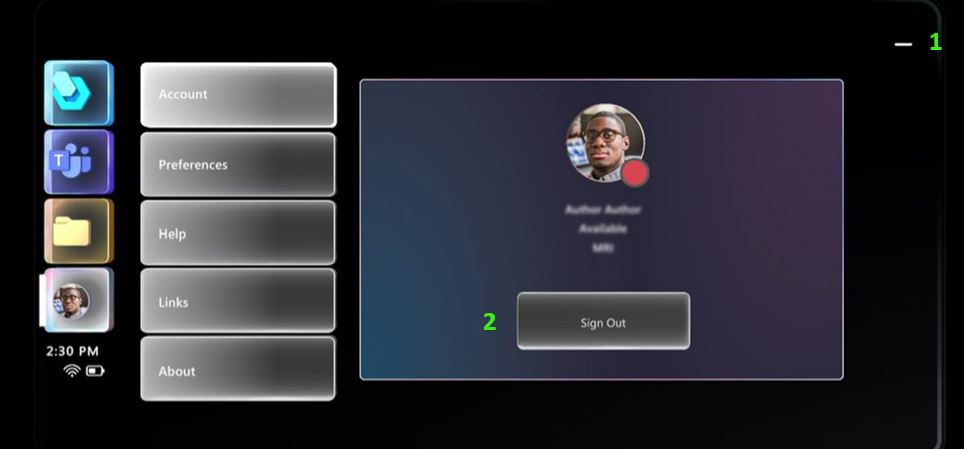
| Nummer in schermopname | Zeg dit | Actie |
|---|---|---|
| 1 | 'Minimaliseren' | Verberg het inhoudsvenster en het hoofdmenu. |
| 2 | 'Afmelden' en zeg vervolgens 'Ja' of 'Nee' in het volgende dialoogvenster | Meld u af bij Dynamics 365 Guides. |
Schrijven/gebruiken van guides
Modus selecteren
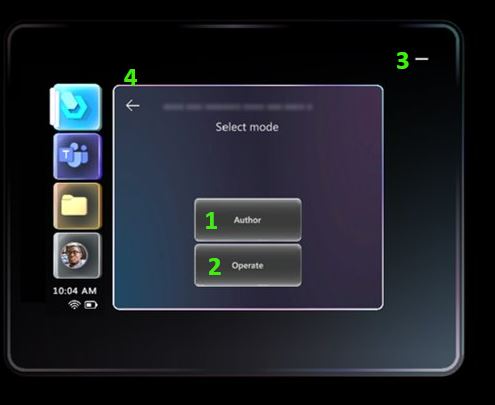
| Nummer in schermopname | Zeg dit | Actie |
|---|---|---|
| 1 | 'Auteur' | Modus Auteur selecteren. |
| 2 | 'Bewerking uitvoeren' | Modus Bewerking uitvoeren selecteren. |
| 3 | 'Minimaliseren' | Verberg het inhoudsvenster en het hoofdmenu. |
| 4 | 'Terug' | Ga terug naar de lijst met guides en mappen en annuleer het openen van de huidige guide. |
Holografisch anker uitlijnen
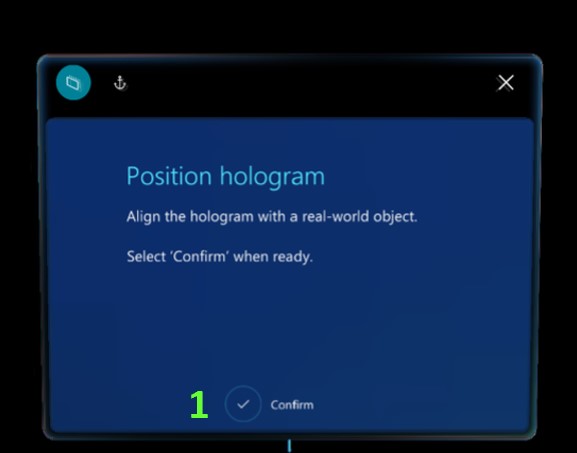
| Nummer in schermopname | Zeg dit | Actie |
|---|---|---|
| 1 | 'Bevestigen' | De positie van het anker bevestigen zodat u de guide kunt gaan gebruiken. |
Anker scannen (QR-code en circulaire code)
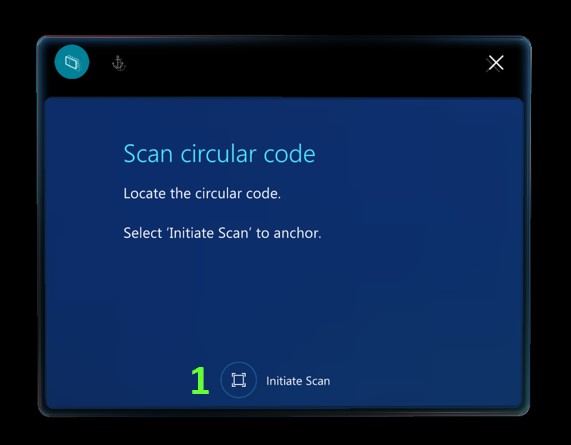
| Nummer in schermopname | Zeg dit | Actie |
|---|---|---|
| 1 | 'Scan initiëren' | Start het scannen van ankers. |
Anker gevonden (QR-code en circulaire code)
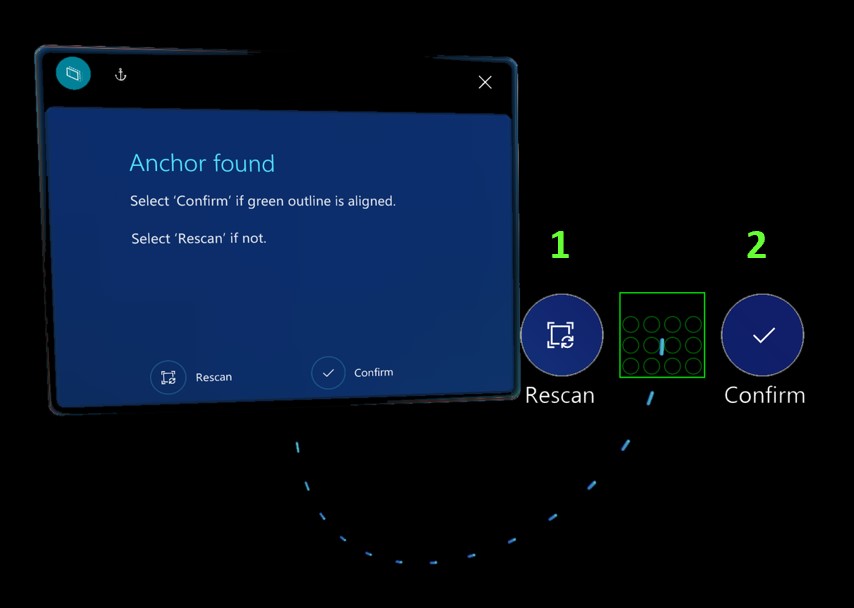
| Nummer in schermopname | Zeg dit | Actie |
|---|---|---|
| 1 | 'Opnieuw scannen' | Scan het anker opnieuw als hologrammen niet goed zijn uitgelijnd. |
| 2 | 'Bevestigen' | De positie van het anker bevestigen zodat u de guide kunt gaan gebruiken. |
Stappenkaart
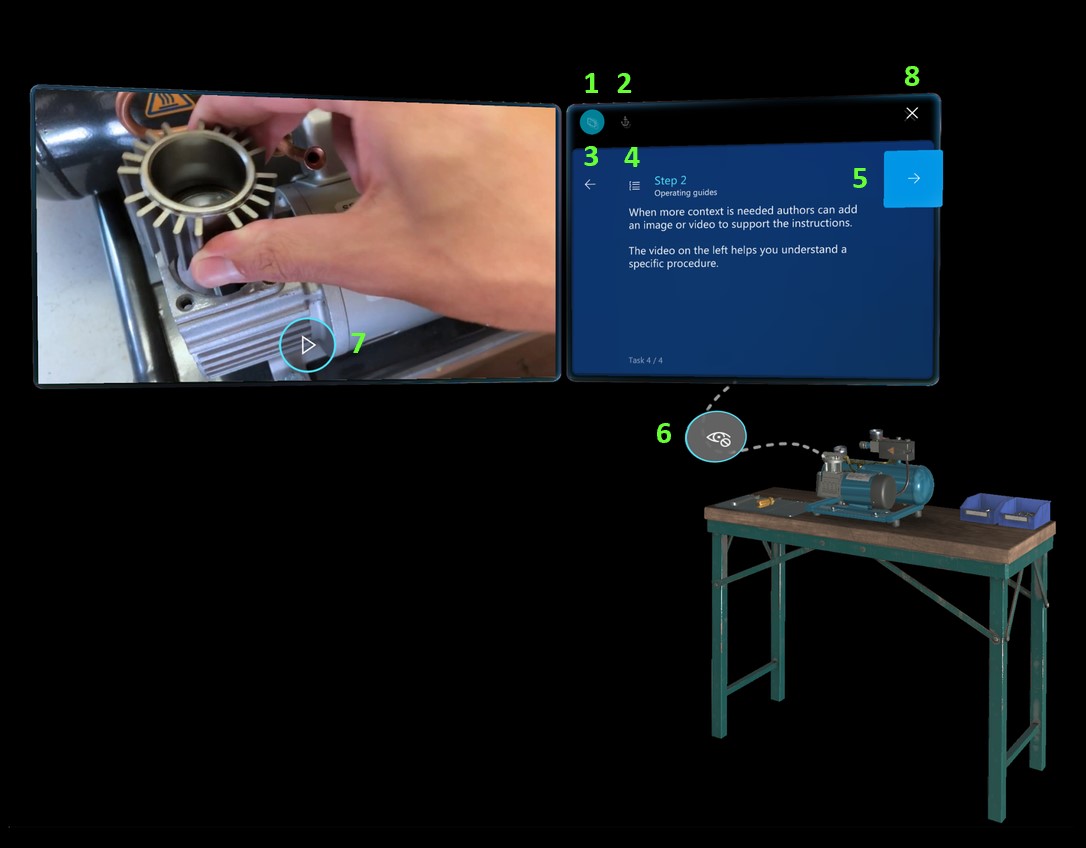
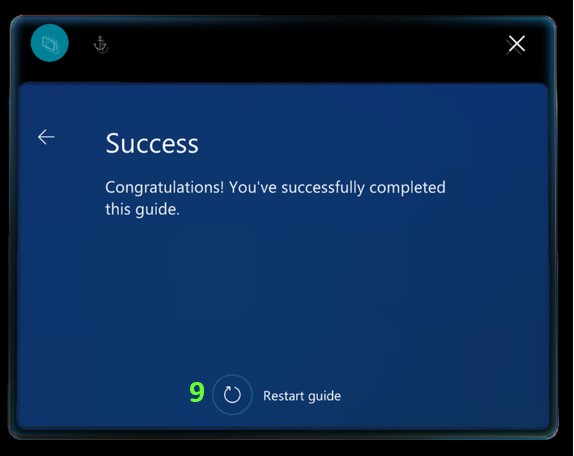
| Nummer in schermopname | Knop of element | Zeg dit | Actie |
|---|---|---|---|
| 1 |

|
'Mij volgen' | De Volgmodus inschakelen en de kaart naar het midden van het gezichtsveld brengen. |
| Niet weergegeven |

|
'Hier plaatsen' | De Volgmodus uitschakelen en de kaart naar het midden van het gezichtsveld brengen. |
| 2 |

|
'Naar anker' | Ga naar de ankerstap om de guide opnieuw te verankeren. |
| 3 |

|
'Terug' | Naar de vorige stap gaan. |
| 4 |

|
'Naar overzicht' | Ga naar de weergave Overzicht voor de taak of stap. |
| 5 |

|
'Volgende stap' | Naar de volgende stap gaan. |
| 6 |

|
'Hologrammen verbergen' | Schakel de zichtbaarheid voor 3D-onderdelen uit (als 3D-onderdelen zijn geplaatst en deze zichtbaar zijn). |
| Niet weergegeven |

|
'Hologrammen weergeven' | Schakel de zichtbaarheid voor 3D-onderdelen in (als 3D-onderdelen zijn geplaatst maar verborgen zijn). |
| 7 |

|
'Speel video af' | De video starten die aan de stap is gekoppeld (als de stap een video bevat). |
| Niet weergegeven |

|
'Video onderbreken' | De video onderbreken. |
| 8 |

|
'Guide afsluiten' | De huidige guide afsluiten. |
| 9 |
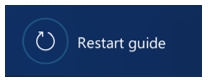
|
'Guide opnieuw starten' | Ga naar de eerste stap in de guide. Opmerking: u moet bij de voltooiingsstap zijn om deze spraakopdracht te kunnen gebruiken. |
Overzichtslijst
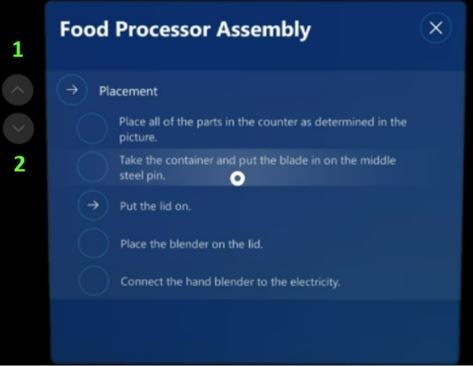
| Nummer in schermopname | Knop of element | Zeg dit | Actie |
|---|---|---|---|
| 1 |

|
'Omhoog schuiven' | Naar boven in de lijst schuiven. |
| 2 |

|
'Omlaag schuiven' | Naar beneden in de lijst schuiven. |
Opdrachten in Auteursmodus
| Knop of element | Zeg dit | Actie |
|---|---|---|

|
'Wijziging ongedaan maken' | De laatste wijziging ongedaan maken. |

|
'Wijziging opnieuw uitvoeren' | De laatste wijziging opnieuw uitvoeren. |

|
'Guide opslaan' | Sla de meest recente wijzigingen op. |
| Geen | '3D-positie kopiëren' | De 3D-positie (positie, afdrukstand en schaal) van een hologram kopiëren om te gebruiken met een ander hologram. |
| Geen | '3D-positie plakken' | De 3D-positie (positie, afdrukstand en schaal) van een hologram plakken op een ander hologram. |
Gesproken tekst
U kunt het ingebouwde Text to Speech-systeem in HoloLens gebruiken om instructies te laten voorlezen door HoloLens.
Spraakopdrachten gebruiken om gesproken tekst in of uit te schakelen of een reactie op een kaart met vragen te selecteren
Gebruik de opdrachten in de volgende tabel om gesproken tekst in of uit te schakelen of een reactie op een kaart met vragen te selecteren.
| Spraakopdracht | Actie |
|---|---|
| Beschrijving aan | Start de gesproken tekst voor de huidige en volgende stappen. Als gesproken tekst al is ingeschakeld als u deze spraakopdracht uitspreekt, herhaalt de verteller de instructies voor de huidige stap. |
| Beschrijving uit | Schakel gesproken tekst voor de huidige en volgende stappen uit. |
| Stap beschrijven | Spreek de huidige stap uit. |
| Responsnummer | Selecteer de reactie op een vraagkaart die door het opgegeven nummer wordt aangegeven. Zeg bijvoorbeeld Reactie 1 om naar het item met de naam 'Reactie 1' te gaan. |
Dialoogvensters
Voor dialoogvensters kunt u het label van de knop lezen (bijvoorbeeld 'Ja' of 'Nee').