Modelgestuurde apps gebruiken in de mobiele Power Apps-app
Gebruik Power Apps voor mobiele apparaten om modelgestuurde apps op uw mobiele apparaat uit te voeren. Voor meer informatie over hoe u een app installeert en ermee aan de slag gaat, gaat u naar Power Apps voor mobiele apparaten installeren.
Belangrijk
- Om uw modelgestuurde app in de Power Apps mobiele app te gebruiken, moet uw app-maker de instelling Primaire mobiele speler hebben ingesteld op Power Apps mobiel. Zie Instellingen van modelgestuurde apps beheren in de appontwerper voor meer informatie.
Startscherm
Navigeren is gemakkelijk in Power Apps voor mobiele apparaten. In de volgende afbeelding ziet u de belangrijkste navigatieonderdelen op het beginscherm.

Legenda:
- Siteoverzicht: open het menu en schakel tussen apps, ga naar uw favoriete en recent gebruikte rijen, ga naar de toegangsinstellingen en nog meer.
- Zoeken: zoek naar app-rijen in Microsoft Dataverse.
- Nieuw: maak een nieuwe rij en voer snel vrijwel elk type informatie in het systeem in.
- Assistent: gebruik de assistent om dagelijkse acties en communicatie te controleren en bij te houden. Deze helpt u om uw gegevens bij te houden met behulp van inzichtkaarten die in de hele app duidelijk worden weergegeven. De kaarten bieden op maat gemaakte inzichten waarvoor u een actie kunt uitvoeren.
Siteoverzicht
Selecteer op het startscherm het siteoverzicht ![]() om toegang te krijgen tot tabellen, favorieten of meest gebruikte rijen, andere apps en instellingen.
om toegang te krijgen tot tabellen, favorieten of meest gebruikte rijen, andere apps en instellingen.
Uw siteoverzicht kan er anders uitzien wanneer uw app-maker de navigatiebalk heeft aangepast om de knoppen Start, Recent, Vastgezet in het siteoverzicht weer te geven of te verbergen. Een app-maker kan groepen ook samenvouwbaar maken. Zie voor meer informatie De knoppen Start, Vastgemaakt en Recent, en samenvouwbare groepen verbergen of weergeven.

In de volgende afbeelding ziet u de belangrijkste navigatieonderdelen op het scherm met het siteoverzicht.

Legenda
- Appselector: open dit menu om uw app te sluiten en naar een andere app te gaan.
- Startscherm: selecteer deze optie om terug te gaan naar het startscherm.
- Profiel: ga naar het profielscherm om de app af te melden of deze opnieuw te configureren.
- Recente rijen: bekijk een lijst met rijen die u onlangs hebt gebruikt.
- Vastgemaakte rijen: bekijk en open uw favoriete (vastgemaakte) rijen.
- Tabelnavigator: in dit gebied wordt de tabel weergegeven die beschikbaar is in de app.
- Help: bekijk Help-inhoud voor meer informatie over het gebruik van Power Apps voor mobiele apparaten.
- Offlinestatus: werk met uw gegevens in de offline modus, zelfs als u geen internettoegang hebt. Meer informatie: Offline werken op uw mobiele apparaat
- Instellingen: toegang tot instellingen.
Favoriete rijen vastmaken
Met de lijsten Vastgemaakt en Recent kunt u snel toegang krijgen tot rijen die u onlangs hebt gebruikt of hebt vastgemaakt aan uw favorieten. Gebruik de lijst Recent om favoriete rijen vast te maken.
Selecteer in het siteoverzicht
 de optie Recent
de optie Recent  .
.Selecteer in het scherm met recente rijen het speldpictogram naast een rij om deze aan uw favorieten (vastgemaakte rijen) toe te voegen.
Als u de onlangs vastgemaakte rijen wilt weergeven, selecteert u X en vervolgens Vastgemaakt
 .
.
Een rij losmaken
Selecteer in het siteoverzicht
 de optie Vastgemaakt
de optie Vastgemaakt  .
.Selecteer het verwijder-pin icoon
 naast een rij om deze uit uw favorieten te verwijderen (vastgemaakte rijen).
naast een rij om deze uit uw favorieten te verwijderen (vastgemaakte rijen).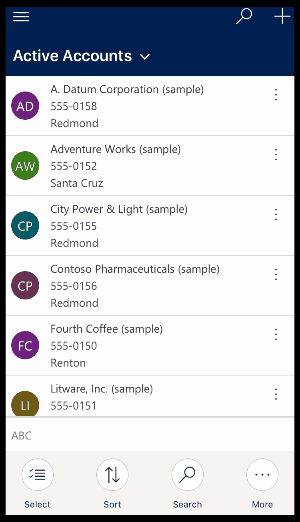
Van weergave veranderen
Selecteer op het startscherm de pijl-omlaag
 naast de huidige weergave en selecteer vervolgens een nieuwe weergave.
naast de huidige weergave en selecteer vervolgens een nieuwe weergave.
Snel een rij toevoegen
Selecteer in het beginscherm Nieuw
 .
.Vul de kolommen in en selecteer vervolgens Opslaan.
Nadat de rij is gemaakt, kunt u de nieuwe rij weergeven.

Als u de door u gemaakte rij wilt opslaan en openen, selecteert u Meer
 en vervolgens Opslaan en openen.
en vervolgens Opslaan en openen.Als u een andere rij wilt opslaan en openen, selecteert u Meer
 en vervolgens Opslaan en nieuwe maken.
en vervolgens Opslaan en nieuwe maken.
Rijen sorteren
Sorteren in oplopende of aflopende volgorde: selecteer in een lijstweergave de pijl om de lijst in oplopende of aflopende volgorde te sorteren.

Sorteren op veld: selecteer het huidige Sorteren op-veld en selecteer vervolgens een ander veld om op te sorteren.

Toegang krijgen tot het actiemenu
Veeg vanuit een lijstweergave naar links om het actiemenu voor een rij te openen.

Notitie
Het actiemenu Flow in Power Apps voor mobiele apparaten ondersteunt geen stromen die in een oplossing zijn gemaakt.
Toegang krijgen tot meer opdrachten (Android)
Open in het beginscherm een rij.
Selecteer in de open rij Meer
 om toegang te krijgen tot meer opdrachten.
om toegang te krijgen tot meer opdrachten.
Een rij bewerken
Open in het beginscherm een rij die u wilt bewerken.
Wanneer u klaar bent met het bewerken van de rij, selecteert u Opslaan. Als u de wijzigingen wilt annuleren, selecteert u Negeren.

Teruggaan naar het beginscherm
Als u terug wilt gaan naar het beginscherm wanneer u zich in een rij bevindt, selecteert u Terug
 .
.U kunt op elk moment Terug
 selecteren en vasthouden om terug te gaan naar het startscherm.
selecteren en vasthouden om terug te gaan naar het startscherm.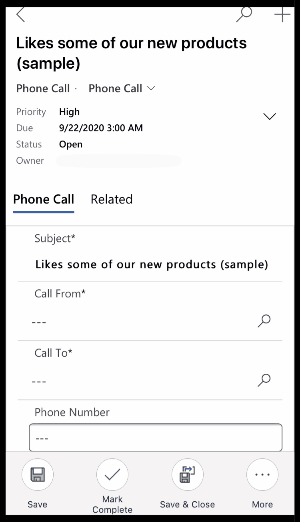
Afmelden
Selecteer in het siteoverzicht ![]() het profielpictogram
het profielpictogram ![]() en vervolgens Afmelden.
en vervolgens Afmelden.
Verbeteringen (preview)
[Deze sectie bevat voorlopige documentatie en kan gewijzigd worden.]
In dit gedeelte worden verbeteringen beschreven die zijn aangebracht in modelgestuurde apps op mobiele apparaten.
Tabbladen boven aan formulieren vergrendelen
Uw app-maker kan ervoor kiezen om de tabbladen boven aan een formulier te vergrendelen, zodat ze altijd zichtbaar zijn terwijl gebruikers door de gegevens op het formulier scrollen.

Uw app-maker kan deze functie inschakelen. Zie Functies voor meer informatie.
Verbeteringen in opdrachten voor mobiel
Uw app-maker kan Verbeteringen in mobiele commando's inschakelen om gemakkelijke toegang te bieden tot contextuele opdrachten wanneer u Power Apps-mobiel gebruikt. Hier volgt een lijst met verbeteringen:
De opdracht Verwijderen op een rasterpagina wordt automatisch verborgen wanneer een rij niet is geselecteerd, waardoor er ruimte ontstaat voor andere commando's. Wanneer een of meer rijen zijn geselecteerd, wordt de opdracht Verwijderen automatisch weergegeven.
De opdracht Proces is verborgen als er geen proces is ingeschakeld voor een tabel. Het verwijderen van een niet-functionele opdracht maakt ruimte voor andere opdrachten.
Voor Na 

Sommige opdrachten zijn verplaatst van de hoofdset met opdrachten naar een overloopmenu. Dit geeft prioriteit aan andere opdrachten, inclusief aangepaste opdrachten.
Tabletoptimalisatie voor opdrachtbalk
De opdrachtbalk in Power Apps mobiel voor tablets stond onderaan. Nu bevindt de opdrachtbalk zich bovenaan.

Uw app-maker kan deze functie inschakelen. Zie Functies voor meer informatie.
Notitie
Laat ons uw taalvoorkeuren voor documentatie weten! Beantwoord een korte enquête. (houd er rekening mee dat deze in het Engels is)
De enquête duurt ongeveer zeven minuten. Er worden geen persoonlijke gegevens verzameld (privacyverklaring).