Mobile Offline instellen (klassiek)
Stel mobile offline-synchronisatie in om gebruikers in staat te stellen in de offlinemodus te werken op hun mobiele apparaat. Met Mobile offline kunnen gebruikers Power Apps gebruiken in offline modus en interacties aangaan met hun gegevens zonder over een internetverbinding te beschikken.
De mobiele app biedt een uitgebreide offline ervaring die gebruikers helpt productief te blijven. U kunt basisopdrachten gebruiken, zoals maken, lezen, bijwerken en verwijderen wanneer u offline bent. Zodra u weer online bent, worden de wijzigingen die u in de mobiele app hebt aangebracht, automatisch gesynchroniseerd met Microsoft Dataverse.
Stap 1: Tabellen inschakelen voor Mobile offline-synchronisatie
Een van de eerste dingen die u moet doen is tabellen inschakelen die beschikbaar zullen zijn voor mobiele gebruikers als zij de mobiele app in de offlinemodus gebruiken. U kunt een van de bovenstaande ondersteunde tabellen uit- of inschakelen voor de offlinemodus.
Volg de onderstaande stappen om een tabel in te schakelen voor Mobile offline-synchronisatie.
Meld u aan bij Power Apps.
Selecteer Tabellen in het linkernavigatievenster. Als het item zich niet in het deelvenster van het zijpaneel bevindt, selecteert u …Meer en selecteert u vervolgens het gewenste item.
Selecteer de rij voor de tabel die u wilt inschakelen voor Mobile offline, bijvoorbeeld Account.
Selecteer Eigenschappen op de opdrachtbalk.
Vouw in het deelvenster Tabel bewerken Geavanceerde opties uit.
Zorg ervoor dat onder Rijen in deze tabel het selectievakje Kan offline worden gehaald is ingeschakeld en selecteer vervolgens Opslaan.
Notitie
Houd er rekening mee dat de hoeveelheid gegevens die u voor gebruikers beschikbaar maakt terwijl ze offline zijn, van invloed kan zijn op duur van gegevenssynchronisatie, apparaatprestaties en tarieven voor gegevensgebruik in een mobiel netwerk. De hoeveelheid gegevens die naar het apparaat wordt gedownload, is afhankelijk van:
- Het aantal tabellen dat u inschakelt voor Mobile offline.
- De filters die u instelt terwijl u profielen voor Mobile offline maakt.
Stap 2: Een Mobile offline-profiel maken om te definiëren welke gegevens offline beschikbaar zijn
Maak een Mobile Offline-profiel om gebruikers in staat te stellen offline te werken en configureer filters die bepalen hoeveel gegevens beschikbaar zijn voor de gebruiker wanneer deze in ze offline modus werkt.
Volg de onderstaande stappen om een profiel te maken.
Ga naar Power Platform-beheercentrum, https://admin.powerplatform.microsoft.com en meld u aan als beheerder.
Selecteer Omgevingen in het navigatievenster.
Kies een omgeving en selecteer vervolgens Instellingen.
Vouw Gebruikers + machtigingen uit en selecteer vervolgens Mobiele configuratie.
Selecteer Nieuw profiel om een nieuw profiel voor Mobile offline te maken. Als u al een profiel hebt dat u wilt bewerken, selecteert u het in de lijst.
Voer een naam en omschrijving voor uw Mobile Offline-profiel in. Selecteer Maken om het Mobile offline-profiel te maken.
Nadat het profiel is gemaakt, selecteert u het om het profiel te openen, zodat u het verder kunt bewerken.
Selecteer in het gebied Gegevens offline beschikbaar de optie Tabel toevoegen om een tabel aan het profiel toe te voegen.
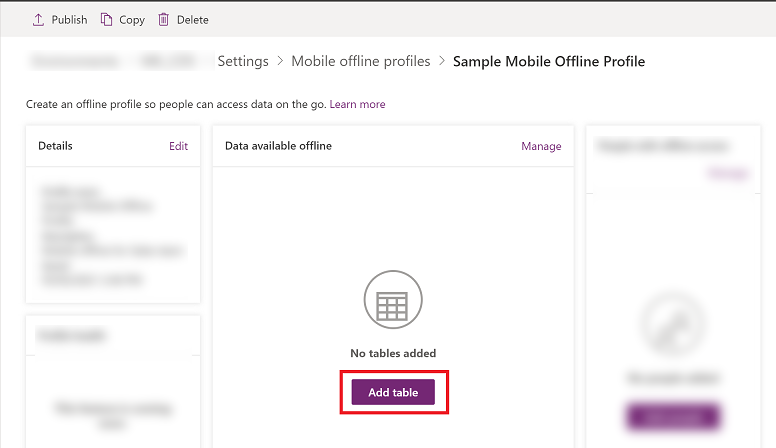
Selecteer een tabel uit de weergegeven lijst met tabellen. Alleen tabellen waarvoor Mobile offline kan worden ingeschakeld, worden weergegeven in de lijst. Selecteer Volgende.
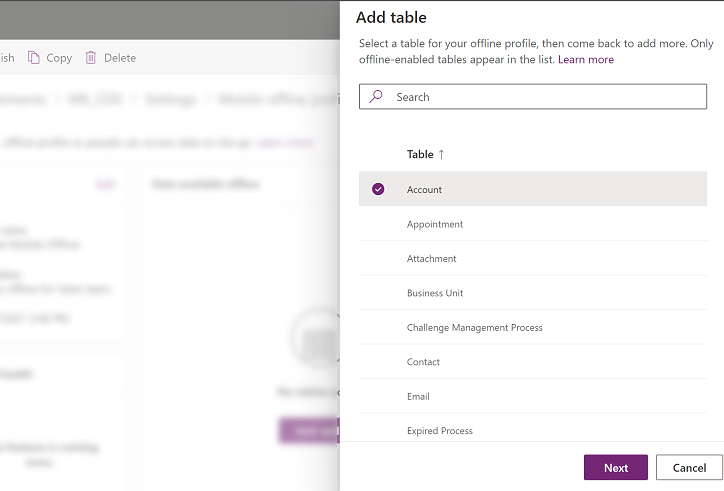
Selecteer een filter met de gegevensdownload gebaseerd op het type eigendom voor de tabel. Het eigendom van een tabel wordt bepaald bij het maken van een tabel. Zie Typen tabellen voor meer informatie.
Type tabeleigendom Beschikbare filteropties voor downloaden van gegevens Gebruiker of team - Alleen gerelateerde rijen downloaden: maak gerelateerde gegevens voor deze tabel offline beschikbaar. Als u geen relaties instelt, zijn er geen rijen beschikbaar voor deze tabel.
- Alle rijen: maak alle rijen voor deze tabel offline beschikbaar.
- Andere gegevensfilter: maak alleen de opgegeven rijen voor deze tabel offline beschikbaar en kies daarna uit het volgende opties:
- Gebruikersrijen downloaden: maak alleen uw rijen offline beschikbaar.
- Teamrijen downloaden: maak de rijen van uw team offline beschikbaar.
- Rijen van mijn business unit downloaden: maak de rijen van uw business unit offline beschikbaar.
Organisatie - Alleen gerelateerde rijen downloaden: maak gerelateerde gegevens voor deze tabel offline beschikbaar. Als u geen relaties instelt, zijn er geen rijen beschikbaar voor deze tabel.
- Alle rijen: maak alle rijen voor deze tabel offline beschikbaar.
Bedrijf - Alleen gerelateerde rijen downloaden: maak gerelateerde gegevens voor deze tabel offline beschikbaar. Als u geen relaties instelt, zijn er geen rijen beschikbaar voor deze tabel.
- Alle rijen: maak alle rijen voor deze tabel offline beschikbaar.
- Andere rijen: maak alleen de opgegeven rijen voor deze tabel offline beschikbaar en kies uit het volgende opties:
- Rijen van mijn business unit downloaden: maak de rijen van uw business unit offline beschikbaar.
Geen - Alleen gerelateerde gegevens downloaden. Maak gerelateerde gegevens offline beschikbaar voor deze tabel. Als u geen relaties instelt, zijn er geen rijen beschikbaar voor deze tabel.
Als Aangepast is geselecteerd, kunnen beheerders een aangepast filter definiëren op basis van de volgende regels. Beheerders kunnen filters instellen tot op drie niveaus.
equal not equal gt – groter dan ge – groter dan of gelijk aan le – kleiner dan of gelijk aan lt – kleiner dan like not-like in not-in null not-null eq-userid ne-userid eq-userteams eq-useroruserteams eq-useroruserhierarchy eq-useroruserhierarchyandteams eq-businessid ne-businessid eq-userlanguage begins-with not-begin-with ends-with not-end-with Selecteer in het gebied [tabelnaam] rijen met betrekking tot deze tabellen opnemen de gerelateerde tabelrelaties. U moet de tabel hebben toegevoegd waarmee u de relatie wilt maken. Als u bijvoorbeeld een relatie wilt toevoegen tussen de tabellen Account en Contactpersoon, moet u beide tabellen toevoegen aan het profiel voor Mobile offline.
Als u bijvoorbeeld Contactpersoon | Veldnaam: Primaire contactpersoon selecteert, betekent dit dat voor elke contactpersoon ook het bijbehorende account wordt gedownload door het systeem.
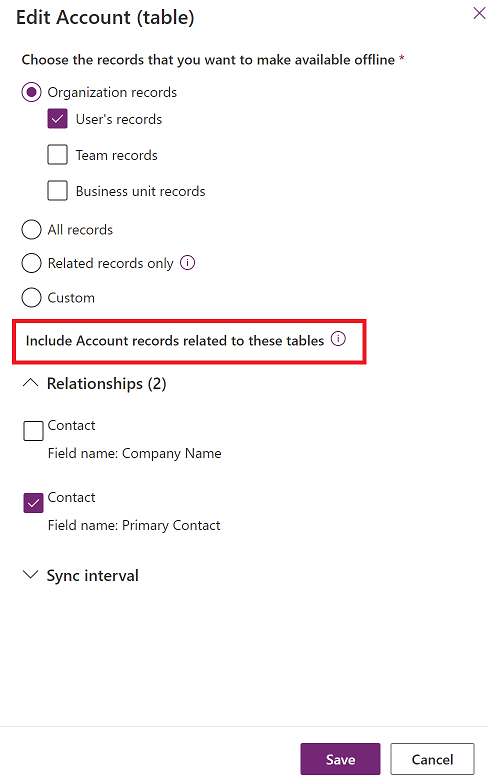
(Optioneel) Selecteer Synchronisatie-interval en kies hoe vaak u de tabelgegevens automatisch wilt synchroniseren met de apparaten van gebruikers. U kunt een kort interval selecteren, zoals Elke 5 minuten of een minder frequent interval kiezen om de synchronisatieprestaties en gebruikerservaring te optimaliseren. Maak de selectie op basis van uw zakelijke vereisten en hoe vaak gebruikers de tabel bijwerken. Hoe statischer de gegevens zijn, des te minder behoefte er doorgaans is aan een frequent synchronisatie-interval.
Notitie
Zelfs als de waarde voor Synchronisatie-interval is ingesteld op een lagere frequentie dan Elk uur, worden de gegevens momenteel nog elk uur gesynchroniseerd.
Een synchronisatie wordt alleen gestart als er verbinding is en als de app actief wordt uitgevoerd op het mobiele apparaat van de gebruiker. Voor Android-apparaten geldt dat, zodra de synchronisatie is gestart, deze zelfs op de achtergrond kan worden voltooid.
Afhankelijkheden, gebaseerd op geselecteerde relaties en aangepaste filters die gerelateerde tabellen bevatten, worden bij elk synchronisatieverzoek geanalyseerd. Dit kan ertoe leiden dat er ook een synchronisatie wordt geactiveerd voor gerelateerde tabellen.
Selecteer Opslaan om de tabel aan uw profiel toe te voegen, zodat u het verder kunt bewerken.
Stap 2.1: Gebruikers of team toevoegen aan een Mobile offline-profiel
Nadat u een Mobile offline-profiel hebt gemaakt, kunt u gebruikers aan het profiel gaan toevoegen. Hierdoor wordt het profiel beschikbaar voor de gebruikers, zodat ze de Mobile offline-ervaring kunnen krijgen die u hebt ingesteld.
Een gebruiker kan slechts aan één offline profiel tegelijk worden toegevoegd. Als een gebruiker wordt toegevoegd aan een ander offline profiel, krijgt u een waarschuwing dat de gebruiker al is toegevoegd aan een ander offline profiel. Als u doorgaat met de wijziging, wordt de gebruiker naar het nieuwe profiel verplaatst. Dit kan gebruikers storen, dus het wordt aanbevolen dat u ze op de hoogte stelt wanneer u ze naar een ander profiel verplaatst.
Notitie
Als een gebruiker een mobiel apparaat wil gebruiken in de offlinemodus, moet hij of zij beschikken over een beveiligingsrol met leesmachtigingen voor de tabel die is toegevoegd aan het profiel voor Mobile offline.
Als het Mobile offline-profiel niet al is geopend, selecteert u de profielnaam om het profiel te openen waaraan u gebruikers wilt toevoegen.
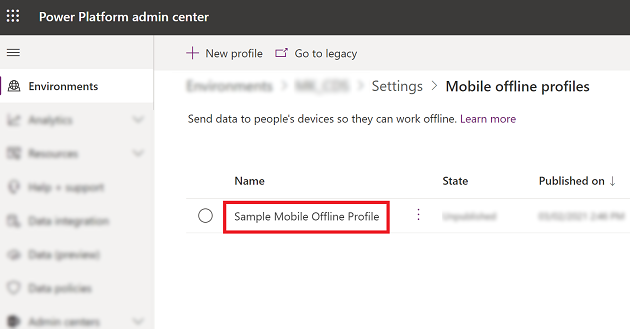
Ga naar het gebied Gebruikers met offline toegang en selecteer Gebruikers toevoegen.
Kies de naam van de gebruikers die u wilt toevoegen aan het Mobile offline-profiel. De daadwerkelijke gebruikers die zijn toegevoegd op basis van teams, worden onder elk team weergegeven. Individueel toegevoegde gebruikers worden onder individuele gebruikers weergegeven.
Als u gereed bent met het toevoegen van personen, selecteert u Opslaan.
Notitie
Als u wijzigingen hebt aangebracht in een groepsteam van Azure Active Directory (Azure AD), moet u het team verwijderen en opnieuw toevoegen aan het Mobiel offline-profiel om de wijzigingen van kracht te laten worden.
Stap 2.2: Een Mobile offline-profiel publiceren
Het profiel dat in de vorige stap is ingesteld, bevindt zich nog in de conceptmodus, totdat u het publiceert. Om uw wijzigingen op het apparaat van een gebruiker te implementeren, moet het conceptprofiel worden gepubliceerd.
Wanneer u het profiel publiceert, is het beschikbaar voor uw gebruikers en krijgen ze de Mobile offline-ervaring die u in het profiel hebt gedefinieerd.
Volg deze stappen om het profiel te publiceren:
Als het profiel niet al is geopend, opent u het Mobile Offline-profiel dat u wilt publiceren.
Als u personen aan het Mobile offline-profiel hebt toegevoegd en eventuele wijzigingen hebt aangebracht, selecteert u Publiceren. De door u opgegeven gegevens kunnen nu worden gesynchroniseerd met de mobiele apparaten van uw gebruikers.
Het is niet vereist om een mobiel profiel opnieuw te publiceren na toevoeging van gebruikers of team.
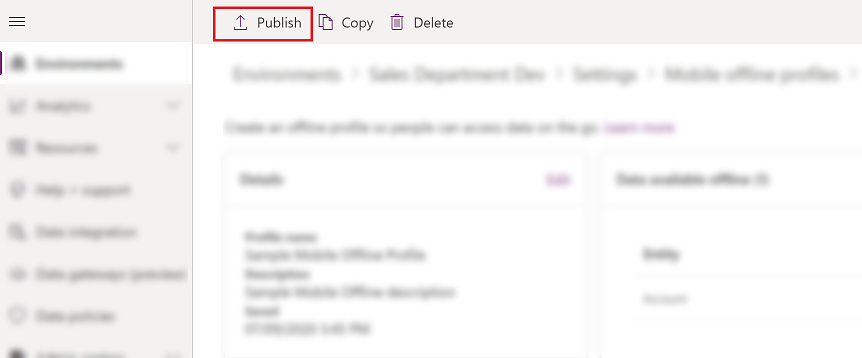
Tip
Importeren en exporteren van oplossingen
Wanneer u een oplossing exporteert die een Mobile offline-profiel bevat, schakelt u altijd het selectievakje Metagegevens van tabel opnemen in voor elke tabel die u exporteert.
Nadat u de oplossing hebt geïmporteerd in de doelorganisatie, publiceert u alle Mobile offline-profielen.
Stap 2.3: Conflictdetectie voor Mobile offline instellen
Ga naar Power Platform-beheercentrum, https://admin.powerplatform.microsoft.com en meld u aan als beheerder.
Selecteer Omgevingen in het navigatievenster.
Selecteer een omgeving en selecteer vervolgens Instellingen.
Vouw Gebruikers + machtigingen uit en selecteer vervolgens Mobiele configuratie.
Selecteer Ga naar oude items op de opdrachtbalk.

Selecteer Instellingen voor Mobile Offline.
Wanneer er een discrepantie is tussen de gegevens van client en server, treden conflicten op. Kies voor het oplossen van het probleem een van de volgende instellingen:
Selecteer Nee - Conflictdetectie voor Mobile Offline is uitgeschakeld. Wijzigingen die door een gebruiker in offlinemodus zijn gemaakt, worden automatisch gesynchroniseerd met de server wanneer de gebruiker weer online is. De client krijgt voorrang over de server.
Selecteer Ja - server heeft voorrang op client.
Stap 3: De appmodule voor offline inschakelen
Schakel Mobile offline in voor een specifieke app.
Meld u aan bij Power Apps.
Selecteer in het linkernavigatievenster de optie Apps en selecteer vervolgens de app die u wilt openen.
Selecteer Bewerken op de opdrachtbalk. Hiermee wordt de app geopend in de Appontwerper.
Selecteer op de opdrachtbalk het beletselteken (...) en selecteer vervolgens Overschakelen naar klassiek.

Selecteer het tabblad Eigenschappen en schuif omlaag om het selectievakje Mobile offline inschakelen in te schakelen. Selecteer vervolgens de vervolgkeuzelijst en kies een Mobile offline-profiel.

Notitie
U kunt meer dan één profiel toevoegen voor een appmodule.
Als u gereed bent, kiest u bovenaan de optie Opslaan en vervolgens Publiceren.
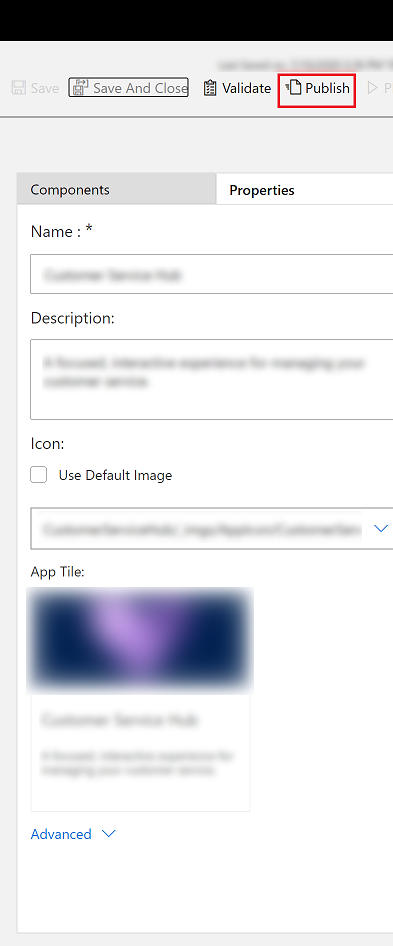
Mobiele offline profielen voor afbeeldingen en bestanden configureren
Zie Mobiele offline profielen voor afbeeldingen en bestanden configureren voor informatie over het werken met bestands- en afbeeldingskolommen in offline modus.