V1 API's voor projectplanning gebruiken met Power Automate
Van toepassing op: Project Operations voor scenario's op basis van resources/niet-voorradige artikelen, vereenvoudigde implementatie - van deal tot pro-formafacturering
Dit artikel bevat een beschrijving van een voorbeeldstroom die laat zien hoe u een compleet projectplan kunt maken met behulp van Microsoft Power Automate, hoe u een bewerkingsset maakt en hoe u een entiteit bijwerkt. Het voorbeeld laat zien hoe u een project, projectteamlid, bewerkingssets, projecttaken en resourcetoewijzingen maakt. In dit artikel wordt ook uitgelegd hoe u een entiteit bijwerkt en een bewerkingsset uitvoert.
In het voorbeeld in dit artikel wordt de PssCreateV1 API gebruikt. Voor een voorbeeld waarbij de PssCreateV2 API wordt gebruikt, zie V2 API's voor projectplanning gebruiken met Power Automate.
Hieronder vindt u een volledige lijst van de stappen die zijn gedocumenteerd in de voorbeeldstroom in dit artikel:
- Een Power Apps-trigger maken
- Een project maken
- Een variabele initialiseren voor het teamlid
- Een algemeen teamlid maken
- Een bewerkingsset maken
- Een variabele initialiseren voor de projectbucket-id
- Een projectbucket maken
- Een variabele initialiseren voor het aantal taken
- Een variabele initialiseren voor de projecttaak-id
- Doen tot
- Een projecttaak instellen
- Een projecttaak maken
- Een resourcetoewijzing maken
- Een variabele verlagen
- Naam van een projecttaak wijzigen
- Een bewerkingsset uitvoeren
Aannames
In dit artikel wordt ervan uitgegaan dat u over basiskennis van het Dataverse-platform, cloudstromen en de API voor projectplanning beschikt. Zie de sectie Verwijzingen verderop in dit artikel voor meer informatie.
Stroom maken
Selecteer een omgeving
U kunt de Power Automate-stroom maken in uw omgeving.
- Ga naar https://flow.microsoft.com en gebruik uw beheerdersreferenties om zich aan te melden.
- Selecteer Omgevingen in de rechterbovenhoek.
- Selecteer in de lijst de omgeving waarin Dynamics 365 Project Operations is geinstalleerd.
Een oplossing maken
Volg deze stappen om een oplossingsbewuste stroom te maken. Door een oplossingsbewuste stroom te maken, kunt u de stroom gemakkelijker exporteren voor later gebruik.
- Selecteer in het navigatiedeelvenster de optie Oplossingen.
- Selecteer Nieuwe oplossing op de pagina Oplossingen.
- Stel in het dialoogvenster Nieuwe oplossing de vereiste velden in en selecteer vervolgens Maken.
Stap 1: Een Power Apps-trigger maken
- Selecteer op de pagina Oplossingen de oplossing die u hebt gemaakt en selecteer vervolgens Nieuw.
- Selecteer in het linkerdeelvenster de optie Cloudstromen>Automatisering>Cloudstroom>Direct.
- Voer in het veld Stroomnaam de waarde API-demostroom plannen in.
- Selecteer in de lijst Kiezen hoe deze stroom wordt geactiveerd de optie Power Apps. Wanneer u een Power Apps-trigger maakt, bepaalt u als auteur de logica. Laat voor het voorbeeld in dit artikel de invoerparameters leeg voor testdoeleinden.
- Selecteer Maken.
Stap 2: Een project maken
Voer deze stappen uit om een voorbeeldproject te maken.
Selecteer in de stroom die u hebt gemaakt de optie Nieuwe stap.
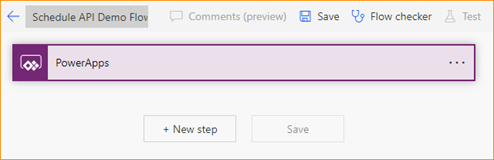
Voer in het dialoogvenster Een bewerking kiezen de waarde niet-gebonden actie uitvoeren in. Selecteer daarna op het tabblad Acties de bewerking in de lijst met resultaten.
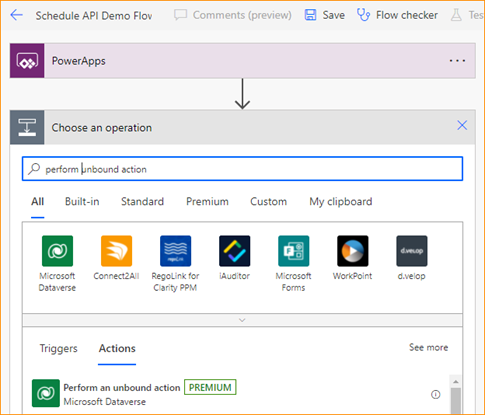
Selecteer in de nieuwe stap het beletselteken (...) en selecteer vervolgens Naam wijzigen.
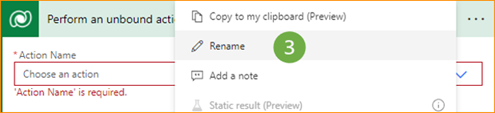
Geef de stap Project maken een nieuwe naam.
Selecteer in het veld Actienaam de waarde msdyn_CreateProjectV1.
Selecteer in het veld msdyn_subject de waarde Dynamische inhoud toevoegen.
Voer op het tabblad Expressie in het functieveld de waarde concat('Project name - ',utcNow()) in.
Selecteer OK.
Stap 3: Een variabele initialiseren voor het teamlid
- Selecteer in de stroom de optie Nieuwe stap.
- Voer in het dialoogvenster Een bewerking kiezen de waarde variabele initialiseren in. Selecteer daarna op het tabblad Acties de bewerking in de lijst met resultaten.
- Selecteer in de nieuwe stap het beletselteken (...) en selecteer vervolgens Naam wijzigen.
- Wijzig de naam van de stap Init teamlid.
- Voer in het veld Naam de tekst TeamMemberAction in.
- Selecteer in het veld Type de optie Tekenreeks.
- Voer msdyn_CreateTeamMemberV1 in het veld Waarde in.
Stap 4: Een algemeen teamlid maken
Selecteer in de stroom de optie Nieuwe stap.
Voer in het dialoogvenster Een bewerking kiezen de waarde niet-gebonden actie uitvoeren in. Selecteer daarna op het tabblad Acties de bewerking in de lijst met resultaten.
Selecteer in de nieuwe stap het beletselteken (...) en selecteer vervolgens Naam wijzigen.
De naam van de stap Teamlid maken wijzigen.
Selecteer in het veld Actienaam de waarde TeamMemberAction in het dialoogvenster Dynamische inhoud.
Voer in het veld Actieparameters de volgende parameterinformatie in.
{ "TeamMember": { "@@odata.type": "Microsoft.Dynamics.CRM.msdyn_projectteam", "msdyn_projectteamid": "@{guid()}", "msdyn_project@odata.bind": "/msdyn_projects(@{outputs('Create_Project')?['body/ProjectId']})", "msdyn_name": "ScheduleAPIDemoTM1" } }Hier volgt een uitleg van de parameters:
- @@odata.type: de naam van de entiteit. Voer bijvoorbeeld "Microsoft.Dynamics.CRM.msdyn_projectteam" in.
- msdyn_projectteamid: de primaire sleutel van de projectteam-id. De waarde is een GUID-expressie (Globally Unique Identifier). De id wordt gegenereerd op het tabblad Expressie.
- msdyn_project@odata.bind – de project-id van het project dat eigenaar is. De waarde is dynamische inhoud die afkomstig is van de respons op de stap "Project maken". Zorg ervoor dat u het volledige pad invoert en voeg dynamische inhoud toe tussen de haakjes. Aanhalingstekens zijn verplicht. Voer bijvoorbeeld "/msdyn_projects(DYNAMISCHE INHOUD TOEVOEGEN)" in.
- msdyn_name: de naam van het teamlid. Voer bijvoorbeeld "ScheduleAPIDemoTM1" in.
Stap 5: Een bewerkingsset maken
- Selecteer in de stroom de optie Nieuwe stap.
- Voer in het dialoogvenster Een bewerking kiezen de waarde niet-gebonden actie uitvoeren in. Selecteer daarna op het tabblad Acties de bewerking in de lijst met resultaten.
- Selecteer in de nieuwe stap het beletselteken (...) en selecteer vervolgens Naam wijzigen.
- Wijzig de naam van de stap Bewerkingsset maken.
- Selecteer in het veld Actienaam de aangepaste Dataverse-actie msdyn_CreateOperationSetV1.
- Voer ScheduleAPIDemoOperationSet in het veld Beschrijving in.
- Selecteer in het veld Project uit het dialoogvenster Dynamische inhoud de waarde msdyn_CreateProjectV1Response ProjectId.
Stap 6: een variabele initialiseren voor de projectbucket-id
- Selecteer in de stroom de optie Nieuwe stap.
- Voer in het dialoogvenster Een bewerking kiezen de waarde variabele initialiseren in. Selecteer daarna op het tabblad Acties de bewerking in de lijst met resultaten.
- Selecteer in de nieuwe stap het beletselteken (...) en selecteer vervolgens Naam wijzigen.
- Wijzig de naam van de stap in Init projectbucket-id.
- Voer in het veld Naamprojectbucket-id in.
- Selecteer in het veld Type de optie Tekenreeks.
- Voer in het veld Waarde de waarde @{guid()} in.
Stap 7: Een projectbucket maken
In de stroom selecteert u Een actie toevoegen.
Voer in het dialoogvenster Een bewerking kiezen de waarde niet-gebonden actie uitvoeren in. Selecteer daarna op het tabblad Acties de bewerking in de lijst met resultaten.
Selecteer in de stap het beletselteken (...) en selecteer vervolgens Naam wijzigen.
Geef de stap Bucket maken een nieuwe naam.
-
- Selecteer in het veld Actienaam de waarde msdyn_PssCreateV1.
Voer in het veld Entiteit de volgende parameterinformatie in.
{ "@@odata.type": "Microsoft.Dynamics.CRM.msdyn_projectbucket", "msdyn_projectbucketid": "@{variables('project bucket id')}", "msdyn_name": "ScheduleAPIDemoBucket1", "msdyn_project@odata.bind": "/msdyn_projects(@{outputs('Create_Project')?['body/ProjectId']})", }Hier volgt een uitleg van de parameters:
- @@odata.type: de naam van de entiteit. Voer bijvoorbeeld "Microsoft.Dynamics.CRM.msdyn_projectbucket" in.
- msdyn_projectbucketid – De unieke id van de projectbucket. De waarde moet worden ingesteld vanuit de dynamische variabele uit stap 6.
- msdyn_project@odata.bind – de project-id van het project dat eigenaar is. De waarde is dynamische inhoud die afkomstig is van de respons op de stap "Project maken". Zorg ervoor dat u het volledige pad invoert en voeg dynamische inhoud toe tussen de haakjes. Aanhalingstekens zijn verplicht. Voer bijvoorbeeld "/msdyn_projects(DYNAMISCHE INHOUD TOEVOEGEN)" in.
- msdyn_name – de naam van de projectbucket.
Selecteer voor het veld OperationSetId de waarde msdyn_CreateOperationSetV1Response OperationSetId in het dialoogvenster Dynamische inhoud.
Stap 8: Een variabele initialiseren voor het aantal taken
- Selecteer in de stroom de optie Nieuwe stap.
- Voer in het dialoogvenster Een bewerking kiezen de waarde variabele initialiseren in. Selecteer daarna op het tabblad Acties de bewerking in de lijst met resultaten.
- Selecteer in de nieuwe stap het beletselteken (...) en selecteer vervolgens Naam wijzigen.
- Wijzig de naam van de stap Init Aantal taken.
- Voer in het veld Naam de tekst aantal taken in.
- Selecteer in het veld Type de optie Geheel getal.
- Voer in het veld Waarde de waarde 5 in.
Stap 9: Een variabele initialiseren voor de projecttaak-id
- Selecteer in de stroom de optie Nieuwe stap.
- Voer in het dialoogvenster Een bewerking kiezen de waarde variabele initialiseren in. Selecteer daarna op het tabblad Acties de bewerking in de lijst met resultaten.
- Selecteer in de nieuwe stap het beletselteken (...) en selecteer vervolgens Naam wijzigen.
- Wijzig de naam van de stap Init ProjectTaskID.
- Voer in het veld Naam de waarde msdyn_projecttaskid in.
- Selecteer in het veld Type de optie Tekenreeks.
- Voer in het veld Waarde de waarde guid() in de opbouwfunctie voor expressies in.
Stap 10: Doen tot
- Selecteer in de stroom de optie Nieuwe stap.
- Voer in het dialoogvenster Een bewerking kiezen de waarde doen tot in. Selecteer daarna op het tabblad Acties de bewerking in de lijst met resultaten.
- Stel de eerste waarde in de voorwaardelijke instructie in op de variabele aantal taken in het dialoogvenster Dynamische inhoud.
- Stel de voorwaarde in op kleiner dan of gelijk aan.
- Stel de tweede waarde in de voorwaardelijke instructie in op 0.
Stap 11: Een projecttaak instellen
- In de stroom selecteert u Een actie toevoegen.
- Voer in het dialoogvenster Een bewerking kiezen de waarde variabele instellen in. Selecteer daarna op het tabblad Acties de bewerking in de lijst met resultaten.
- Selecteer in de nieuwe stap het beletselteken (...) en selecteer vervolgens Naam wijzigen.
- Wijzig de naam van de stap Projecttaak instellen.
- Selecteer msdyn_projecttaskid in het veld Naam.
- Voer in het veld Waarde de waarde guid() in de opbouwfunctie voor expressies in.
Stap 12: Een projecttaak maken
Volg deze stappen om een projecttaak te maken met een unieke id die hoort bij het huidige project en de projectbucket die u hebt gemaakt.
Selecteer in de stroom de optie Nieuwe stap.
Voer in het dialoogvenster Een bewerking kiezen de waarde niet-gebonden actie uitvoeren in. Selecteer daarna op het tabblad Acties de bewerking in de lijst met resultaten.
Selecteer in de stap het beletselteken (...) en selecteer vervolgens Naam wijzigen.
Wijzig de naam van de stap Projecttaak maken.
Selecteer in het veld Actienaam de waarde msdyn_PssCreateV1.
Voer in het veld Entiteit de volgende parameterinformatie in.
{ "@@odata.type": "Microsoft.Dynamics.CRM.msdyn_projecttask", "msdyn_projecttaskid": "@{variables('msdyn_projecttaskid')}", "msdyn_project@odata.bind": "/msdyn_projects(@{outputs('Create_Project')?['body/ProjectId']})", "msdyn_subject": "ScheduleAPIDemoTask1", "msdyn_projectbucket@odata.bind": "/msdyn_projectbuckets(@{variables('project bucket id')})", "msdyn_start": "@{addDays(utcNow(), 1)}", "msdyn_scheduledstart": "@{utcNow()}", "msdyn_scheduledend": "@{addDays(utcNow(), 5)}" }Hier volgt een uitleg van de parameters:
- @@odata.type: de naam van de entiteit. Voer bijvoorbeeld "Microsoft.Dynamics.CRM.msdyn_projecttask" in.
- msdyn_projecttaskid: de unieke id van de taak. De waarde moet worden ingesteld op een dynamische variabele van msdyn_projecttaskid.
- msdyn_project@odata.bind – de project-id van het project dat eigenaar is. De waarde is dynamische inhoud die afkomstig is van de respons op de stap "Project maken". Zorg ervoor dat u het volledige pad invoert en voeg dynamische inhoud toe tussen de haakjes. Aanhalingstekens zijn verplicht. Voer bijvoorbeeld "/msdyn_projects(DYNAMISCHE INHOUD TOEVOEGEN)" in.
- msdyn_subject: een willekeurige taaknaam.
- msdyn_projectbucket@odata.bind: de projectbucket die de taken bevat. De waarde is gelijk aan die wordt gebruikt om de msdyn_projectbucketid in te stellen bij de stap 'Bucket maken'. Zorg ervoor dat u het volledige pad invoert en voeg dynamische inhoud toe tussen de haakjes. Aanhalingstekens zijn verplicht. Voer bijvoorbeeld "/msdyn_projectbuckets(DYNAMISCHE INHOUD TOEVOEGEN)" in.
- msdyn_start: dynamische inhoud voor de begindatum. Morgen wordt bijvoorbeeld weergegeven als "addDays(utcNow(), 1)".
- msdyn_scheduledstart: de geplande begindatum. Morgen wordt bijvoorbeeld weergegeven als "addDays(utcNow(), 1)".
- msdyn_scheduleend: de geplande einddatum. Selecteer een datum in de toekomst. Geef bijvoorbeeld "addDays(utcNow(), 5)" op.
- msdyn_LinkStatus: de koppelingsstatus. Voer bijvoorbeeld "192350000" in.
Selecteer voor het veld OperationSetId de waarde msdyn_CreateOperationSetV1Response OperationSetId in het dialoogvenster Dynamische inhoud.
Stap 13: Een resourcetoewijzing maken
In de stroom selecteert u Een actie toevoegen.
Voer in het dialoogvenster Een bewerking kiezen de waarde niet-gebonden actie uitvoeren in. Selecteer daarna op het tabblad Acties de bewerking in de lijst met resultaten.
Selecteer in de stap het beletselteken (...) en selecteer vervolgens Naam wijzigen.
Geef de stap Toewijzing maken een nieuwe naam.
Selecteer in het veld Actienaam de waarde msdyn_PssCreateV1.
Voer in het veld Entiteit de volgende parameterinformatie in.
{ "@@odata.type": "Microsoft.Dynamics.CRM.msdyn_resourceassignment", "msdyn_resourceassignmentid": "@{guid()}", "msdyn_name": "ScheduleAPIDemoAssign1", "msdyn_taskid@odata.bind": "/msdyn_projecttasks(@{variables('msdyn_projecttaskid')})", "msdyn_projectteamid@odata.bind": "/msdyn_projectteams(@{outputs('Create_Team_Member')?['body/TeamMemberId']})", "msdyn_projectid@odata.bind": "/msdyn_projects(@{outputs('Create_Project')?['body/ProjectId']})" }Selecteer voor het veld OperationSetId de waarde msdyn_CreateOperationSetV1Response OperationSetId in het dialoogvenster Dynamische inhoud.
Stap 14: Een variabele verlagen
- Selecteer in de stroom de optie Nieuwe stap.
- Voer in het dialoogvenster Een bewerking kiezen de waarde variabele verlagen in. Selecteer daarna op het tabblad Acties de bewerking in de lijst met resultaten.
- Selecteer in het veld Naam de tekst aantal taken.
- Voer in het veld Waarde de waarde 1 in.
Stap 15: De naam van een projecttaak wijzigen
Selecteer in de stroom de optie Nieuwe stap.
Voer in het dialoogvenster Een bewerking kiezen de waarde niet-gebonden actie uitvoeren in. Selecteer daarna op het tabblad Acties de bewerking in de lijst met resultaten.
Selecteer in de stap het beletselteken (...) en selecteer vervolgens Naam wijzigen.
Wijzig de naam van de stap Naam van projecttaak wijzigen.
Selecteer in het veld Actienaam de waarde msdyn_PssUpdateV1.
Voer in het veld Entiteit de volgende parameterinformatie in.
{ "@@odata.type": "Microsoft.Dynamics.CRM.msdyn_projecttask", "msdyn_projecttaskid": "@{variables('msdyn_projecttaskid')}", "msdyn_subject": "ScheduleDemoTask1-UpdatedName" }Selecteer voor het veld OperationSetId de waarde msdyn_CreateOperationSetV1Response OperationSetId in het dialoogvenster Dynamische inhoud.
Stap 16: Een bewerkingsset uitvoeren
- Selecteer in de stroom de optie Nieuwe stap.
- Voer in het dialoogvenster Een bewerking kiezen de waarde niet-gebonden actie uitvoeren in. Selecteer daarna op het tabblad Acties de bewerking in de lijst met resultaten.
- Selecteer in de stap het beletselteken (...) en selecteer vervolgens Naam wijzigen.
- Wijzig de naam van de stap Bewerkingsset uitvoeren.
- Selecteer in het veld Actienaam de waarde msdyn_ExecuteOperationSetV1.
- Selecteer voor het veld OperationSetId de waarde msdyn_CreateOperationSetV1Response OperationSetId in het dialoogvenster Dynamische inhoud.