Activiteiten bijhouden en beheren
In Dynamics 365 Sales Professional kunt u activiteiten gebruiken om al uw communicatie met klanten te plannen, bij te houden en in te delen. Bijvoorbeeld, u kunt notities maken, e-mail verzenden, telefoongesprekken voeren, afspraken maken, en taken toewijzen aan uzelf als aan een verkoop werkt of een serviceaanvraag oplost. Deze acties zijn allemaal typen activiteiten.
Het systeem automatisch tijdstempels op elke activiteit en toont wie heeft gemaakt. U en andere personen in uw team kunt door de activiteiten scrollen en de geschiedenis zien wanneer u met klanten werkt.
Om het meeste uit uw Dynamics 365 Sales-app te halen, is het belangrijk voor iedereen in de organisatie om al hun interacties met klanten te volgen door een activiteit voor elke taak, telefoongesprek, e-mail of afspraak, toe te voegen. De geschiedenis van een klant is dan compleet.
Licentie- en rolvereisten
| Vereistetype | U moet over het volgende beschikken |
|---|---|
| Licentie | Dynamics 365 Sales Premium, Dynamics 365 Sales Enterprise of Dynamics 365 Sales Professional Meer informatie: Dynamics 365 Sales-prijzen |
| Beveiligingsrollen | Elke primaire verkooprol, zoals verkoper of verkoopmanager Meer informatie: Primaire verkooprollen |
Uw activiteiten vinden
U kunt uw activiteiten vinden onder Mijn werk in het siteoverzicht.
Bekijk activiteiten in de lijst-, agenda- of kanbanweergave
Notitie
- De optie Opslaan als is alleen beschikbaar als uw beheerder een of meer weergavetypen toevoegt aan het raster Activiteiten via systeemaanpassingen.
- Als u de Kanban-weergave aan het raster Activiteit wilt toevoegen, gaat u naar Het kanbanbesturingselement aan de entiteiten Verkoopkans of Activiteit toevoegen. Door de stappen in het artikel te volgen, kunt u andere weergaven toevoegen, zoals Kalender en Pijplijnweergave.
Selecteer Activiteiten in het siteoverzicht.
Selecteer op de opdrachtbalk Tonen als en vervolgens het weergavetype, zoals Kanban of Kalender.
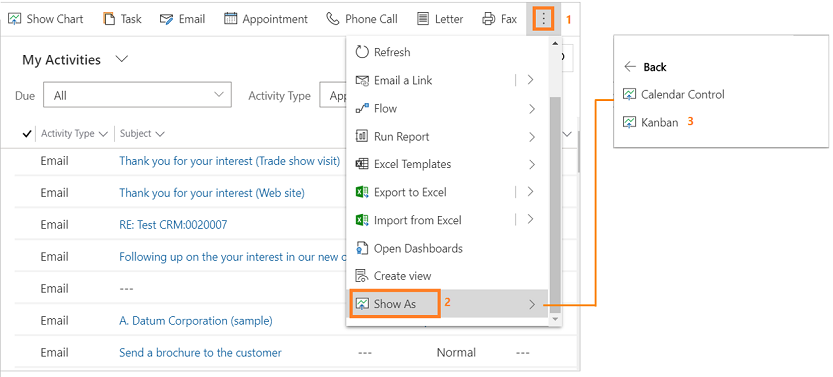
De volgende typen weergaven worden ondersteund voor het raster Activiteit:
- Alleen-lezen raster. Geeft een lijst met alle activiteiten weer.
- Agenda. Toont een kalender met een lijst van de geplande activiteiten van de dag en de bijbehorende deals.
- Kanban. Toont een visuele weergave van uw verkoopactiviteiten in hun verschillende status. Hiermee kunt u de status van elke activiteit in uw pijplijn bekijken en ze van de ene naar de andere status slepen (bijvoorbeeld Open, Voltooid, Geannuleerd, Gepland). Meer informatie: Werken met activiteiten in de kanbanweergave
Wijzig de activiteitenweergave
U kunt weergaven gebruiken om de gewenste activiteiten te bekijken. Met de weergave Mijn activiteiten kunt u bijvoorbeeld de aan u toegewezen activiteiten zien, en in de weergave De activiteiten van mijn teamleden kunt u de activiteiten van uw team bekijken.
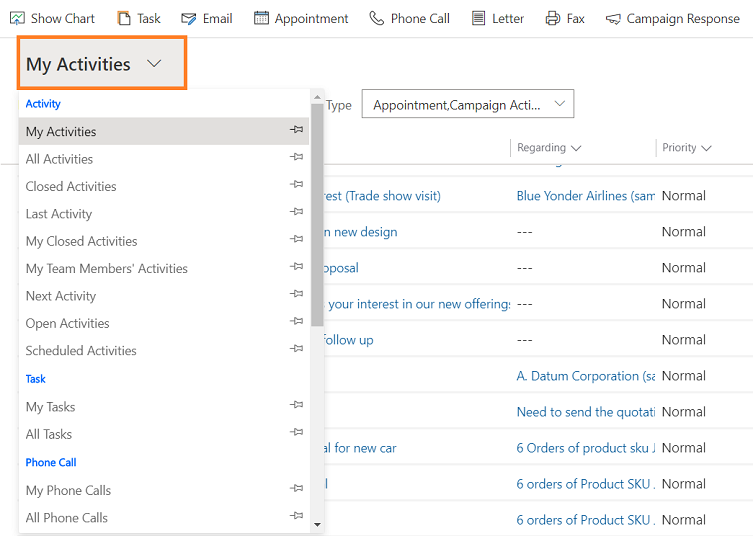
Filter op de lijst met activiteiten
U kunt de lijst met activiteiten filteren om alleen rapporten weer te geven waarin u bent geïnteresseerd. U kunt bijvoorbeeld de activiteiten die u in een weergave ziet, verder beperken met behulp van het filter voor het type activiteit. Met het filter voor activiteitstypen kunt u activiteiten filteren op basis van het type, zoals e-mail, taak, telefoongesprek, enzovoort.
U kunt ook het filter Einddatum gebruiken om de activiteiten te zien die binnen een bepaalde tijd vervallen, zoals activiteiten die vandaag of eerder vervallen of activiteiten die binnen de komende zeven dagen of eerder vervallen.
Een nieuwe activiteit maken of bewerken
U kunt onafhankelijke activiteiten maken die niet zijn gekoppeld aan een klant- of verkooprecord. Selecteer hiervoor in het siteoverzicht Activiteiten en selecteer vervolgens op de opdrachtbalk **E-mail, Telefoongesprek of Taak, afhankelijk van welke activiteit u wilt maken.
Of om een bestaand activiteitsrecord te bewerken, opent u de activiteit door de titel te selecteren.
Notitie
Met de release van Dynamics 365 Sales van april 2020 wordt bij het maken of bewerken van een nieuwe activiteit de record geopend in een dialoogvenster Hoofdformulier. Een hoofdformulierdialoogvenster is een hoofdformulier dat wordt geopend in een dialoogvenster (een pop-upvenster). Hoofddialoogdialoogvensters stellen u in staat om in context te blijven terwijl u aan één record werkt, met de mogelijkheid om een tweede of derde record in de dialoogervaring te openen. Dit maakt het eenvoudiger om de records te bewerken.
Voeg een nieuwe activiteit voor een klant toe
Meestal wilt u een activiteit toevoegen aan een contactpersoon, verkoopkans, account of ander type record gekoppeld om u te helpen om al de communicatiegeschiedenis bij te houden die u met een klant hebt. (U kunt ook een activiteit voor uzelf toevoegen.)
Als de relatie van uw organisatie met een klant de loop van de tijd aanzienlijk opbouwen, kunnen u en andere personen in uw team het activiteitsfeed bekijken werkend met de klant, en de geschiedenis van uw interacties zien. De activiteiten kunnen ook in rapporten worden opgenomen om de voortgang bij te houden.
Een activiteit toevoegen voor een klant:
- Open de record. U kunt Snel zoeken op de navigatiebalk gebruiken om snel een record te zoeken.
- Selecteer Gerelateerde>Activiteiten.
- Selecteer op de pagina Activiteiten de optie Nieuwe activiteit>Activiteitstype.
- Op het deelvenster Snel maken voert u de benodigde informatie in en selecteert u vervolgens Opslaan en Sluiten.
Voeg een activiteit voor uzelf toe
Voeg een taak of notitie toe voor uzelf als u wilt worden herinnerd aan iets persoonlijks, zoals een afspraak bij de dokter of een sportevenement.
Anders moet u, om de historie van de interactie met een klant bij te houden, nieuwe activiteiten toevoegen die aan de record van de klant zijn gekoppeld, zodat uw activiteiten een onderdeel van de geschiedenis worden die andere personen in uw team kunnen weergeven.
Een activiteit toevoegen voor uzelf:
- Selecteer op de navigatiebalk de optie Maken en selecteer vervolgens Activiteit>Activiteitstype.
- Vul de velden in en kies Opslaan en sluiten.
Een bestand bijvoegen
Documenten, werkbladen, afbeeldingen en bijna elk soort bestand kunnen aan e-mails en notities worden bijgevoegd.
Een document aan een e-mail koppelen:
- Open het e-mailformulier.
- Selecteer Bestand bijvoegen op de opdrachtbalk.
- Blader naar het bestand dat u wilt bijvoegen en selecteer het.
Het geselecteerde bestand verschijnt in het deelvenster Bijlage.
Een document aan een notitie koppelen:
- Selecteer in de sectie Tijdlijn + en selecteer vervolgens Notitie.
- Voeg de notitie toe en selecteer het bijlagepictogram voor de knop Notitie toevoegen.
- Blader naar het bestand dat u wilt bijvoegen en selecteer het.
Het geselecteerde bestand verschijnt boven de knop Notitie toevoegen.
Een campagneactiviteit markeren als voltooid
Nadat u iemand hebt gebeld, een taak hebt voltooid, een e-mail hebt verzonden of naar een afspraak bent gegaan, kunt u de activiteit voor die actie markeren als voltooid.
De activiteit openen.
Selecteer op de opdrachtbalk de optie Markeren als voltooid.
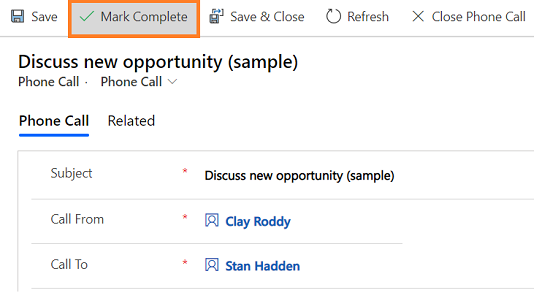
Markeer diverse activiteiten tegelijk als voltooid
- Selecteer in de lijst met activiteiten alle activiteiten die u als voltooid wilt markeren.
- Selecteer op de opdrachtbalk de optie Markeren als voltooid.
Aanbevolen procedures voor activiteiten
Hier volgen enkele suggesties voor het gebruiken van activiteiten ten behoeve van uw organisatie:
Een activiteit toevoegen voor elke interactie met klanten. Controleer of de geschiedenis van een klant een record heeft van de communicatie die u met hen hebt.
Gebruik het juiste type activiteit voor de bewerking. Het kan verleidelijk zijn om een nieuwe opmerking in te voeren met de tekst 'Stuur een e-mail om de prijs te bevestigen' of 'Heb de klant gebeld om zijn serviceaanvraag te bespreken'. U moet echter een e-mail- of telefoongesprekactiviteit toevoegen om dat soort acties bij te houden en notities gebruiken voor meer algemene tekst.
Voeg ook activiteiten voor uzelf toe. U kunt uw eigen toewijzingen, gebeurtenissen, notities bijhouden zonder deze activiteiten aan een klant te koppelen.
Gebruik de opdracht Maken in de navigatiebalk. U vindt deze activiteiten in de lijst door te sorteren op de kolom Betreft, die leeg is om u te laten weten dat de activiteit niet met een klantenrecord is gekoppeld.
Houd er rekening mee dat de activiteiten worden "samengevouwen" onder de gekoppelde records. Stel dat u uzelf wilt herinneren aan een opvolgend gesprek met Jan Janssen, een contactpersoon die is gekoppeld aan het account Wingtip Toys. U moet de taakactiviteit aan het record van de contactpersoon voor Jan toevoegen (niet aan het account, Wingtip Toys).
Op die manier wordt de taak automatisch "samengevouwen" onder het account, en kunnen andere personen en uw team de taak zien als ze naar de contactpersoon kijken en als ze naar het account van Wingtip Toys kijken. (En ze weten hoe u het hebt afgehandeld.)
Kunt u de opties in uw app niet vinden?
Er zijn drie mogelijkheden:
- U beschikt niet over de vereiste licentie of rol. Controleer het gedeelte Licentie- en rolvereisten bovenaan deze pagina.
- Uw beheerder heeft de functie niet ingeschakeld.
- Uw organisatie gebruikt een aangepaste app. Neem contact op met uw beheerder voor exacte stappen. De stappen die in dit artikel worden beschreven, zijn specifiek voor de kant-en-klare Verkoophub- en Sales Professional-app.