Clientcaching
Dankzij clientcaching kunt u de hoeveelheid bandbreedte beperken die vereist is bij het starten van de Unified Service Desk-client op de computers van de callcenteragents, en tijdens de levenscyclus van de clienttoepassing. Clientcaching is een manier om het grootste deel van de configuratiegegevens van Unified Service Desk lokaal op de computer van de callcenteragent te cachen, waardoor minder gemeenschappelijke gegevens van de server hoeven te worden opgehaald. Deze mogelijkheid leidt tot een merkbare toename in de startprestaties van Unified Service Desk.
Belangrijk
Deze functie is privacygevoelig omdat inschakelen van clientcaching in Unified Service Desk ertoe leidt dat een deel van uw gegevens lokaal wordt opgeslagen op de computer van de gebruiker, die buiten de servicegrens van modelgestuurde apps ligt.
Wanneer moet u clientcaching gebruiken?
Clientcaching kan leiden tot een aanzienlijke verbetering van starttijden, een vermindering van algehele bandbreedte en een aanzienlijke vermindering van query's naar de Microsoft Dataverse-server voor gemeenschappelijke Unified Service Desk-gegevens.
Clientcaching werkt het best in omgevingen voor prestatietests, training en productie. Het wordt niet aanbevolen voor ontwikkelingsomgevingen aangezien wijzigingen alleen worden gerepliceerd als de code van de besturingselementcache wordt bijgewerkt.
Hoe clientcaching werkt
Als u clientcaching inschakelt, wordt het volgende proces uitgevoerd wanneer u zich aanmeldt met de Unified Service Desk-clienttoepassing:
De entiteiten Opties- en Gebruikersinstellingen wordt gevraagd om de opstartsleutels om te bepalen of clientcaching is ingeschakeld.
Als het is ingeschakeld, lost u het clientcacheversienummer en eventuele cacheaanpassingen op.
Als clientcaching is ingeschakeld en een versienummer beschikbaar is, zoekt u het lokale cachearchief en bepaalt u de code van de cacheversie.
Als het cacheversienummer actueel is, decodeert u het en laadt u het cachearchief in het geheugen.
Als het cacheversienummer onjuist is, verwijdert u het cacheobject.
Clientcaching inschakelen
Aanmelden bij de Unified Service Desk Administrator-app.
Ga naar Instellingen>Unified Service Desk.
Kies Opties onder de Geavanceerde instellingen in het siteoverzicht.
Selecteer Nieuw op de pagina Actieve UII-opties.
Typ ClientCacheVersionNumber in het vak Naam en typ een alfanumerieke waarde in het vak Waarde. De alfanumerieke waarde wordt gebruikt als cachecode voor Unified Service Desk.
Selecteer Save.
Wanneer de optie aanwezig is en ingevuld is, activeert Unified Service Desk clientcaching.
Archieflocatie van clientcaching
Als clientcaching is ingeschakeld worden de bestanden ervan in een gecomprimeerde en versleutelde indeling opgeslagen in de zwevende map: %appData%\Roaming\Microsoft\USD
Voor een gebruiker genaamd agent1 die de clienttoepassing uitvoert onder Windows 8, zijn de bestanden van de clientcaching bijvoorbeeld beschikbaar op c:\Users\agent1\AppData\Roaming\Microsoft\USD.
De informatie in deze map kan alleen worden gebruikt door de gebruikersaccount die deze heeft gemaakt.
Een update naar clients pushen
Als u een update naar alle Unified Service Desk-clients wilt pushen, moet u de waarde van het ClientCacheVersionNumber dat u eerder hebt gemaakt, wijzigen in een andere alfanumerieke waarde. De volgende keer wanneer een callcenteragent zich aanmeldt met de Unified Service Desk-client, wordt de andere waarde voor de optie ClientCacheVersionNumber gedetecteerd en worden alle instellingen van de server gelezen voordat wordt opgestart.
Clientcaching uitschakelen voor een bepaalde gebruiker
Af en toe kan het nodig zijn gebruikers uit te sluiten van clientcaching, bijvoorbeeld bij beperkt testen van nieuwe configuraties in productie, bij het oplossen van mogelijke cacheproblemen of wanneer snelle updates moeten worden uitgevoerd op een configuratie en u uw wijzigingen wilt terugdraaien naar de huidige, gecachte objecten.
Aanmelden bij de Unified Service Desk Administrator-app.
Kies Gebruikersinstellingen onder Geavanceerde instellingen.
Kies + Nieuw op de pagina Actieve gebruikersinstellingen.
Geef op de pagina Nieuwe gebruikersinstellingen de volgende gegevens op:
Typ of selecteer in het veld Gebruiker de naam van de gebruiker voor wie u clientcaching wilt uitschakelen.
Typ in het veld Naam de tekst DisableCaching. Laat het veld Waarde leeg.
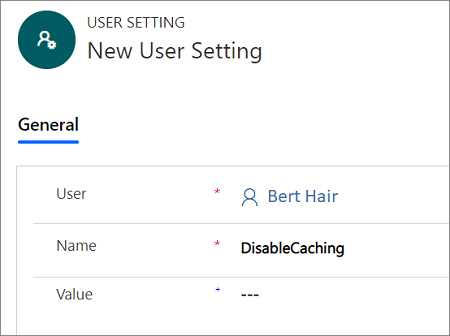
Selecteer Opslaan.
Als de gebruiker zich de volgende keer aanmeldt met de Unified Service Desk-client, wordt clientcaching niet gebruikt. Het archief van de clientcache wordt echter niet voor de gebruiker verwijderd of vernieuwd. Als de sleutel DisableCaching voor de gebruiker wordt verwijderd, gaat de gebruiker weer het eerder opgeslagen archief van de clientcache gebruiken.
Een cachereset afdwingen voor een specifieke gebruiker
Af en toe kan het nodig zijn een cachereset voor een bepaalde gebruiker af te dwingen om het cachearchief te wissen en te resetten. U kunt dit op twee manieren doen: Vanaf de Dataverse-server of met de Unified Service Desk-clienttoepassing op de computer van de gebruiker.
Dataverse-server gebruiken
Aanmelden bij de Unified Service Desk Administrator-app.
Kies Gebruikersinstellingen onder Geavanceerde instellingen.
Kies + Nieuw op de pagina Actieve gebruikersinstellingen.
Geef op de pagina Nieuwe gebruikersinstellingen de volgende gegevens op:
Op de pagina Nieuwe gebruikersinstelling:
Typ of selecteer in het veld Gebruiker de naam van de gebruiker voor wie u clientcaching wilt uitschakelen.
Typ in het vak Naam ResetDesktopCache. Laat het veld Waarde leeg.
Selecteer Save.
Door de instelling ResetDesktopCache verwijdert de Unified Service Desk-clienttoepassing de lokale cacheopslag en wordt deze nieuw gemaakt vanaf de server.
Als u de cache opnieuw wilt instellen, moet de Unified Service Desk-client tweemaal opnieuw worden opgestart.
Nadat de Unified Service Desk-clienttoepassing voor het eerst opnieuw is opgestart, laadt de Unified Service Desk-client gegevens uit de bestaande cache. Vervolgens wordt de bestaande cache verwijderd en wordt de instelling ResetDesktopCache uitgeschakeld.
Nadat de Unified Service Desk-clienttoepassing voor de tweede keer opnieuw is gestart, laadt de Unified Service Desk-client de configuratie rechtstreeks vanaf de server en wordt de cache opnieuw gemaakt. Hoe lang het duurt voordat de Unified Service Desk-client is geladen kan in deze tijd aanzienlijk toenemen.
De Unified Service Desk-client gebruiken
U kunt een reset van de clienttoepassing aanroepen met een verborgen UII-actie genaamd ResetLocalCache in het gehoste besturingselement Algemene beheerder. U moet de UII-actie in het gehoste besturingselement van het type Algemene beheerder maken voordat u deze kunt gebruiken.
Aanmelden bij de Unified Service Desk Administrator-app.
Kies Gehoste besturingselementen onder Geavanceerde instellingen.
Zoek het CRM Global Manager-gehoste besturingselement op en selecteer de naam ervan in de kolom Naam om het voor bewerken te openen.
Notitie
CRM Global Manager is de naam is van het gehoste besturingselement in de Unified Service Desk-voorbeeldtoepassingen. Als u uw gehost besturingselement Algemene beheerder iets anders hebt genoemd, selecteert u dat. Meer informatie: Algemene beheerder (gehost besturingselement)
Selecteer op de navigatiebalk de pijl omlaag naast het gehoste besturingselement CRM Global Manager en selecteer vervolgens UII-acties.
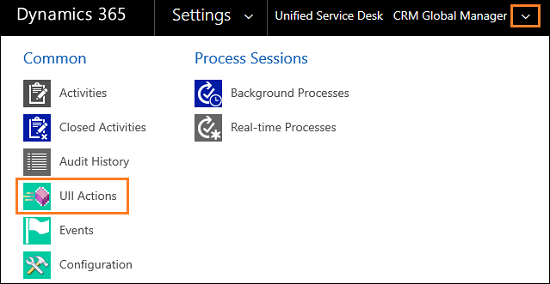
Selecteer het CRM Global Manager-gehoste besturingselement.
Notitie
CRM Global Manager is de naam is van het gehoste besturingselement in de Unified Service Desk-voorbeeldtoepassingen. Als u uw gehost besturingselement Algemene beheerder iets anders hebt genoemd, selecteert u dat. Meer informatie: Algemene beheerder (gehost besturingselement)
Ga naar het tabblad Gerelateerd en selecteer UII Acties.
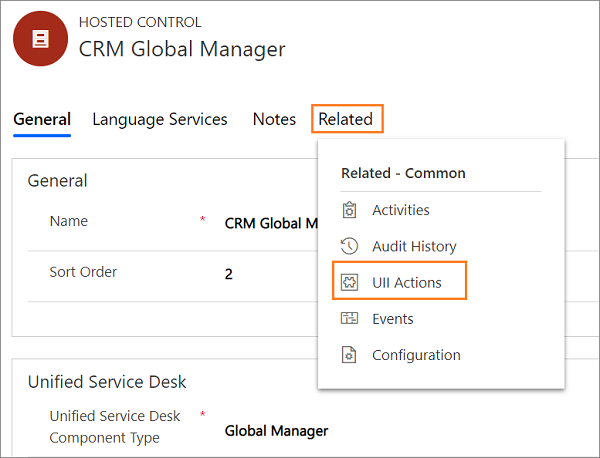
Kies + Nieuwe UII-Actie toevoegen.
Typ op de pagina Nieuwe UII-actie ResetLocalCache in het veld Naam en klik op Opslaan. Sluit de UII-Actie en het gehoste besturingselement.
Vervolgens voegen we een actieoproep toe om de UII-actie aan te roepen die we zojuist hebben gemaakt.
Selecteer in het siteoverzicht onder Basisinstellingen de optie Actieoproepen.
Selecteer + Nieuw op de pagina Actieve acties.
Geef op de pagina Nieuwe actieoproep het volgende op.
Veld Value Naam Typ ResetClientCache Gehost besturingselement CRM Global Manager specificeren Actie ResetLocalCache specificeren Notitie
CRM Global Manager is de naam is van het gehoste besturingselement in de Unified Service Desk-voorbeeldtoepassingen. Als u uw gehost besturingselement Algemene beheerder iets anders hebt genoemd, selecteert u dat. Meer informatie: Algemene beheerder (gehost besturingselement)
Selecteer Opslaan en sluit de actieoproep.
Nadat u de UII-actie en de actieoproep hebt ingesteld, kunt u een werkbalkknop, een gebeurtenis of code toevoegen om de actieoproep direct aan te roepen vanuit de clienttoepassing. Dit maakt de instelling RestDesktopCache in het gebied Gebruikersinstellingen, die het resetgedrag activeert zoals eerder is beschreven in Dataverse-server gebruiken.