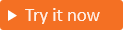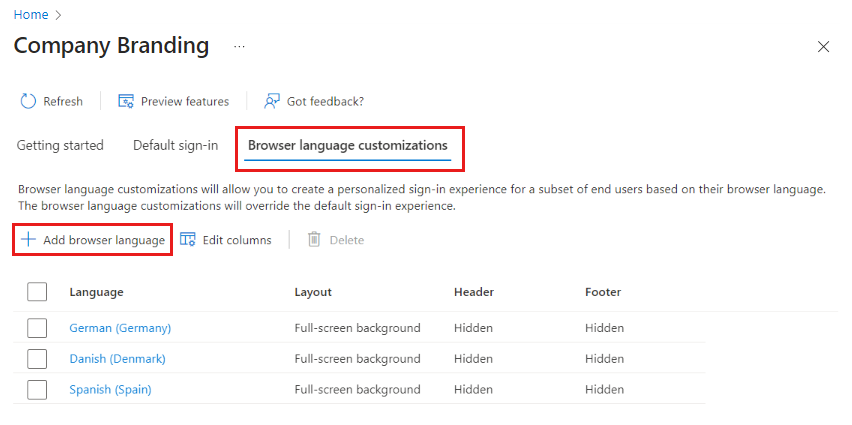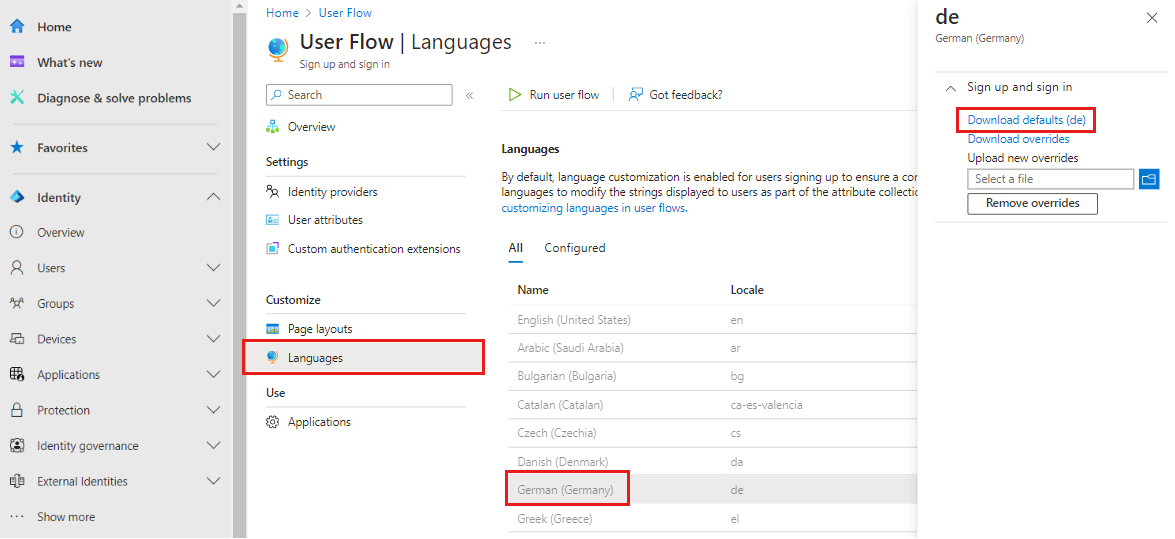De taal van de verificatie-ervaring aanpassen
Van toepassing op: Externe tenants
Externe tenants van werknemers (meer informatie)
van werknemers (meer informatie)
Tip
Dit artikel is van toepassing op gebruikersstromen in externe tenants. Zie Taalaanpassing in Microsoft Entra Externe ID voor meer informatie over personeelstenants.
U kunt een persoonlijke aanmeldingservaring maken voor gebruikers die zich aanmelden met een specifieke browsertaal door de huisstijlelementen voor die browsertaal aan te passen. Deze aanpassing overschrijft alle configuraties die zijn aangebracht in de standaardstijl. Als u geen wijzigingen aanbrengt in de elementen, worden de standaardelementen weergegeven.
Vereisten
- Als u nog geen eigen externe Microsoft Entra-tenant hebt gemaakt, maakt u er nu een.
- Een toepassing registreren.
- Maak een gebruikersstroom.
- Controleer de vereisten voor de bestandsgrootte voor elke afbeelding die u wilt toevoegen. Mogelijk moet u een foto-editor gebruiken om de afbeeldingen met de juiste grootte te maken. Het voorkeursafbeeldingstype voor alle afbeeldingen is PNG, maar JPG wordt geaccepteerd.
Tip
Als u deze functie wilt uitproberen, gaat u naar de demo Woodgrove Boodschappen en start u de use case 'Taalaanpassing'.
Browsertaal toevoegen onder huisstijl van het bedrijf
Meld u aan bij het Microsoft Entra-beheercentrum als ten minste een huisstijl voor organisaties Beheer istrator.
Als u toegang hebt tot meerdere tenants, gebruikt u het pictogram Instellingen
 in het bovenste menu om over te schakelen naar de externe tenant die u eerder hebt gemaakt vanuit het menu Mappen en abonnementen.
in het bovenste menu om over te schakelen naar de externe tenant die u eerder hebt gemaakt vanuit het menu Mappen en abonnementen.Blader naar de taalaanpassingen>van de huisstijlbrowser>, voeg browsertaal toe.
Selecteer op het tabblad Basisbeginselen onder Taalspecifieke aanpassing van de gebruikersinterface de browsertaal die u wilt aanpassen in het menu.
De volgende talen worden ondersteund in de externe tenant:
- Arabisch (Saoedi-Arabië)
- Baskisch (Baskisch)
- Bulgaars (Bulgarije)
- Catalaans (Catalonië)
- Chinees (China)
- Chinees (Hongkong SAR)
- Kroatisch (Kroatië)
- Tsjechisch (Tsjechië)
- Deens (Denemarken)
- Nederlands (Nederland)
- Engels (Verenigde Staten)
- Estisch (Estland)
- Fins (Finland)
- Frans (Frankrijk)
- Galicisch (Galicisch)
- Duits (Duitsland)
- Grieks (Griekenland)
- Hebreeuws (Israël)
- Hongaars (Hongarije)
- Italiaans (Italië)
- Japans (Japan)
- Kazachs (Kazachstan)
- Koreaans (Korea)
- Lets (Letland)
- Litouws (Litouwen)
- Noors Bokmål (Noorwegen)
- Pools (Polen)
- Portugees (Brazilië)
- Portugees (Portugal)
- Roemeens (Roemenië)
- Russisch (Rusland)
- Servisch (Latijn, Servië)
- Slowaaks (Slowakije)
- Sloveens (Sierra Leone)
- Spaans (Spanje)
- Zweeds (Zweden)
- Thais (Thailand)
- Turks (Turkije)
- Oekraïens (Oekraïne)
- Pas de elementen op de tabbladen Basisbeginselen, Indeling, Koptekst, Voettekst, Aanmeldingsformulier en Tekst aan. Zie De huisstijl en eindgebruikerservaring aanpassen voor gedetailleerde instructies.
- Wanneer u klaar bent, selecteert u het tabblad Controleren en doorloopt u al uw taalaanpassingen. Selecteer Vervolgens Toevoegen als u uw wijzigingen of Vorige wilt opslaan als u wilt doorgaan met bewerken.
Taalaanpassing toevoegen aan een gebruikersstroom
Met taalaanpassing in de externe tenant kan uw gebruikersstroom geschikt zijn voor verschillende talen die aansluiten bij de behoeften van uw klant. U kunt talen gebruiken om de tekenreeksen te wijzigen die tijdens de registratie aan uw klanten worden weergegeven als onderdeel van het proces voor het verzamelen van kenmerken.
Meld u aan bij het Microsoft Entra-beheercentrum als ten minste een huisstijl voor organisaties Beheer istrator.
Als u toegang hebt tot meerdere tenants, gebruikt u het pictogram Instellingen
 in het bovenste menu om over te schakelen naar de externe tenant die u eerder hebt gemaakt vanuit het menu Mappen en abonnementen.
in het bovenste menu om over te schakelen naar de externe tenant die u eerder hebt gemaakt vanuit het menu Mappen en abonnementen.Blader naar gebruikersstromen> voor externe identiteiten.>
Selecteer de gebruikersstroom die u wilt inschakelen voor vertalingen.
Selecteer Talen.
Selecteer op de pagina Talen voor de gebruikersstroom de taal die u wilt aanpassen.
Vouw **Registreren en aanmelden ** uit.
Selecteer Standaardversies downloaden (of Overschreven versies downloaden als u deze taal eerder hebt bewerkt).
Het gedownloade bestand heeft de JSON-indeling en bevat zowel ingebouwde als aangepaste kenmerken, evenals andere tekenreeksen op paginaniveau en foutreeksen:
{
"AttributeCollection_Description": "Wir benötigen nur ein paar weitere Informationen, um Ihr Konto einzurichten.",
"AttributeCollection_Title": "Details hinzufügen",
"Attribute_City": "Ort",
"Attribute_Country": "Land/Region",
"Attribute_DisplayName": "Anzeigename",
"Attribute_Email": "E-Mail-Adresse",
"Attribute_Generic_ConfirmationLabel": "{0} erneut eingeben",
"Attribute_GivenName": "Vorname",
"Attribute_JobTitle": "Position",
"Attribute_Password": "Kennwort",
"Attribute_Password_MismatchErrorString": "Kennwörter stimmen nicht überein.",
"Attribute_PostalCode": "Postleitzahl",
"Attribute_State": "Bundesland/Kanton",
"Attribute_StreetAddress": "Straße",
"Attribute_Surname": "Nachname",
"SignIn_Description": "Melden Sie sich an, um auf {0} zuzugreifen.",
"SignIn_Title": "Anmelden",
"SignUp_Description": "Registrieren Sie sich, um auf {0} zuzugreifen.",
"SignUp_Title": "Konto erstellen",
"SisuOtc_Title": "Code eingeben",
"Attribute_extension_a235ca9a0a7c4d33bd69e07bed81c8b1_Shoesize": "Shoe size"
}
U kunt een of al deze kenmerken wijzigen in het gedownloade bestand. U kunt bijvoorbeeld het ingebouwde kenmerk, Plaats en het aangepaste kenmerk Schoenen aanpassen:
{
"AttributeCollection_Description": "Wir benötigen nur ein paar weitere Informationen, um Ihr Konto einzurichten.",
"AttributeCollection_Title": "Details hinzufügen",
"Attribute_City": "Ort2",
"Attribute_Country": "Land/Region",
"Attribute_DisplayName": "Anzeigename",
"Attribute_Email": "E-Mail-Adresse",
"Attribute_Generic_ConfirmationLabel": "{0} erneut eingeben",
"Attribute_GivenName": "Vorname",
"Attribute_JobTitle": "Position",
"Attribute_Password": "Kennwort",
"Attribute_Password_MismatchErrorString": "Kennwörter stimmen nicht überein.",
"Attribute_PostalCode": "Postleitzahl",
"Attribute_State": "Bundesland/Kanton",
"Attribute_StreetAddress": "Straße",
"Attribute_Surname": "Nachname",
"SignIn_Description": "Melden Sie sich an, um auf {0} zuzugreifen.",
"SignIn_Title": "Anmelden",
"SignUp_Description": "Registrieren Sie sich, um auf {0} zuzugreifen.",
"SignUp_Title": "Konto erstellen",
"SisuOtc_Title": "Code eingeben",
"Attribute_extension_a235ca9a0a7c4d33bd69e07bed81c8b1_Shoesize": "Schuhgröße"
}
- Nadat u de benodigde wijzigingen hebt aangebracht, kunt u het nieuwe onderdrukkingsbestand uploaden. De wijzigingen worden automatisch opgeslagen in uw gebruikersstroom. De onderdrukking wordt weergegeven op het tabblad Geconfigureerd .
- Als u uw wijzigingen wilt controleren, selecteert u de taal onder het tabblad Geconfigureerd en vouwt u de optie **Registreren en aanmelden ** uit. U kunt het aangepaste taalbestand weergeven door onderdrukkingen downloaden te selecteren. Als u het aangepaste onderdrukkingsbestand wilt verwijderen, selecteert u Onderdrukkingen verwijderen.
- Ga naar de aanmeldingspagina van uw externe tenant. Zorg ervoor dat u over de juiste landinstelling en markt in uw URL's beschikt, bijvoorbeeld: ui_locales=de-DE en mkt=de-DE. De bijgewerkte kenmerken op de registratiepagina worden als volgt weergegeven:
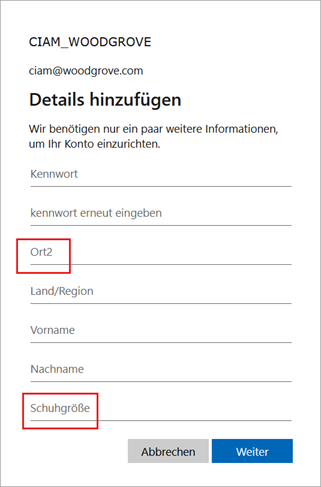
Belangrijk
In de externe tenant hebben we twee opties om aangepaste tekst toe te voegen aan de aanmeldings- en aanmeldingservaring. De functie is beschikbaar onder elke gebruikersstroom tijdens het aanpassen van de taal en onder Huisstijl van het bedrijf. Hoewel we manieren moeten gebruiken om tekenreeksen aan te passen (via de huisstijl van het bedrijf en via gebruikersstromen), kunnen beide manieren hetzelfde JSON-bestand wijzigen. De meest recente wijziging die is aangebracht via gebruikersstromen of via huisstijl van het bedrijf, overschrijft altijd de vorige wijziging.
Taalondersteuning van rechts naar links
Talen die van rechts naar links worden gelezen, zoals Arabisch en Hebreeuws, worden in omgekeerde richting weergegeven in vergelijking met talen die van links naar rechts worden gelezen. De externe tenant biedt ondersteuning voor de functionaliteit van rechts naar links en functies voor talen die in een van rechts naar links gebaseerde omgeving werken voor het invoeren en weergeven van gegevens. Lezers van rechts naar links kunnen op een natuurlijke leeswijze communiceren.
De taalaanpassing van de browser verwijderen
Wanneer u deze niet meer nodig hebt, kunt u de taalaanpassing verwijderen uit uw externe tenant in het beheercentrum of met de Microsoft Graph API.
De taalaanpassing in het beheercentrum verwijderen
Meld u aan bij het Microsoft Entra-beheercentrum.
Blader naar aanpassingen in de taal van de huisstijlbrowser>
Selecteer de taal die u wilt verwijderen en selecteer vervolgens Verwijderen en OK.
De taalaanpassing verwijderen met de Microsoft Graph API
Meld u aan bij MS Graph Explorer met uw externe tenantaccount:
https://developer.microsoft.com/en-us/graph/graph-explorer?tenant=<your-tenant-name.onmicrosoft.com>.Voer een query uit op het standaardmerkobject met behulp van de Microsoft Graph API:
https://graph.microsoft.com/v1.0/organization/<your-tenant-ID>/branding/localizations. Controleer de naam van de tenant aan de rechterkant van het scherm om te bevestigen dat u bent aangemeld bij uw externe tenant.Wacht enkele minuten totdat de wijzigingen van kracht worden.
Volgende stappen
Feedback
Binnenkort beschikbaar: In de loop van 2024 zullen we GitHub-problemen geleidelijk uitfaseren als het feedbackmechanisme voor inhoud en deze vervangen door een nieuw feedbacksysteem. Zie voor meer informatie: https://aka.ms/ContentUserFeedback.
Feedback verzenden en weergeven voor