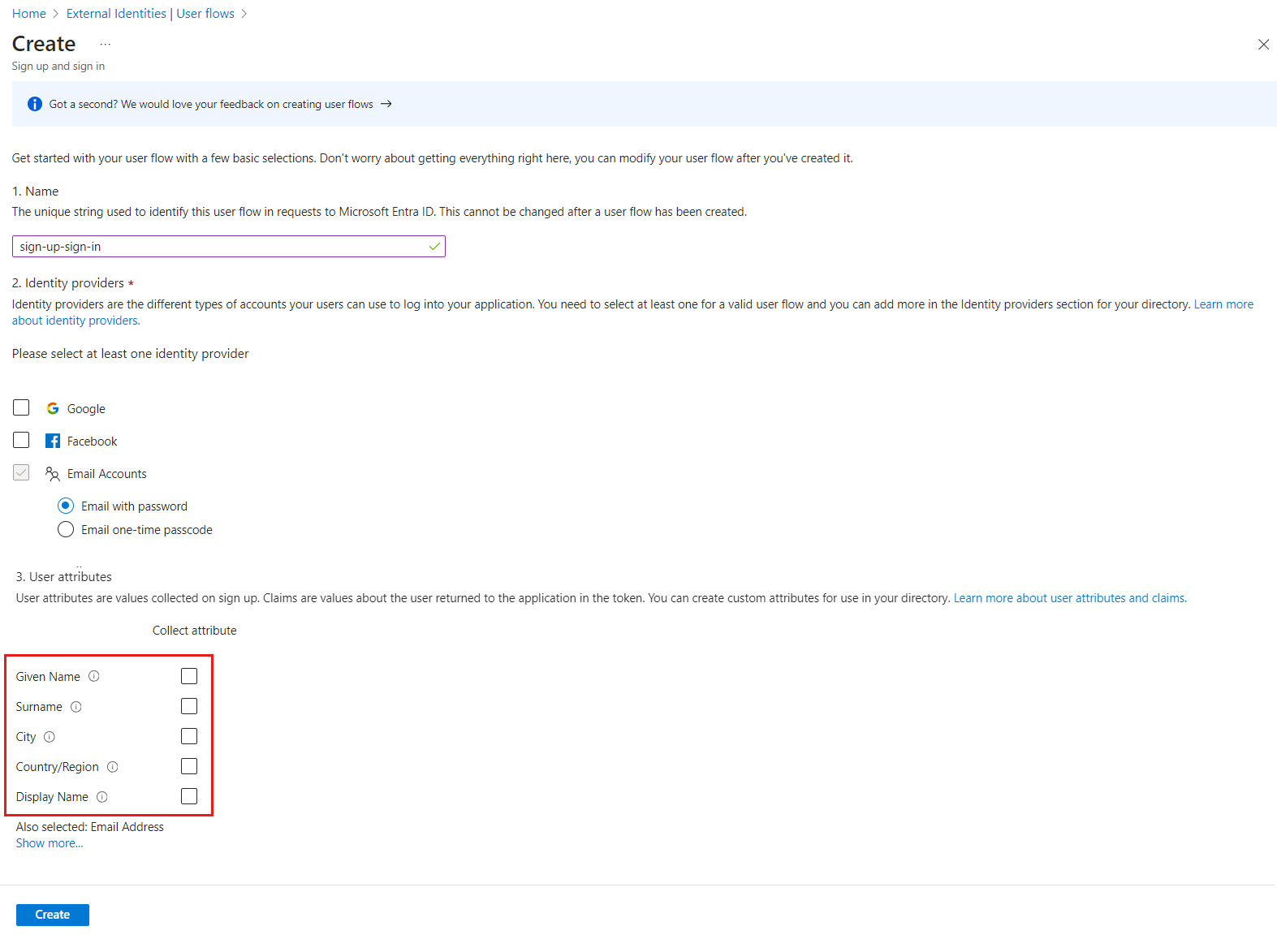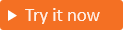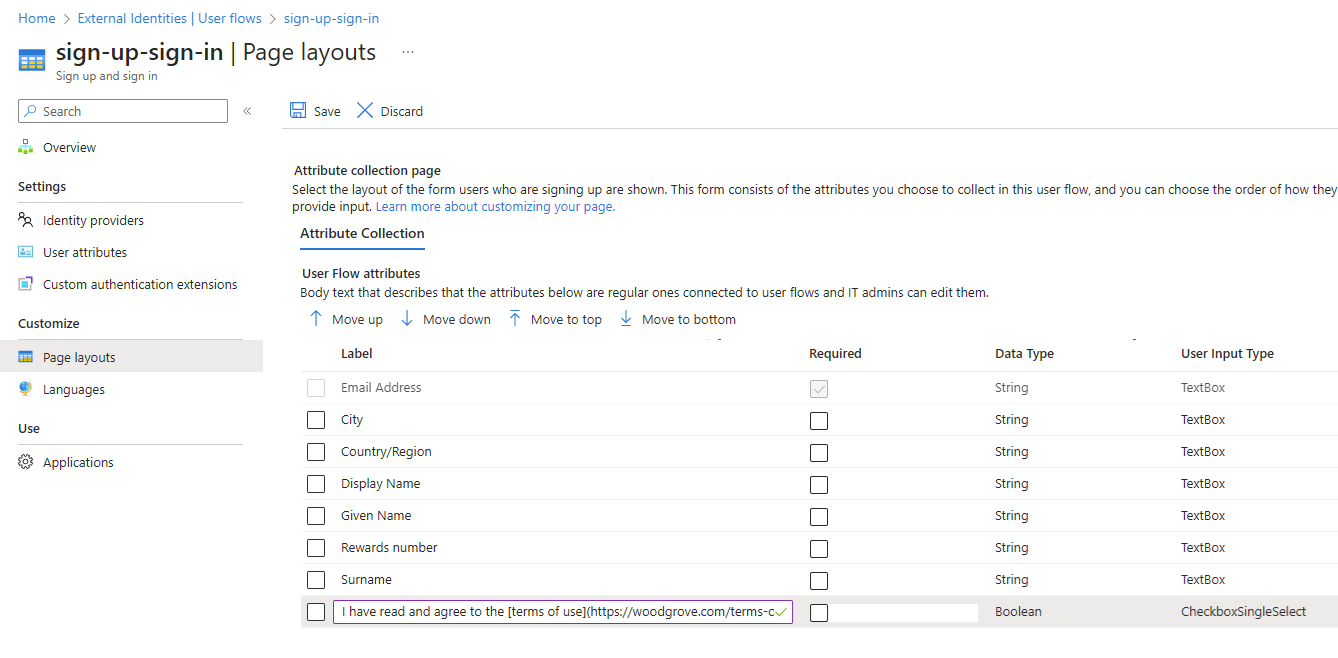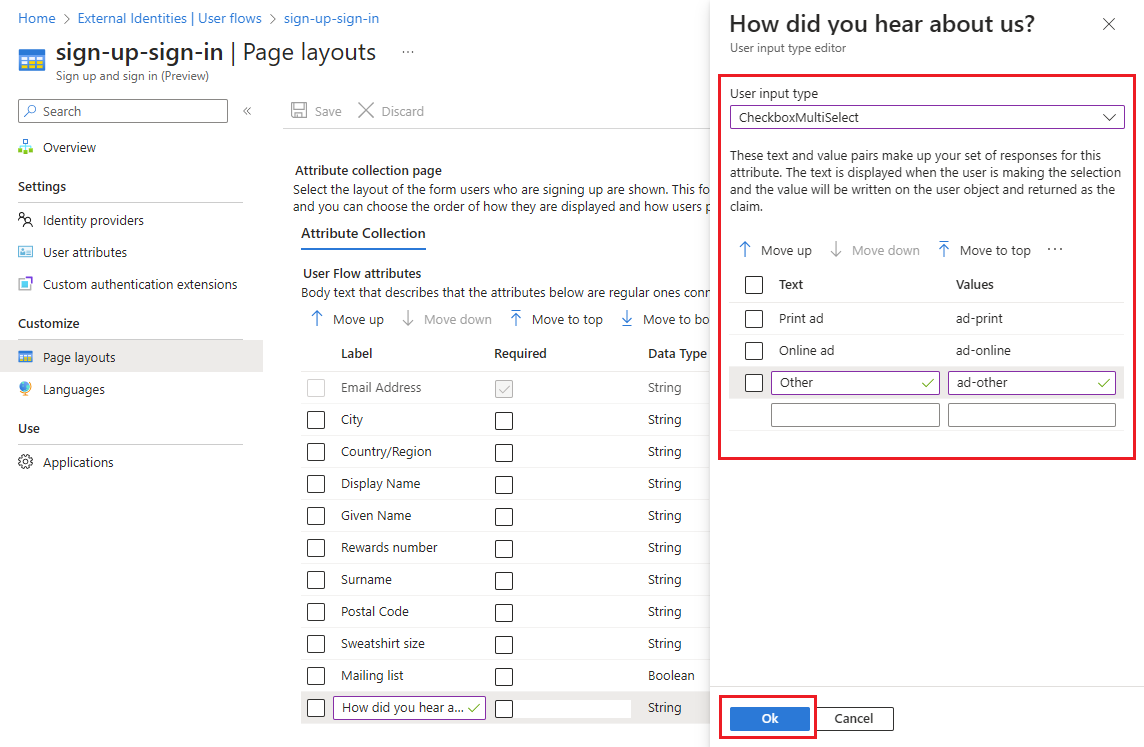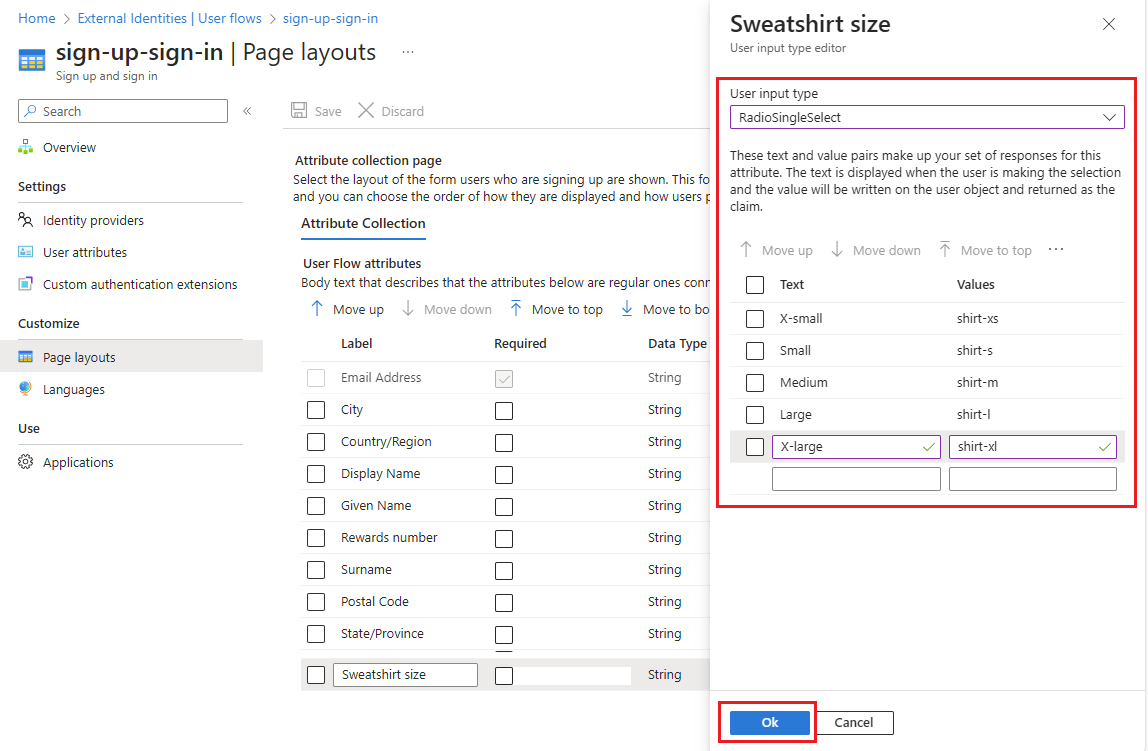Aangepaste gebruikerskenmerken verzamelen tijdens het registreren
Van toepassing op: Externe tenants
Externe tenants van werknemers (meer informatie)
van werknemers (meer informatie)
Tip
Dit artikel is van toepassing op gebruikersstromen in externe tenants. Zie Aangepaste kenmerken definiëren voor gebruikersstromen voor informatie over personeelstenants.
Als uw app meer informatie vereist dan de ingebouwde gebruikerskenmerken bevatten, kunt u uw eigen kenmerken toevoegen. We verwijzen naar deze kenmerken als aangepaste gebruikerskenmerken.
Als u een aangepast gebruikerskenmerk wilt definiëren, maakt u eerst het kenmerk op tenantniveau, zodat het kan worden gebruikt in elke gebruikersstroom in de tenant. Vervolgens wijst u het kenmerk toe aan uw gebruikersstroom voor registratie en configureert u hoe het moet worden weergegeven op de registratiepagina.
Meer informatie over aangepaste gebruikerskenmerken in het artikel Gebruikersprofielkenmerken .
Aangepaste gebruikerskenmerken maken
Meld u aan bij het Microsoft Entra-beheercentrum.
Als u toegang hebt tot meerdere tenants, gebruikt u het pictogram Instellingen
 in het bovenste menu om over te schakelen naar uw externe tenant vanuit het menu Mappen en abonnementen.
in het bovenste menu om over te schakelen naar uw externe tenant vanuit het menu Mappen en abonnementen.Blader naar overzicht>van externe identiteiten.>
Selecteer de Aangepaste gebruikerskenmerken. De lijst bevat alle gebruikerskenmerken die beschikbaar zijn in de tenant, inclusief aangepaste gebruikerskenmerken die zijn gemaakt. De kolom Kenmerktype geeft aan of een kenmerk ingebouwd of aangepast is.
Selecteer Toevoegen. Voer in het deelvenster Een kenmerk toevoegen een naam in voor het aangepaste kenmerk (bijvoorbeeld 'Gebruiksvoorwaarden').
Kies in gegevenstype tekenreeks, Booleaanse waarde of Int, afhankelijk van het type gegevens en het besturingselement voor gebruikersinvoer dat u wilt maken. Tekenreekskenmerken hebben een standaardwaarde van het invoertype Tekstvak, maar u kunt dit in een latere stap wijzigen (bijvoorbeeld als u keuzerondjes of selectievakjes voor meerdere selecties wilt configureren).
(Optioneel) Voer in Beschrijving een beschrijving in van het aangepaste kenmerk voor intern gebruik. De beschrijving is niet zichtbaar voor de gebruiker.
Selecteer Maken. Het aangepaste kenmerk is nu beschikbaar in de lijst met gebruikerskenmerken en kan worden toegevoegd aan uw gebruikersstromen.
Het aangepaste gebruikerskenmerk opnemen in een registratiestroom
Volg deze stappen om aangepaste gebruikerskenmerken toe te voegen aan een gebruikersstroom die u al hebt gemaakt. (Als u een nieuwe gebruikersstroom moet maken, raadpleegt uEen gebruikersstroom voor registratie en aanmelding maken voor klanten.)
Meld u aan bij het Microsoft Entra-beheercentrum.
Als u toegang hebt tot meerdere tenants, gebruikt u het pictogram Instellingen
 in het bovenste menu om over te schakelen naar uw externe tenant vanuit het menu Mappen en abonnementen.
in het bovenste menu om over te schakelen naar uw externe tenant vanuit het menu Mappen en abonnementen.Blader naar gebruikersstromen> voor externe identiteiten.>
Selecteer de gebruikersstroom uit de lijst.
Selecteer Gebruikerskenmerken. De lijst bevat aangepaste gebruikerskenmerken die u hebt gedefinieerd zoals beschreven in de vorige sectie. Het nieuwe kenmerk Gebruiksvoorwaarden wordt nu bijvoorbeeld weergegeven in de lijst. Kies alle kenmerken die u tijdens de registratie van de gebruiker wilt verzamelen.
Selecteer Opslaan.
De invoertypen en pagina-indeling van de gebruiker configureren
Op de pagina Pagina-indeling kunt u aangeven welke kenmerken vereist zijn en de weergavevolgorde rangschikken. U kunt ook kenmerklabels bewerken, keuzerondjes of selectievakjes maken en hyperlinks toevoegen aan meer inhoud (zoals gebruiksvoorwaarden of een privacybeleid).
Meld u aan bij het Microsoft Entra-beheercentrum.
Blader naar gebruikersstromen> voor externe identiteiten.>
Selecteer uw gebruikersstroom in de lijst.
Selecteer onder Aanpassen de optie Pagina-indelingen. De kenmerken die u wilt verzamelen, worden weergegeven.
Bewerk het label voor een kenmerk door de waarde in de kolom Label te selecteren en de tekst te wijzigen.
Selectievakjes of keuzerondjes configureren:
- Selectievakje met één selectievakje: een Booleaanse kenmerktype wordt weergegeven als een selectievakje met één selectievakje op de registratiepagina. Als u de tekst wilt configureren die naast het selectievakje wordt weergegeven, selecteert en bewerkt u de waarde in de kolom Label . Gebruik markdown-taal om hyperlinks toe te voegen. Zie Een selectievakje met één selectievakje configureren (CheckboxSingleSelect) voor meer informatie .
- Selectievakjes voor meervoudige selectie: zoek het kenmerk Tekenreeksgegevenstype dat u wilt configureren en selecteer de waarde in de kolom Gebruikersinvoertype om het deelvenster Editor te openen. Kies het invoertype van de gebruiker CheckboxMultiSelect en voer de waarden in. Zie Multiselect-selectievakjes configureren (CheckboxMultiSelect) voor meer informatie.
- Keuzerondjes: zoek het kenmerk Tekenreeksgegevenstype dat u wilt configureren en selecteer de waarde in de kolom Gebruikersinvoertype om het deelvenster Editor te openen. Kies het invoertype radioSingleSelect en voer de waarden in. Zie Keuzerondjes configureren (RadioSingleSelect) voor meer informatie
Wijzig de weergavevolgorde door een kenmerk te selecteren en Omhoog, Omlaag, Naar boven of Naar beneden te gaan.
Maak een kenmerk dat vereist is door het selectievakje in de kolom Vereist in te schakelen. Alle kenmerken kunnen als vereist worden gemarkeerd. Voor selectievakjes met meerdere selecties betekent 'Vereist' dat de gebruiker ten minste één selectievakje moet selecteren.
Wanneer alle wijzigingen zijn voltooid, selecteert u Opslaan.
Een selectievakje met één selectievakje configureren (CheckboxSingleSelect)
Een kenmerk met een Boole-gegevenstype heeft een gebruikersinvoertype checkboxSingleSelect. U kunt de tekst die naast het selectievakje wordt weergegeven, wijzigen en hyperlinks opnemen.
Tip
Als u deze functie wilt uitproberen, gaat u naar de demo Woodgrove Boodschappen en start u de use case 'Koppelingen toevoegen naar gebruiksvoorwaarden en privacybeleid'.
Voer de volgende stappen uit om een selectievakje met één selectievakje te configureren:
Zoek op de pagina Pagina-indelingen het kenmerk met het gegevenstype Booleaansewaarde die u wilt configureren.
Selecteer de waarde in de kolom Label en voer de tekst in die u naast het selectievakje wilt weergeven. Gebruik markdown-taal om hyperlinks toe te voegen. Voorbeeld:
Als u het label wilt configureren voor een kenmerk Gebruiksrechtovereenkomst , kunt u het volgende invoeren:
I have read and agree to the [terms of use](https://woodgrove.com/terms-of-use).Of u kunt uw gebruiksvoorwaarden en privacybeleid combineren tot één vereist selectievakje:
I have read and agree to the [terms of use](https://woodgrove.com/terms-of-use) and the [privacy policy](https://woodgrove.com/privacy).
Selecteer OK.
Selecteer Opslaan op de pagina Pagina-indelingen.
Meervoudige selectievakjes configureren (CheckboxMultiSelect)
Een kenmerk met een gegevenstype Tekenreeks kan worden geconfigureerd als een invoertype van de gebruiker CheckboxMultiSelect. Dit is een reeks van een of meer selectievakjes die worden weergegeven onder het kenmerklabel. De gebruiker kan een of meer selectievakjes selecteren. U kunt de tekst voor afzonderlijke selectievakjes definiëren en hyperlinks naar andere inhoud opnemen. Als u dit kenmerk Vereist maakt, moet de gebruiker ten minste één van de selectievakjes selecteren.
Zoek op de pagina Pagina-indelingen het kenmerk met het gegevenstype Tekenreeks dat u wilt configureren als een reeks selectievakjes.
Selecteer de waarde in de kolom Label en voer de kop in die u wilt weergeven boven de reeks selectievakjes, bijvoorbeeld
How did you hear about us?.Selecteer de waarde in de kolom Gebruikersinvoertype om het deelvenster Editor te openen.
Selecteer in het deelvenster Editor onder Invoertype Gebruiker de optie CheckboxMultiSelect.
Voor elk selectievakje dat u wilt toevoegen, begint u op een nieuwe regel en voert u de volgende gegevens in:
Voer onder Tekst de tekst in die u naast het selectievakje wilt weergeven. Gebruik markdown-taal om hyperlinks toe te voegen.
Voer onder Waarden een waarde in die moet worden geschreven op het gebruikersobject en geretourneerd als de claim als de gebruiker het selectievakje inschakelt.
Selecteer OK.
Selecteer Opslaan op de pagina Pagina-indelingen.
Keuzerondjes configureren (RadioSingleSelect)
Een kenmerk met een gegevenstype Tekenreeks kan worden geconfigureerd als een invoertype radioSingleSelect. Dit is een reeks keuzerondjes die onder het kenmerklabel worden weergegeven. De gebruiker kan slechts één keuzerondje selecteren. U kunt de tekst voor afzonderlijke keuzerondjes definiëren en hyperlinks naar andere inhoud opnemen.
Zoek op de pagina Pagina-indelingen het kenmerk met het gegevenstype Tekenreeks die u wilt configureren als keuzerondje of reeks keuzerondjes.
Selecteer de waarde in de kolom Label en voer de kop in die u wilt weergeven boven de reeks keuzerondjes, bijvoorbeeld
Sweatshirt size.Selecteer de waarde in de kolom Gebruikersinvoertype om het deelvenster Editor te openen.
Selecteer RadioSingleSelect in het deelvenster Editor onder Invoertype Gebruiker.
Voor elk keuzerondje dat u wilt toevoegen, begint u op een nieuwe regel en voert u de volgende gegevens in:
Voer onder Tekst de tekst in die u naast het keuzerondje wilt weergeven. Gebruik markdown-taal om hyperlinks toe te voegen.
Voer onder Waarden een waarde in die moet worden geschreven op het gebruikersobject en geretourneerd als claim als de gebruiker het keuzerondje selecteert.
Selecteer OK.
Selecteer Opslaan op de pagina Pagina-indelingen.
De toepassings-id voor de uitbreidings-app zoeken
Aangepaste gebruikerskenmerken worden opgeslagen in een app met de naam b2c-extensions-app. Nadat een gebruiker tijdens de registratie een waarde voor het aangepaste kenmerk invoert, wordt deze toegevoegd aan het gebruikersobject en kan deze worden aangeroepen via de Microsoft Graph API met behulp van de naamconventie extension_{appId-without-hyphens}_{custom-attribute-name} waarbij:
{appId-without-hyphens}is de stripped versie van de client-id voor de b2c-extensions-app.{custom-attribute-name}is de naam die u hebt toegewezen aan het aangepaste kenmerk.
Gebruik deze stappen om de toepassings-id voor de uitbreidings-app te vinden:
- Meld u aan bij het Microsoft Entra-beheercentrum.
- Blader naar Identiteit> App-registraties> Alle toepassingen.
- Selecteer de toepassing b2c-extensions-app. Niet wijzigen. Wordt gebruikt door AADB2C voor het opslaan van gebruikersgegevens.
- Gebruik op de pagina Overzicht de waarde van de toepassings-id (client), bijvoorbeeld:
12345678-abcd-1234-1234-ab123456789, maar verwijder de afbreekstreepjes.
Als u bijvoorbeeld een aangepast kenmerk maakt met de naam loyaltyNumber, raadpleegt u het als extension_12345678abcd12341234ab123456789_loyaltyNumber
Aangepaste gebruikerskenmerken toevoegen aan het id-token
Wanneer gebruikers zich aanmelden bij uw app, ontvangt de app een id-token, dat de gebruikersgegevens bevat. Deze details worden tokenclaims genoemd. Indien nodig kunt u een aangepast gebruikerskenmerk opnemen dat beschikbaar moet zijn als claim in het id-token dat wordt geretourneerd naar uw app. Volg hiervoor de stappen in Kenmerken toevoegen aan het id-token dat wordt geretourneerd naar uw toepassingsartikel .
Volgende stappen
Voeg kenmerken toe aan het id-token dat is geretourneerd aan uw toepassing.
Maak een gebruikersstroom voor registratie en aanmelding voor klanten.