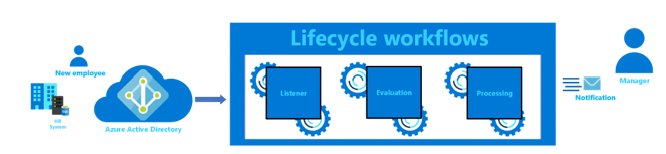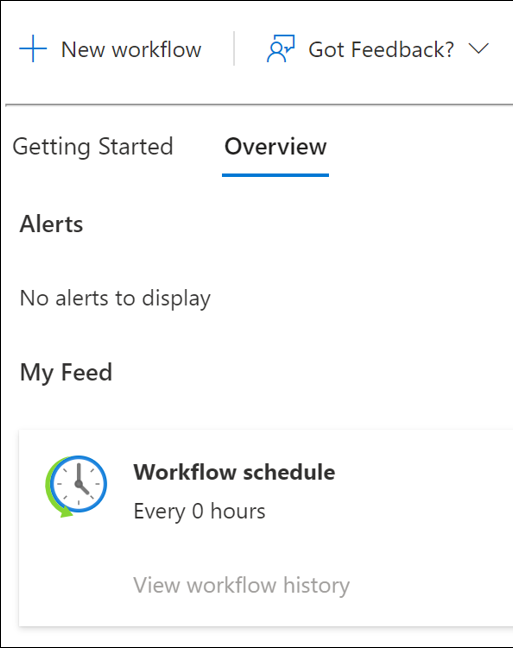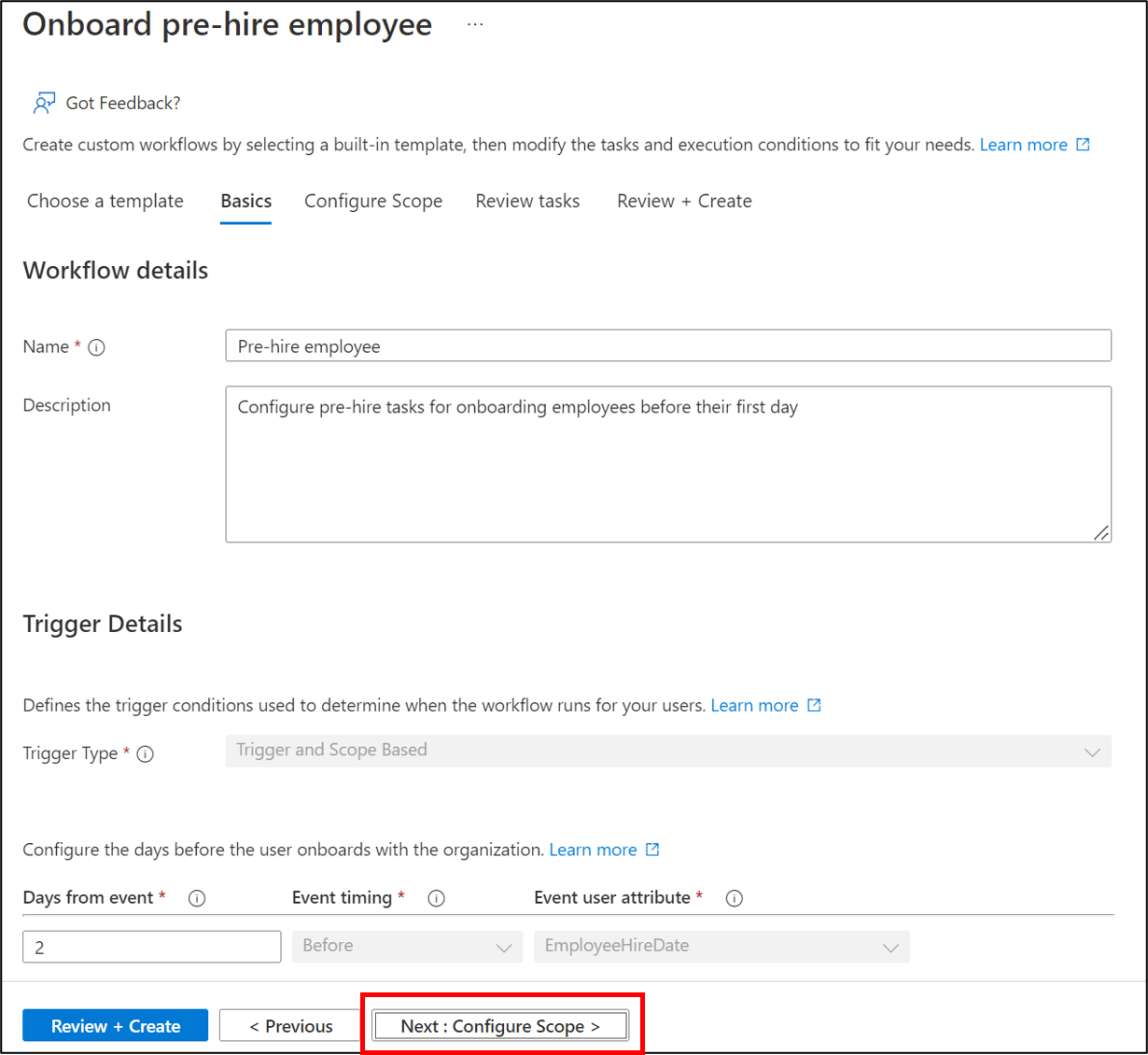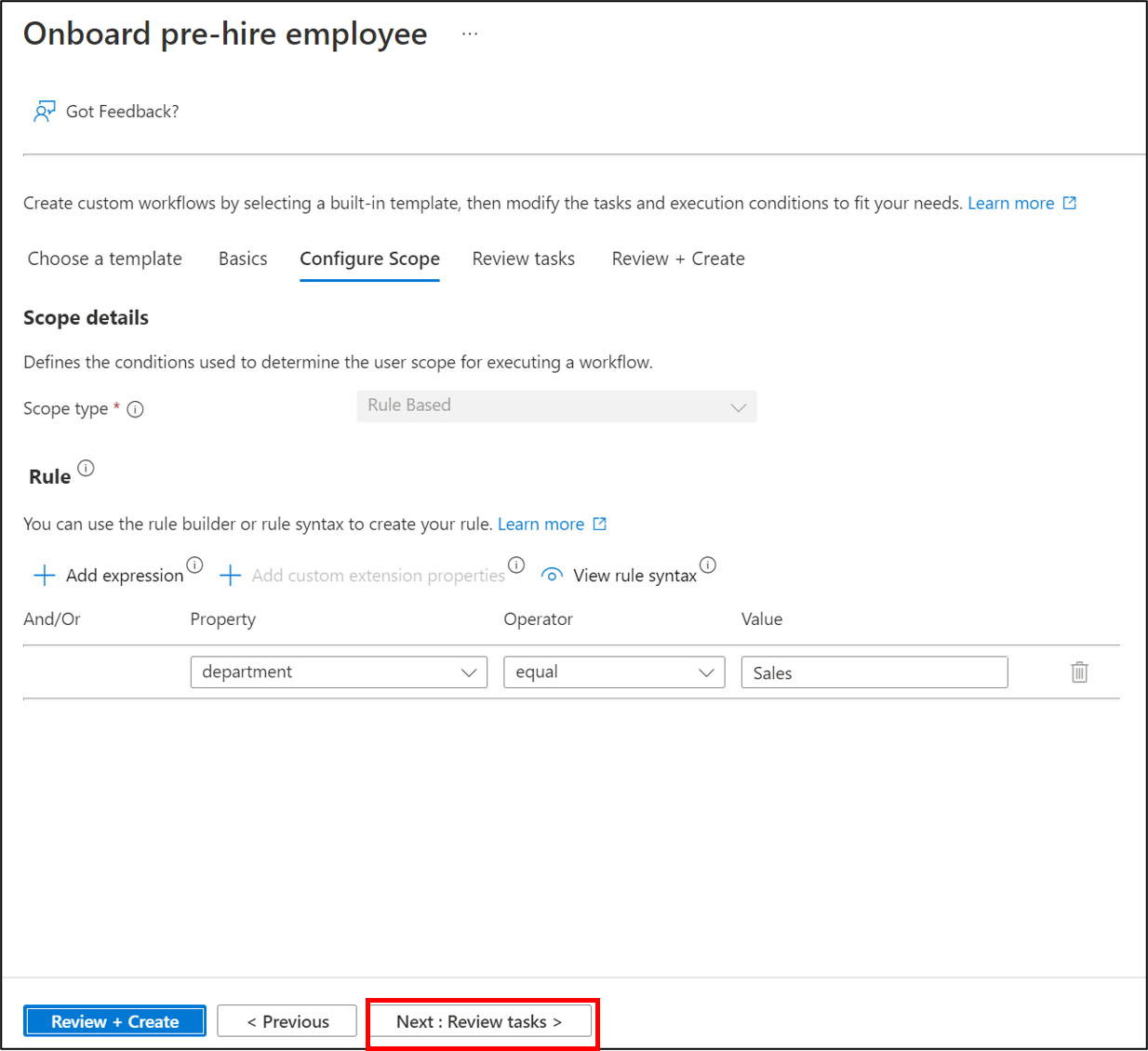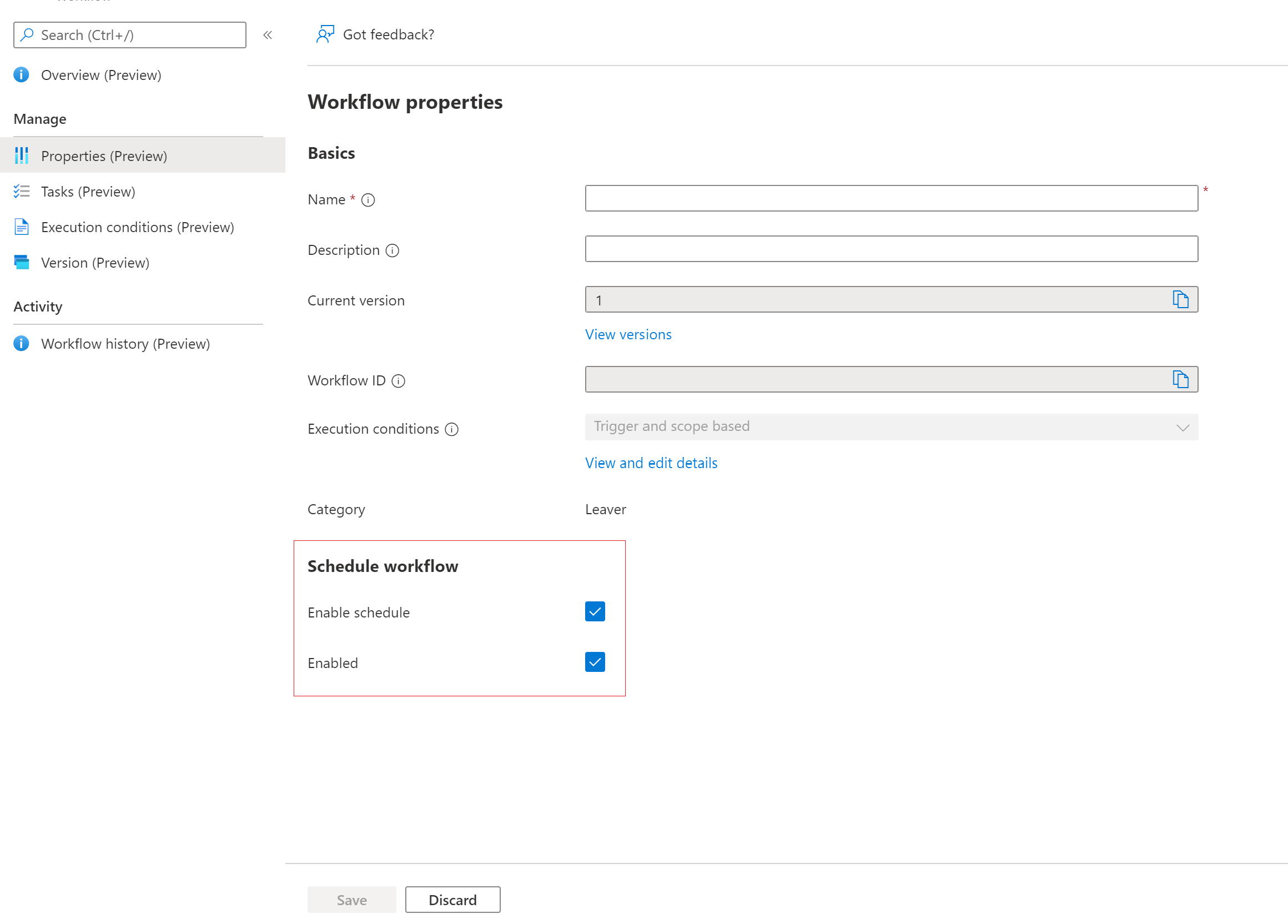Onboardingtaken van werknemers automatiseren vóór hun eerste werkdag met het Microsoft Entra-beheercentrum
Deze zelfstudie bevat een stapsgewijze handleiding voor het automatiseren van prehire-taken met levenscycluswerkstromen met behulp van het Microsoft Entra-beheercentrum.
Dit prehire-scenario genereert een tijdelijke toegangspas voor onze nieuwe werknemer en stuurt het via e-mail naar de nieuwe manager van de gebruiker.
Vereisten
Voor het gebruik van deze functie zijn Microsoft Entra ID-governance- of Microsoft Entra Suite-licenties vereist. Zie Microsoft Entra ID-governance basisprincipes van licenties om de juiste licentie voor uw vereisten te vinden.
Voordat u begint
Als u deze zelfstudie wilt voltooien, moet u voldoen aan de vereisten die in deze sectie worden vermeld voordat u de zelfstudie start, omdat deze niet zijn opgenomen in de werkelijke zelfstudie. Voor deze zelfstudie zijn twee accounts vereist, één account voor de nieuwe huur en een ander account dat fungeert als manager van de nieuwe medewerker. Voor het nieuwe huuraccount moeten de volgende kenmerken zijn ingesteld:
- employeeHireDate moet zijn ingesteld op vandaag
- Afdeling moet worden ingesteld op verkoop
- Het kenmerk Manager moet worden ingesteld en het manageraccount moet een postvak hebben om een e-mail te ontvangen
Raadpleeg de zelfstudie Gebruikersaccounts voorbereiden voor werkstromen voor levenscyclus voor uitgebreidere instructies over het voltooien van deze vereiste stappen. Het TAP-beleid moet ook zijn ingeschakeld om deze zelfstudie uit te voeren.
Gedetailleerde uitsplitsing van de relevante kenmerken:
| Kenmerk | Beschrijving | Instellen op |
|---|---|---|
| Wordt gebruikt om manager op de hoogte te stellen van de tijdelijke toegangspas voor nieuwe werknemers | Beide | |
| manager | Dit kenmerk dat wordt gebruikt door de levenscycluswerkstroom | Werknemer |
| employeeHireDate | Wordt gebruikt om de werkstroom te activeren | Werknemer |
| afdeling | Wordt gebruikt om het bereik voor de werkstroom te bieden | Werknemer |
Het scenario voor vooraf huren kan worden onderverdeeld in de volgende secties:
- Vereiste: maak twee gebruikersaccounts, één voor een werknemer en één om een manager te vertegenwoordigen
- Vereiste: de kenmerken bewerken die vereist zijn voor dit scenario in het beheercentrum
- Vereiste: De kenmerken voor dit scenario bewerken met Behulp van Microsoft Graph Explorer
- Vereiste: Tijdelijke toegangspas inschakelen en gebruiken (TAP)
- De werkstroom voor levenscyclusbeheer maken
- De werkstroom activeren
- Controleren of de werkstroom is uitgevoerd
Een werkstroom maken met een prehire-sjabloon
Gebruik de volgende stappen om een werkstroom vooraf in te huren die een TAP genereert en deze via e-mail naar de manager van de gebruiker verzendt met behulp van het Microsoft Entra-beheercentrum.
Meld u aan bij het Microsoft Entra-beheercentrum als minimaal een beheerder van levenscycluswerkstromen.
Selecteer Identiteitsbeheer.
Selecteer Levenscycluswerkstromen.
Selecteer in de sjablonen de optie Onder Onboard pre-hire werknemer.
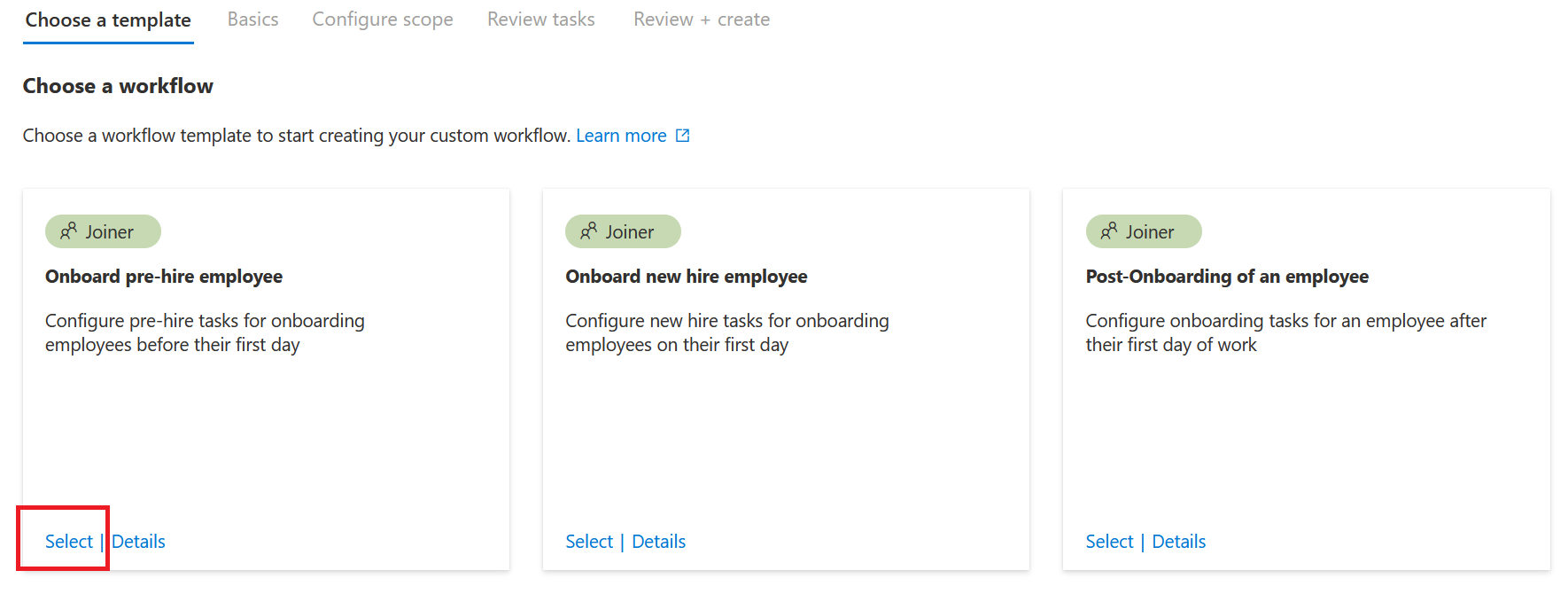
Vervolgens configureert u de basisinformatie over de werkstroom die omvat wanneer de werkstroom wordt geactiveerd, ook wel dagen van gebeurtenis genoemd. In dit geval wordt de werkstroom twee dagen vóór de aanhuurdatum van de werknemer geactiveerd. Voeg de volgende instellingen toe op het scherm voor vooraf inhuren van werknemers voor onboarding en selecteer vervolgens Volgende: Bereik configureren.
Vervolgens configureert u het bereik. Het bereik bepaalt op welke gebruikers deze werkstroom wordt uitgevoerd. In dit geval is dit voor alle gebruikers op de afdeling Verkoop. Voeg in het scherm Bereik configureren onder Regel de volgende instellingen toe en selecteer Volgende: Taken controleren. Zie Ondersteunde gebruikerseigenschappen en queryparameters voor een volledige lijst met ondersteunde gebruikerseigenschappen.
Op de volgende pagina kunt u de taak desgewenst inspecteren, maar er is geen aanvullende configuratie nodig. Selecteer Volgende: Controleren en maken wanneer u klaar bent.
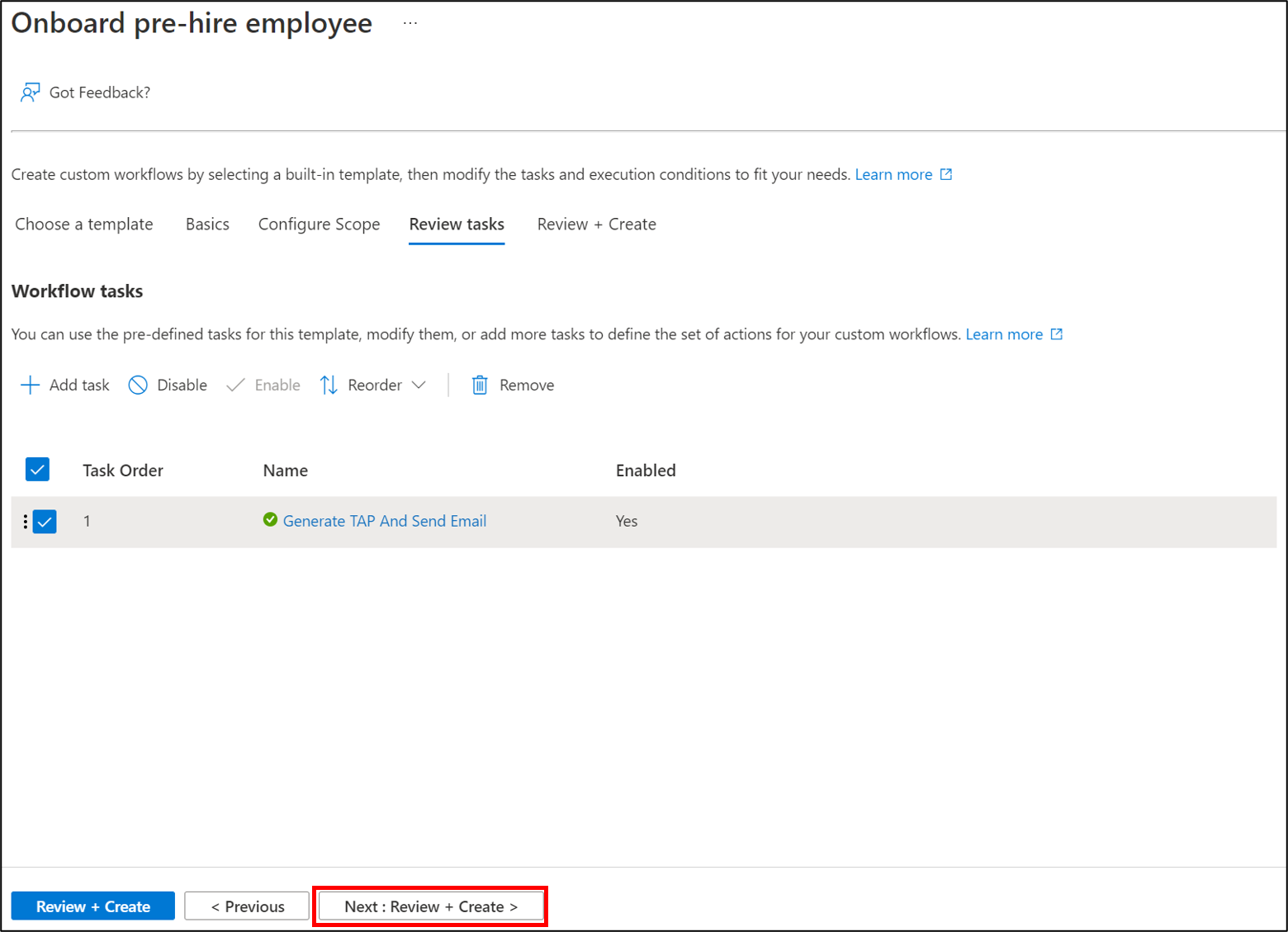
Controleer in het controlescherm of de informatie juist is en selecteer Maken.
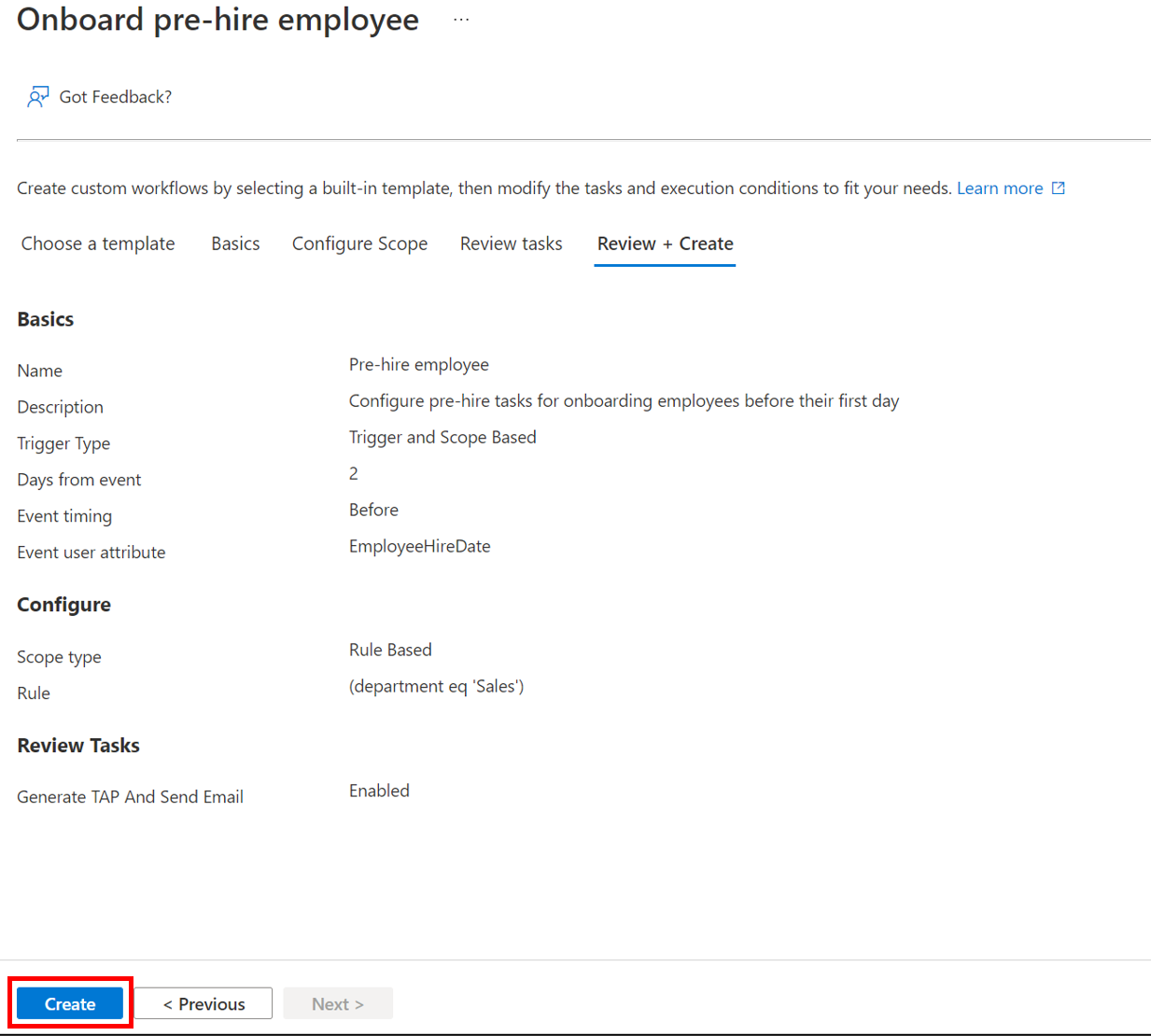
De werkstroom uitvoeren
Nu de werkstroom is gemaakt, wordt deze elke 3 uur automatisch uitgevoerd. Dit betekent dat levenscycluswerkstromen elke 3 uur worden gecontroleerd op gebruikers in de bijbehorende uitvoeringsvoorwaarde en dat de geconfigureerde taken voor die gebruikers worden uitgevoerd. Voor de zelfstudie willen we deze echter onmiddellijk uitvoeren. Als u een werkstroom onmiddellijk wilt uitvoeren, kunnen we de functie op aanvraag gebruiken.
Notitie
Houd er rekening mee dat u momenteel geen werkstroom op aanvraag kunt uitvoeren als deze is ingesteld op uitgeschakeld. U moet de werkstroom zo instellen dat deze is ingeschakeld voor het gebruik van de functie op aanvraag.
Voer de volgende stappen uit om een werkstroom op aanvraag uit te voeren voor gebruikers die het Microsoft Entra-beheercentrum gebruiken:
- Selecteer in het werkstroomscherm de specifieke werkstroom die u wilt uitvoeren.
- Selecteer Uitvoeren op aanvraag.
- Selecteer gebruikers toevoegen op het tabblad Gebruikers selecteren.
- Voeg een gebruiker toe.
- Selecteer Werkstroom uitvoeren.
Taken en werkstroomstatus controleren
U kunt op elk gewenst moment de status van de werkstromen en de taken bewaken. Ter herinnering zijn er drie verschillende gegevenspivots, gebruikersuitvoeringen en taken die momenteel beschikbaar zijn. Meer informatie vindt u in de handleiding De status van een werkstroom controleren. In de loop van deze zelfstudie bekijken we de status met behulp van de gebruikersgerichte rapporten.
Als u wilt beginnen, selecteert u het tabblad Werkstroomgeschiedenis om het gebruikersoverzicht en de bijbehorende werkstroomtaken en -statussen weer te geven.
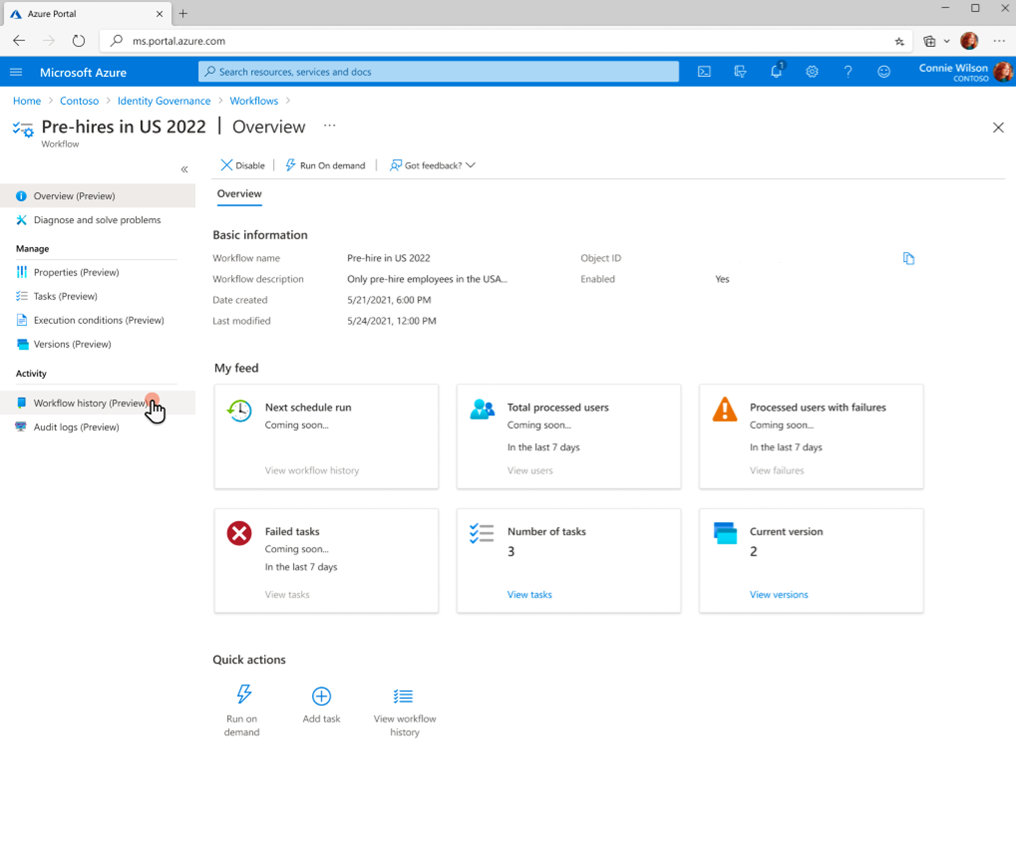
Zodra het tabblad Werkstroomgeschiedenis is geselecteerd, komt u terecht op de pagina Werkstroomgeschiedenis, zoals wordt weergegeven:
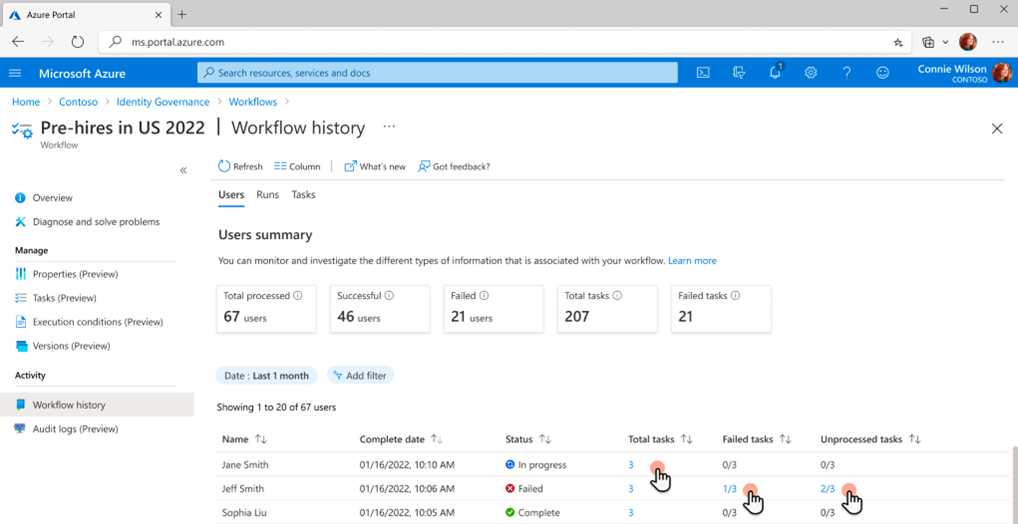
Vervolgens kunt u Totaal aantal taken voor de gebruiker Jane Smith selecteren om het totale aantal gemaakte taken en hun statussen weer te geven. In dit voorbeeld zijn er drie totale taken toegewezen aan de gebruiker Jane Smith.

Als u een extra granulariteitslaag wilt toevoegen, kunt u Mislukte taken voor de gebruiker Jeff Smith selecteren om het totale aantal mislukte taken weer te geven dat is toegewezen aan de gebruiker Jeff Smith.
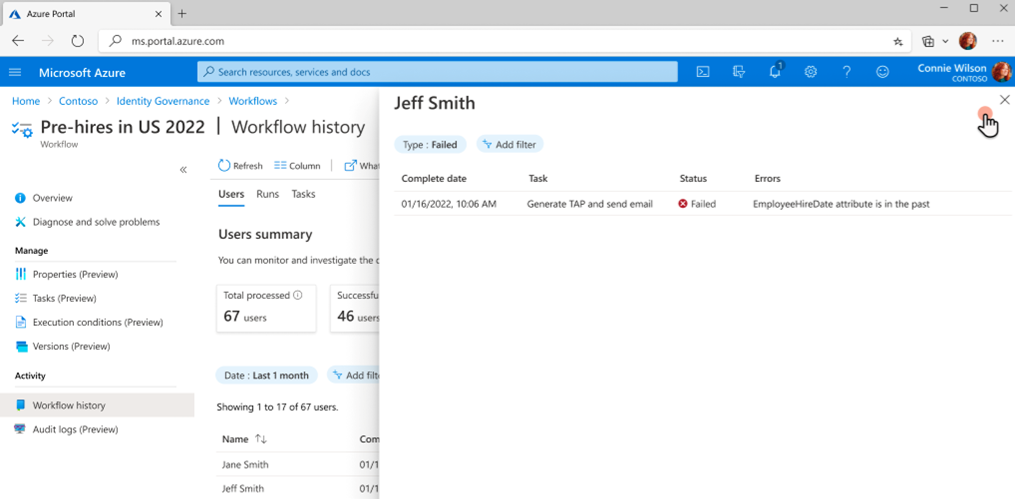
Op dezelfde manier kunt u niet-verwerkte taken selecteren voor de gebruiker Jeff Smith om het totale aantal niet-verwerkte of geannuleerde taken weer te geven dat is toegewezen aan de gebruiker Jeff Smith.
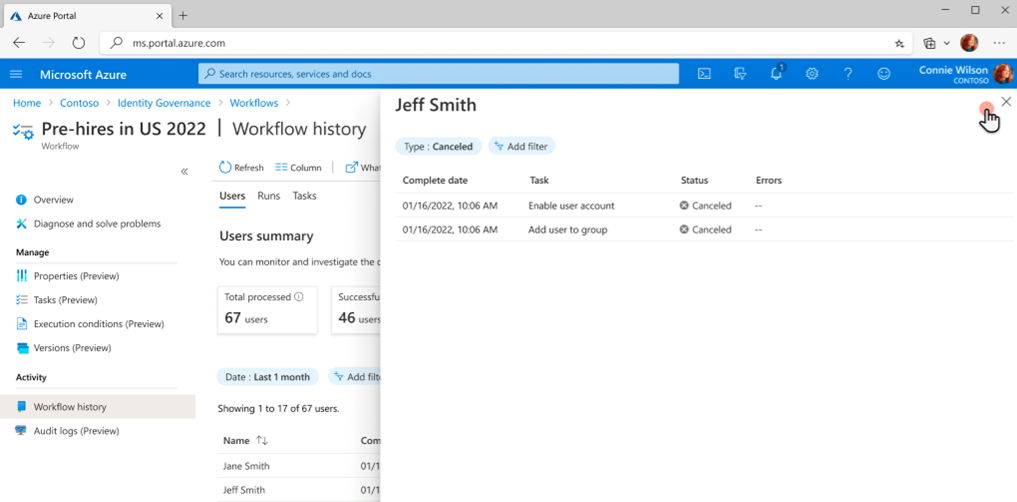
Het werkstroomschema inschakelen
Nadat u uw werkstroom op aanvraag hebt uitgevoerd en hebt gecontroleerd of alles goed werkt, kunt u het werkstroomschema inschakelen. Als u het werkstroomschema wilt inschakelen, schakelt u het selectievakje Planning inschakelen in op de pagina Eigenschappen.