Het inrichten van gebruikersaccounts voor zakelijke apps beheren in het Microsoft Entra-beheercentrum
In dit artikel worden de algemene stappen beschreven voor het beheren van automatische inrichting van gebruikersaccounts en het ongedaan maken van de inrichting voor toepassingen die dit ondersteunen. Het inrichten van gebruikersaccounts betreft het maken, bijwerken, en/of uitschakelen van gebruikersaccountrecords in het lokale archief met het gebruikersprofiel voor een toepassing. De meeste cloud- en SaaS-toepassingen, evenals veel on-premises toepassingen slaan de rol en machtigingen op in het eigen lokale gebruikersprofielarchief van de toepassing. De aanwezigheid van een dergelijke gebruikersrecord in het lokale archief van de toepassing is vereist voor eenmalige aanmelding en toegang tot het werk. Zie Gebruikers inrichten en ongedaan maken voor SaaS-toepassingen automatiseren met Microsoft Entra ID voor meer informatie over het automatisch inrichten van gebruikersaccounts.
Belangrijk
Microsoft Entra ID heeft een galerie met duizenden vooraf geïntegreerde toepassingen die zijn ingeschakeld voor automatische inrichting met Microsoft Entra ID. U moet beginnen met het vinden van de installatiezelfstudie die specifiek is voor uw toepassing in de lijst met zelfstudies over het integreren van SaaS-apps met Microsoft Entra ID. U vindt waarschijnlijk stapsgewijze instructies voor het configureren van zowel de app als de Microsoft Entra-id om de inrichtingsverbinding te maken.
Uw apps zoeken in de portal
Gebruik het Microsoft Entra-beheercentrum om alle toepassingen weer te geven en te beheren die zijn geconfigureerd voor eenmalige aanmelding in een directory. Enterprise-apps zijn apps die binnen uw organisatie worden geïmplementeerd en gebruikt. Volg deze stappen om uw Enterprise-toepassingen weer te geven en te beheren:
Meld u als toepassingsbeheerder aan bij het Microsoft Entra-beheercentrum.
Blader naar Bedrijfstoepassingen voor identiteitstoepassingen>>.
Er wordt een lijst met alle geconfigureerde apps weergegeven, met inbegrip van apps die zijn toegevoegd vanuit de galerie.
Selecteer een app om het bijbehorende resourcedeelvenster weer te geven, waar u rapporten kunt bekijken en app-instellingen kunt beheren.
Selecteer Inrichten om de instellingen voor het inrichten van gebruikersaccounts voor de geselecteerde app te beheren.
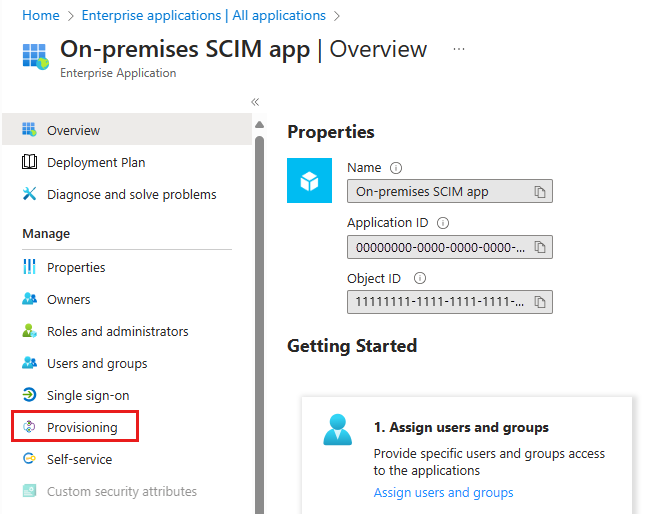
Inrichtingsmodi
Het deelvenster Inrichten begint met een menu Modus, waarin de inrichtingsmodi worden weergegeven die worden ondersteund voor een Enterprise-toepassing en waarmee u deze kunt configureren. Beschikbare acties zijn onder andere:
Automatisch : deze optie wordt weergegeven als Microsoft Entra ID ondersteuning biedt voor het automatisch inrichten of ongedaan maken van de inrichting van gebruikersaccounts voor deze toepassing. Selecteer deze modus om een interface weer te geven die beheerders helpt:
- Microsoft Entra ID configureren om verbinding te maken met de API voor gebruikersbeheer van de toepassing
- Accounttoewijzingen en werkstromen maken die bepalen hoe gebruikersaccountgegevens moeten stromen tussen Microsoft Entra-id en de app
- De Microsoft Entra-inrichtingsservice beheren
Handmatig: deze optie wordt weergegeven als Microsoft Entra ID geen ondersteuning biedt voor het automatisch inrichten van gebruikersaccounts voor deze toepassing. In dit geval moeten gebruikersaccountrecords die zijn opgeslagen in de toepassing worden beheerd met behulp van een extern proces, op basis van de mogelijkheden voor gebruikersbeheer en inrichting die door die toepassing worden geboden (waaronder Just-In-Time-inrichting van SAML).
Automatische inrichting van gebruikersaccounts configureren
Selecteer de optie Automatisch om instellingen op te geven voor beheerdersreferenties, toewijzingen, starten en stoppen en synchronisatie.
Referenties voor beheerder
Vouw beheerdersreferenties uit om de referenties in te voeren die zijn vereist voor Microsoft Entra ID om verbinding te maken met de gebruikersbeheer-API van de toepassing. De vereiste invoer varieert afhankelijk van de toepassing. Zie de configuratiezelfstudie voor die specifieke toepassing voor meer informatie over de referentietypen en vereisten voor specifieke toepassingen.
Selecteer Verbinding testen om de referenties te testen door Microsoft Entra ID verbinding te laten maken met de inrichtings-app van de app met behulp van de opgegeven referenties.
Toewijzingen
Vouw toewijzingen uit om de gebruikerskenmerken weer te geven en te bewerken die tussen Microsoft Entra-id en de doeltoepassing stromen wanneer gebruikersaccounts worden ingericht of bijgewerkt.
Er is een vooraf geconfigureerde set toewijzingen tussen Microsoft Entra-gebruikersobjecten en de gebruikersobjecten van elke SaaS-app. Sommige apps beheren ook groepsobjecten. Selecteer een toewijzing in de tabel om de toewijzingseditor te openen, waar u deze kunt bekijken en aanpassen.
Ondersteunde aanpassingen zijn onder andere:
Toewijzingen voor specifieke objecten in- en uitschakelen, zoals het Microsoft Entra-gebruikersobject naar het gebruikersobject van de SaaS-app.
Bewerk de kenmerken die van het Microsoft Entra-gebruikersobject naar het gebruikersobject van de app stromen. Zie Informatie over kenmerktoewijzingstypen voor meer informatie over kenmerktoewijzingen.
Filteren van de inrichtingsacties die door Microsoft Entra ID worden uitgevoerd op de doeltoepassing. In plaats van dat Microsoft Entra ID objecten volledig synchroniseert, kunt u de uitvoering van acties beperken.
Selecteer bijvoorbeeld alleen Update - en Microsoft Entra-updates bestaande gebruikersaccounts in een toepassing, maar maakt geen nieuwe accounts. Selecteer alleen Maken en Azure maakt alleen nieuwe gebruikersaccounts, maar werkt bestaande accounts niet bij. Met deze functie kunnen beheerders verschillende toewijzingen maken voor het maken van accounts en bijwerken van werkstromen.
Een nieuwe kenmerktoewijzing toevoegen. Selecteer Nieuwe toewijzing toevoegen onderaan het deelvenster Kenmerktoewijzing. Vul het formulier Kenmerk bewerken in en selecteer OK om de nieuwe toewijzing aan de lijst toe te voegen.
Instellingen
Vouw Instellingen uit om een e-mailadres in te stellen voor het ontvangen van meldingen en of er waarschuwingen moeten worden ontvangen bij fouten. Selecteer ook het bereik van gebruikers dat moet worden gesynchroniseerd. Kies ervoor om alle gebruikers en groepen of alleen gebruikers te synchroniseren die zijn toegewezen.
Inrichtingsstatus
Als inrichting voor de eerste keer wordt ingeschakeld voor een toepassing, schakelt u de service in door de Inrichtingsstatus te wijzigen in Aan. Deze wijziging zorgt ervoor dat de Microsoft Entra-inrichtingsservice een initiële cyclus uitvoert. Het leest de gebruikers die zijn toegewezen in de sectie Gebruikers en groepen, vraagt de doeltoepassing voor hen op en voert vervolgens de inrichtingsacties uit die zijn gedefinieerd in de sectie Microsoft Entra ID-toewijzingen. Tijdens dit proces slaat de inrichtingsservice gegevens in de cache op over de gebruikersaccounts die worden beheerd. De service slaat gegevens in de cache op, zodat niet-beheerde accounts in de doeltoepassingen die nooit binnen het bereik voor toewijzing vallen, niet worden beïnvloed in de inrichtingsbewerkingen. Na de eerste cyclus synchroniseert de inrichtingsservice automatisch gebruikers- en groepsobjecten met een interval van veertig minuten.
Wijzig de Inrichtingsstatus in Uit om de inrichtingsservice te onderbreken. In deze status worden in Azure geen gebruikers- of groepsobjecten in de app gemaakt, bijgewerkt of verwijderd. Wijzig de status weer in Aan en de service gaat verder waar deze is gebleven.