Verificatie op basis van Microsoft Entra-certificaten configureren
Met Microsoft Entra-verificatie op basis van certificaten (CBA) kunnen organisaties hun Microsoft Entra-tenants zo configureren dat gebruikers zich kunnen verifiëren met X.509-certificaten die zijn gemaakt door hun PKI (Enterprise Public Key Infrastructure) voor aanmelding bij apps en browsers. Met deze functie kunnen organisaties phishingbestendige moderne verificatie zonder wachtwoord gebruiken met behulp van een x.509-certificaat.
Tijdens het aanmelden zien gebruikers ook een optie om te verifiëren met een certificaat in plaats van een wachtwoord in te voeren. Als er meerdere overeenkomende certificaten aanwezig zijn op het apparaat, kan de gebruiker kiezen welke moet worden gebruikt. Het certificaat wordt gevalideerd op basis van het gebruikersaccount en als het lukt, melden ze zich aan.
Volg deze instructies voor het configureren en gebruiken van Microsoft Entra CBA voor tenants in Office 365 Enterprise- en US Government-abonnementen. U moet al een PKI (Public Key Infrastructure) hebben geconfigureerd.
Voorwaarden
Zorg ervoor dat aan de volgende vereisten is voldaan:
- Configureer ten minste één certificeringsinstantie (CA) en tussenliggende CA's in Microsoft Entra-id.
- De gebruiker moet toegang hebben tot een gebruikerscertificaat (uitgegeven vanuit een vertrouwde openbare-sleutelinfrastructuur die is geconfigureerd op de tenant) die is bedoeld voor clientverificatie voor verificatie bij Microsoft Entra-id.
- Elke CA moet een certificaatintrekkingslijst (CRL) hebben waarnaar kan worden verwezen vanuit internetgerichte URL's. Als de vertrouwde CERTIFICERINGsinstantie geen CRL heeft geconfigureerd, voert Microsoft Entra-id geen CRL-controle uit, werkt het intrekken van gebruikerscertificaten niet en wordt de verificatie niet geblokkeerd.
Belangrijk
Zorg ervoor dat de PKI veilig is en niet eenvoudig kan worden aangetast. In het geval van een inbreuk kan de aanvaller clientcertificaten maken en ondertekenen en elke gebruiker in de tenant in gevaar brengen, zowel gebruikers die worden gesynchroniseerd vanuit on-premises als alleen-cloudgebruikers. Een sterke strategie voor sleutelbeveiliging, samen met andere fysieke en logische besturingselementen, zoals HSM-activeringskaarten of tokens voor de beveiligde opslag van artefacten, kan echter diepgaande verdediging bieden om te voorkomen dat externe aanvallers of insiderbedreigingen de integriteit van de PKI in gevaar brengen. Zie PKI beveiligen voor meer informatie.
Belangrijk
Ga naar de Aanbevelingen van Microsoft voor aanbevolen procedures voor Microsoft Cryptographic met betrekking tot algoritmekeuze, sleutellengte en gegevensbescherming. Zorg ervoor dat u een van de aanbevolen algoritmen, sleutellengte en goedgekeurde NIST-curven gebruikt.
Belangrijk
Als onderdeel van doorlopende beveiligingsverbeteringen voegen Azure/M365-eindpunten ondersteuning toe voor TLS1.3 en dit proces duurt naar verwachting enkele maanden om de duizenden service-eindpunten in Azure/M365 te dekken. Dit omvat het Microsoft Entra-eindpunt dat wordt gebruikt door verificatie op basis van certificaten (CBA) *.certauth.login.microsoftonline.com van Microsoft Entra en *.certauth.login.microsoftonline.us. TLS 1.3 is de nieuwste versie van het meest geïmplementeerde beveiligingsprotocol van internet, waarmee gegevens worden versleuteld om een beveiligd communicatiekanaal tussen twee eindpunten te bieden. TLS 1.3 elimineert verouderde cryptografische algoritmen, verbetert de beveiliging ten opzichte van oudere versies en streeft ernaar zoveel mogelijk handshake te versleutelen. We raden ontwikkelaars ten zeerste aan om TLS 1.3 te testen in hun toepassingen en services.
Notitie
Bij het evalueren van een PKI is het belangrijk om certificaatuitgiftebeleid en afdwinging te controleren. Zoals vermeld, staat het toevoegen van certificeringsinstanties (CA's) aan Microsoft Entra-configuratie toe dat certificaten die door deze CA's worden uitgegeven, elke gebruiker in Microsoft Entra-id verifiëren. Daarom is het belangrijk om na te denken over hoe en wanneer de CA's certificaten mogen uitgeven en hoe ze herbruikbare id's implementeren. Wanneer beheerders ervoor moeten zorgen dat alleen een specifiek certificaat kan worden gebruikt om een gebruiker te verifiëren, moeten beheerders uitsluitend gebruik maken van bindingen met hoge affiniteit om een hoger niveau van zekerheid te bereiken dat alleen een specifiek certificaat de gebruiker kan verifiëren. Zie bindingen met hoge affiniteit voor meer informatie.
Stappen voor het configureren en testen van Microsoft Entra CBA
Enkele configuratiestappen die moeten worden uitgevoerd voordat u Microsoft Entra CBA inschakelt. Eerst moet een beheerder de vertrouwde CA's configureren die gebruikerscertificaten uitgeven. Zoals u in het volgende diagram ziet, gebruiken we op rollen gebaseerd toegangsbeheer om ervoor te zorgen dat alleen beheerders met minimale bevoegdheden wijzigingen moeten aanbrengen.
Er is een globale beheerder nodig om deze functie te beheren.
U kunt ook verificatiebindingen configureren om certificaten toe te wijzen aan verificatie met één factor of meervoudige verificatie en gebruikersnaambindingen configureren om het certificaatveld toe te wijzen aan een kenmerk van het gebruikersobject. Beheerders van verificatiebeleid kunnen instellingen voor gebruikers configureren. Zodra alle configuraties zijn voltooid, schakelt u Microsoft Entra CBA in op de tenant.
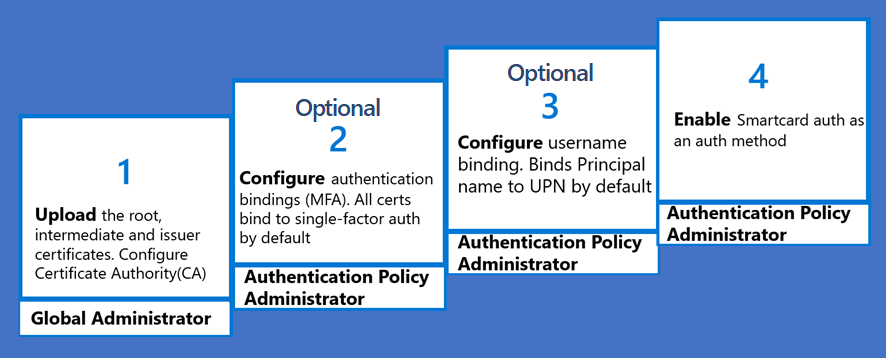
Stap 1: de certificeringsinstanties configureren
U kunt certificeringsinstanties (CA's) configureren met behulp van het Microsoft Entra-beheercentrum of Microsoft Graph REST API's en de ondersteunde SDK's, zoals Microsoft Graph PowerShell. De PKI-infrastructuur of PKI-beheerder moet de lijst met verlenende CA's kunnen opgeven. Als u ervoor wilt zorgen dat u alle CA's hebt geconfigureerd, opent u het gebruikerscertificaat en klikt u op het tabblad Certificeringspad en zorgt u ervoor dat elke CA totdat de hoofdmap is geüpload naar het vertrouwensarchief van Microsoft Entra ID. CBA-verificatie mislukt als er ca's ontbreken.
Certificeringsinstanties configureren met behulp van het Microsoft Entra-beheercentrum
Voer de volgende stappen uit om verificatie op basis van certificaten in te schakelen en gebruikersbindingen te configureren in het Microsoft Entra-beheercentrum:
-
Meld u als globale beheerder aan bij het Microsoft Entra-beheercentrum.
Blader naar Protection>Show more>Security Center (or Identity Secure Score) >Certificeringsinstanties.
Als u een CA wilt uploaden, selecteert u Uploaden:
Selecteer het CA-bestand.
Selecteer Ja als de CA een basiscertificaat is, anders selecteert u Nee.
Voor de URL van de certificaatintrekkingslijst stelt u de internetgerichte URL in voor de CA-basis-CRL die alle ingetrokken certificaten bevat. Als de URL niet is ingesteld, mislukt de verificatie met ingetrokken certificaten niet.
Stel voor de URL van de Delta-certificaatintrekkingslijst de internet-URL in voor de CRL die alle ingetrokken certificaten bevat sinds de laatste basis-CRL is gepubliceerd.
Selecteer Toevoegen.
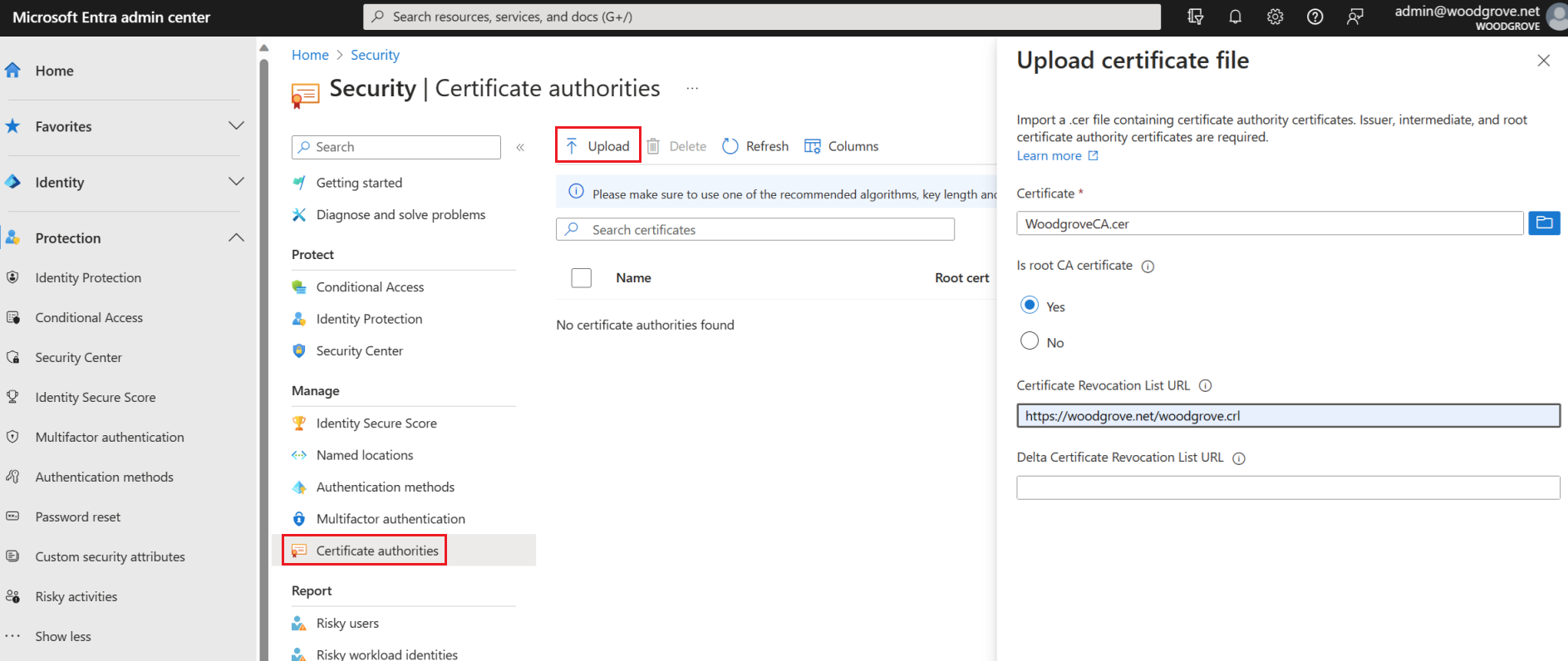
Als u een CA-certificaat wilt verwijderen, selecteert u het certificaat en selecteert u Verwijderen.
Selecteer Kolommen om kolommen toe te voegen of te verwijderen.
Notitie
Uploaden van een nieuwe CA mislukt als een bestaande CA is verlopen. Verwijder alle verlopen CA's en probeer de nieuwe CA opnieuw te uploaden.
Er is een globale beheerder nodig om deze functie te beheren.
Certificeringsinstanties (CA) configureren met Behulp van PowerShell
Slechts één CRL-distributiepunt (CDP) voor een vertrouwde CA wordt ondersteund. De CDP kan alleen HTTP-URL's zijn. ONLINE CERTIFICATE Status Protocol (OCSP) of LDAP-URL's (Lightweight Directory Access Protocol) worden niet ondersteund.
Als u uw certificeringsinstanties in Microsoft Entra-id wilt configureren, uploadt u voor elke certificeringsinstantie het volgende:
- Het openbare gedeelte van het certificaat, in .cer indeling
- De internetgerichte URL's waar de certificaatintrekkingslijsten (CRL's) zich bevinden
Het schema voor een certificeringsinstantie ziet er als volgt uit:
class TrustedCAsForPasswordlessAuth
{
CertificateAuthorityInformation[] certificateAuthorities;
}
class CertificateAuthorityInformation
{
CertAuthorityType authorityType;
X509Certificate trustedCertificate;
string crlDistributionPoint;
string deltaCrlDistributionPoint;
string trustedIssuer;
string trustedIssuerSKI;
}
enum CertAuthorityType
{
RootAuthority = 0,
IntermediateAuthority = 1
}
Voor de configuratie kunt u Microsoft Graph PowerShell gebruiken:
Start Windows PowerShell met beheerdersbevoegdheden.
Installeer Microsoft Graph PowerShell:
Install-Module Microsoft.Graph
Als eerste configuratiestap moet u een verbinding maken met uw tenant. Zodra er een verbinding met uw tenant bestaat, kunt u de vertrouwde certificeringsinstanties controleren, toevoegen, verwijderen en wijzigen die zijn gedefinieerd in uw directory.
Verbinden
Gebruik Connect-MgGraph om verbinding te maken met uw tenant:
Connect-MgGraph
Terugvinden
Als u de vertrouwde certificeringsinstanties wilt ophalen die zijn gedefinieerd in uw directory, gebruikt u Get-MgOrganizationCertificateBasedAuthConfiguration.
Get-MgOrganizationCertificateBasedAuthConfiguration
Toevoegen
Notitie
Uploaden van nieuwe CA's mislukt wanneer een van de bestaande CA's is verlopen. Tenantbeheerder moet de verlopen CA's verwijderen en vervolgens de nieuwe CA uploaden.
Volg de voorgaande stappen om een CA toe te voegen in het Microsoft Entra-beheercentrum.
AuthorityType
- Gebruik 0 om een basiscertificeringsinstantie aan te geven
- Gebruik 1 om een tussenliggende of verlenende certificeringsinstantie aan te geven
crlDistributionPoint
U kunt de CRL downloaden en het CA-certificaat vergelijken en de CRL-informatie vergelijken om de crlDistributionPoint-waarde in het voorgaande PowerShell-voorbeeld te valideren, is geldig voor de CA die u wilt toevoegen.
In de volgende tabel en afbeelding ziet u hoe u informatie van het CA-certificaat kunt toewijzen aan de kenmerken van de gedownloade CRL.
| CA-certificaatgegevens | = | Gedownloade CRL-informatie |
|---|---|---|
| Onderwerp | = | Uitgevende instelling |
| Id van onderwerpsleutel | = | Authority Key Identifier (KeyID) |
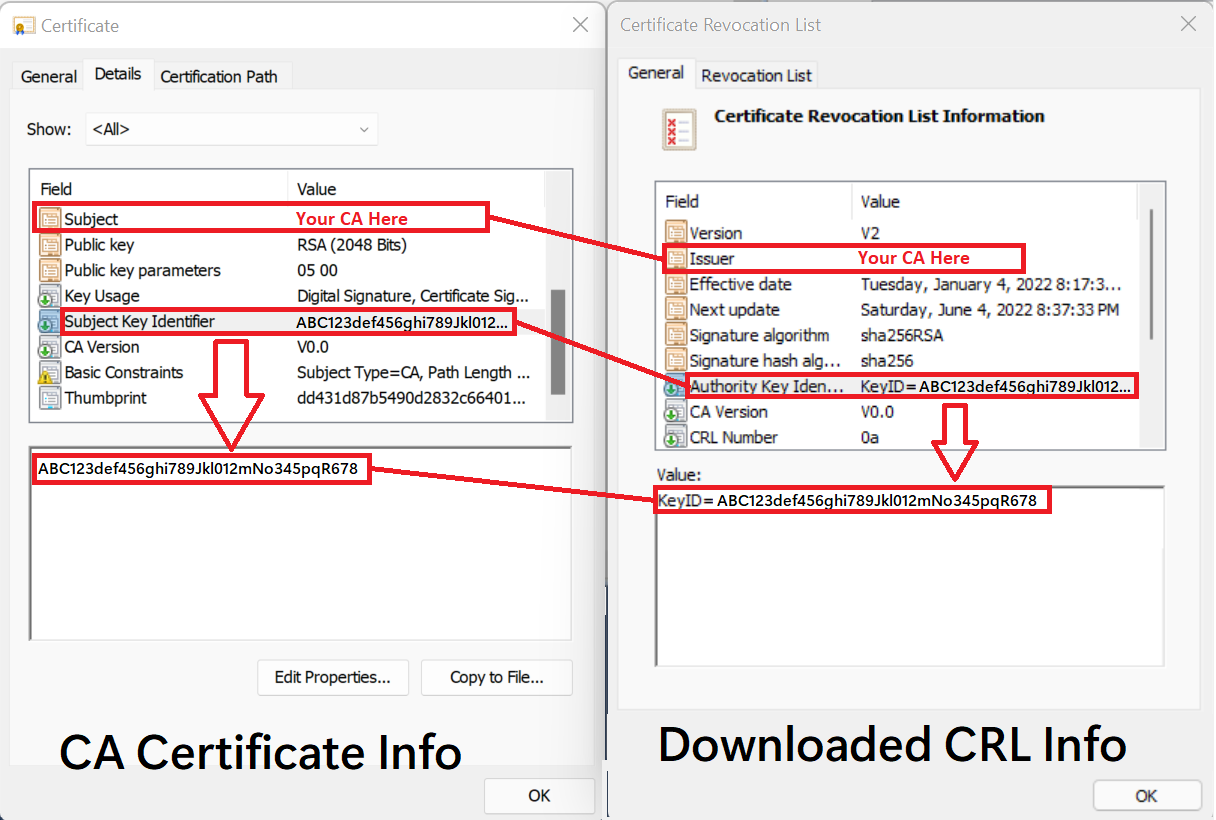
Fooi
De waarde voor crlDistributionPoint in het voorgaande voorbeeld is de http-locatie voor de certificaatintrekkingslijst van de CA (CRL). Deze waarde vindt u op een aantal plaatsen:
- In het CRL-distributiepunt (CDP) kenmerk van een certificaat dat is uitgegeven door de CA.
Als de verlenende CA Windows Server uitvoert:
- Op de eigenschappen van de CA in de Microsoft Management Console (MMC) van de certificeringsinstantie.
- Op de CA door uit te voeren
certutil -cainfo cdp. Zie certutil voor meer informatie.
Zie Inzicht in het certificaatintrekkingsproces voor meer informatie.
Certificeringsinstanties configureren met behulp van de Microsoft Graph-API's
MS Graph-API's kunnen worden gebruikt om certificeringsinstanties te configureren. Volg de stappen in MSGraph-opdrachten voor certificatebasedauthconfiguration om het vertrouwensarchief van de Microsoft Entra-certificeringsinstantie bij te werken.
De configuratie van de certificeringsinstantie valideren
Het is belangrijk om ervoor te zorgen dat het resultaat van de bovenstaande configuratiestappen microsoft Entra is om zowel de vertrouwensketen van de certificeringsinstantie te valideren als de certificaatintrekkingslijst (CRL) op basis van het geconfigureerde CRL-distributiepunt (CDP) van de certificaatintrekkingslijst te verkrijgen. Voor hulp bij deze taak is het raadzaam om de PowerShell-module MSIdentity Tools te installeren en Test-MsIdCBATrustStoreConfiguration uit te voeren. Deze PowerShell-cmdlet controleert de configuratie van de Microsoft Entra-tenantcertificaatinstantie en geeft fouten/waarschuwingen weer voor veelvoorkomende problemen met onjuiste configuratie.
Stap 2: CBA inschakelen op de tenant
Belangrijk
Een gebruiker wordt beschouwd als geschikt voor MFA wanneer de gebruiker het bereik heeft voor verificatie op basis van certificaten in het beleid voor verificatiemethoden. Deze beleidsvereiste betekent dat een gebruiker geen bewijs kan gebruiken als onderdeel van de verificatie om andere beschikbare methoden te registreren. Als de gebruikers geen toegang hebben tot certificaten, worden ze vergrendeld en kunnen ze geen andere methoden voor MFA registreren. De beheerder moet dus gebruikers inschakelen die een geldig certificaat hebben in het CBA-bereik. Gebruik niet alle gebruikers voor CBA-doel en gebruik groepen gebruikers met geldige certificaten. Zie Microsoft Entra multifactor authentication voor meer informatie.
Voer de volgende stappen uit om de verificatie op basis van certificaten in te schakelen in het Microsoft Entra-beheercentrum:
Meld u aan bij het Microsoft Entra-beheercentrum als ten minste een verificatiebeleidsbeheerder.
Blader naar Groepen>Alle groepen> selecteer Nieuwe groep en maak een groep voor CBA-gebruikers
Blader naar verificatiemethoden>op basis van certificaten.>
Selecteer Inschakelen en doel onder Inschakelen.
Selecteer Alle gebruikers of selecteer Groepen toevoegen om specifieke groepen te selecteren, zoals die hierboven is gemaakt. Het wordt aanbevolen om specifieke groepen te gebruiken in plaats van alle gebruikers.
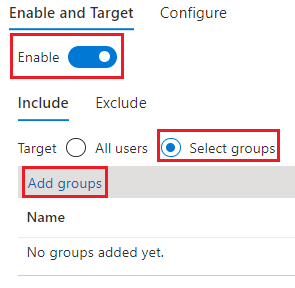
Zodra verificatie op basis van certificaten is ingeschakeld voor de tenant, zien alle gebruikers in de tenant de optie om zich aan te melden met een certificaat. Alleen gebruikers die zijn ingeschakeld voor verificatie op basis van certificaten, kunnen zich verifiëren met behulp van het X.509-certificaat.
Notitie
De netwerkbeheerder moet naast login.microsoftonline.comde cloudomgeving van de klant toegang tot het certificaatauth-eindpunt toestaan. Schakel TLS-inspectie uit op het eindpunt voor certificaatverificatie om ervoor te zorgen dat de aanvraag voor het clientcertificaat slaagt als onderdeel van de TLS-handshake.
Stap 3: Verificatiebindingsbeleid configureren
Het verificatiebindingsbeleid helpt bij het bepalen van de sterkte van verificatie voor één factor of meerdere factoren. Het standaardbeveiligingsniveau voor de certificaten op de tenant is verificatie met één factor.
Een verificatiebeleidsbeheerder kan de standaardwaarde wijzigen van één factor in multifactor en aangepaste beleidsregels configureren. Verificatiebindingsregels wijzen certificaatkenmerken, zoals Issuer, of Policy OID, of Issuer and Policy OID, toe aan een waarde en selecteer het standaardbeveiligingsniveau voor die regel. U kunt meerdere regels maken.
Voer de volgende stappen uit om de standaardinstellingen voor tenants in het Microsoft Entra-beheercentrum te wijzigen:
Meld u aan bij het Microsoft Entra-beheercentrum als ten minste een verificatiebeleidsbeheerder.
Blader naar >beleid voor beveiligingsverificatiemethoden.>
Selecteer onder Beheren verificatiemethoden verificatiemethoden>op basis van certificaten.
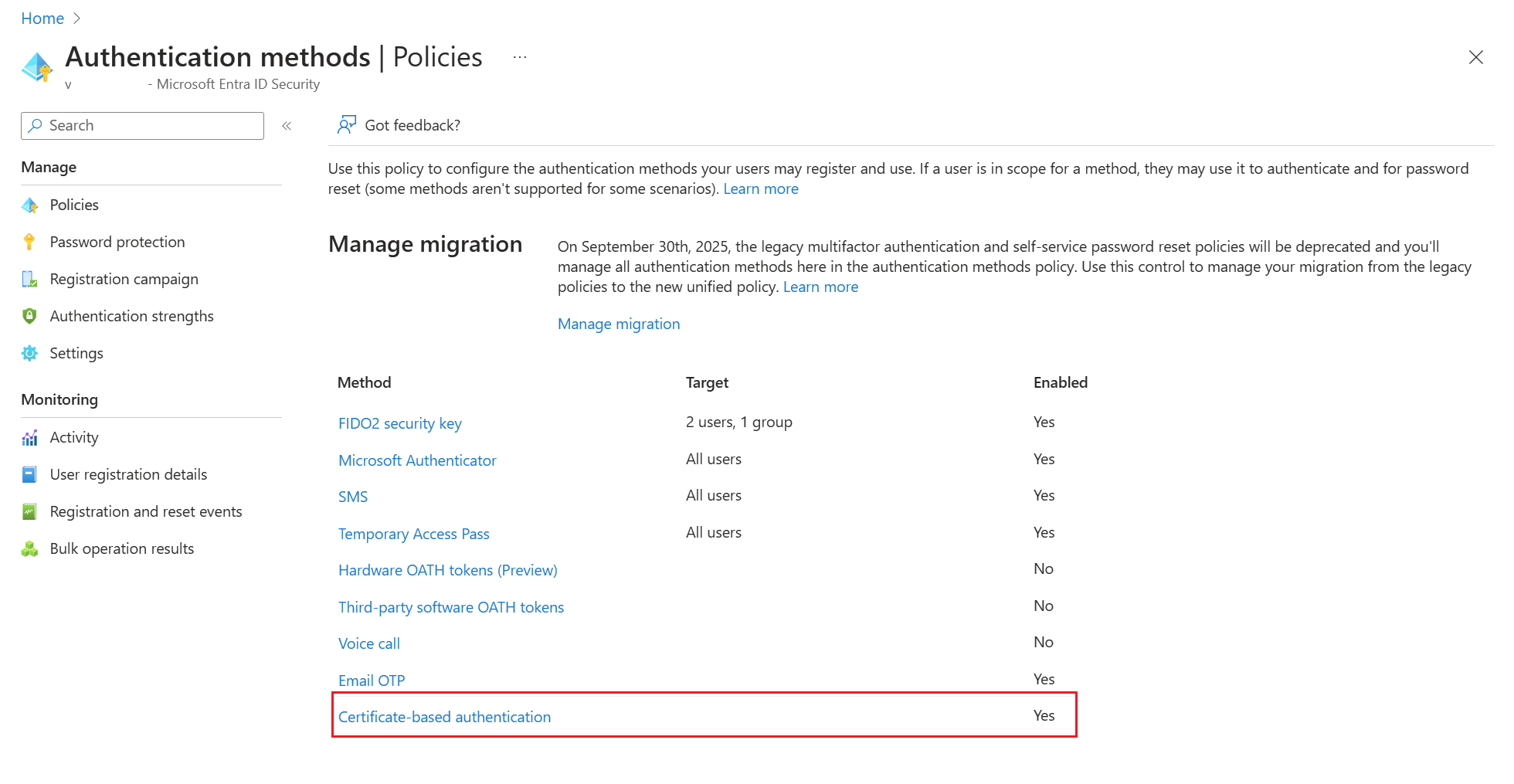
Selecteer Configureren om verificatiebinding en gebruikersnaambinding in te stellen.
Het beveiligingsniveaukenmerk heeft een standaardwaarde voor verificatie met één factor. Selecteer Meervoudige verificatie om de standaardwaarde te wijzigen in MFA.
Notitie
De standaardwaarde voor beveiligingsniveau is van kracht als er geen aangepaste regels worden toegevoegd. Als er aangepaste regels worden toegevoegd, wordt in plaats daarvan het beveiligingsniveau toegepast dat is gedefinieerd op regelniveau.
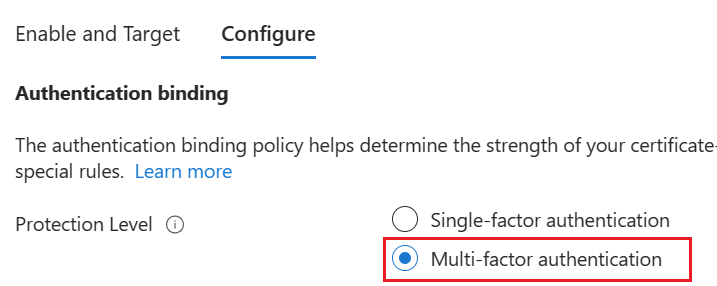
U kunt ook aangepaste verificatiebindingsregels instellen om het beveiligingsniveau voor clientcertificaten te bepalen. Deze kan worden geconfigureerd met behulp van de velden Onderwerp van verlener of Beleids-OID in het certificaat.
Met regels voor verificatiebinding worden de certificaatkenmerken (verlener of Beleids-OID) toegewezen aan een waarde en wordt het standaardbeveiligingsniveau voor die regel geselecteerd. Er kunnen meerdere regels worden gemaakt.
Als u aangepaste regels wilt toevoegen, selecteert u Regel toevoegen.
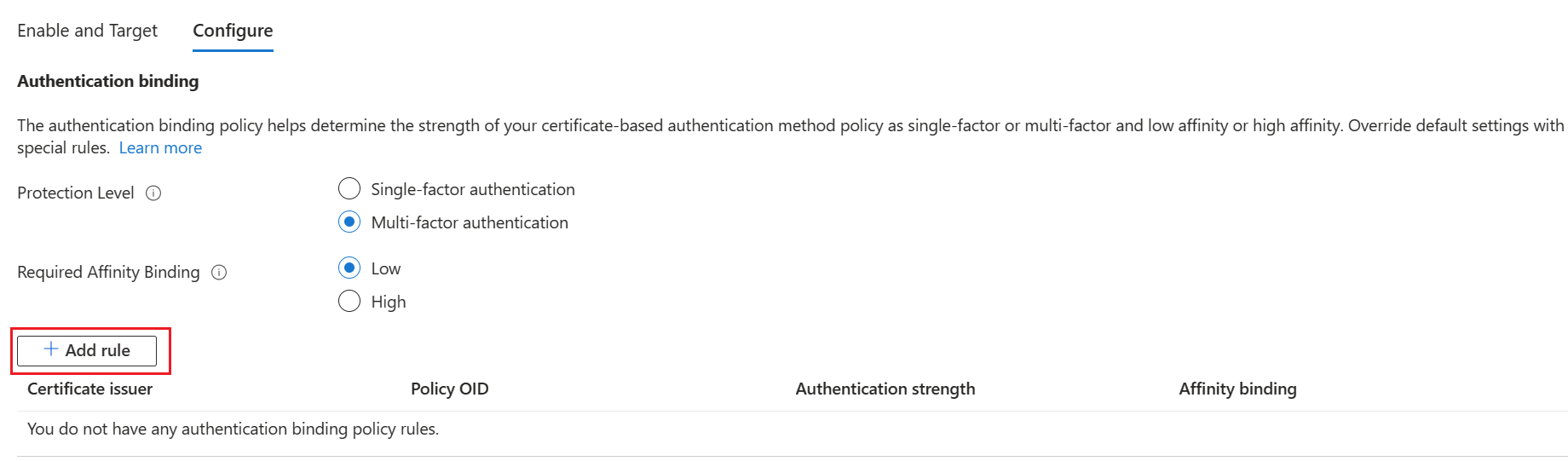
Als u een regel wilt maken per certificaatverlener, selecteert u Certificaatverlener.
Selecteer een certificaatverlener-id in de keuzelijst.
Selecteer Meervoudige verificatie, Binding met lage affiniteit en klik vervolgens op Toevoegen. Wanneer u hierom wordt gevraagd, klikt u op Ik bevestig dat u klaar bent met het toevoegen van de regel.
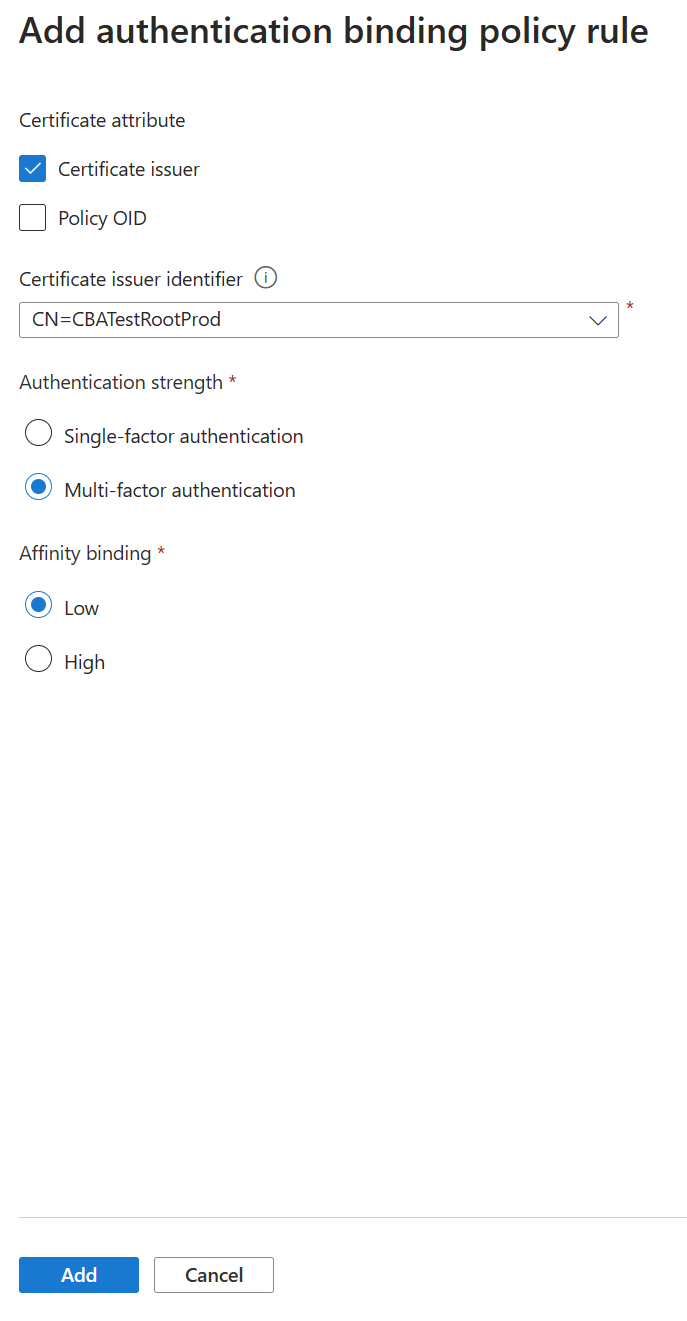
Als u een regel wilt maken op beleids-OID, selecteert u Beleids-OID.
Voer een waarde in voor beleids-OID.
Selecteer Meervoudige verificatie, Binding met lage affiniteit en klik vervolgens op Toevoegen. Wanneer u hierom wordt gevraagd, klikt u op Ik bevestig dat u klaar bent met het toevoegen van de regel. .
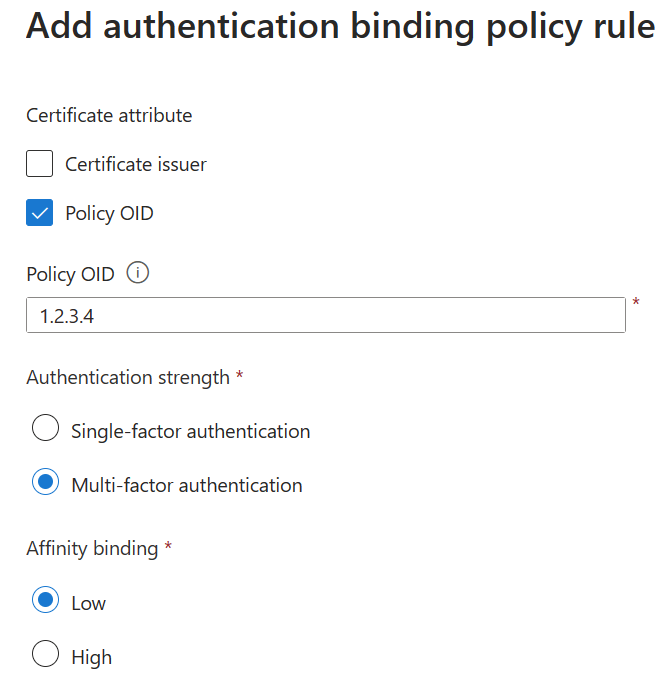
Een regel maken op Verlener en Beleids-OID:
Selecteer certificaatverlener en beleids-OID.
Selecteer een verlener en voer de beleids-OID in.
Voor verificatiesterkte selecteert u Meervoudige verificatie of Meervoudige verificatie.
Selecteer Laag voor affiniteitsbinding.
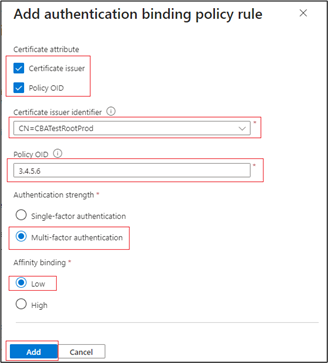
Selecteer Toevoegen.
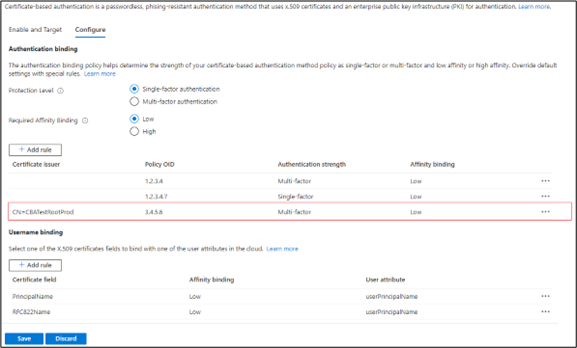
Verifieer met een certificaat met beleids-OID van 3.4.5.6 en uitgegeven door CN=CBATestRootProd. Verificatie moet worden doorgegeven en een claim met meerdere factoren ophalen.
Belangrijk
Er is een bekend probleem waarbij een Microsoft Entra-tenantbeheerder een CBA-verificatiebeleidsregel configureert met behulp van zowel Issuer als Policy OID van invloed is op sommige scenario's voor apparaatregistratie, waaronder:
- Windows Hello voor Bedrijven-inschrijving
- Registratie van Fido2-beveiligingssleutel
- Aanmelden bij Windows Phone zonder wachtwoord
Apparaatregistratie met Workplace Join, Microsoft Entra ID en hybride Microsoft Entra-apparaatdeelnamescenario's worden niet beïnvloed. CBA-verificatiebeleidsregels die gebruikmaken van Issuer OR Policy OID, worden niet beïnvloed. Om dit te verhelpen, moeten beheerders het volgende doen:
- Bewerk de verificatiebeleidsregels op basis van certificaten die momenteel gebruikmaken van de opties Issuer en Policy OID en verwijder de Verlener- of OID-vereiste en sla deze op. OF
- Verwijder de verificatiebeleidsregel die momenteel zowel Verlener als Beleids-OID gebruikt en maak regels met alleen verlener of beleids-OID
We proberen het probleem op te lossen.
Ga als volgt te werk om een regel te maken op Verlener en Serienummer:
Voeg een verificatiebindingsbeleid toe waarvoor een certificaat dat is uitgegeven door CN=CBATestRootProd met policyOID 1.2.3.4.6 alleen een hoge affiniteitsbinding nodig heeft (dat wil gezegd: Issuer en serienummer worden gebruikt).
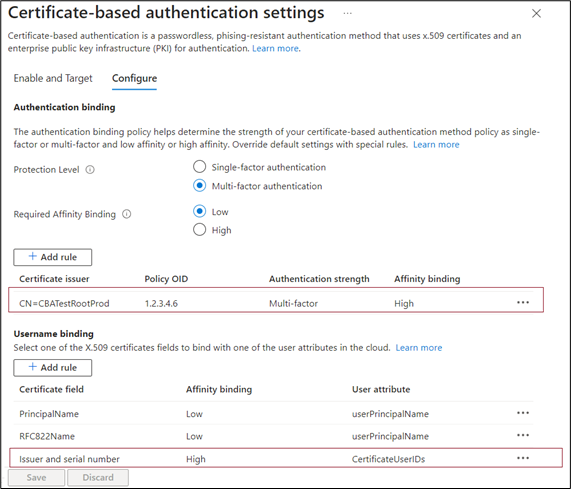
Selecteer het certificaatveld. In dit voorbeeld selecteren we Issuer en Serienummer.
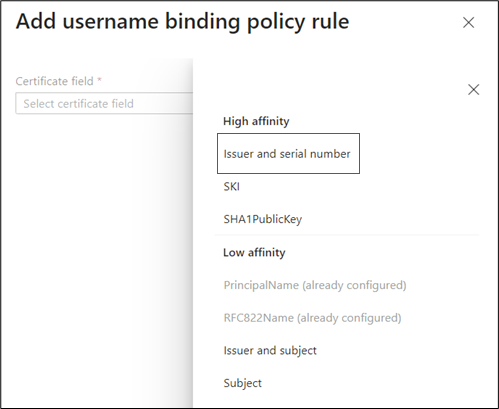
Het enige ondersteunde gebruikerskenmerk is CertificateUserIds. Selecteer Toevoegen.
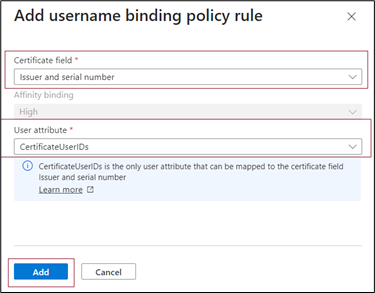
Selecteer Opslaan.
In het aanmeldingslogboek ziet u welke binding is gebruikt en welke gegevens van het certificaat zijn gebruikt.
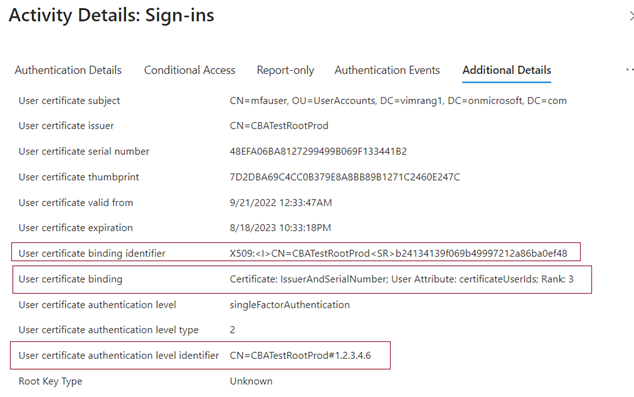
- Selecteer OK om een aangepaste regel op te slaan.
Belangrijk
Voer de PolicyOID in met behulp van de object-id-indeling. Als in het certificaatbeleid bijvoorbeeld Alle uitgiftebeleidsregels worden vermeld, voert u de OID in als 2.5.29.32.0 wanneer u de regel toevoegt. De tekenreeks Alle uitgiftebeleidsregels is ongeldig voor de regeleditor en wordt niet van kracht.
Stap 4: bindingsbeleid voor gebruikersnaam configureren
Het bindingsbeleid voor gebruikersnaam helpt het certificaat van de gebruiker te valideren. Standaard wijzen we Principal Name in het certificaat toe aan UserPrincipalName in het gebruikersobject om de gebruiker te bepalen.
Een verificatiebeleidsbeheerder kan de standaardinstelling overschrijven en een aangepaste toewijzing maken. Zie Hoe gebruikersnaambinding werkt om te bepalen hoe de gebruikersnaambinding werkt.
Zie Certificaatgebruikers-id's voor meer informatie over scenario's die gebruikmaken van het kenmerk certificateUserIds.
Belangrijk
Als voor een bindingsbeleid voor gebruikersnamen gesynchroniseerde kenmerken worden gebruikt, zoals de certificateUserIds, onPremisesUserPrincipalName en het kenmerk userPrincipalName van het gebruikersobject, moet u er rekening mee houden dat accounts met beheerdersbevoegdheden in Active Directory (zoals die met gedelegeerde rechten voor gebruikersobjecten of beheerdersrechten op de Microsoft Entra Connect-server) wijzigingen kunnen aanbrengen die van invloed zijn op deze kenmerken in Microsoft Entra-id.
Maak de gebruikersnaambinding door een van de X.509-certificaatvelden te selecteren die u wilt binden met een van de gebruikerskenmerken. De bindingsvolgorde voor de gebruikersnaam vertegenwoordigt het prioriteitsniveau van de binding. De eerste heeft de hoogste prioriteit, enzovoort.
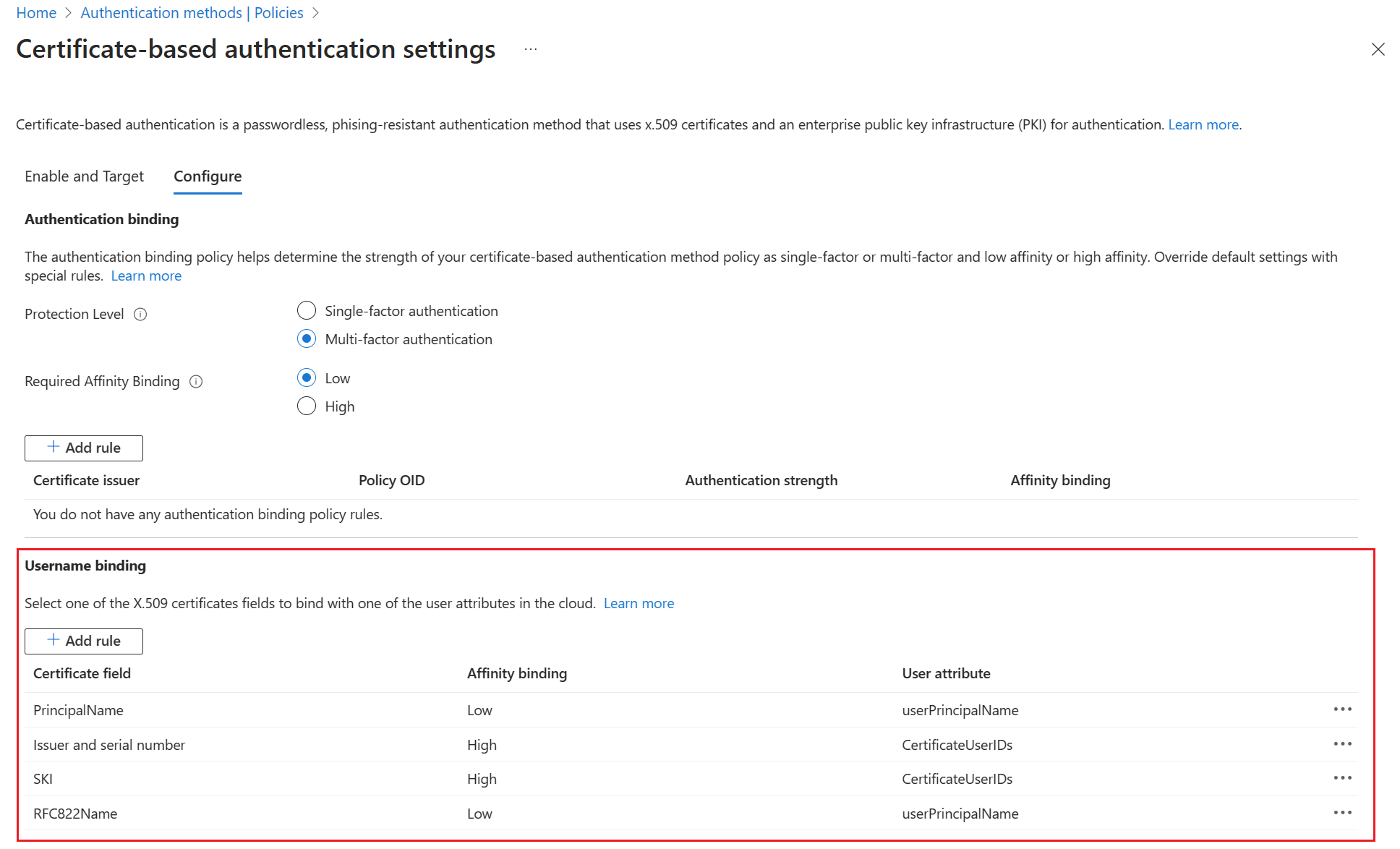
Als het opgegeven X.509-certificaatveld op het certificaat wordt gevonden, maar Microsoft Entra-id geen gebruikersobject met deze waarde vindt, mislukt de verificatie. Microsoft Entra ID probeert de volgende binding in de lijst.
Selecteer Opslaan om de wijzigingen op te slaan.
De uiteindelijke configuratie ziet er als volgt uit:
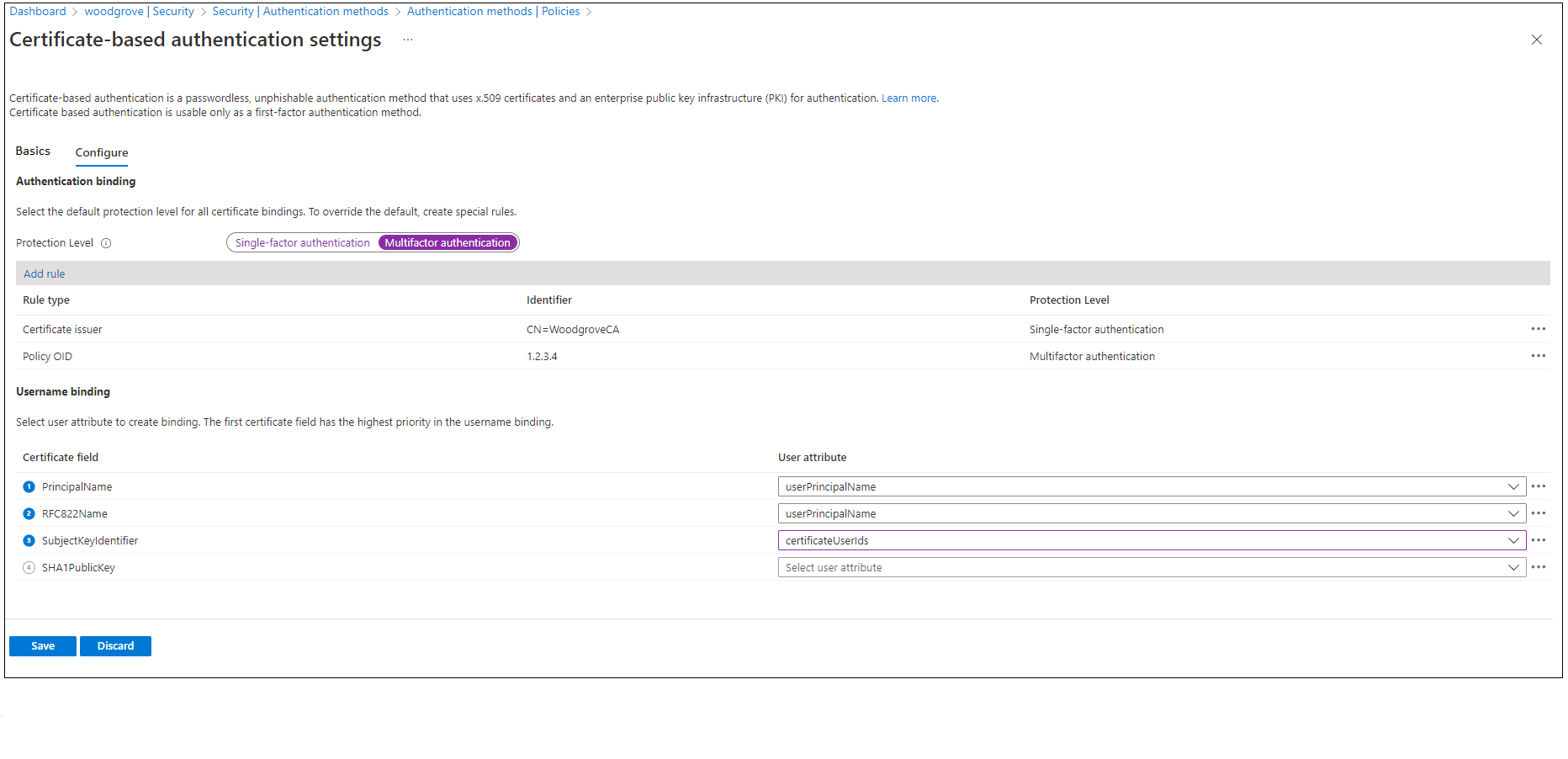
Stap 5: Uw configuratie testen
In deze sectie wordt beschreven hoe u uw certificaat en aangepaste regels voor verificatiebinding kunt testen.
Uw certificaat testen
Als eerste configuratietest moet u zich aanmelden bij de MyApps-portal met behulp van uw browser op het apparaat.
Voer uw UPN (User Principal Name) in.
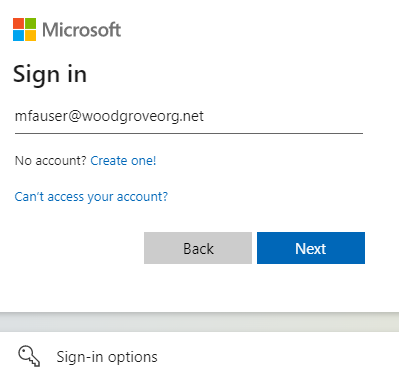
Selecteer Volgende.
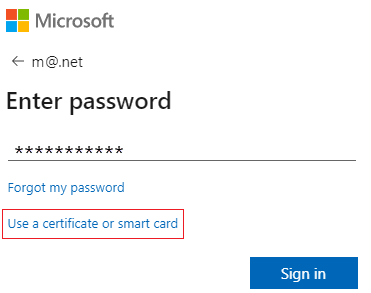
Als u andere verificatiemethoden zoals Telefoon-aanmelding of FIDO2 hebt ingeschakeld, zien gebruikers mogelijk een ander aanmeldingsscherm.
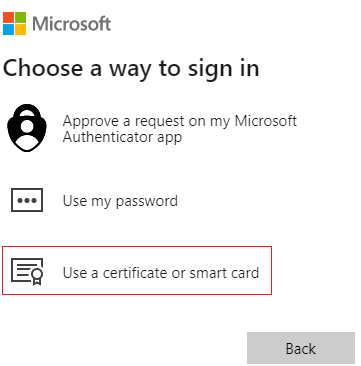
Selecteer Aanmelden met een certificaat.
Kies het juiste gebruikerscertificaat in de gebruikersinterface van de clientcertificaatkiezer en selecteer OK.
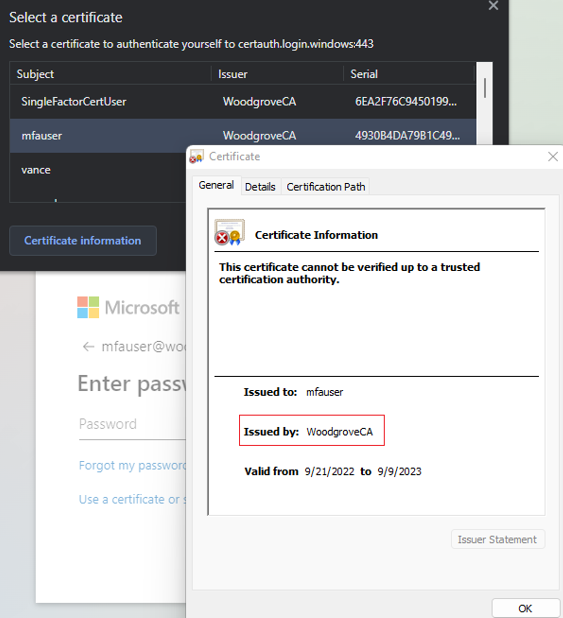
Gebruikers moeten zijn aangemeld bij de MyApps-portal.
Als uw aanmelding is geslaagd, weet u dat:
- Het gebruikerscertificaat is ingericht in uw testapparaat.
- Microsoft Entra-id is correct geconfigureerd met vertrouwde CA's.
- De gebruikersnaambinding is correct geconfigureerd en de gebruiker wordt gevonden en geverifieerd.
Aangepaste regels voor verificatiebinding testen
Laten we een scenario doorlopen waarin we sterke verificatie valideren. We maken twee verificatiebeleidsregels, één met behulp van verleners die voldoen aan eenmalige verificatie en een andere met behulp van beleids-OID om te voldoen aan meervoudige verificatie.
Maak een onderwerpregel voor verleners met beveiligingsniveau als verificatie met één factor en de waarde die is ingesteld op de waarde van uw CA's. Bijvoorbeeld:
CN = WoodgroveCAMaak een beleids-OID-regel, met beveiligingsniveau als meervoudige verificatie en waarde ingesteld op een van de beleids-OID's in uw certificaat. Bijvoorbeeld 1.2.3.4.
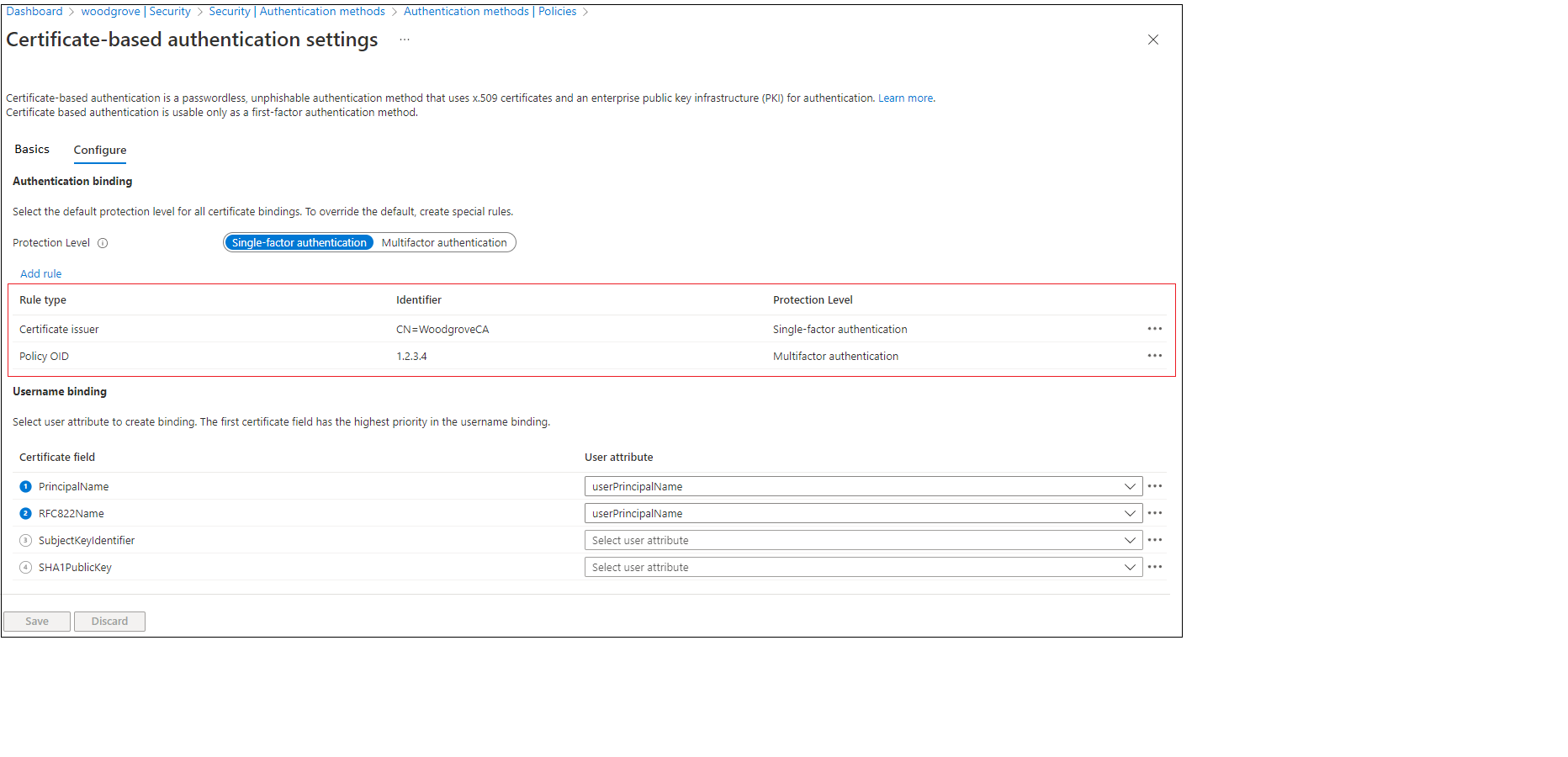
Maak een beleid voor voorwaardelijke toegang voor de gebruiker om meervoudige verificatie te vereisen door de volgende stappen uit te voeren bij Voorwaardelijke toegang: MFA vereisen.
Navigeer naar de MyApps-portal. Voer uw UPN in en selecteer Volgende.
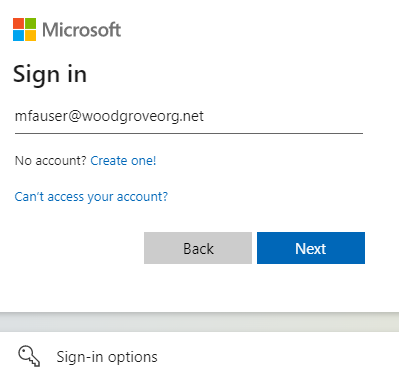
Selecteer Aanmelden met een certificaat.
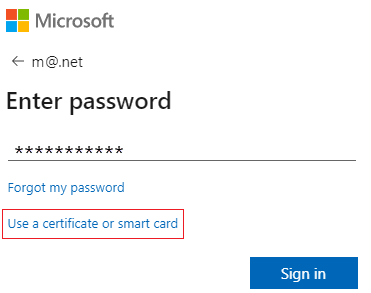
Als u andere verificatiemethoden zoals Telefoon-aanmelding of beveiligingssleutels hebt ingeschakeld, zien gebruikers mogelijk een ander aanmeldingsscherm.
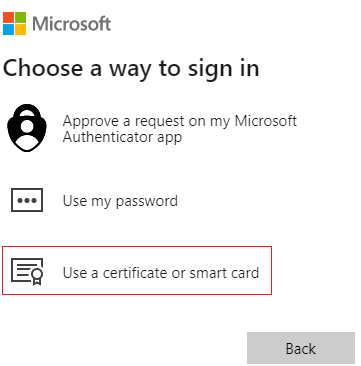
Selecteer het clientcertificaat en selecteer Certificaatgegevens.
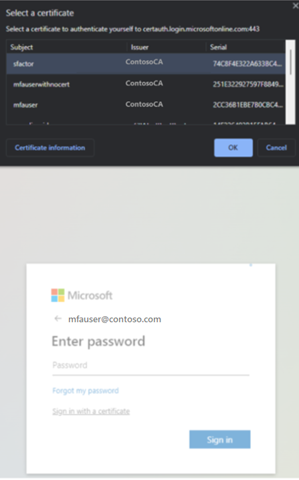
Het certificaat wordt weergegeven en u kunt de verlener en beleids-OID-waarden controleren.
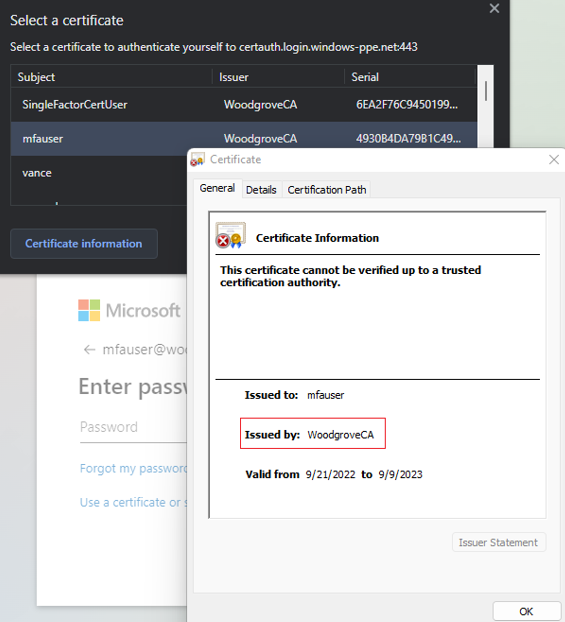
Als u beleids-OID-waarden wilt zien, selecteert u Details.
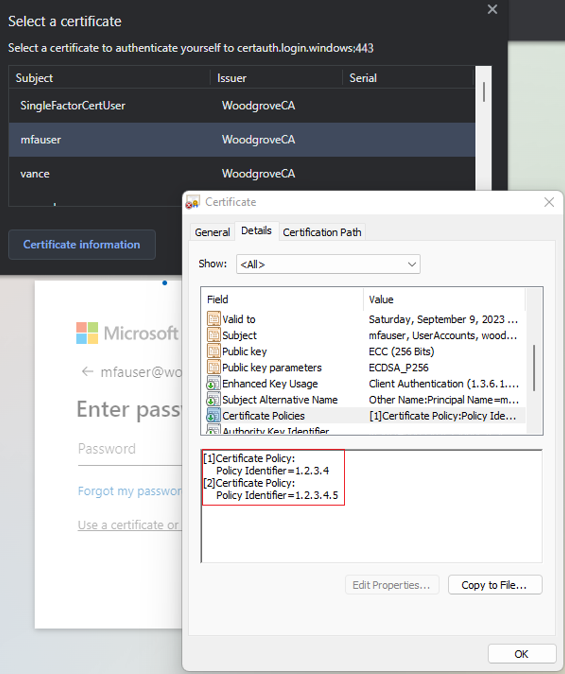
Selecteer het clientcertificaat en selecteer OK.
De beleids-OID in het certificaat komt overeen met de geconfigureerde waarde 1.2.3.4 en voldoet aan meervoudige verificatie. Op dezelfde manier komt de verlener in het certificaat overeen met de geconfigureerde waarde van CN=WoodgroveCA en voldoet deze aan verificatie met één factor.
Omdat de beleids-OID-regel voorrang heeft op de verlenerregel, voldoet het certificaat aan meervoudige verificatie.
Het beleid voor voorwaardelijke toegang voor de gebruiker vereist MFA en het certificaat voldoet aan meerdere factoren, zodat de gebruiker zich kan aanmelden bij de toepassing.
Bindingsbeleid voor gebruikersnaam testen
Het bindingsbeleid voor gebruikersnaam helpt het certificaat van de gebruiker te valideren. Er zijn drie bindingen die worden ondersteund voor het beleid voor de gebruikersnaambinding:
- IssuerAndSerialNumber > CertificateUserIds
- IssuerAndSubject > CertificateUserIds
- Subject > CertificateUserIds
Standaard wijst Microsoft Entra ID Principal Name in het certificaat toe aan UserPrincipalName in het gebruikersobject om de gebruiker te bepalen. Een verificatiebeleidsbeheerder kan de standaardinstelling overschrijven en een aangepaste toewijzing maken, zoals eerder in stap 4 is uitgelegd.
Voordat u de nieuwe bindingen inschakelt, moet een verificatiebeleidsbeheerder ervoor zorgen dat de juiste waarden voor de bindingen worden bijgewerkt in het gebruikersobjectkenmerk Certificate UserIds voor de bijbehorende gebruikersnaambindingen.
- Voor alleen cloudgebruikers gebruikt u het Microsoft Entra-beheercentrum of Microsoft Graph-API's om de waarde in CertificateUserIds bij te werken.
- Voor on-premises gesynchroniseerde gebruikers gebruikt u Microsoft Entra Connect om de waarden van on-premises te synchroniseren door Microsoft Entra Connect-regels te volgen of altSecId-waarde te synchroniseren.
Belangrijk
De notatie van de waarden van Issuer, Subject en SerialNumber moet in de omgekeerde volgorde van de indeling in het certificaat staan. Voeg geen ruimte toe aan de verlener of het onderwerp.
Handmatige toewijzing van verleners en serienummer
Hier volgt een voorbeeld voor handmatige toewijzing van verleners en serienummers. De waarde van de verlener die moet worden toegevoegd, is:
C=US,O=U.SGovernment,OU=DoD,OU=PKI,OU=CONTRACTOR,CN=CRL.BALA.SelfSignedCertificate
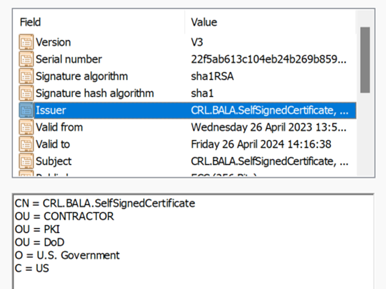
Als u de juiste waarde voor serienummer wilt ophalen, voert u de volgende opdracht uit en slaat u de waarde op die wordt weergegeven in CertificateUserIds. De syntaxis van de opdracht is:
Certutil –dump –v [~certificate path~] >> [~dumpFile path~]
Bijvoorbeeld:
certutil -dump -v firstusercert.cer >> firstCertDump.txt
Hier volgt een voorbeeld voor de opdracht certutil:
certutil -dump -v C:\save\CBA\certs\CBATestRootProd\mfausercer.cer
X509 Certificate:
Version: 3
Serial Number: 48efa06ba8127299499b069f133441b2
b2 41 34 13 9f 06 9b 49 99 72 12 a8 6b a0 ef 48
De serialNumber-waarde die moet worden toegevoegd in CertificateUserId is:
b24134139f069b49997212a86ba0ef48
CertificateUserId:
X509:<I>C=US,O=U.SGovernment,OU=DoD,OU=PKI,OU=CONTRACTOR,CN=CRL.BALA.SelfSignedCertificate<SR> b24134139f069b49997212a86ba0ef48
Handmatige toewijzing van probleem en onderwerp
Hier volgt een voorbeeld voor handmatige toewijzing van problemen en onderwerpen. De waarde van de verlener is:
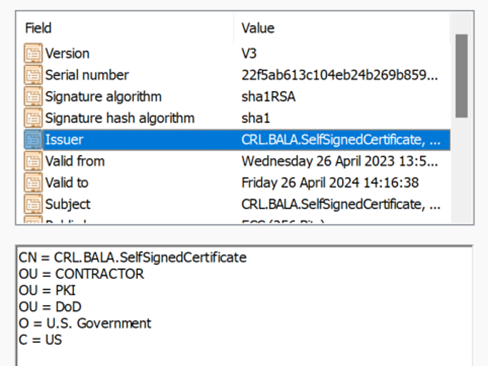
De waarde Onderwerp is:
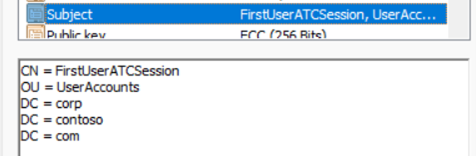
CertificateUserId:
X509:<I>C=US,O=U.SGovernment,OU=DoD,OU=PKI,OU=CONTRACTOR,CN=CRL.BALA.SelfSignedCertificate<S> DC=com,DC=contoso,DC=corp,OU=UserAccounts,CN=FirstUserATCSession
Handmatige toewijzing van onderwerp
Hier volgt een voorbeeld voor handmatige toewijzing van onderwerpen. De waarde Onderwerp is:
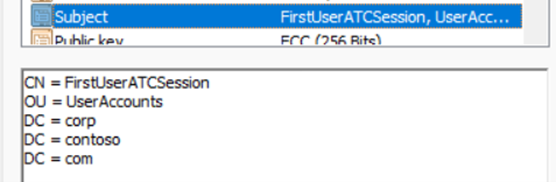
CertificateUserId:
X509:<S>DC=com,DC=contoso,DC=corp,OU=UserAccounts,CN=FirstUserATCSession
Affiniteitsbinding testen
Meld u aan bij het Microsoft Entra-beheercentrum als ten minste een verificatiebeleidsbeheerder.
Blader naar >beleid voor beveiligingsverificatiemethoden.>
Selecteer onder Beheren verificatiemethoden verificatiemethoden>op basis van certificaten.
Selecteer Configureren.
Stel vereiste affiniteitsbinding in op tenantniveau.
Belangrijk
Wees voorzichtig met de instelling voor affiniteit voor de hele tenant. U kunt de hele tenant vergrendelen als u de vereiste affiniteitsbinding voor de tenant wijzigt en u geen juiste waarden in het gebruikersobject hebt. Als u ook een aangepaste regel maakt die van toepassing is op alle gebruikers en een binding met hoge affiniteit vereist, kunnen gebruikers in de tenant worden vergrendeld.
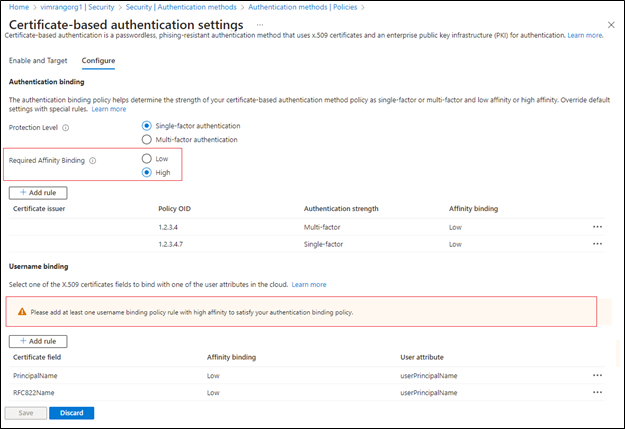
Als u wilt testen, selecteert u Vereiste affiniteitsbinding als laag.
Voeg een binding met hoge affiniteit toe, zoals SKI. Selecteer Regel toevoegen onder Gebruikersnaambinding.
Selecteer SKI en selecteer Toevoegen.
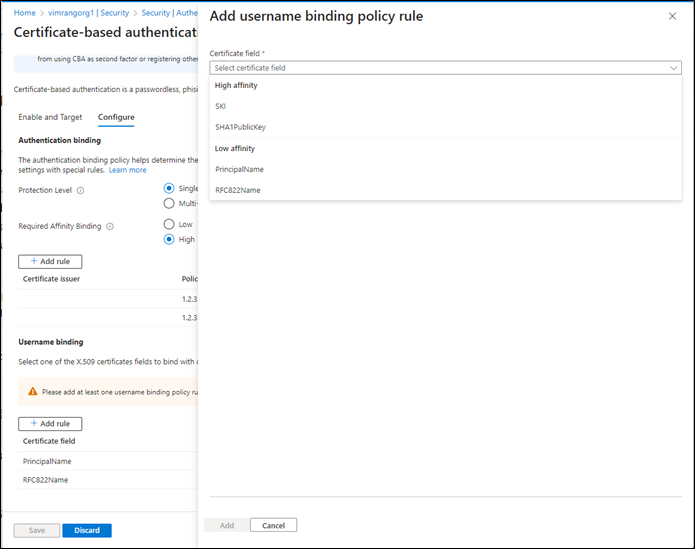
Wanneer u klaar bent, ziet de regel er als volgt uit:
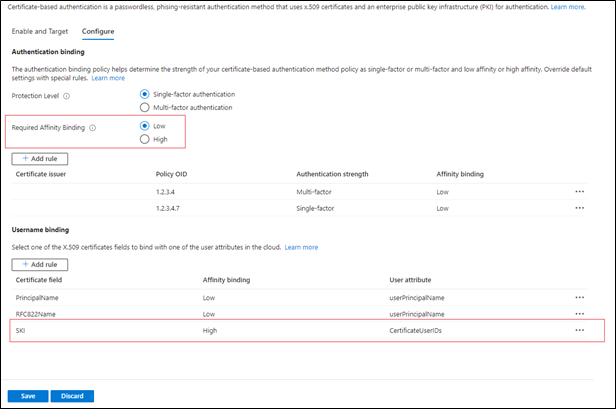
Werk alle gebruikersobjecten CertificateUserIds-kenmerk bij om de juiste waarde van SKI van het gebruikerscertificaat te hebben. Zie Ondersteunde patronen voor CertificateUserIDs voor meer informatie.
Maak een aangepaste regel voor verificatiebinding.
Selecteer Toevoegen.
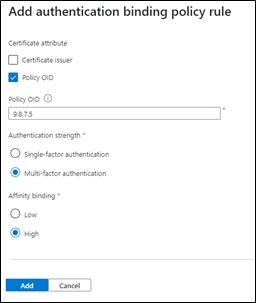
Wanneer u klaar bent, ziet de regel er als volgt uit:
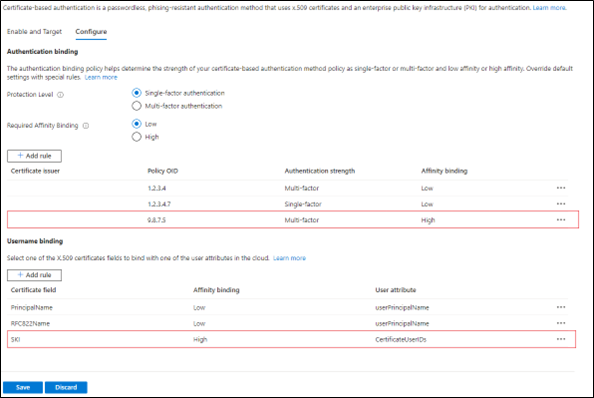
Werk de user CertificateUserIds bij met de juiste SKI-waarde van het certificaat met policy OID 9.8.7.5.
Test met een certificaat met policy OID 9.8.7.5 en de gebruiker moet worden geverifieerd met SKI-binding en MFA ophalen met alleen het certificaat.
CBA inschakelen met behulp van Microsoft Graph API
Voer de volgende stappen uit om CBA in te schakelen en gebruikersnaambindingen te configureren met behulp van Graph API.
Ga naar Microsoft Graph Explorer.
Selecteer Aanmelden bij Graph Explorer en meld u aan bij uw tenant.
Volg de stappen om toestemming te geven voor de gedelegeerde machtiging Policy.ReadWrite.AuthenticationMethod.
HAAL alle verificatiemethoden op:
GET https://graph.microsoft.com/v1.0/policies/authenticationmethodspolicyHAAL de configuratie voor de verificatiemethode x509-certificaten op:
GET https://graph.microsoft.com/v1.0/policies/authenticationmethodspolicy/authenticationMethodConfigurations/X509CertificateStandaard is de verificatiemethode x509-certificaat uitgeschakeld. Als u gebruikers wilt toestaan zich aan te melden met een certificaat, moet u de verificatiemethode inschakelen en het beleid voor verificatie- en gebruikersnaambinding configureren via een updatebewerking. Voer een PATCH-aanvraag uit om het beleid bij te werken.
Aanvraagbody:
PATCH https: //graph.microsoft.com/v1.0/policies/authenticationMethodsPolicy/authenticationMethodConfigurations/x509Certificate Content-Type: application/json { "@odata.type": "#microsoft.graph.x509CertificateAuthenticationMethodConfiguration", "id": "X509Certificate", "state": "enabled", "certificateUserBindings": [ { "x509CertificateField": "PrincipalName", "userProperty": "onPremisesUserPrincipalName", "priority": 1 }, { "x509CertificateField": "RFC822Name", "userProperty": "userPrincipalName", "priority": 2 }, { "x509CertificateField": "PrincipalName", "userProperty": "certificateUserIds", "priority": 3 } ], "authenticationModeConfiguration": { "x509CertificateAuthenticationDefaultMode": "x509CertificateSingleFactor", "rules": [ { "x509CertificateRuleType": "issuerSubject", "identifier": "CN=WoodgroveCA ", "x509CertificateAuthenticationMode": "x509CertificateMultiFactor" }, { "x509CertificateRuleType": "policyOID", "identifier": "1.2.3.4", "x509CertificateAuthenticationMode": "x509CertificateMultiFactor" } ] }, "includeTargets": [ { "targetType": "group", "id": "all_users", "isRegistrationRequired": false } ] }U krijgt een
204 No contentantwoordcode. Voer de GET-aanvraag opnieuw uit om ervoor te zorgen dat het beleid correct wordt bijgewerkt.Test de configuratie door u aan te melden met een certificaat dat voldoet aan het beleid.
CBA inschakelen met Microsoft Power Shell
- Een Power Shell-opdrachtvenster openen
- Verbinding maken met Microsoft Graph
Connect-MgGraph -Scopes "Policy.ReadWrite.AuthenticationMethod" - Een variabele maken voor het definiëren van een groep voor CBA-gebruikers
$group = Get-MgGroup -Filter "displayName eq 'CBATestGroup'" - De aanvraagbody definiëren
$body = @{ "@odata.type" = "#microsoft.graph.x509CertificateAuthenticationMethodConfiguration" "id" = "X509Certificate" "state" = "enabled" "certificateUserBindings" = @( @{ "@odata.type" = "#microsoft.graph.x509CertificateUserBinding" "x509CertificateField" = "SubjectKeyIdentifier" "userProperty" = "certificateUserIds" "priority" = 1 }, @{ "@odata.type" = "#microsoft.graph.x509CertificateUserBinding" "x509CertificateField" = "PrincipalName" "userProperty" = "UserPrincipalName" "priority" = 2 }, @{ "@odata.type" = "#microsoft.graph.x509CertificateUserBinding" "x509CertificateField" = "RFC822Name" "userProperty" = "userPrincipalName" "priority" = 3 } ) "authenticationModeConfiguration" = @{ "@odata.type" = "#microsoft.graph.x509CertificateAuthenticationModeConfiguration" "x509CertificateAuthenticationDefaultMode" = "x509CertificateMultiFactor" "rules" = @( @{ "@odata.type" = "#microsoft.graph.x509CertificateRule" "x509CertificateRuleType" = "policyOID" "identifier" = "1.3.6.1.4.1.311.21.1" "x509CertificateAuthenticationMode" = "x509CertificateMultiFactor" } ) } "includeTargets" = @( @{ "targetType" = "group" "id" = $group.Id "isRegistrationRequired" = $false } ) } | ConvertTo-Json -Depth 5 - De PATCH-aanvraag uitvoeren
Invoke-MgGraphRequest -Method PATCH -Uri "https://graph.microsoft.com/v1.0/policies/authenticationMethodsPolicy/authenticationMethodConfigurations/x509Certificate" -Body $body -ContentType "application/json"
Volgende stappen
- Overzicht van Microsoft Entra CBA
- Technische diepgaande informatie voor Microsoft Entra CBA
- Beperkingen met Microsoft Entra CBA
- Windows SmartCard-aanmelding met Microsoft Entra CBA
- Microsoft Entra CBA op mobiele apparaten (Android en iOS)
- Certificaatgebruikers-id's
- Federatieve gebruikers migreren
- FAQ