Notitie
Voor toegang tot deze pagina is autorisatie vereist. U kunt proberen u aan te melden of de directory te wijzigen.
Voor toegang tot deze pagina is autorisatie vereist. U kunt proberen de mappen te wijzigen.
In deze zelfstudie leert u het volgende:
- Een Log Analytics-werkruimte maken
- Diagnostische instellingen configureren om aanmeldingslogboeken te integreren met de Log Analytics-werkruimte
- Query's uitvoeren met de Kusto Query Language (KQL)
Vereisten
Als u activiteitenlogboeken wilt analyseren met Log Analytics, hebt u de volgende rollen en vereisten nodig:
De juiste rol voor Azure Monitor:
- Lezer voor bewaking
- Lezer van Log Analytics
- Bijdrager voor bewaking
- Inzender van Log Analytics
De juiste rol voor Microsoft Entra-id:
- Rapportenlezer
- Beveiligingslezer
- Wereldwijde lezer
- Beveiligingsbeheer
Een Log Analytics-werkruimte maken
In deze stap maakt u een Log Analytics-werkruimte, waar u uiteindelijk uw aanmeldingslogboeken verzendt. Voordat u de werkruimte kunt maken, hebt u een Azure-resourcegroep nodig.
Meld u aan bij Azure Portal als ten minste een beveiligingsbeheerder met machtigingen voor Log Analytics-inzender .
Blader naar Log Analytics-werkruimten.
Selecteer Creeëren.

Voer op de pagina Log Analytics-werkruimte maken de volgende stappen uit:
Selecteer uw abonnement.
Selecteer een resourcegroep.
Geef uw werkruimte een naam.
Selecteer uw regio.

Selecteer Beoordelen en maken.
Selecteer Maken en wachten op de implementatie. U moet mogelijk de pagina vernieuwen om de nieuwe werkruimte te zien.
Diagnostische instellingen configureren
Als u uw identiteitslogboekgegevens naar uw nieuwe werkruimte wilt verzenden, moet u diagnostische instellingen configureren. Er zijn verschillende opties voor diagnostische instellingen voor Azure en Microsoft Entra. Voor de volgende reeks stappen gaan we over naar het Microsoft Entra-beheercentrum om ervoor te zorgen dat alles gerelateerd is aan identiteiten.
Meld u aan bij het Microsoft Entra-beheercentrum als minimaal een Beveiligingsbeheerder.
Blader naar Entra ID>Bewaking en gezondheid>Diagnostische instellingen.
Selecteer Diagnostische instellingen toevoegen.
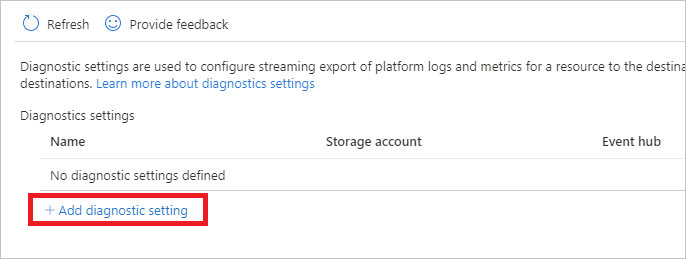
Voer op de pagina Diagnostische instelling de volgende stappen uit:
Geef een naam op voor de diagnostische configuratie.
Onder Logboeken, selecteer AuditLogs en SigninLogs.
Selecteer onder Bestemmingsdetails de optie Naar Log Analytics verzenden en selecteer uw nieuwe Log Analytics-werkruimte.
Selecteer Opslaan.
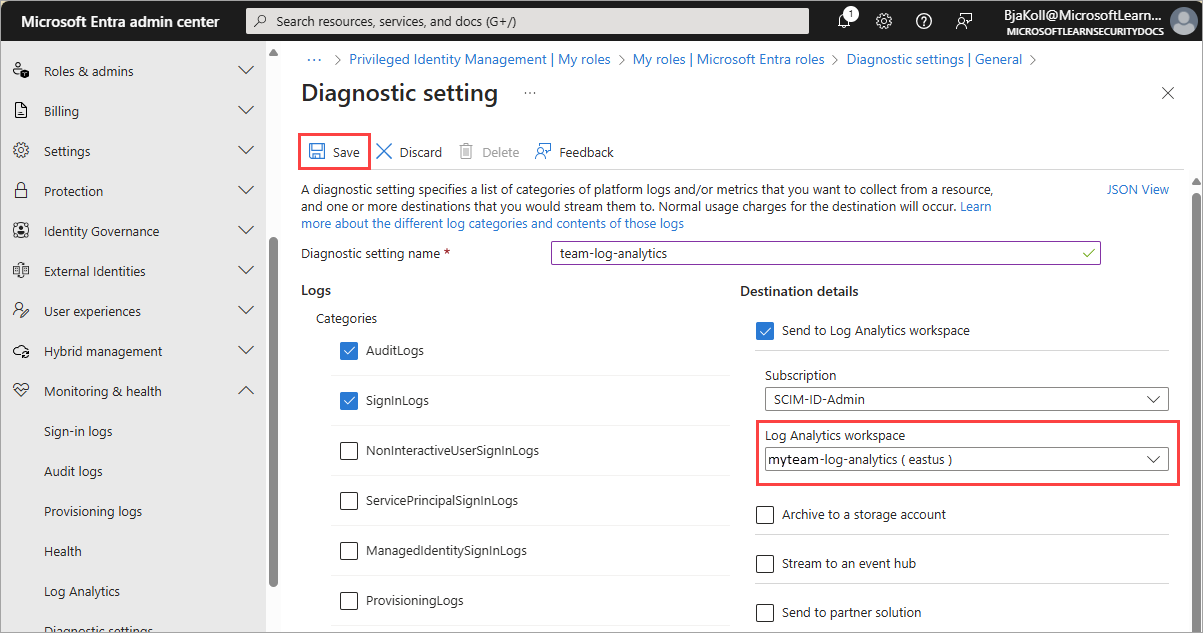
Het kan tot 15 minuten duren voordat uw geselecteerde logboeken zijn ingevuld in uw Log Analytics-werkruimte.
Query's uitvoeren in Log Analytics
Met uw logboeken die naar uw Log Analytics-werkruimte worden gestreamd, kunt u query's uitvoeren met behulp van de Kusto Query Language (KQL). De minst bevoorrechte rol voor het uitvoeren van query's is de rol Rapportlezer
Blader naar Entra ID>Monitoring & Health>Log Analytics.
Typ uw query in het tekstvak Zoeken en selecteer Uitvoeren.
Kusto-queryvoorbeelden
Neem tien willekeurige vermeldingen uit de invoergegevens.
SigninLogs | take 10
Bekijk de aanmeldingen waarbij de voorwaardelijke toegang een succes was:
SigninLogs | where ConditionalAccessStatus == "success" | project UserDisplayName, ConditionalAccessStatus
Aantal gunstige uitkomsten:
SigninLogs | where ConditionalAccessStatus == "success" | project UserDisplayName, ConditionalAccessStatus | count
Totale aantal geslaagde aanmeldingen per gebruiker per dag:
SigninLogs | where ConditionalAccessStatus == "success" | summarize SuccessfulSign-ins = count() by UserDisplayName, bin(TimeGenerated, 1d)
Weergeven hoe vaak een gebruiker een bepaalde bewerking in een specifieke periode uitvoert:
AuditLogs | where TimeGenerated > ago(30d) | where OperationName contains "Add member to role" | summarize count() by OperationName, Identity
Zet de resultaten om op bewerkingsnaam
AuditLogs | where TimeGenerated > ago(30d) | where OperationName contains "Add member to role" | project OperationName, Identity | evaluate pivot(OperationName)
Audit- en aanmeldingslogboeken samenvoegen met behulp van een inner join.
AuditLogs |where OperationName contains "Add User" |extend UserPrincipalName = tostring(TargetResources[0].userPrincipalName) | |project TimeGenerated, UserPrincipalName |join kind = inner (SigninLogs) on UserPrincipalName |summarize arg_min(TimeGenerated, *) by UserPrincipalName |extend SigninDate = TimeGenerated
Het aantal ondertekeningen per client-app-type weergeven:
SigninLogs | summarize count() by ClientAppUsed
De aanmeldingen per dag tellen:
SigninLogs | summarize NumberOfEntries=count() by bin(TimeGenerated, 1d)
Neem vijf willekeurige vermeldingen en project de kolommen die u in de resultaten wilt zien:
SigninLogs | take 5 | project ClientAppUsed, Identity, ConditionalAccessStatus, Status, TimeGenerated
Neem de bovenste 5 in aflopende volgorde en project de kolommen die u wilt zien:
SigninLogs | take 5 | project ClientAppUsed, Identity, ConditionalAccessStatus, Status, TimeGenerated
Maak een nieuwe kolom door de waarden te combineren in twee andere kolommen:
SigninLogs | limit 10 | extend RiskUser = strcat(RiskDetail, "-", Identity) | project RiskUser, ClientAppUsed