Notitie
Voor toegang tot deze pagina is autorisatie vereist. U kunt proberen u aan te melden of de directory te wijzigen.
Voor toegang tot deze pagina is autorisatie vereist. U kunt proberen de mappen te wijzigen.
In dit artikel leert u hoe u Ceridian Dayforce HCM integreert met Microsoft Entra ID. Wanneer u Ceridian Dayforce HCM integreert met Microsoft Entra ID, kunt u het volgende doen:
- In Microsoft Entra ID beheren wie toegang heeft tot Ceridian Dayforce HCM.
- Ervoor zorgen dat gebruikers automatisch met hun Microsoft Entra-account worden aangemeld bij Ceridian Dayforce HCM.
- Beheer uw accounts op één centrale locatie.
Vereiste voorwaarden
U hebt het volgende nodig om aan de slag te gaan:
- Een Microsoft Entra-abonnement. Als u geen abonnement hebt, kunt u een gratis account krijgen.
- Een abonnement op Ceridian Dayforce HCM met ingeschakelde single sign-on (SSO).
Beschrijving van scenario
In dit artikel configureert en test u eenmalige aanmelding van Microsoft Entra in een testomgeving.
- Ceridian Dayforce HCM ondersteunt door SP geïnitieerde SSO.
Ceridian Dayforce HCM toevoegen vanuit de galerie
Als u de integratie van Ceridian Dayforce HCM in Microsoft Entra ID wilt configureren, moet u Ceridian Dayforce HCM vanuit de galerie toevoegen aan uw lijst met beheerde SaaS-apps.
- Meld u aan bij het Microsoft Entra-beheercentrum als ten minste een cloudtoepassingsbeheerder.
- Blader naar Entra ID>Enterprise-apps>Nieuwe toepassing.
- Typ in de sectie Toevoegen uit de galerieCeridian Dayforce HCM in het zoekvak.
- Selecteer Ceridian Dayforce HCM in het resultatenvenster en voeg vervolgens de app toe. Wacht enkele seconden totdat de app aan uw huurdersaccount is toegevoegd.
Als alternatief kunt u ook gebruikmaken van de Enterprise App Configuration Wizard. In deze wizard kunt u een toepassing toevoegen aan uw tenant, gebruikers/groepen toevoegen aan de app, rollen toewijzen en de configuratie van eenmalige aanmelding doorlopen. Meer informatie over Microsoft 365-wizards.
Microsoft Entra Single Sign-On configureren en testen voor Ceridian Dayforce HCM
Configureer en test Microsoft Entra SSO met Ceridian Dayforce HCM met een testgebruiker genaamd B.Simon. Voor Single Sign-On (SSO) moet u een koppeling tot stand brengen tussen een Microsoft Entra-gebruiker en de bijbehorende gebruiker in Ceridian Dayforce HCM.
Voer de volgende stappen uit om Microsoft Entra SSO met Ceridian Dayforce HCM te configureren en te testen:
-
Eenmalige aanmelding van Microsoft Entra configureren : als u wilt dat uw gebruikers deze functie kunnen gebruiken.
- Een Microsoft Entra-testgebruiker maken : eenmalige aanmelding van Microsoft Entra testen met B.Simon.
- Wijs de Microsoft Entra-testgebruiker toe : om B.Simon in staat te stellen gebruik te maken van eenmalige aanmelding van Microsoft Entra.
-
Eenmalige aanmelding bij Ceridian Dayforce HCM configureren : als u de instellingen voor eenmalige aanmelding aan de toepassingszijde wilt configureren.
- Testgebruiker voor Ceridian Dayforce HCM maken : als u een tegenhanger van B.Simon in Ceridian Dayforce HCM wilt hebben die is gekoppeld aan de Microsoft Entra-weergave van de gebruiker.
- SSO-functie testen - om te verifiëren of de configuratie werkt.
De SSO van Microsoft Entra configureren
Volg deze stappen om Microsoft Entra SSO te activeren.
Meld u aan bij het Microsoft Entra-beheercentrum als ten minste een cloudtoepassingsbeheerder.
Blader naar Entra ID>Enterprise-apps>Ceridian Dayforce HCM>Eenmalige aanmelding.
Selecteer op de pagina Selecteer een methode voor eenmalige aanmelding de optie SAML.
Selecteer op de pagina Eenmalige aanmelding instellen met SAML het potloodpictogram voor Standaard-SAML-configuratie om de instellingen te bewerken.

In de sectie Standaard SAML-configuratie voert u de volgende stappen uit:
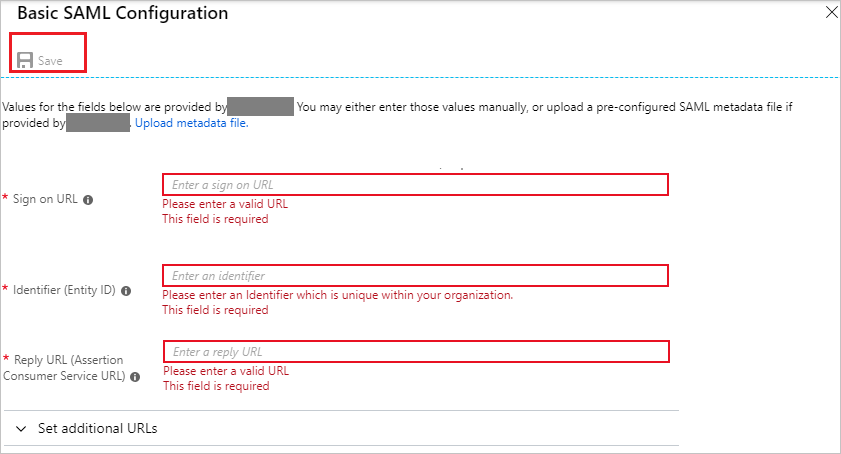
een. Typ in het tekstvak Aanmeldings-URL de URL die door uw gebruikers wordt gebruikt om u aan te melden bij uw Ceridian Dayforce HCM-toepassing.
Milieu URL Voor productie https://sso.dayforcehcm.com/<DayforcehcmNamespace>Voor de test https://ssotest.dayforcehcm.com/<DayforcehcmNamespace>b. Typ in het tekstvak Id de URL met het volgende patroon:
Milieu URL Voor productie https://ncpingfederate.dayforcehcm.com/spVoor de test https://fs-test.dayforcehcm.com/spHoofdstuk c. Typ in het tekstvak Antwoord-URL de URL die door Microsoft Entra-id wordt gebruikt om het antwoord te posten.
Milieu URL Voor productie https://ncpingfederate.dayforcehcm.com/sp/ACS.saml2Voor de test https://fs-test.dayforcehcm.com/sp/ACS.saml2Notitie
Deze waarden zijn niet echt. Werk deze waarden bij met de werkelijke aanmeldings-URL, identificatie en antwoord-URL. Neem contact op met het klantondersteuningsteam van Ceridian Dayforce HCM om deze waarden te verkrijgen. U kunt ook verwijzen naar de patronen die worden weergegeven in de sectie Standaard SAML-configuratie .
De Ceridian Dayforce HCM-toepassing verwacht de SAML-asserties in een specifieke indeling. Configureer de volgende claims voor deze toepassing. U kunt de waarden van deze kenmerken beheren vanuit de sectie Gebruikerskenmerken op de integratiepagina van de toepassing. Selecteer op de pagina Single Sign-On instellen met SAML de knop Bewerken om het dialoogvenster Gebruikerskenmerken te openen.

In de sectie Gebruikersclaims in het dialoogvenster Gebruikerskenmerken configureert u het kenmerk van het SAML-token zoals wordt weergegeven in de bovenstaande afbeelding en voert u de volgende stappen uit:
Naam Attribuut van bron naam user.extensionattribute2 een. Selecteer Nieuwe claim toevoegen om het dialoogvenster Gebruikersclaims beheren te openen.
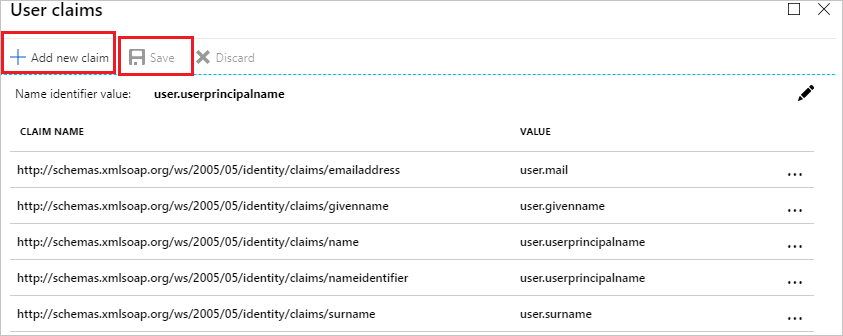
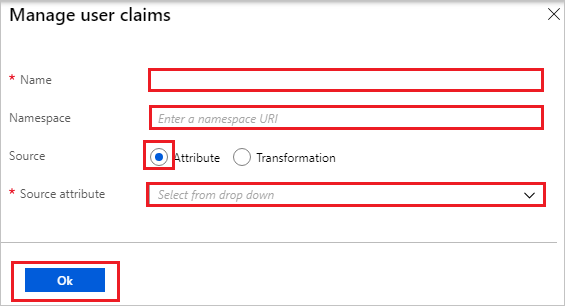
b. In het tekstvak Naam typt u de naam van het kenmerk die voor die rij wordt weergegeven.
Hoofdstuk c. Laat Naamruimte leeg.
d. Selecteer Bron bij Kenmerk.
e. Selecteer in de lijst bronkenmerken het gebruikerskenmerk dat u wilt gebruiken voor uw implementatie. Als u bijvoorbeeld de EmployeeID wilt gebruiken als unieke gebruikers-id en u de kenmerkwaarde in ExtensionAttribute2 hebt opgeslagen, selecteert u user.extensionattribute2.
f. Selecteer OK
gram. Selecteer Opslaan.
Selecteer op de Single Sign-On met SAML instellen pagina, in de sectie SAML-handtekeningcertificaat, Downloaden om de Metadata XML te downloaden uit de gegeven opties naar uw behoefte en deze op te slaan op uw computer.

In de sectie Ceridian Dayforce HCM instellen kopieert u de juiste URL('s) op basis van uw behoeften.

Een Microsoft Entra-testgebruiker maken
In deze sectie maakt u een testgebruiker met de naam B.Simon.
- Meld u aan bij het Microsoft Entra-beheercentrum als minstens een gebruikersbeheerder.
- Navigeer naar Entra ID>Gebruikers.
- Selecteer Nieuwe gebruiker>Maak nieuwe gebruiker aanboven aan het scherm.
- Voer in de gebruikerseigenschappen de volgende stappen uit:
- Voer in het
B.Simonin. - Voer in het veld User Principal Name de username@companydomain.extensionnaam in. Bijvoorbeeld:
B.Simon@contoso.com. - Schakel het selectievakje Wachtwoord weergeven in en noteer de waarde die wordt weergegeven in het vak Wachtwoord.
- Kies Beoordelen + creëren.
- Voer in het
- Klik op Creëren.
De Microsoft Entra-testgebruiker toewijzen
In deze sectie geeft u B.Simon toestemming om eenmalige aanmelding te gebruiken door haar toegang te geven tot Ceridian Dayforce HCM.
- Meld u aan bij het Microsoft Entra-beheercentrum als ten minste een cloudtoepassingsbeheerder.
- Blader naar Entra ID>Enterprise-apps>Ceridian Dayforce HCM.
- Selecteer gebruikers en groepen op de overzichtspagina van de app.
- Selecteer Gebruiker/groep toevoegen en selecteer vervolgens Gebruikers en groepen in het dialoogvenster Toewijzing toevoegen.
- Selecteer in het dialoogvenster Gebruikers en groepen B.Simon in de lijst Gebruikers en selecteer vervolgens de knop Selecteren onder aan het scherm.
- Als u verwacht dat een rol wordt toegewezen aan de gebruikers, kunt u deze selecteren in de vervolgkeuzelijst Selecteer een rol. Als er geen rol is ingesteld voor deze app, wordt de rol Standaardtoegang geselecteerd.
- In het dialoogvenster Taak toevoegen selecteer je de knop Toewijzen.
Ceridian Dayforce HCM SSO configureren
Als u eenmalige aanmelding aan de zijde van Ceridian Dayforce HCM wilt configureren, moet u het gedownloade XML-bestand met metagegevens en de juiste uit de toepassingsconfiguratie gekopieerde URL's verzenden naar het ondersteuningsteam van Ceridian Dayforce HCM. Ze hebben deze instelling aangepast om ervoor te zorgen dat de SAML SSO-verbinding aan beide zijden correct is ingesteld.
Ceridian Dayforce HCM-testgebruiker maken
In deze sectie maakt u een gebruiker met de naam Britta Simon in Ceridian Dayforce HCM. Werk samen met het ondersteuningsteam van Ceridian Dayforce HCM om de gebruikers toe te voegen in het Ceridian Dayforce HCM-platform. Er moeten gebruikers worden gemaakt en geactiveerd voordat u eenmalige aanmelding kunt gebruiken.
Testen van Single Sign-On (SSO)
In deze sectie test u de configuratie voor eenmalige aanmelding van Microsoft Entra met de volgende opties.
Selecteer Deze toepassing testen. Met deze optie wordt u omgeleid naar de aanmeldings-URL van Ceridian Dayforce HCM, waar u de aanmeldingsstroom kunt initiëren.
Ga rechtstreeks naar de aanmeldings-URL van Ceridian Dayforce HCM en initieer de aanmeldingsstroom daar.
U kunt Microsoft Mijn apps gebruiken. Wanneer u de tegel Ceridian Dayforce HCM selecteert in Mijn apps, wordt deze optie omgeleid naar de aanmeldings-URL van Ceridian Dayforce HCM. Zie Introduction to My Apps (Inleiding tot Mijn apps) voor meer informatie over Mijn apps.
Verwante inhoud
Zodra u Ceridian Dayforce HCM hebt geconfigureerd, kunt u sessiebeheer afdwingen, waardoor exfiltratie en infiltratie van gevoelige gegevens van uw organisatie in realtime worden beschermd. Sessiebeheer is een uitbreiding van voorwaardelijke toegang. Meer informatie over het afdwingen van sessiebeheer met Microsoft Defender voor Cloud Apps.