Zelfstudie: Eenmalige aanmelding van Microsoft Entra integreren met GitHub Enterprise Managed User
In deze zelfstudie leert u hoe u GitHub Enterprise Managed User (EMU) integreert met Microsoft Entra ID. Wanneer u GitHub Enterprise Managed User integreert met Microsoft Entra ID, kunt u het volgende doen:
- In Microsoft Entra ID beheren wie toegang heeft tot door GitHub Enterprise beheerde gebruiker.
- Ervoor zorgen dat gebruikers automatisch met hun Microsoft Entra-account worden aangemeld bij door GitHub Enterprise Managed User.
- Beheer uw accounts op één centrale locatie.
Notitie
GitHub Enterprise Managed Users is een functie van GitHub Enterprise Cloud die verschilt van de standaard SAML SSO-implementatie van GitHub Enterprise. Als u geen specifiek EMU-exemplaar hebt aangevraagd, hebt u een standaard GitHub Enterprise Cloud-abonnement. Raadpleeg in dat geval de relevante documentatie voor het configureren van uw organisatie of ondernemingsaccount van niet-EMU voor verificatie met Microsoft Entra-id.
Vereisten
U hebt het volgende nodig om aan de slag te gaan:
- Een Microsoft Entra-abonnement. Als u geen abonnement hebt, kunt u een gratis account krijgen.
- Een abonnement op GitHub Enterprise Managed User waarvoor eenmalige aanmelding is ingeschakeld.
Beschrijving van scenario
In deze zelfstudie configureert en test u eenmalige aanmelding van Microsoft Entra in een testomgeving.
- GitHub Enterprise Managed User ondersteunt door SP en IDP geïnitieerde eenmalige aanmelding.
- GitHub Enterprise Managed User vereist geautomatiseerde inrichting van gebruikers.
Door GitHub Enterprise beheerde gebruiker toevoegen vanuit de galerie
Als u de integratie van door GitHub Enterprise beheerde gebruiker in Microsoft Entra ID wilt configureren, moet u GitHub Enterprise Managed User vanuit de galerie toevoegen aan uw lijst met beheerde SaaS-apps.
- Meld u als cloudtoepassingsbeheerder aan bij het Microsoft Entra-beheercentrum.
- Blader naar Bedrijfstoepassingen voor identiteitstoepassingen>>>Nieuwe toepassing.
- Typ GitHub Enterprise Managed User in het zoekvak.
- Selecteer GitHub Enterprise Managed User in het resultatenvenster en klik vervolgens op de knop Maken . Wacht enkele seconden tot de app aan de tenant is toegevoegd.
U kunt ook de wizard Enterprise App Configuration gebruiken. In deze wizard kunt u een toepassing toevoegen aan uw tenant, gebruikers/groepen toevoegen aan de app, rollen toewijzen en ook de configuratie van eenmalige aanmelding doorlopen. Meer informatie over Microsoft 365-wizards.
Eenmalige aanmelding van Microsoft Entra configureren en testen voor door GitHub Enterprise beheerde gebruiker
Voer de volgende stappen uit om eenmalige aanmelding van Microsoft Entra met gitHub Enterprise Managed User te configureren en te testen:
- Configureer eenmalige aanmelding van Microsoft Entra : als u SAML-Single sign-on wilt inschakelen in uw Microsoft Entra-tenant.
- Eenmalige aanmelding voor GitHub Enterprise Managed User configureren: als u de instellingen voor eenmalige aanmelding in uw GitHub Enterprise wilt configureren.
Eenmalige aanmelding voor Microsoft Entra configureren
Volg deze stappen om eenmalige aanmelding van Microsoft Entra in te schakelen.
Meld u als cloudtoepassingsbeheerder aan bij het Microsoft Entra-beheercentrum.
Blader naar Identity>Applications Enterprise-toepassingen>>gitHub Enterprise Managed User>Single Sign-on.
Selecteer SAML op de pagina Selecteer een methode voor eenmalige aanmelding.
Op de pagina Eenmalige aanmelding instellen met SAML klikt u op het potloodpictogram voor Standaard-SAML-configuratie om de instellingen te bewerken.

Zorg ervoor dat u uw Ondernemings-URL hebt voordat u begint. Het hieronder vermelde entiteitsveld is de ondernemingsnaam van uw ENTERPRISE-URL met EMU-functionaliteit. Contoso is bijvoorbeeld https://github.com/enterprises/contoso - de ENTITEIT. Voer in de sectie Standaard SAML-configuratie de waarden voor de volgende velden in, als u de toepassing in de met IDP geïnitieerde modus wilt configureren:
a. In het tekstvak Id typt u een URL met het volgende patroon:
https://github.com/enterprises/<ENTITY>Notitie
Houd er rekening mee dat de id-indeling verschilt van de voorgestelde indeling van de toepassing. Volg de bovenstaande indeling. Zorg er bovendien voor dat de **id geen afsluitende slash bevat.
b. In het tekstvak Antwoord-URL typt u een URL met de volgende notatie:
https://github.com/enterprises/<ENTITY>/saml/consumeKlik op Extra URL's instellen en voer de volgende stap uit als u de toepassing in de door SP geïnitieerde modus wilt configureren:
In het tekstvak Aanmeldings-URL typt u een URL met het volgende patroon:
https://github.com/enterprises/<ENTITY>/ssoZoek op de pagina Eenmalige aanmelding met SAML instellen in de sectie SAML-handtekeningcertificaat het certificaat (PEM) en selecteer PEM-certificaatdownload om het certificaat te downloaden en op uw computer op te slaan.
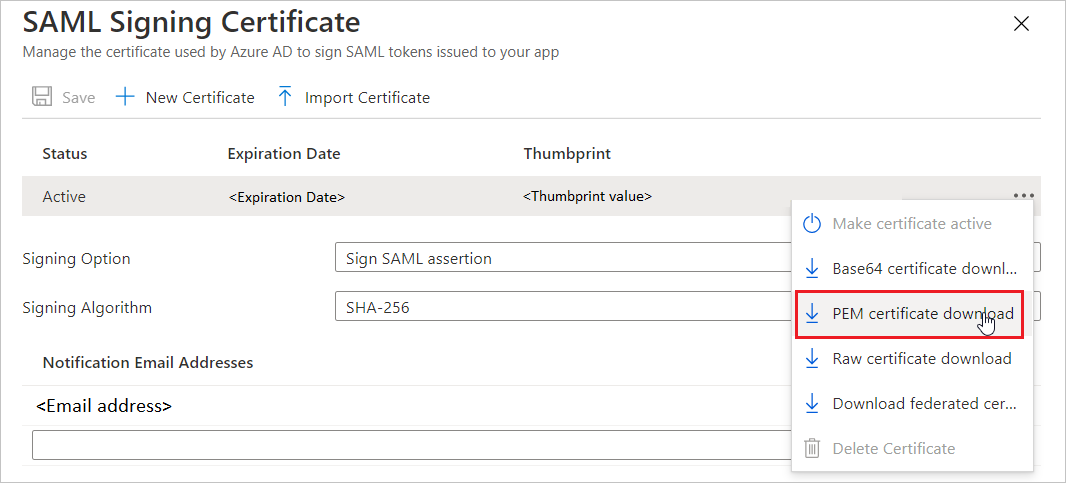
In de sectie GitHub Enterprise Managed User instellen kopieert u de onderstaande URL's en slaat u deze op voor het configureren van GitHub hieronder.

De Microsoft Entra-testgebruiker toewijzen
In deze sectie wijst u uw account toe aan gitHub Enterprise Managed User om de installatie van eenmalige aanmelding te voltooien.
- Meld u als cloudtoepassingsbeheerder aan bij het Microsoft Entra-beheercentrum.
- Blader naar Bedrijfstoepassingen voor Identiteitstoepassingen>>>gitHub Enterprise Managed User.
- Zoek op de overzichtspagina van de app de sectie Beheren en selecteer Gebruikers en groepen.
- Selecteer Gebruiker toevoegen en selecteer vervolgens Gebruikers en groepen in het dialoogvenster Toewijzing toevoegen.
- Selecteer uw account in het dialoogvenster Gebruikers en groepen in de lijst Gebruikers en klik vervolgens op de knop Selecteren onder aan het scherm.
- Selecteer in het dialoogvenster Een rol selecteren de rol Ondernemingseigenaar en klik vervolgens op de knop Selecteren onder aan het scherm. Uw account wordt toegewezen als enterprise-eigenaar voor uw GitHub-exemplaar wanneer u uw account inricht in de volgende zelfstudie.
- Klik in het dialoogvenster Toewijzing toevoegen op de knop Toewijzen.
Eenmalige aanmelding voor door GitHub Enterprise beheerde gebruiker configureren
Als u eenmalige aanmelding aan de zijde van GitHub Enterprise Managed User wilt configureren, hebt u het volgende nodig:
- De URL's van uw door Microsoft Entra Enterprise beheerde gebruikerstoepassing hierboven: aanmeldings-URL; Microsoft Entra-id; en afmeldings-URL
- De accountnaam en het wachtwoord voor de eerste beheerder van uw GitHub Enterprise. De referenties worden verstrekt door een e-mail voor het opnieuw instellen van wachtwoorden van uw GitHub Solutions Engineering-contactpersoon.
Eenmalige aanmelding voor door GitHub Enterprise beheerde gebruiker SAML inschakelen
In deze sectie neemt u de informatie van Microsoft Entra ID hierboven op en voert u deze in uw Enterprise-instellingen in om ondersteuning voor eenmalige aanmelding in te schakelen.
- Ga naar https://github.com
- Klik op Aanmelden in de rechterbovenhoek
- Voer de referenties in voor het eerste gebruikersaccount van de beheerder. De aanmeldingsgreep moet de volgende indeling hebben:
<your enterprise short code>_admin - Ga naar
https://github.com/enterprises/<your enterprise name>. Deze informatie moet worden verstrekt door uw contact met Solutions Engineering. - Selecteer Instellingen in het navigatiemenu aan de linkerkant en vervolgens Verificatiebeveiliging.
- Klik op het selectievakje SAML-verificatie vereisen
- Voer de aanmeldings-URL in. Deze URL is de aanmeldings-URL die u hierboven hebt gekopieerd uit de Microsoft Entra-id.
- Voer de verlener in. Deze URL is de Microsoft Entra-id die u hierboven hebt gekopieerd uit Microsoft Entra-id.
- Voer het openbare certificaat in. Open het base64-certificaat dat u hierboven hebt gedownload en plak de tekstinhoud van dat bestand in dit dialoogvenster.
- Klik op SAML-configuratie testen. Hiermee opent u een dialoogvenster waarmee u zich kunt aanmelden met uw Microsoft Entra-referenties om te controleren of SAML SSO correct is geconfigureerd. Meld u aan met uw Microsoft Entra-referenties. u ontvangt een bericht Geslaagd: uw SAML SSO-identiteit is geverifieerd na een geslaagde validatie.
- Klik op Opslaan om deze instellingen te behouden.
- Sla de herstelcodes op een veilige plaats op (download, print of kopieer).
- Klik op SAML-verificatie inschakelen.
- Op dit moment kunnen alleen accounts met eenmalige aanmelding zich aanmelden bij uw Enterprise. Volg de instructies in het onderstaande document over het inrichten om accounts in te richten die worden ondersteund door eenmalige aanmelding.
Volgende stappen
GitHub Enterprise Managed User vereist dat alle accounts worden gemaakt via automatische inrichting van gebruikers. Hier vindt u meer informatie over het configureren van automatische inrichting van gebruikers.