Zelfstudie: Microsoft Entra SSO-integratie met Igloo Software
In deze zelfstudie leert u hoe u Igloo Software integreert met Microsoft Entra ID. Wanneer u Igloo Software integreert met Microsoft Entra ID, kunt u het volgende doen:
- In Microsoft Entra ID bepalen wie toegang heeft tot Igloo Software.
- Ervoor zorgen dat gebruikers automatisch met hun Microsoft Entra-account worden aangemeld bij Igloo Software.
- Beheer uw accounts op één centrale locatie.
Vereisten
U hebt het volgende nodig om aan de slag te gaan:
- Een Microsoft Entra-abonnement. Als u geen abonnement hebt, kunt u een gratis account krijgen.
- Een abonnement op Igloo Software waarvoor eenmalige aanmelding is ingeschakeld.
Beschrijving van scenario
In deze zelfstudie configureert en test u eenmalige aanmelding van Microsoft Entra in een testomgeving.
- Igloo Software ondersteunt door SP geïnitieerde eenmalige aanmelding.
- Igloo Software biedt ondersteuning voor Just-In-Time-inrichting van gebruikers.
Igloo Software toevoegen vanuit de galerie
Als u de integratie van Igloo Software in Microsoft Entra ID wilt configureren, moet u Igloo Software vanuit de galerie toevoegen aan uw lijst met beheerde SaaS-apps.
- Meld u aan bij het Microsoft Entra-beheercentrum als ten minste een cloudtoepassing Beheer istrator.
- Blader naar Bedrijfstoepassingen voor identiteitstoepassingen>>>Nieuwe toepassing.
- Typ in de sectie Toevoegen uit de galerie Igloo Software in het zoekvak.
- Selecteer Igloo Software in het resultatenvenster en voeg vervolgens de app toe. Wacht enkele seconden tot de app aan de tenant is toegevoegd.
U kunt ook de wizard Enterprise App Configuration gebruiken. In deze wizard kunt u een toepassing toevoegen aan uw tenant, gebruikers/groepen toevoegen aan de app, rollen toewijzen en ook de configuratie van eenmalige aanmelding doorlopen. Meer informatie over Microsoft 365-wizards.
Eenmalige aanmelding van Microsoft Entra voor Igloo Software configureren en testen
Configureer en test eenmalige aanmelding van Microsoft Entra met Igloo Software met behulp van een testgebruiker met de naam B.Simon. Eenmalige aanmelding werkt alleen als u een koppelingsrelatie tot stand brengt tussen een Microsoft Entra-gebruiker en de bijbehorende gebruiker in Igloo Software.
Voer de volgende stappen uit om eenmalige aanmelding van Microsoft Entra met Igloo Software te configureren en te testen:
- Configureer eenmalige aanmelding van Microsoft Entra - zodat uw gebruikers deze functie kunnen gebruiken.
- Een Microsoft Entra-testgebruiker maken : eenmalige aanmelding van Microsoft Entra testen met B.Simon.
- Wijs de Microsoft Entra-testgebruiker toe om B.Simon in staat te stellen eenmalige aanmelding van Microsoft Entra te gebruiken.
- Eenmalige aanmelding bij Igloo Software configureren : als u de instellingen voor eenmalige aanmelding aan de toepassingszijde wilt configureren.
- Testgebruiker voor Igloo Software maken : als u een tegenhanger van B.Simon in Igloo Software wilt hebben die is gekoppeld aan de Microsoft Entra-weergave van de gebruiker.
- Eenmalige aanmelding testen: om te controleren of de configuratie werkt.
Eenmalige aanmelding voor Microsoft Entra configureren
Volg deze stappen om eenmalige aanmelding van Microsoft Entra in te schakelen.
Meld u aan bij het Microsoft Entra-beheercentrum als ten minste een cloudtoepassing Beheer istrator.
Blader naar Identity>Applications Enterprise-toepassingen>>Igloo Software-eenmalige> aanmelding.
Selecteer SAML op de pagina Selecteer een methode voor eenmalige aanmelding.
Op de pagina Eenmalige aanmelding instellen met SAML klikt u op het potloodpictogram voor Standaard-SAML-configuratie om de instellingen te bewerken.

In de sectie Standaard SAML-configuratie voert u de volgende stappen uit:
a. In het tekstvak Id typt u een URL met het volgende patroon:
https://<company name>.igloocommmunities.com/saml.digestb. In het tekstvak Antwoord-URL typt u een URL met de volgende notatie:
https://<company name>.igloocommmunities.com/saml.digestc. In het tekstvak Aanmeldings-URL typt u een URL met het volgende patroon:
https://<company name>.igloocommmunities.comNotitie
Dit zijn geen echte waarden. Werk deze waarden bij met de werkelijke id, antwoord-URL en aanmeldings-URL. Neem contact op met het klantenondersteuningsteam van Igloo Software om deze waarden te verkrijgen. U kunt ook verwijzen naar de patronen die worden weergegeven in de sectie Standaard SAML-configuratie .
Op de pagina Eenmalige aanmelding met SAML instellen in de sectie SAML-handtekeningcertificaat klikt u op Downloaden om het Certificaat (Base64) te downloaden uit de opgegeven opties overeenkomstig uw behoeften, en slaat u dit op uw computer op.

Kopieer in de sectie Igloo Software instellen de juiste URL('s) op basis van uw behoeften.

Een Microsoft Entra-testgebruiker maken
In deze sectie maakt u een testgebruiker met de naam B.Simon.
- Meld u aan bij het Microsoft Entra-beheercentrum als ten minste een gebruiker Beheer istrator.
- Blader naar Identiteitsgebruikers>>Alle gebruikers.
- Selecteer Nieuwe gebruiker Nieuwe gebruiker> maken bovenaan het scherm.
- Voer in de gebruikerseigenschappen de volgende stappen uit:
- Voer in het veld Weergavenaam de tekst in
B.Simon. - Voer in het veld User Principal Name de username@companydomain.extensionnaam in. Bijvoorbeeld
B.Simon@contoso.com. - Schakel het selectievakje Wachtwoord weergeven in en noteer de waarde die wordt weergegeven in het vak Wachtwoord.
- Selecteer Controleren + maken.
- Voer in het veld Weergavenaam de tekst in
- Selecteer Maken.
De Microsoft Entra-testgebruiker toewijzen
In deze sectie geeft u B.Simon toestemming om eenmalige aanmelding te gebruiken door toegang te verlenen tot Igloo Software.
- Meld u aan bij het Microsoft Entra-beheercentrum als ten minste een cloudtoepassing Beheer istrator.
- Blader naar Identity>Applications Enterprise-toepassingen>>Igloo Software.
- Selecteer gebruikers en groepen op de overzichtspagina van de app.
- Selecteer Gebruiker/groep toevoegen en selecteer vervolgens Gebruikers en groepen in het dialoogvenster Toewijzing toevoegen.
- Selecteer in het dialoogvenster Gebruikers en groepen de optie B.Simon in de lijst Gebruikers. Klik vervolgens op de knop Selecteren onderaan het scherm.
- Als u verwacht dat er een rol aan de gebruikers moet worden toegewezen, kunt u de rol selecteren in de vervolgkeuzelijst Selecteer een rol. Als er geen rol is ingesteld voor deze app, wordt de rol Standaardtoegang geselecteerd.
- Klik in het dialoogvenster Toewijzing toevoegen op de knop Toewijzen.
Eenmalige aanmelding voor Igloo Software configureren
Meld u in een ander browservenster als beheerder aan bij de bedrijfssite van Igloo Software.
Ga naar het Configuratiescherm.

Klik op het tabblad Lidmaatschap op Aanmeldinstellingen.
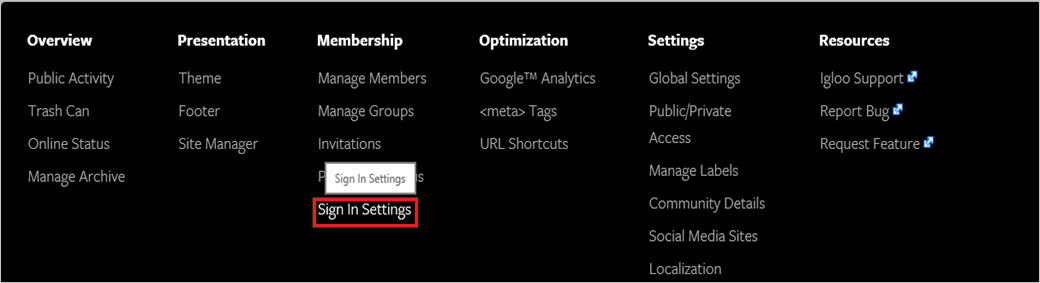
Klik in de sectie SAML-configuratie op SAML-verificatie configureren.
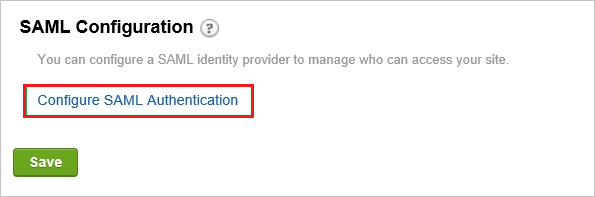
Voer in de sectie Algemene configuratie de volgende stappen uit:
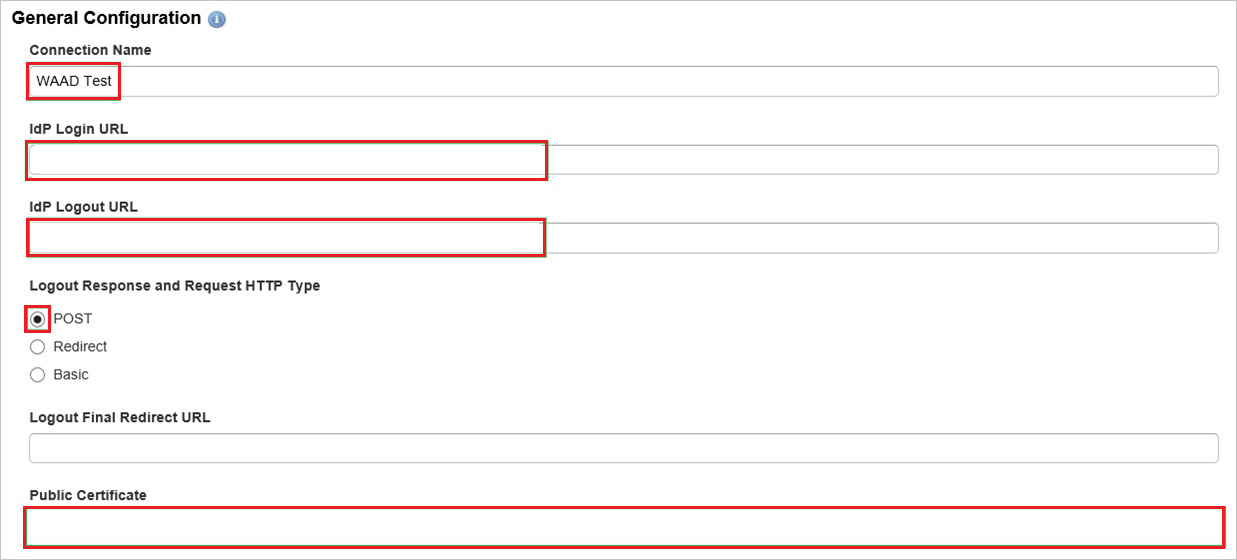
a. Typ in het tekstvak Verbindingsnaam een aangepaste naam voor de configuratie.
b. Plak de waarde van de aanmeldings-URL in het tekstvak IdP-aanmeldings-URL..
c. Plak in het tekstvak Afmeldings-URL van IdP de waarde van afmeldings-URL..
d. Selecteer Afmeldingsantwoord en type aanvraag-HTTP als POST.
e. Open in Kladblok het met base-64 gecodeerde certificaat dat u hebt gedownload in de Azure-portal, kopieer de inhoud ervan naar het Klembord en plak deze vervolgens in het tekstvak Openbaar certificaat.
Voer in de sectie Antwoord en verificatieconfiguratie de volgende stappen uit:
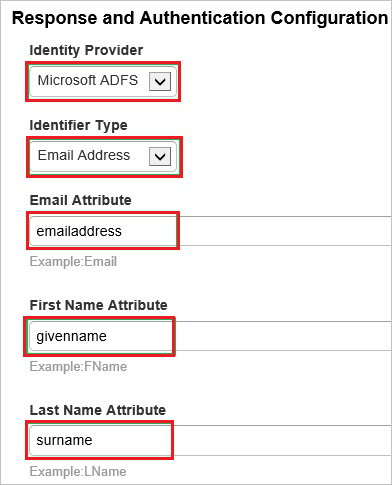
a. Selecteer Microsoft ADFS als Id-provider.
b. Selecteer E-mailadresals id-type.
c. Typ e-mailadres in het tekstvak E-mailadreskenmerk.
d. Typ voornaam in het tekstvak Voornaamkenmerk.
e. Typ achternaam in het tekstvak Achternaamkenmerk.
Voer de volgende stappen uit om de configuratie te voltooien:
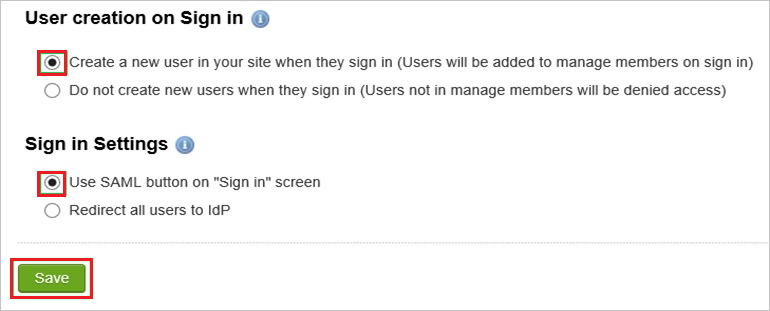
a. Selecteer Een nieuwe gebruiker maken in uw site wanneer deze zich aanmeldt als Gebruiker maken bij aanmelden.
b. Selecteer SAML-knop gebruiken op het scherm Aanmelden als Aanmeldinstellingen.
c. Klik op Opslaan.
Een Igloo Software-testgebruiker maken
Er is geen actie-item voor u om gebruikersinrichting te configureren voor Igloo Software.
Wanneer een toegewezen gebruiker zich via het toegangsvenster probeert aan te melden bij Igloo Software, wordt in Igloo Software gecontroleerd of de gebruiker bestaat. Als er nog geen gebruikersaccount beschikbaar is, wordt dit automatisch gemaakt in Igloo Software.
Eenmalige aanmelding testen
In deze sectie test u de configuratie voor eenmalige aanmelding van Microsoft Entra met de volgende opties.
Klik op Deze toepassing testen. U wordt omgeleid naar de aanmeldings-URL van Igloo Software, waar u de aanmeldingsstroom kunt initiëren.
Ga rechtstreeks naar de aanmeldings-URL van Igloo Software en initieer de aanmeldingsstroom daar.
U kunt Microsoft Mijn apps gebruiken. Wanneer u in de Mijn apps op de tegel Igloo Software klikt, wordt u omgeleid naar de aanmeldings-URL van Igloo Software. Zie Microsoft Entra Mijn apps voor meer informatie.
Volgende stappen
Zodra u Igloo Software hebt geconfigureerd, kunt u sessiebeheer afdwingen, waardoor exfiltratie en infiltratie van gevoelige gegevens van uw organisatie in realtime worden beschermd. Sessiebeheer is een uitbreiding van voorwaardelijke toegang. Meer informatie over het afdwingen van sessiebeheer met Microsoft Defender voor Cloud Apps.
Feedback
Binnenkort beschikbaar: In de loop van 2024 zullen we GitHub-problemen geleidelijk uitfaseren als het feedbackmechanisme voor inhoud en deze vervangen door een nieuw feedbacksysteem. Zie voor meer informatie: https://aka.ms/ContentUserFeedback.
Feedback verzenden en weergeven voor