Notitie
Voor toegang tot deze pagina is autorisatie vereist. U kunt proberen u aan te melden of de directory te wijzigen.
Voor toegang tot deze pagina is autorisatie vereist. U kunt proberen de mappen te wijzigen.
Microsoft Entra ID, onderdeel van Microsoft Entra, ondersteunt bulkbewerkingen voor het maken en verwijderen van gebruikers en ondersteunt het downloaden van lijsten met gebruikers. Vul een csv-sjabloon (door komma's gescheiden waarden) in die u kunt downloaden van Microsoft Entra-id.
Vereiste machtigingen
Als u gebruikers bulksgewijs wilt maken in de beheerportal, moet u zijn aangemeld als ten minste een gebruikersbeheerder.
Begrijp de CSV-sjabloon
Download en vul de CSV-sjabloon voor bulksgewijs uploaden in, zodat u Microsoft Entra-gebruikers bulksgewijs kunt maken. De CSV-sjabloon die u downloadt, kan eruitzien als in dit voorbeeld:
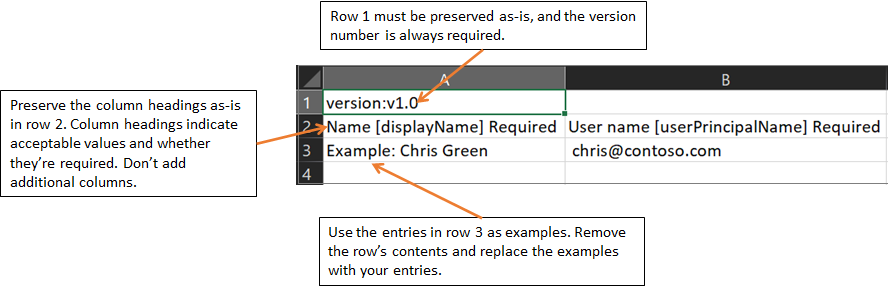
Waarschuwing
Als u slechts één vermelding toevoegt met behulp van de CSV-sjabloon, moet u rij 3 behouden en uw nieuwe vermelding toevoegen aan rij 4.
Zorg ervoor dat u de .csv bestandsextensie toevoegt en voorloopspaties verwijdert userPrincipalName, passwordProfileen accountEnabled.
CSV-sjabloonstructuur
De rijen in een gedownloade CSV-sjabloon zijn als volgt:
- Versienummer: De eerste rij met het versienummer moet worden opgenomen in het CSV-uploadbestand.
-
Kolomkoppen: De indeling van de kolomkoppen is< Itemnaam> [PropertyName]< Vereist of leeg.> Bijvoorbeeld:
Name [displayName] Required. Sommige oudere versies van de sjabloon kunnen iets afwijken. - Voorbeeldenrij: We hebben in de sjabloon een rij met voorbeelden van acceptabele waarden voor elke kolom opgenomen. U moet de rij met voorbeelden verwijderen en vervangen door uw eigen invoerwaarden.
Aanvullende richtlijnen
- De eerste twee rijen van de uploadsjabloon mogen niet worden verwijderd of gewijzigd, anders kan de upload niet worden verwerkt.
- De vereiste kolommen worden het eerst weergegeven.
- Het is niet raadzaam om nieuwe kolommen aan de sjabloon toe te voegen. Eventuele extra kolommen die u toevoegt, worden genegeerd en niet verwerkt.
- U wordt aangeraden altijd de meest recente versie van de CSV-sjabloon te downloaden.
- Controleer of er geen onbedoelde witruimte vóór/na een veld is. Voor User Principal Name zou een dergelijke witruimte leiden tot een importfout.
- Zorg ervoor dat waarden in Oorspronkelijk wachtwoord voldoen aan het momenteel actieve wachtwoordbeleid.
Gebruikers in bulk aanmaken
Meld u aan bij het Microsoft Entra-beheercentrum als ten minste een gebruikersbeheerder.
Blader naar Entra ID>gebruikers>Bulk maken.
Selecteer op de pagina Gebruikers bulksgewijs maken de optie Downloaden om een geldig CSV-bestand (door komma's gescheiden waarden) met gebruikerseigenschappen te ontvangen en voeg vervolgens gebruikers toe die u wilt maken.
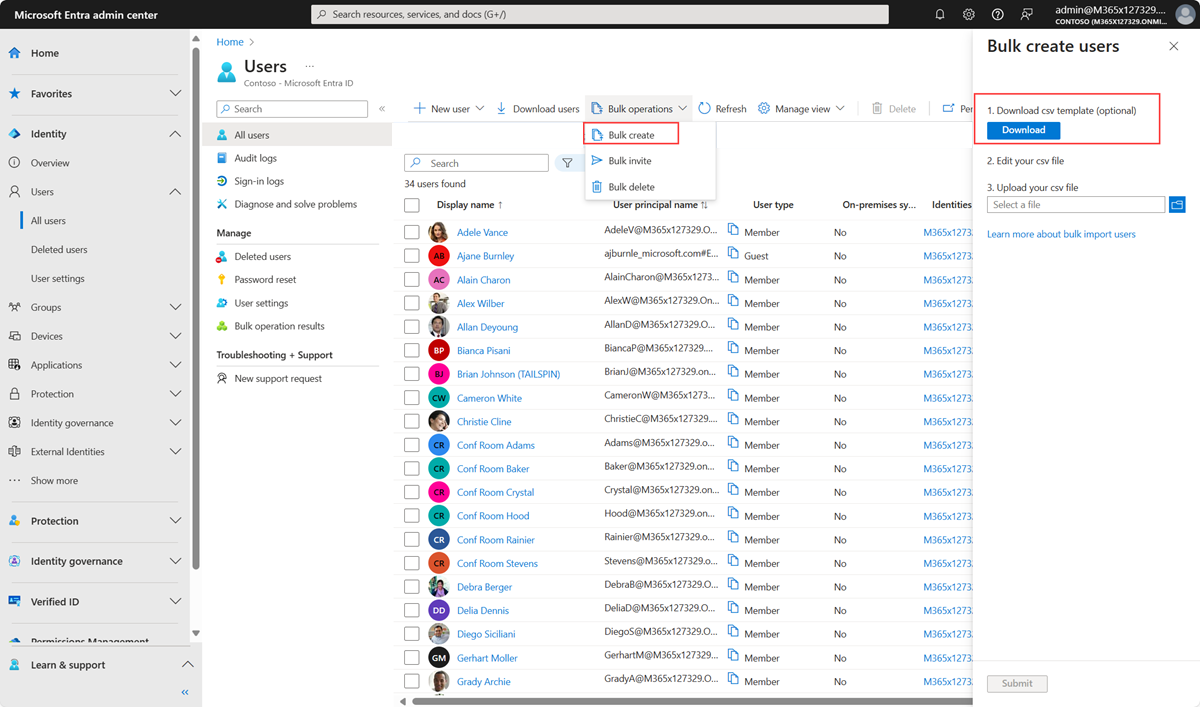
Open het CSV-bestand en voeg een regel toe voor elke gebruiker die u wilt maken. De enige vereiste waarden zijn Name, User Principal Name, Eerste wachtwoorden Aanmelding blokkeren (Ja/Nee). Sla het bestand op.

Ga op de pagina Gebruikers bulksgewijs maken naar het gedeelte 'Upload uw CSV-bestand' en blader naar het bestand. Wanneer u het bestand selecteert en Verzendenselecteert, wordt de validatie van het CSV-bestand gestart.
Zodra de bestandsinhoud is gevalideerd, ziet u Het bestand is geüpload. Als er fouten zijn, moet u deze corrigeren voordat u de taak kunt verzenden.
Wanneer het bestand is gevalideerd, selecteert u Verzenden om de bulkbewerking te starten waarmee de nieuwe gebruikers worden geïmporteerd.
Wanneer de importbewerking is voltooid, ziet u een melding van de status van de bulkbewerkingstaak.
Als er fouten optreden, kunt u het resultatenbestand downloaden en weergeven op de pagina met resultaten van bulkbewerkingen. Het bestand bevat de reden voor elke fout. De bestandsverzending moet met de opgegeven sjabloon overeenkomen en de exacte kolomnamen bevatten. Zie Servicelimieten voor bulkimport voor meer informatie over beperkingen voor bulkbewerkingen.
Status controleren
U kunt de status van al uw bulkaanvragen in de wachtrij zien op de pagina Resultaten van bulkbewerkingen.
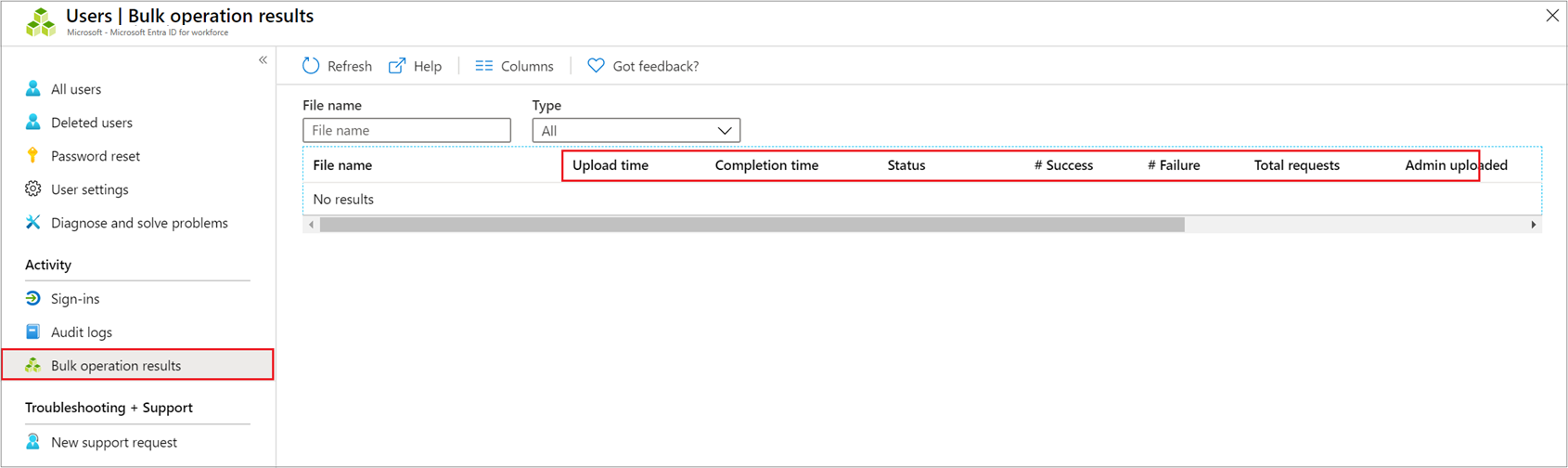
Vervolgens kunt u controleren of de gebruikers die u hebt gemaakt, bestaan in de Microsoft Entra-organisatie in Azure Portal of met behulp van PowerShell.
Gebruikers verifiëren
- Meld u aan bij het Microsoft Entra-beheercentrum als ten minste een gebruikersbeheerder.
- Selecteer Microsoft Entra ID.
- Selecteer Alle gebruikers>.
- Onder Weergeven selecteert u Alle gebruikers en controleert u of de gebruikers die u hebt gemaakt, worden weergegeven.
Gebruikers verifiëren met PowerShell
Voer de volgende opdracht uit:
Get-MgUser -Filter "UserType eq 'Member'"
U moet kunnen zien dat de gebruikers die u hebt gemaakt, worden weergegeven.
Servicelimieten voor bulkimport
Notitie
Wanneer u bulkbewerkingen uitvoert, zoals importeren of maken, kunt u een probleem ondervinden als de bulkbewerking niet binnen het uur wordt voltooid. U kunt dit probleem omzeilen door het aantal records dat per batch is verwerkt, te splitsen. Voordat u bijvoorbeeld een export start, kunt u de resultatenset beperken door te filteren op een groepstype of gebruikersnaam om de grootte van de resultaten te verkleinen. Door uw filters te verfijnen, beperkt u de gegevens die in wezen worden teruggegeven door de bulkbewerking. Zie Servicebeperkingen bij bulkbewerkingen voor meer informatie.