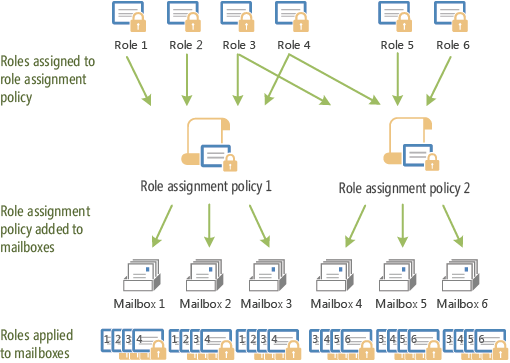Role assignment policies in Exchange Online
A role assignment policy is a collection of one or more end-user roles that enable users to manage their mailbox settings and distribution groups in Exchange Online. End-users roles are part of the role based access control (RBAC) permissions model in Exchange Online. You can assign different role assignment policies to different users to allow or prevent specific self-management features in Exchange Online.
In Exchange Online, a default role assignment policy named Default Role Assignment Policy is specified by the mailbox plan that's assigned to users when their account is licensed. For more information about mailbox plans, see Mailbox plans in Exchange Online.
Role assignment policies are how end-user roles (as opposed to management roles) are assigned to users in Exchange Online. There are several ways you can use role assignment policies to assign permissions to users:
New users:
- Change the end-user roles that are assigned to the default role assignment policy.
- Create a custom role assignment policy and set it as the default. Note that this method only affects mailboxes that you create without specifying a role assignment policy or assigning a license (the license specifies the mailbox plan, which specifies the role assignment policy).
- Specify a custom role assignment policy in the mailbox plan. For more information, see Use Exchange Online PowerShell to modify mailbox plans.
Existing users:
- Assign a different license to the user. This will apply the settings of the different mailbox plan, which specifies the role assignment policy to apply.
- Manually assign a custom role assignment policy to mailboxes.
The available end-user roles that you can assign to mailbox plans are described in the following table:
| Role | Assigned to Default Role Assignment Policy by default? | Description |
|---|---|---|
| My Custom Apps | Yes | Install custom apps. |
| My Marketplace Apps | Yes | Install marketplace apps. |
| My ReadWriteMailbox Apps | Yes | Install apps with ReadWriteMailbox permissions. |
| MyBaseOptions | Yes | Required for users to access options in Outlook on the web from their own mailbox. |
| MyContactInformation | Yes | Edit their address and telephone number in the global address list (GAL). This role contains the following child roles:
If you think this role gives users too much power, you can remove the role from the role assignment policy, and assign one or more of the child roles. For instructions, see the Add or remove roles from a role assignment policy section in this topic. |
| MyDistributionGroupMembership | Yes | Join or leave existing distribution groups (if the group is configured to let members join or leave the group). |
| MyDistributionGroups | Yes | Create new distribution groups, delete groups they own, modify groups they own, and manage group membership for groups they own. |
| MyMailboxDelegation | No | Allows users to grant send on behalf of permissions to other users on their mailbox. Messages clearly show the sender in the From field (<Sender> on behalf of <Mailbox>), but replies are delivered to the mailbox, not the sender. |
| MyMailSubscriptions | Yes | Connected accounts were removed from Outlook on the web in November 2018. For more information, see Connected accounts are no longer supported in Outlook on the web. |
| MyProfileInformation | Yes | Edit their first name, middle initial, last name, and display name in the GAL. This role contains the following child roles:
If you think this role gives users too much power, you can remove the role from the role assignment policy, and assign one of the child roles. For instructions, see the Add or remove roles from a role assignment policy section in this topic. |
| MyRetentionPolicies | Yes | Allows users to add personal tags that aren't part of their assigned retention policy.* |
| MyTeamMailboxes | Yes | Site mailboxes were discontinued in favor of Microsoft 365 groups in September 2017. For more information, see Use Microsoft 365 Groups instead of Site Mailboxes. |
| MyTextMessaging | Yes | Enable text message notifications for meetings and new email messages.* |
| MyVoiceMail | Yes | Update their voice mail settings.* |
*This feature isn't available in all regions or organizations.
What do you need to know before you begin?
Estimated time to complete each procedure: less than 5 minutes.
The procedures in this topic require the Role Management RBAC role in Exchange Online. Typically, you get this permission via membership in the Organization Management role group. For more information, see Manage role groups in Exchange Online.
To open the Exchange admin center (EAC), see Exchange admin center in Exchange Online. To connect to Exchange Online PowerShell, see Connect to Exchange Online PowerShell.
Changes to permissions take effect after the user logs out and logs in again.
View roles assigned to a role assignment policy
Use the EAC to view roles assigned to a role assignment policy
In the EAC, click Roles > Admin roles. All of the role groups in your organization are listed here.
Select a role group. The details pane shows the Name, Description, and add the Permissions of the role group.
Use Exchange Online PowerShell to view roles assigned to a role assignment policy
To view the roles assigned to a role assignment policy, use the following syntax:
Get-ManagementRoleAssignment -RoleAssignee "<RoleAssignmentPolicyName>" | Format-Table Name,Role -Auto
This example returns the roles that are assigned to the policy named Default Role Assignment Policy.
Get-ManagementRoleAssignment -RoleAssignee "Default Role Assignment Policy" | Format-Table Name,Role -Auto
For detailed syntax and parameter information, see Get-ManagementRoleAssignment.
Note: To return a list of all available end-user roles, run the following command:
Get-ManagementRole | Where {$_.IsEndUserRole -eq $true} | Format-Table Name,Parent
Add or remove roles from a role assignment policy
Use the EAC to add or remove roles from a role assignment policy
In the EAC, click Roles > User roles, select the role assignment policy, and then click Edit
 .
.In the policy properties window that opens, do one of the following steps:
To add a role, select the check box next to the role.
To remove a role that's already assigned, clear the check box.
If you select a check box for a role that has child roles, the check boxes for the child roles are also selected. If you clear the check box of the parent role, the check boxes for the child roles are also cleared. You can select a child role by clearing the check box of the parent role and then selecting the individual child role.
When you're finished, click Save.
Use Exchange Online PowerShell to add roles to a role assignment policy
Adding a role to a role assignment policy creates a new role assignment with a unique name that's a combination of the names of the role and the role assignment policy.
To add roles to a role assignment policy, use the following syntax:
New-ManagementRoleAssignment -Role <RoleName> -Policy "<RoleAssignmentPolicyName>"
This example adds the role MyMailboxDelegation to the role assignment policy named Default Role Assignment Policy.
New-ManagementRoleAssignment -Role MyMailboxDelegation -Policy "Default Role Assignment Policy"
For detailed syntax and parameter information, see New-ManagementRoleAssignment.
Use Exchange Online PowerShell to remove roles from a role assignment policy
Use the procedure from the Use Exchange Online PowerShell to view roles assigned to a role assignment policy section earlier in this topic to find the name of the role assignment for the role that you want to remove (it's a combination of the names of the role and the role assignment policy).
To remove the role from the role assignment policy, use this syntax:
Remove-ManagementRoleAssignment -Identity "<RoleAssignmentName>"This example removes the MyDistributionGroups role from the role assignment policy named Default Role Assignment Policy.
Remove-ManagementRoleAssignment -Identity "MyDistributionGroups-Default Role Assignment Policy"
For detailed syntax and parameter information, see Remove-ManagementRoleAssignment.
Create role assignment policies
Use the EAC to create role assignment policies
In the EAC, go to Roles > Admin roles and then click Add role group.
In the Add role group window, click Set up the basics section, configure the following settings and click Next:
Name: Enter a unique name for the role group.
Description: Enter an optional description for the role group.
Select the roles that you want to assign to the policy.
In the Add permissions section, select the roles and click Next. Roles define the scope of the tasks that the members assigned to this role group have permission to manage.
In the Assign admins section, select the users to assign to this role group and click Next. They'll have permissions to manage the roles that you assigned.
In the Review role group and finish section, verify all the details, and then click Add role group.
Click Done.
Use Exchange Online PowerShell to create role assignment policies
To create a role assignment policy, use the following syntax:
New-RoleAssignmentPolicy -Name <UniqueName> [-Description "<Descriptive Text>"] [-Roles "<EndUserRole1>","<EndUserRole2>"...] [-IsDefault]
This example creates a new role assignment policy named Contoso Contractors that include the specified end-user roles.
New-RoleAssignmentPolicy -Name "Contoso Contractors" -Description "Limited self-management capabilities for contingent staff."] -Roles "MyBaseOptions","MyContactInformation","MyProfileInformation"
For detailed syntax and parameter information, see New-RoleAssignmentPolicy.
Modify role assignment policies
You can use the EAC or Exchange PowerShell to Add or remove roles from a role assignment policy.
You can only use Exchange Online PowerShell to specify the default role assignment policy that's applied to new mailboxes that aren't assigned a license or a role assignment policy when they're created.
Otherwise, all you can do in the EAC or Exchange Online PowerShell is modify the name and description of the role assignment policy.
Use Exchange Online PowerShell to specify the default role assignment policy
To specify the default role assignment policy, use the following syntax:
Set-RoleAssignmentPolicy -Identity "<RoleAssignmentPolicyName>" -IsDefault
This example configures Contoso Users as the default role assignment policy.
Set-RoleAssignmentPolicy -Identity "Contoso Users" -IsDefault
Note: The IsDefault switch is also available on the New-RoleAssignmentPolicy cmdlets.
For detailed syntax and parameter information, see Set-RoleAssignmentPolicy.
Remove role assignment policies
You can't remove the role assignment policy that's currently specified as the default. You first need to specify another role assignment policy as the default before you can delete the policy.
You can't remove a role assignment policy that's assigned to mailboxes. Use the procedures described in the Use Exchange Online PowerShell to modify role assignment policy assignments on mailboxes section to replace the role assignment policy that's assigned to mailboxes.
Use the EAC to remove role assignment policies
In the EAC, go to Roles > Admin roles.
Select the role group and click Delete.
Click Confirm in the confirmation window.
Use Exchange Online PowerShell to remove role assignment policies
To remove a role assignment policy, use the following syntax:
Remove-RoleAssignmentPolicy -Identity "<RoleAssignmentPolicyName>"
This example removes the role assignment policy named Contoso Managers.
Remove-RoleAssignmentPolicy -Identity "Contoso Managers"
For detailed syntax and parameter information, see Remove-RoleAssignmentPolicy.
View role assignment policy assignments on mailboxes
Use the EAC to view role assignment policy assignments on mailboxes
In the EAC, go to Recipients > Mailboxes, select the mailbox, and click Edit
 .
.In the mailbox properties window that opens, click Mailbox features. The role assignment policy is shown in the Role assignment policy field.
When you're finished, click Save.
Use Exchange Online PowerShell to view role assignment policy assignments on mailboxes
To see the role assignment policy assignment on a specific mailbox, use the following syntax:
Get-Mailbox -Identity <MailboxIdentity> | Format-List RoleAssignmentPolicy
This example returns the role assignment policy for the mailbox named Pedro Pizarro.
Get-Mailbox -Identity "Pedro Pizarro" | Format-List RoleAssignmentPolicy
To return all mailboxes that have a specific role assignment policy assigned, use the following syntax:
$<VariableName> = Get-Mailbox -ResultSize unlimited
$<VariableName> | where {$_.RoleAssignmentPolicy -eq '<RoleAssignmentPolicyName>'}
This example returns all mailboxes that have the role assignment policy named Contoso Managers assigned.
$Mgrs = Get-Mailbox -ResultSize unlimited
$Mgrs | where {$_.RoleAssignmentPolicy -eq 'Contoso Managers'}
Modify role assignment policy assignments on mailboxes
A mailbox can have only one role assignment policy assigned. The role assignment policy that you assign to the mailbox will replace the existing role assignment policy that's assigned.
Use the EAC to modify role assignment policy assignments on mailboxes
In the EAC, click Recipients > Mailboxes, and do one of the following steps:
Individual mailboxes: Select the mailbox > click Edit
 > click Mailbox features in the window that opens > click the dropdown next to Role assignment policy > select a new role assignment policy > click Save.
> click Mailbox features in the window that opens > click the dropdown next to Role assignment policy > select a new role assignment policy > click Save.Multiple mailboxes: Select multiple mailboxes of the same type (for example, User) by selecting a mailbox, holding down the Shift key, and select another mailbox farther down in the list or by holding down the Ctrl key as you select each mailbox. In the details pane (that's now titled Bulk Edit): click More options > click Update. In the Role Assignment Policy section, select the role assignment policy in the window that appears > click Save.
Use Exchange Online PowerShell to modify role assignment policy assignments on mailboxes
To change the role assignment policy assignment on a specific mailbox, use this syntax:
Set-Mailbox -Identity <MailboxIdentity> -RoleAssignmentPolicy "<RoleAssignmentPolicyName>"
This example applies the role assignment policy named Contoso Managers to the mailbox named Pedro Pizarro.
Get-Mailbox -Identity "Pedro Pizarro" -RoleAssignmentPolicy "<RoleAssignmentPolicyName>"
To change the assignment for all mailboxes that have a specific role assignment policy assigned, use the following syntax:
$<VariableName> = Get-Mailbox -ResultSize unlimited
$<VariableName> | where {$_.RoleAssignmentPolicy -eq '<CurrentRoleAssignmentPolicyName>'} | Set-Mailbox -RoleAssignmentPolicy '<NewRoleAssignmentPolicyName>'
This example changes the role assignment policy from Default Role Assignment Policy to Contoso Staff for all mailboxes that currently have Default Role Assignment Policy assigned.
$Users = Get-Mailbox -ResultSize unlimited
$Users | where {$_.RoleAssignmentPolicy -eq 'Default Role Assignment Policy'} | Set-Mailbox -RoleAssignmentPolicy 'Contoso Staff'