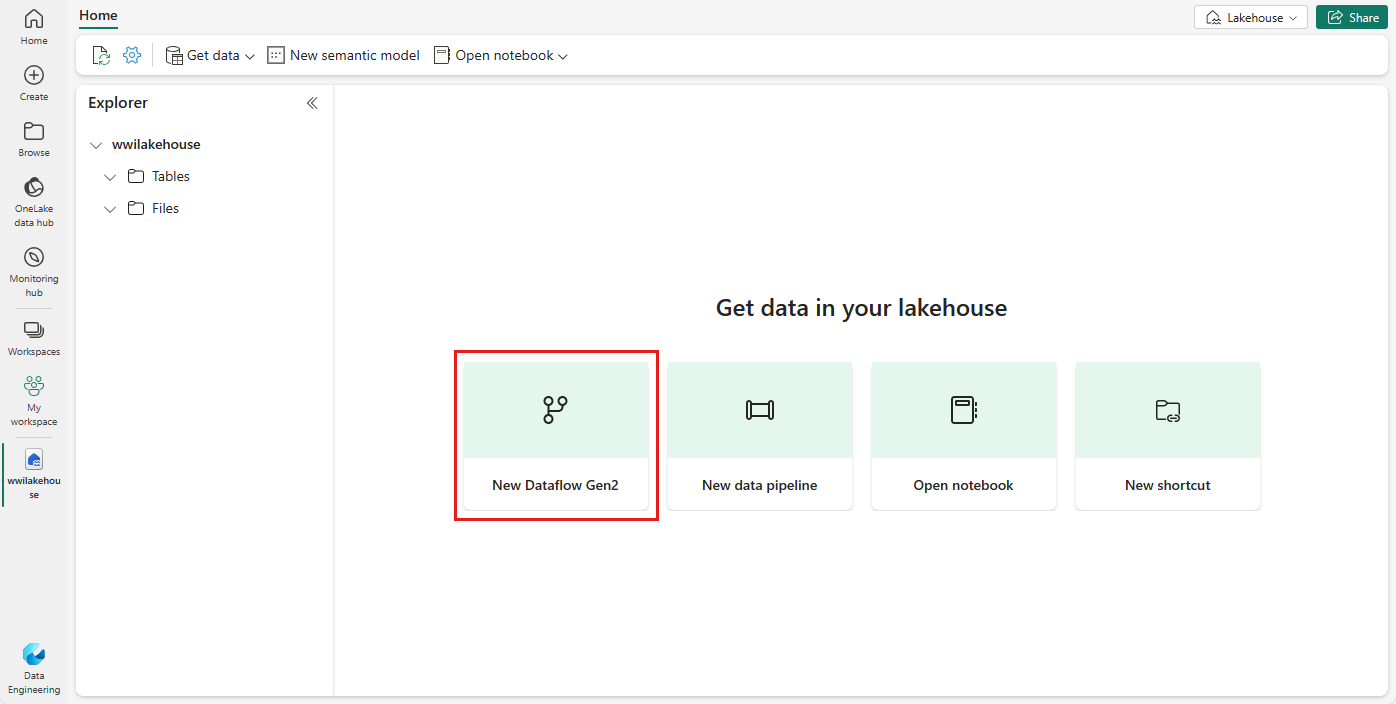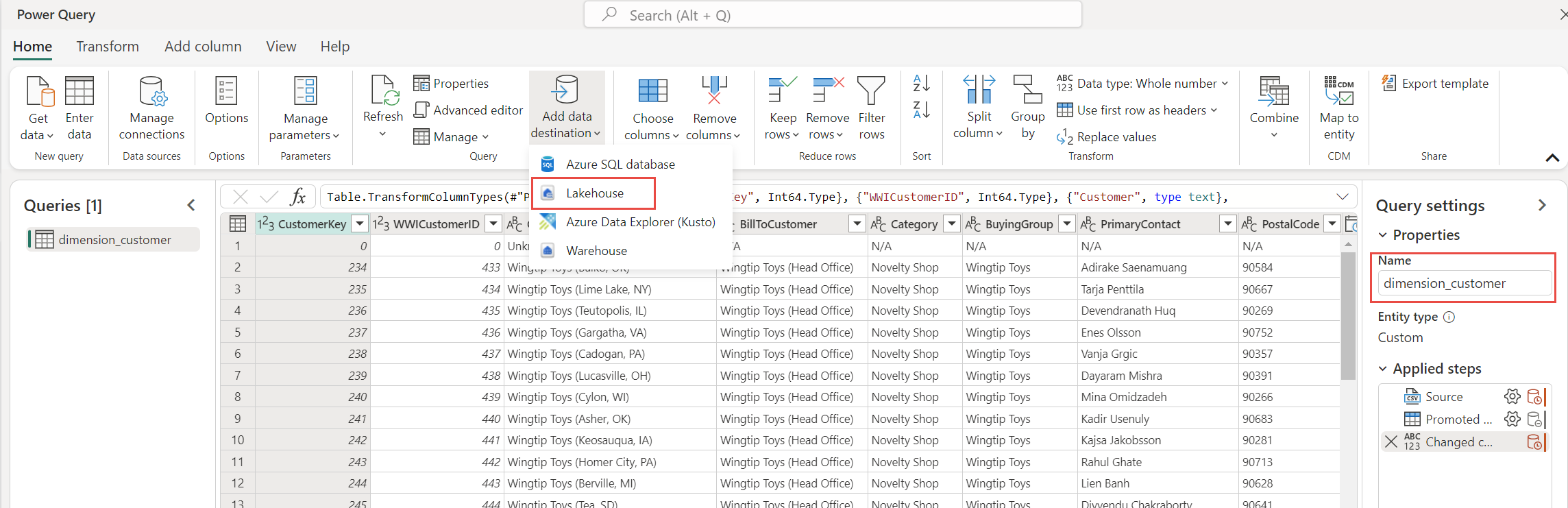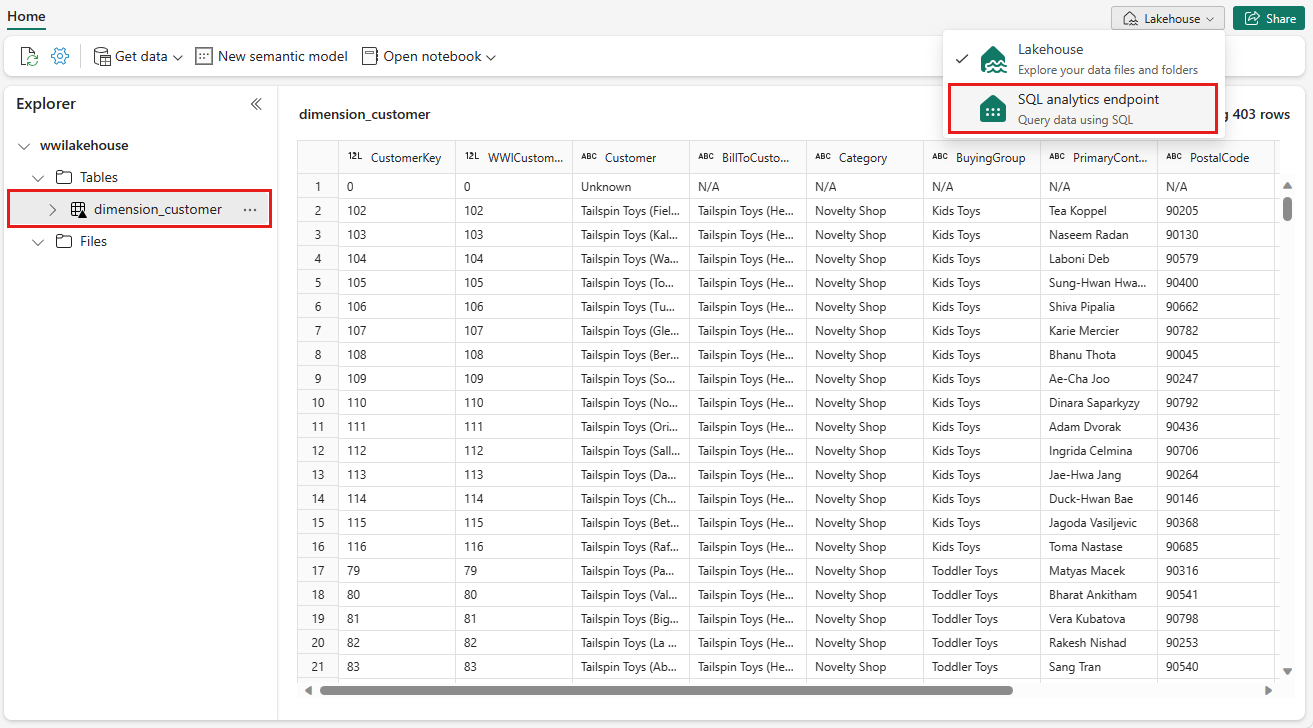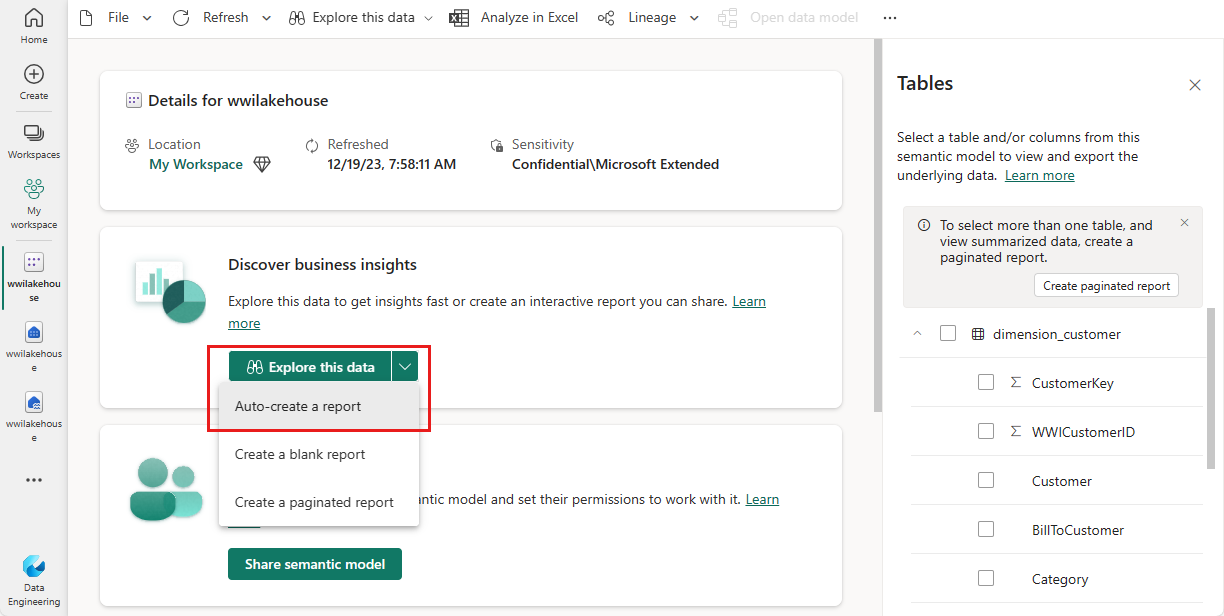Lakehouse-zelfstudie: Een lakehouse maken, voorbeeldgegevens opnemen en een rapport maken
In deze zelfstudie bouwt u een lakehouse, neemt u voorbeeldgegevens op in de Delta-tabel, past u waar nodig transformatie toe en maakt u vervolgens rapporten. In deze zelfstudie komen de volgende onderwerpen aan bod:
- Een lakehouse maken in Microsoft Fabric
- Voorbeeldgegevens van klanten downloaden en opnemen
- Tabellen toevoegen aan het semantische model
- Een rapport maken
Als u geen Microsoft Fabric hebt, kunt u zich aanmelden voor een gratis proefcapaciteit.
Vereisten
- Voordat u een Lakehouse maakt, moet u een Fabric-werkruimte maken.
- Voordat u een CSV-bestand opneemt, moet OneDrive zijn geconfigureerd. Als u OneDrive niet hebt geconfigureerd, meldt u zich aan voor de gratis proefversie van Microsoft 365: gratis proefversie - Probeer Microsoft 365 een maand.
Een lakehouse maken
In deze sectie maakt u een lakehouse in Fabric.
Selecteer in FabricWerkruimten in de navigatiebalk.
Als u uw werkruimte wilt openen, voert u de naam in het zoekvak bovenaan in en selecteert u deze in de zoekresultaten.
Selecteer in de werkruimte Nieuw itemen selecteer vervolgens Lakehouse-.
Voer in het dialoogvenster New lakehouse wwilakehouse in het veld Naamin.
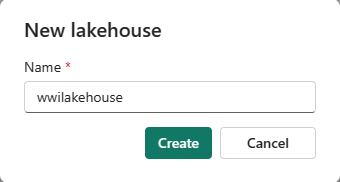
Selecteer Maken om het nieuwe lakehouse te maken en te openen.
Voorbeeldgegevens opnemen
In deze sectie neemt u voorbeeldgegevens van klanten op in lakehouse.
Notitie
Als u OneDrive niet hebt geconfigureerd, meldt u zich aan voor de gratis proefversie van Microsoft 365: gratis proefversie - Probeer Microsoft 365 een maand.
Download het dimension_customer.csv-bestand uit de opslagplaats Fabric-voorbeelden.
Op het tabblad Start , onder Gegevens ophalen in uw lakehouse, ziet u opties voor het laden van gegevens in lakehouse. Selecteer Nieuwe gegevensstroom Gen2.
Selecteer Importeren in een tekstbestand/CSV-bestand in het scherm nieuwe gegevensstroom.
Selecteer in het scherm Verbinding maken met gegevensbron het keuzerondje Bestand uploaden. Sleep het dimension_customer.csv bestand dat u in stap 1 hebt gedownload en zet het neer. Nadat het bestand is geüpload, selecteert u Volgende.
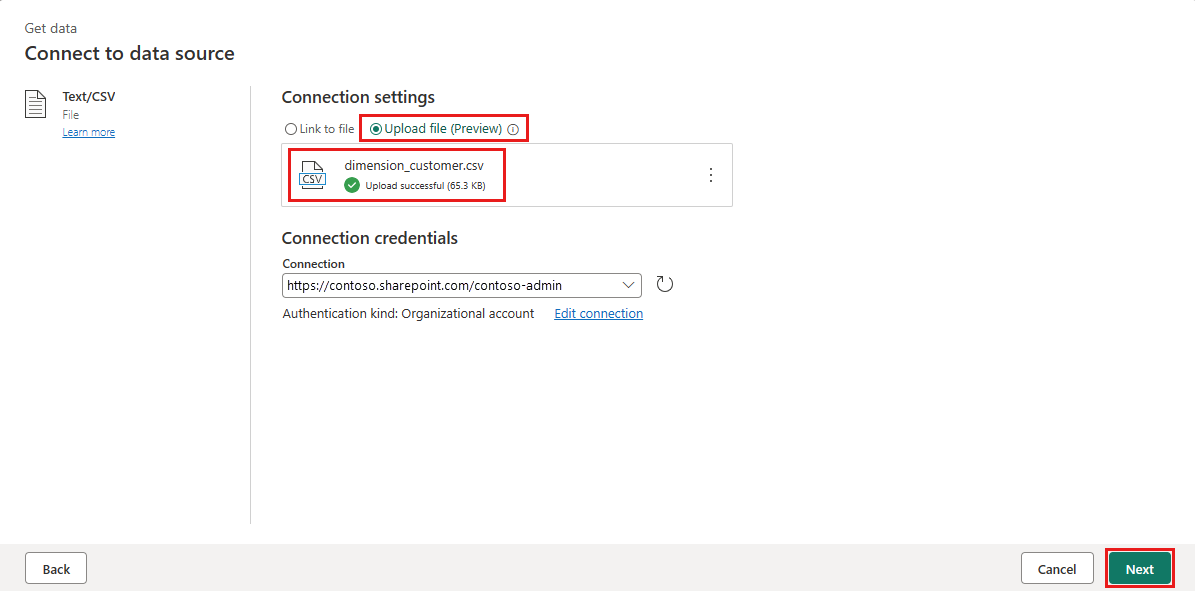
Bekijk op de pagina Voorbeeldbestandsgegevens een voorbeeld van de gegevens en selecteer Maken om door te gaan en terug te keren naar het gegevensstroomcanvas.
Werk in het deelvenster Query-instellingen het veld Naam bij naar dimension_customer.
Notitie
Fabric voegt standaard een spatie en nummer toe aan het einde van de tabelnaam. Tabelnamen moeten kleine letters bevatten en mogen geen spaties bevatten. Wijzig de naam en verwijder eventuele spaties uit de tabelnaam.
In deze zelfstudie hebt u de klantgegevens gekoppeld aan een lakehouse. Als u andere gegevensitems hebt die u aan het lakehouse wilt koppelen, kunt u deze toevoegen:
Selecteer gegevensbestemming toevoegen in de menu-items en selecteer Lakehouse. Meld u indien nodig aan bij uw account in het scherm Verbinding maken met gegevensbestemming en selecteer Volgende.
Navigeer naar het wwilakehouse in uw werkruimte.
Als de dimension_customer tabel niet bestaat, selecteert u de instelling Nieuwe tabel en voert u de tabelnaam in dimension_customer. Als de tabel al bestaat, selecteert u de bestaande tabelinstelling en kiest u dimension_customer in de lijst met tabellen in de objectverkenner. Selecteer Volgende.
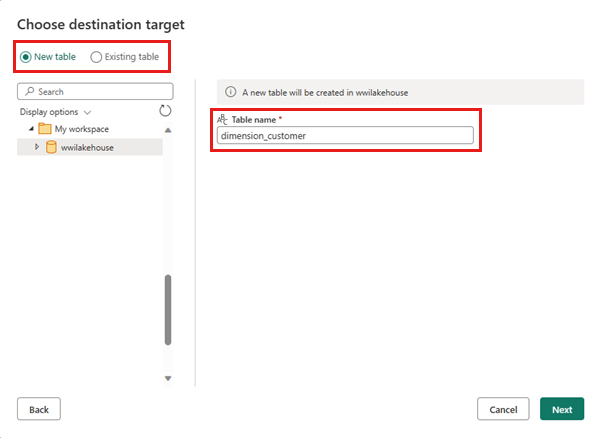
Selecteer in het deelvenster Doelinstellingen kiezen de methode Vervangen als Bijwerken. Selecteer Instellingen opslaan om terug te keren naar het gegevensstroomcanvas.
Vanuit het gegevensstroomcanvas kunt u de gegevens eenvoudig transformeren op basis van uw zakelijke vereisten. Ter vereenvoudiging brengen we geen wijzigingen aan in deze zelfstudie. Als u wilt doorgaan, selecteert u Publiceren rechtsonder in het scherm.
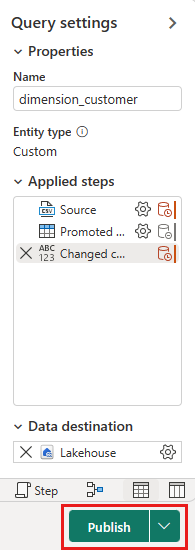
Een draaiende cirkel naast de naam van de gegevensstroom geeft aan dat de publicatie wordt uitgevoerd in de itemweergave. Wanneer het publiceren is voltooid, selecteert u de ... en selecteert u Eigenschappen. Wijzig de naam van de gegevensstroom in Load Lakehouse Table en selecteer Opslaan.
Selecteer de optie Nu vernieuwen naast de naam van de gegevensstroom om de gegevensstroom te vernieuwen. Met deze optie wordt de gegevensstroom uitgevoerd en worden gegevens van het bronbestand naar de lakehouse-tabel verplaatst. Terwijl deze wordt uitgevoerd, ziet u een draaiende cirkel onder de kolom Vernieuwd in de itemweergave.
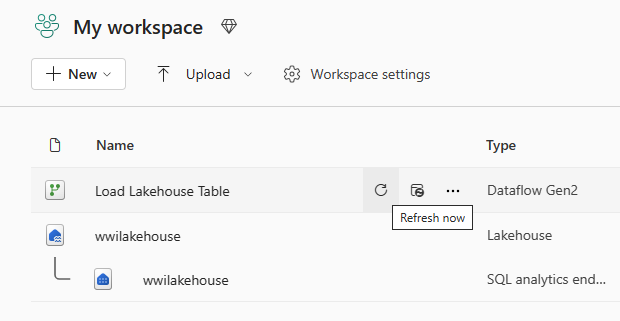
Zodra de gegevensstroom is vernieuwd, selecteert u uw nieuwe lakehouse in de navigatiebalk om de dimension_customer Delta-tabel weer te geven.
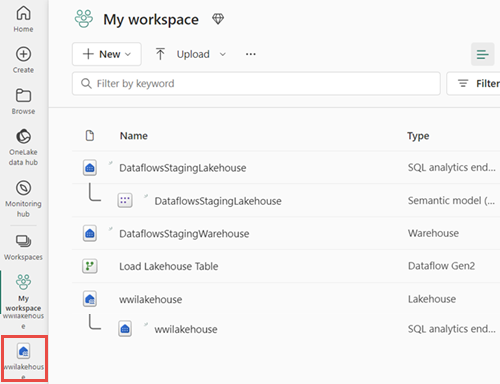
Selecteer de tabel om een voorbeeld van de gegevens te bekijken. U kunt ook het SQL-analyse-eindpunt van het lakehouse gebruiken om een query uit te voeren op de gegevens met SQL-instructies. Selecteer SQL Analytics-eindpunt uit het vervolgkeuzemenu Lakehouse op de rechterbovenhoek van het scherm.
Selecteer de dimension_customer tabel om een voorbeeld van de gegevens te bekijken of selecteer Nieuwe SQL-query om uw SQL-instructies te schrijven.
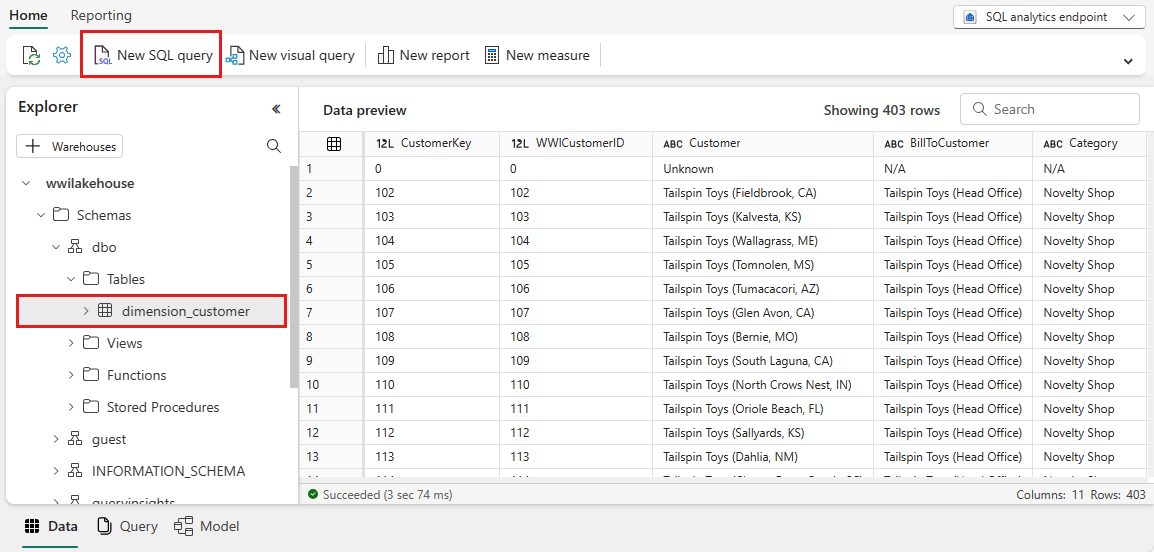
Met de volgende voorbeeldquery wordt het aantal rijen samengevoegd op basis van de kolom BuyingGroup van de tabel dimension_customer . SQL-querybestanden worden automatisch opgeslagen voor toekomstige naslaginformatie en u kunt deze bestanden wijzigen of verwijderen op basis van uw behoeften.
Als u het script wilt uitvoeren, selecteert u het pictogram Uitvoeren boven aan het scriptbestand.
SELECT BuyingGroup, Count(*) AS Total FROM dimension_customer GROUP BY BuyingGroup
Een rapport maken
In deze sectie bouwt u een rapport op basis van de opgenomen gegevens.
Voorheen werden alle lakehouse-tabellen en -weergaven automatisch toegevoegd aan het semantische model. Met recente updates moet u voor nieuwe lakehouses handmatig uw tabellen toevoegen aan het semantische model. Open uw lakehouse en ga naar de eindpuntweergave van SQL Analytics. Selecteer op het tabblad Rapportage de optie Standaard semantisch model beheren en selecteer de tabellen die u wilt toevoegen aan het semantische model. Selecteer in dit geval de dimension_customer tabel.
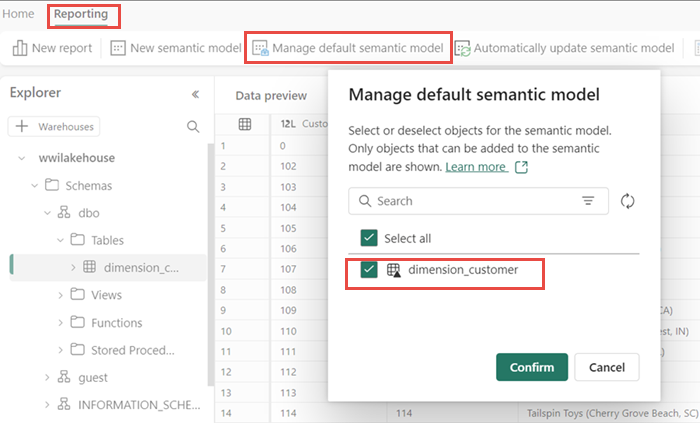
Als u ervoor wilt zorgen dat de tabellen in het semantische model altijd gesynchroniseerd zijn, schakelt u over naar de eindpuntweergave van SQL Analytics en opent u het deelvenster Met lakehouse-instellingen. Selecteer het semantische standaardmodel van Power BI en schakel het standaard semantische Power BI-model synchroniseren in. Zie Standaard semantische Power BI-modellen voor meer informatie.
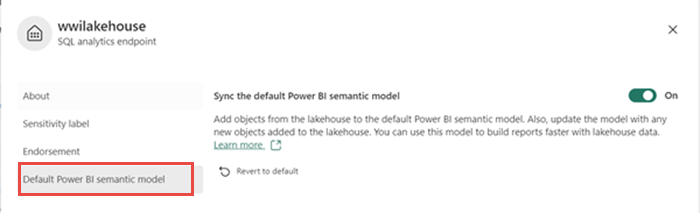
Nadat de tabel is toegevoegd, maakt Fabric een semantisch model met dezelfde naam als het lakehouse.
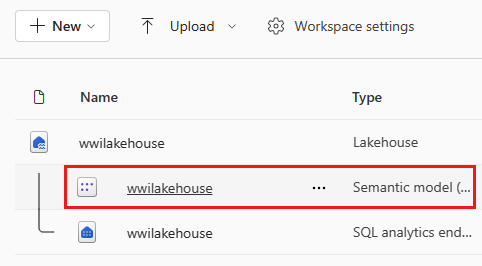
Vanuit het deelvenster semantisch model kunt u alle tabellen bekijken. U hebt opties om volledig nieuwe rapporten te maken, gepagineerde rapporten of power BI automatisch een rapport te laten maken op basis van uw gegevens. Voor deze zelfstudie selecteert u onder Deze gegevens verkennen de optie Automatisch een rapport maken. In de volgende zelfstudie maken we een volledig nieuw rapport.
Omdat de tabel een dimensie is en er geen metingen in staan, maakt Power BI een meting voor het aantal rijen en voegt deze samen in verschillende kolommen en maakt u verschillende grafieken, zoals wordt weergegeven in de volgende afbeelding. U kunt dit rapport voor de toekomst opslaan door Opslaan te selecteren op het bovenste lint. U kunt meer wijzigingen aanbrengen in dit rapport om aan uw vereisten te voldoen door andere tabellen of kolommen op te slaan of uit te sluiten.