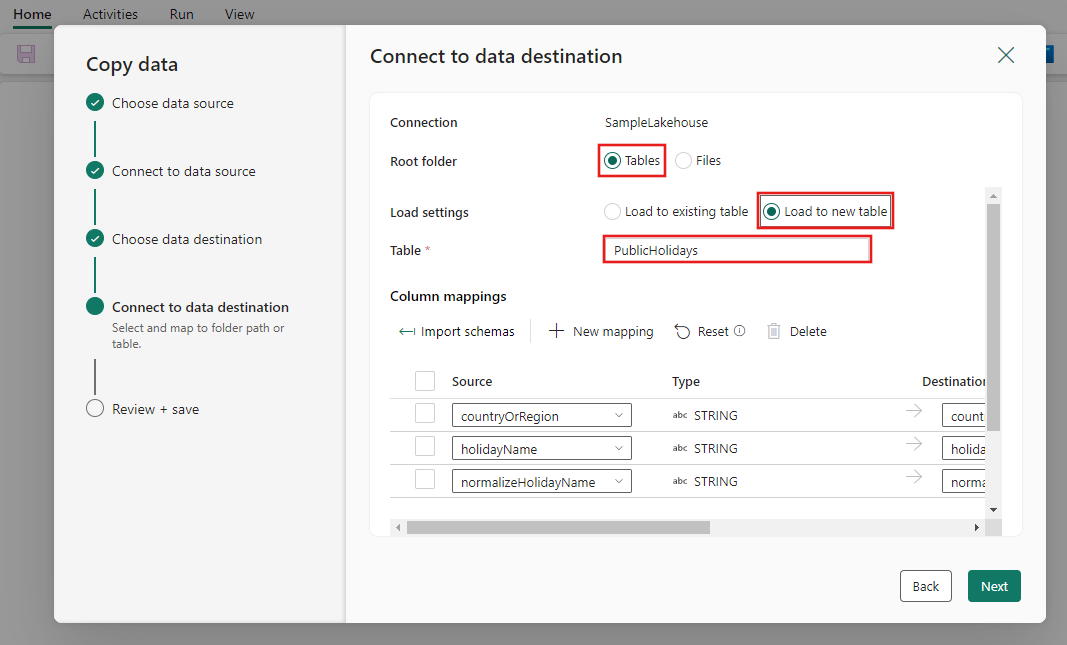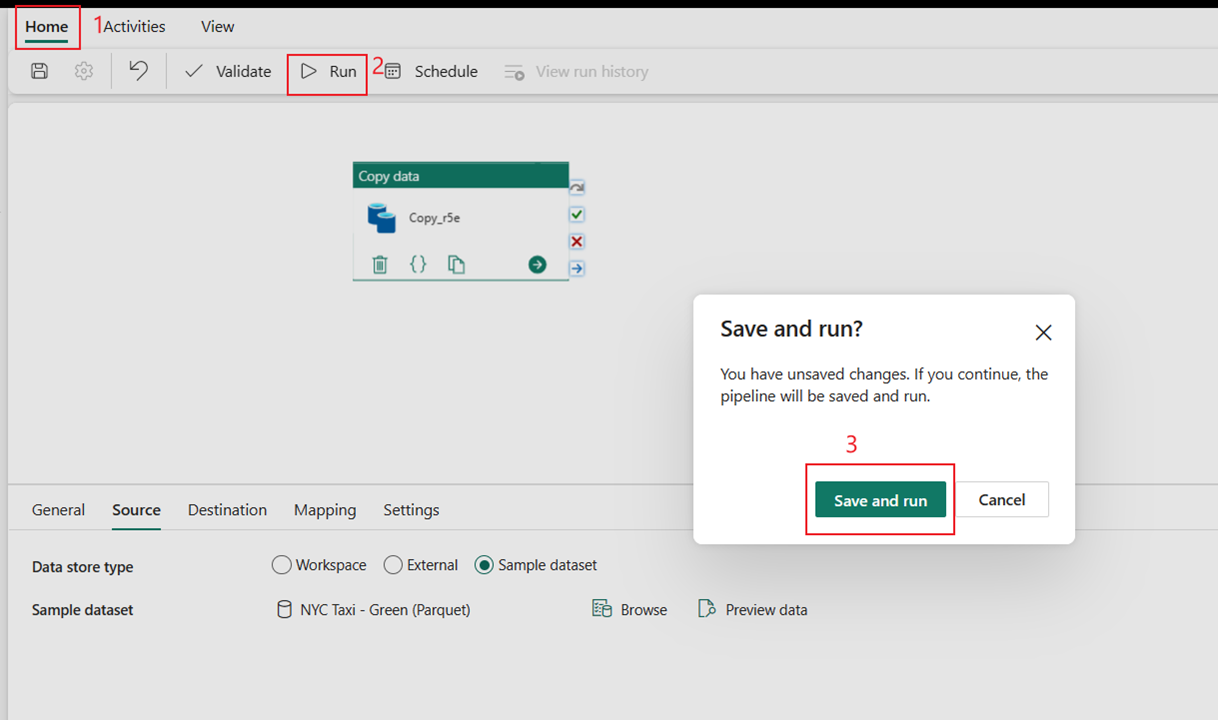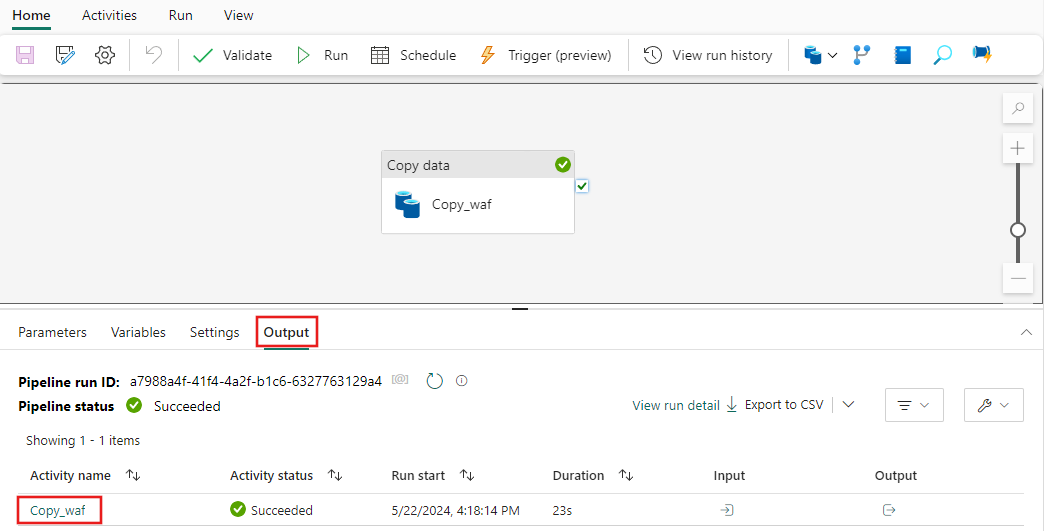Quickstart: Uw eerste pijplijn maken om gegevens te kopiëren
In deze quickstart bouwt u een gegevenspijplijn om een voorbeeldgegevensset naar Lakehouse te verplaatsen. In deze ervaring ziet u een korte demo over het gebruik van activiteit voor het kopiëren van pijplijnen en het laden van gegevens in Lakehouse.
Vereisten
Om aan de slag te gaan, moet u aan de volgende vereisten voldoen:
- Een Microsoft Fabric-tenantaccount met een actief abonnement. Maak een gratis account.
- Zorg ervoor dat u een werkruimte met Microsoft Fabric hebt: Maak een werkruimte.
Een gegevenspijplijn maken
Navigeer naar Power BI.
Selecteer het Power BI-pictogram in de linkerbenedenhoek van het scherm en selecteer vervolgens Data factory om de startpagina van Data Factory te openen.
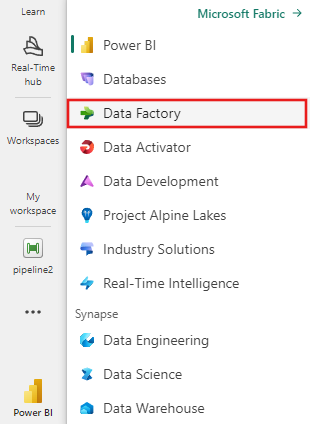
Navigeer naar uw Microsoft Fabric-werkruimte. Als u een nieuwe werkruimte hebt gemaakt in de vorige sectie Vereisten, gebruikt u deze.
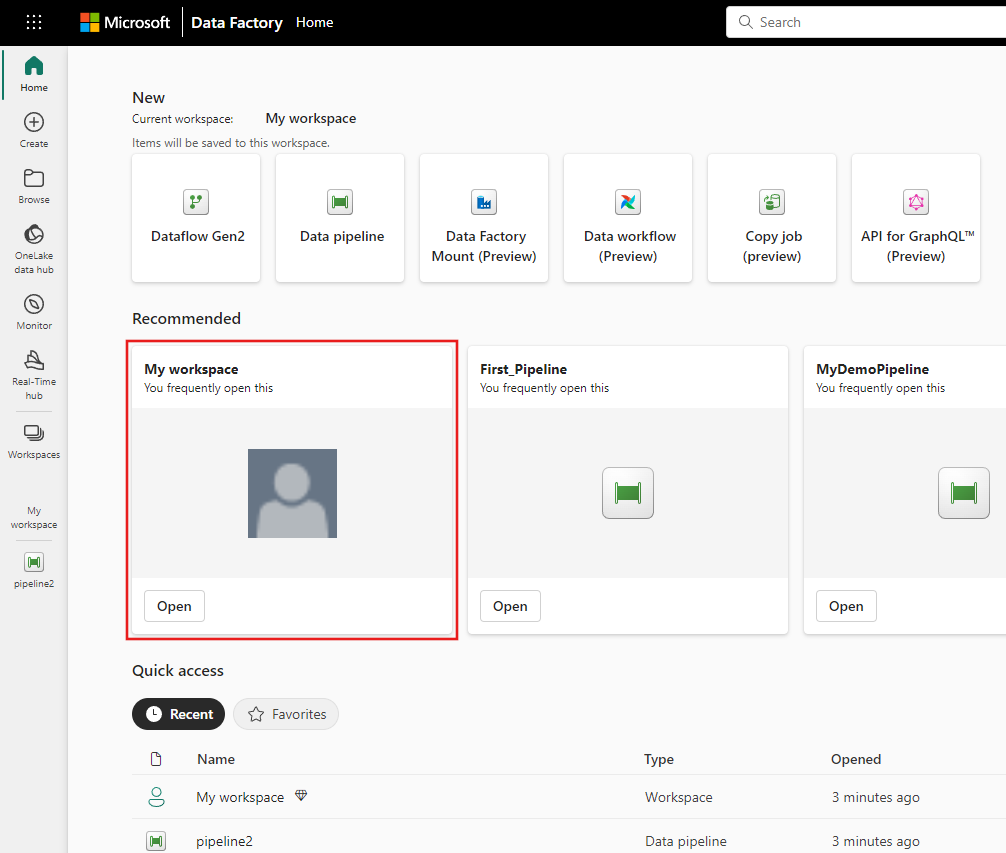
Selecteer Gegevenspijplijn en voer vervolgens een pijplijnnaam in om een nieuwe pijplijn te maken.
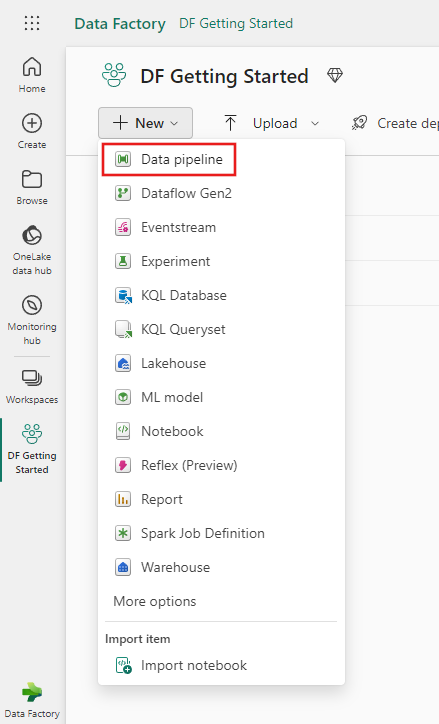
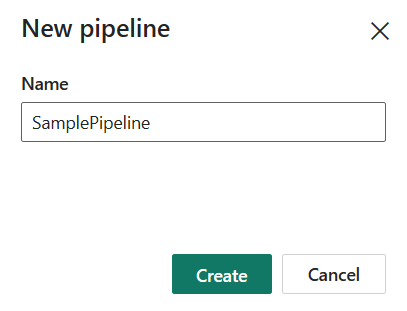
Gegevens kopiëren met behulp van pijplijn
In deze sessie begint u met het bouwen van uw eerste pijplijn door de onderstaande stappen uit te voeren over het kopiëren van een voorbeeldgegevensset die door de pijplijn naar Lakehouse wordt geleverd.
Stap 1: Beginnen met de assistent Gegevens kopiëren
Nadat u Gegevensassistent kopiëren op het canvas hebt geselecteerd, wordt het hulpprogramma Copy Assistant geopend om aan de slag te gaan.
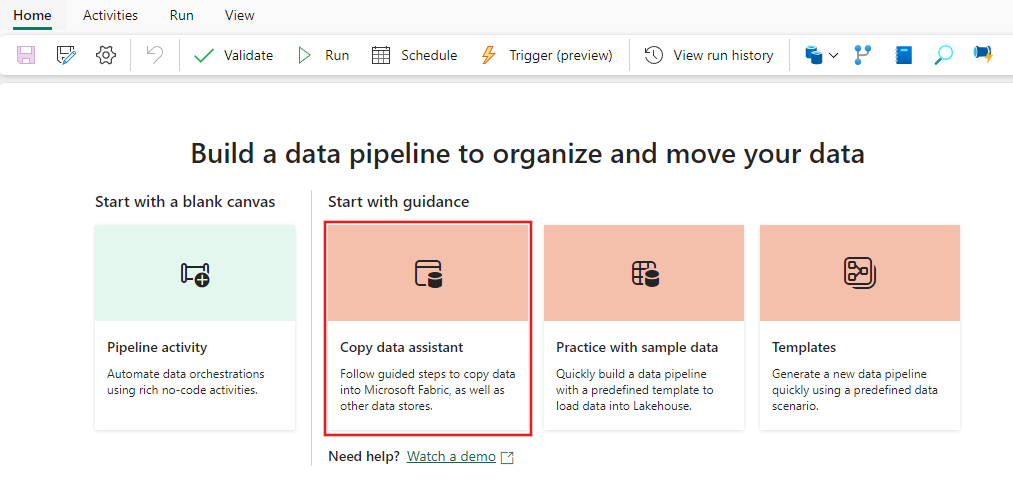
Stap 2: Uw bron configureren
Kies het tabblad Voorbeeldgegevens boven aan de browserpagina van de gegevensbron en selecteer vervolgens de voorbeeldgegevens van openbare feestdagen en vervolgens Volgende.
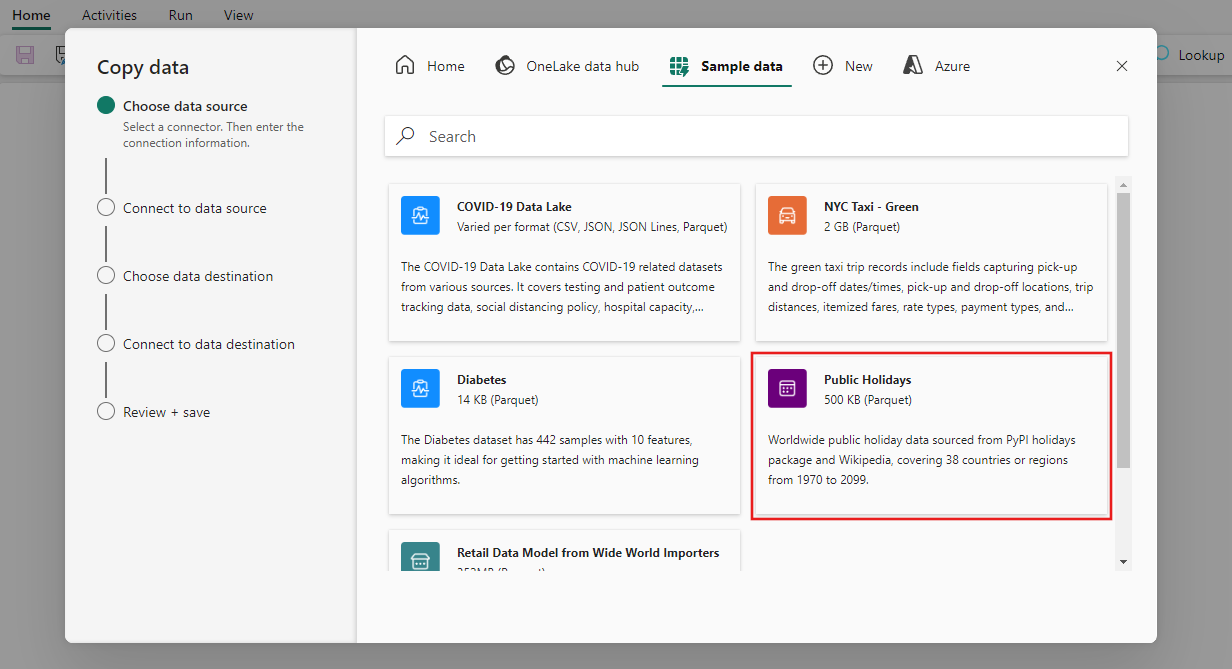
Op de Verbinding maken naar de gegevensbronpagina van de assistent wordt het voorbeeldvoorbeeld voor de voorbeeldgegevens van openbare feestdagen weergegeven en klik vervolgens op Volgende.
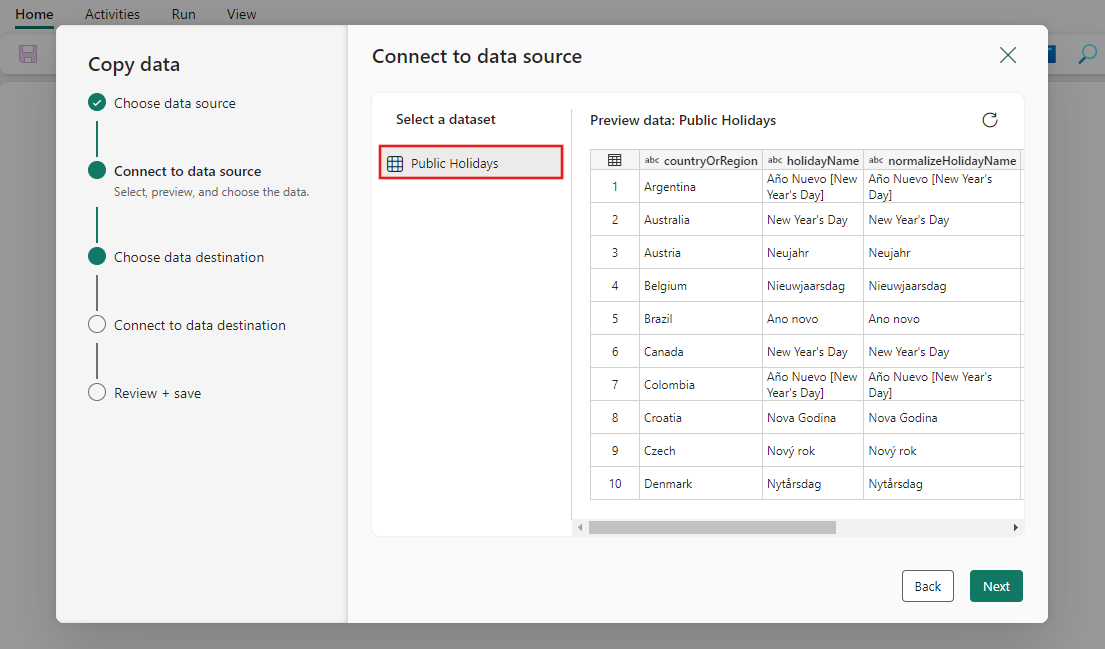
Stap 3: Uw bestemming configureren
Selecteer Lakehouse en vervolgens Volgende.
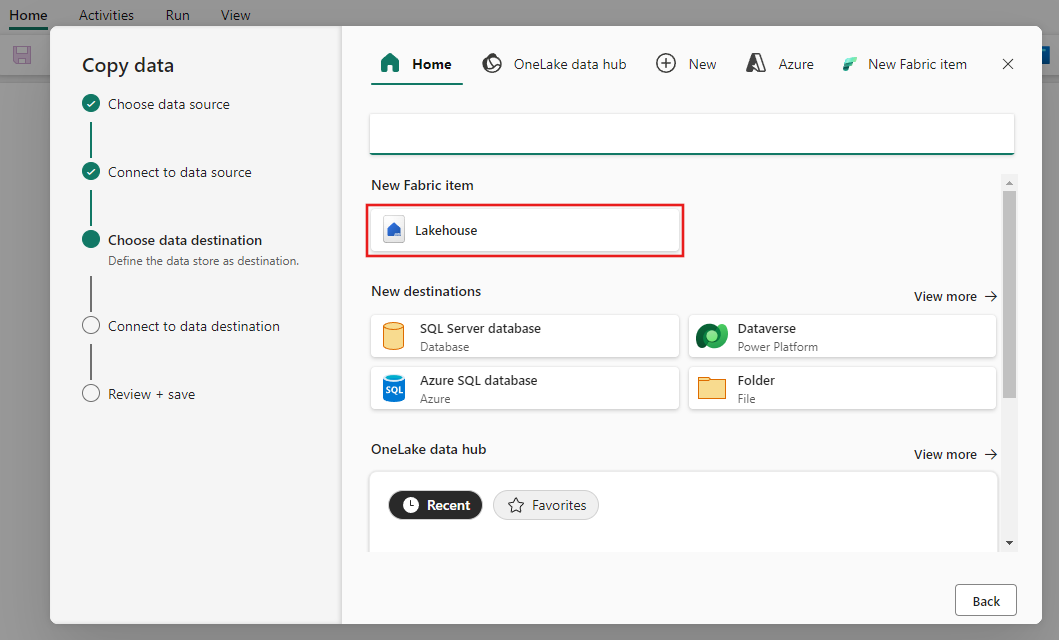
Voer een Lakehouse-naam in en selecteer Vervolgens Maken en verbinding maken.
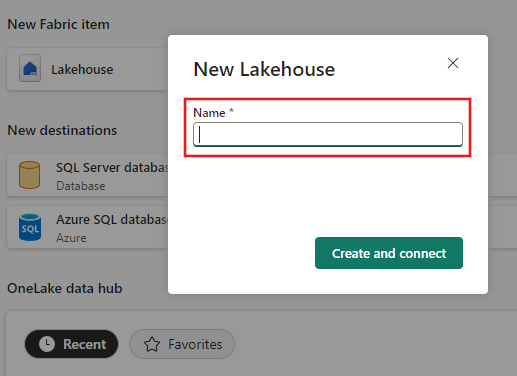
Configureer en wijs uw brongegevens toe aan de doel-Lakehouse-tabel. Selecteer Tabellen voor de hoofdmap en laad in een nieuwe tabel voor instellingen voor laden. Geef een tabelnaam op en selecteer Volgende.
Stap 4: Uw kopieeractiviteit controleren en maken
Controleer de instellingen voor de kopieeractiviteit in de vorige stappen en selecteer Opslaan en uitvoeren om te voltooien. U kunt ook de vorige stappen in het hulpprogramma opnieuw bekijken om uw instellingen te bewerken, indien nodig. Als u alleen de pijplijn wilt opslaan maar niet wilt uitvoeren, kunt u het selectievakje Gegevensoverdracht starten onmiddellijk opheffen.
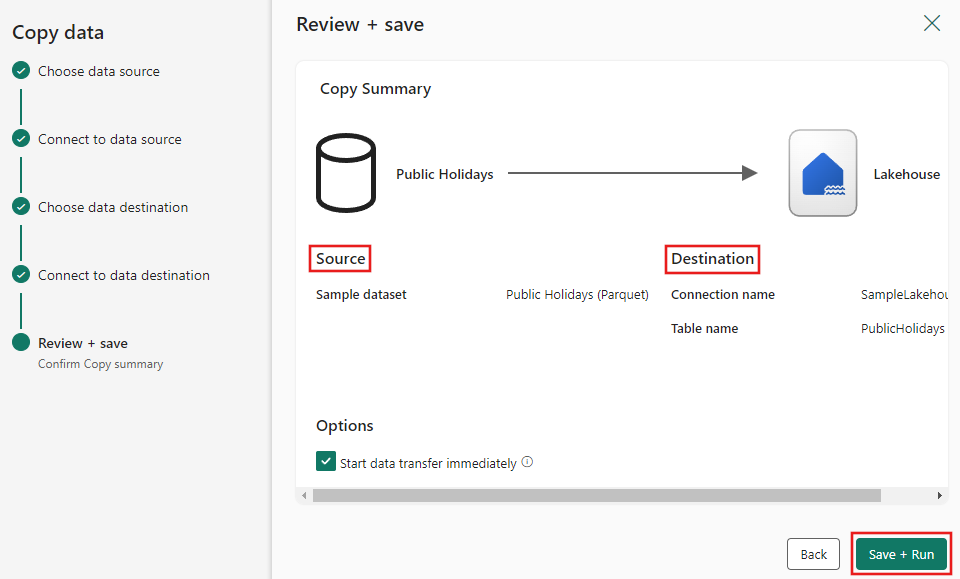
De Copy-activiteit wordt toegevoegd aan het nieuwe canvas voor de gegevenspijplijn. Alle instellingen, inclusief geavanceerde instellingen voor de activiteit, zijn beschikbaar op de tabbladen onder het pijplijncanvas wanneer de gemaakte kopieergegevensactiviteit is geselecteerd.
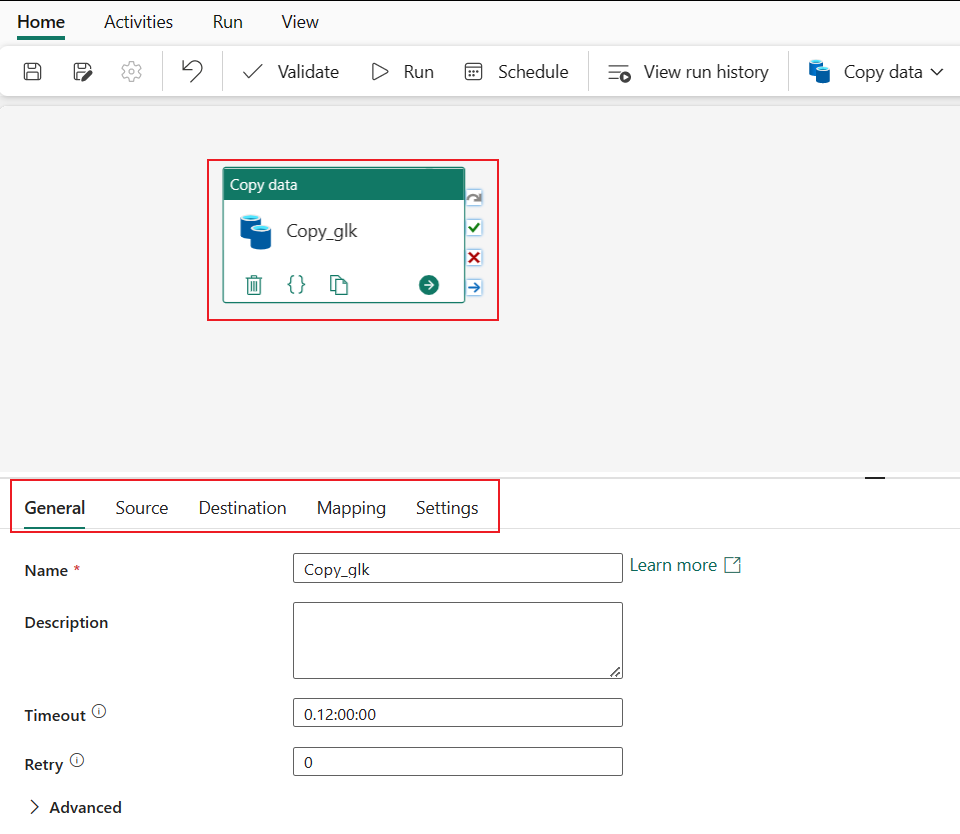
Uw gegevenspijplijn uitvoeren en plannen
Als u niet hebt gekozen om op de pagina Controleren en opslaan van de assistent Gegevens kopiëren op te slaan en op te slaan, gaat u naar het tabblad Start en selecteert u Uitvoeren. Er wordt een bevestigingsvenster weergegeven. Selecteer Vervolgens Opslaan en uitvoeren om de activiteit te starten.
U kunt het actieve proces controleren en de resultaten controleren op het tabblad Uitvoer onder het pijplijncanvas. Selecteer de koppeling voor de naam van de activiteit in de uitvoer om de uitvoeringsdetails weer te geven.
De uitvoeringsdetails laten zien hoeveel gegevens zijn gelezen en geschreven en verschillende andere details over de uitvoering.
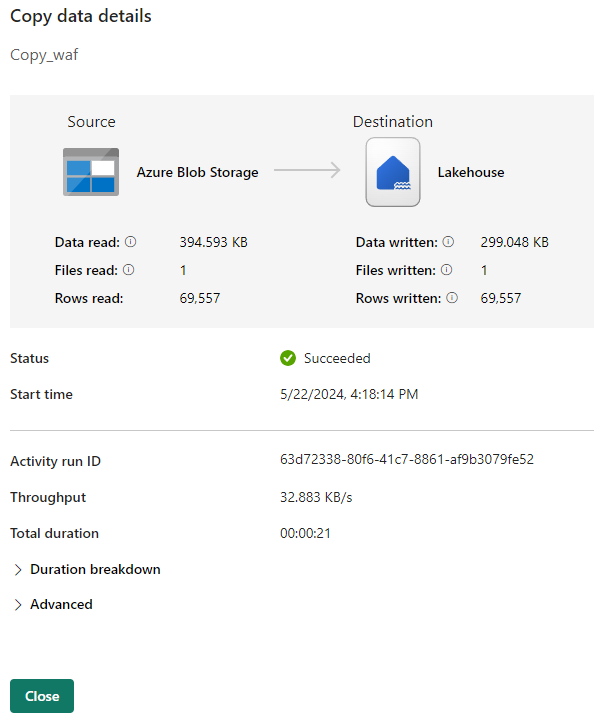
U kunt ook plannen dat de pijplijn wordt uitgevoerd met een specifieke frequentie, indien nodig. Hieronder ziet u een voorbeeld van het plannen van de pijplijn om de 15 minuten uit te voeren.
Gerelateerde inhoud
De pijplijn in dit voorbeeld laat zien hoe u voorbeeldgegevens kopieert naar Lakehouse. U hebt geleerd hoe u:
- Maak een gegevenspijplijn.
- Gegevens kopiëren met de Copy Assistant.
- Voer uw gegevenspijplijn uit en plan deze.
Ga vervolgens verder voor meer informatie over het bewaken van uw pijplijnuitvoeringen.
Feedback
Binnenkort beschikbaar: In de loop van 2024 zullen we GitHub-problemen geleidelijk uitfaseren als het feedbackmechanisme voor inhoud en deze vervangen door een nieuw feedbacksysteem. Zie voor meer informatie: https://aka.ms/ContentUserFeedback.
Feedback verzenden en weergeven voor