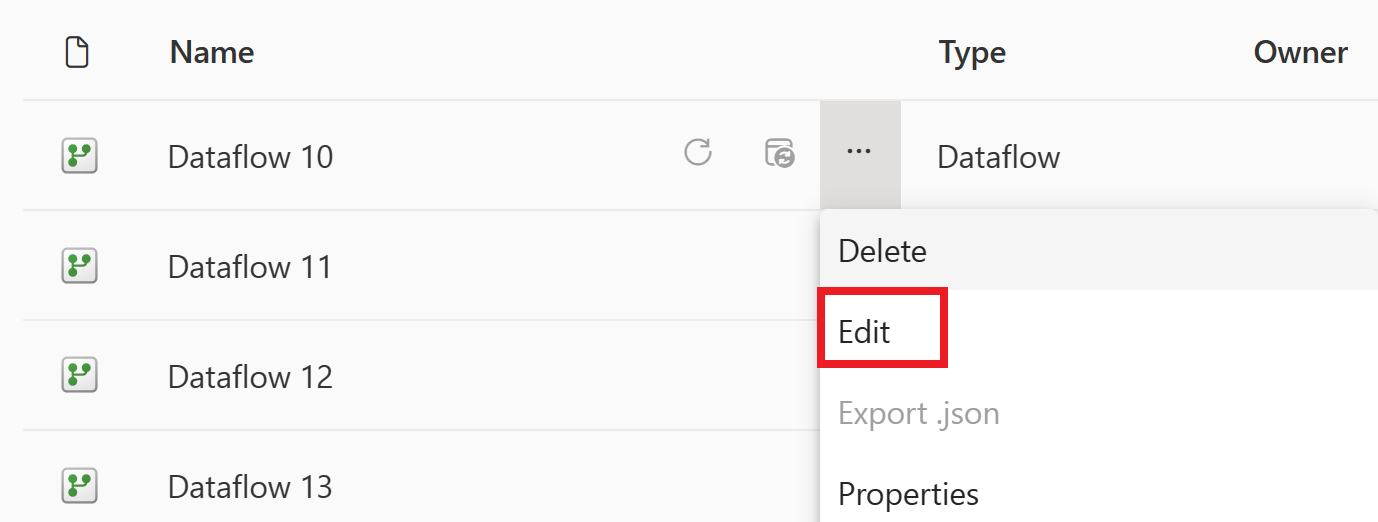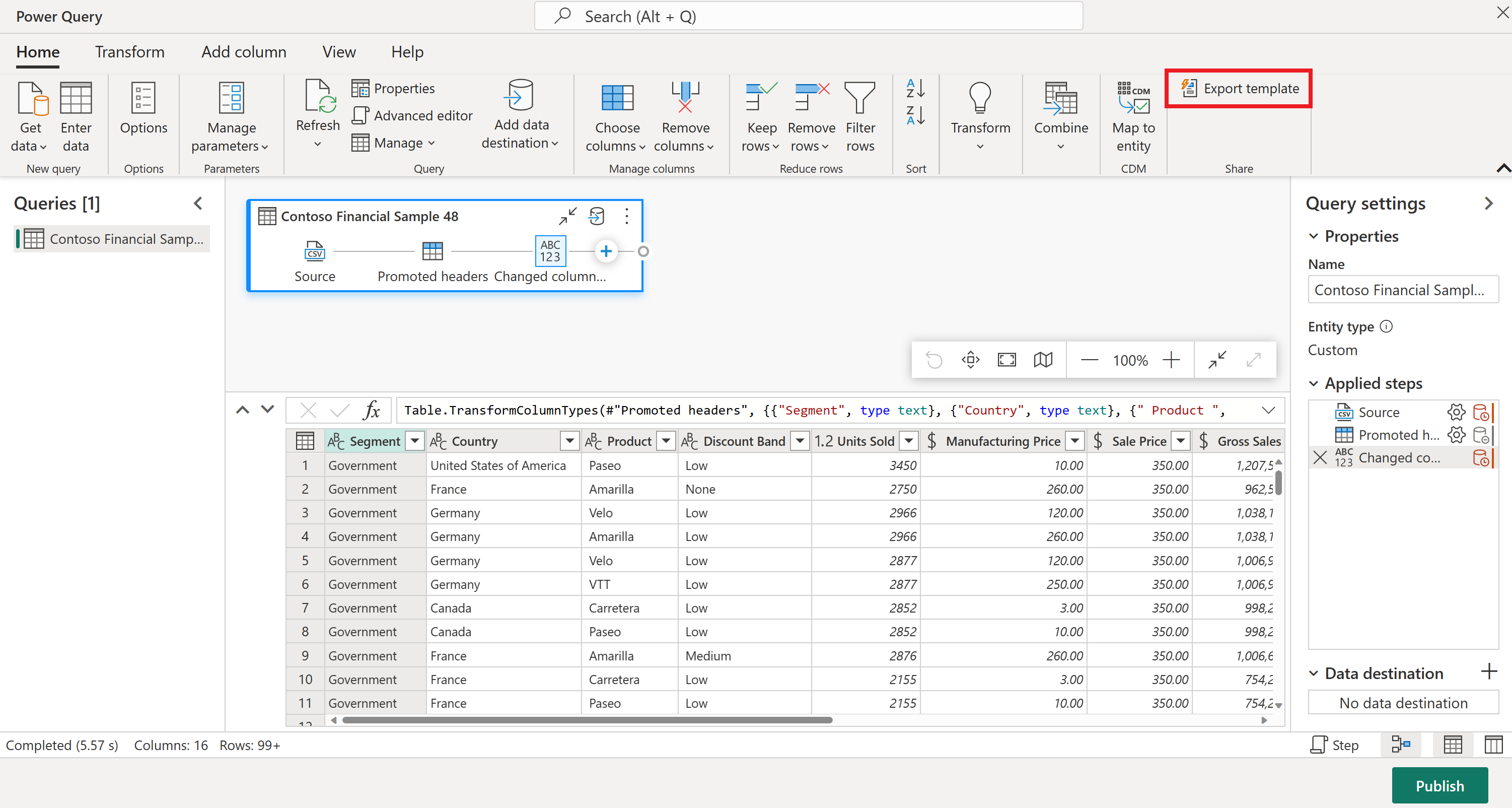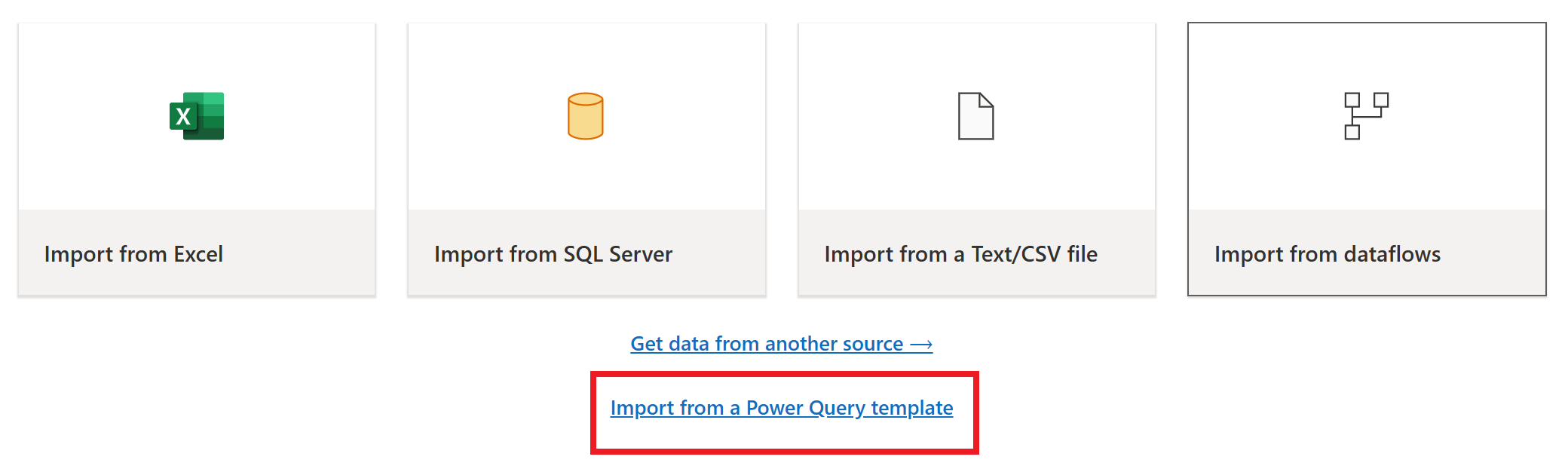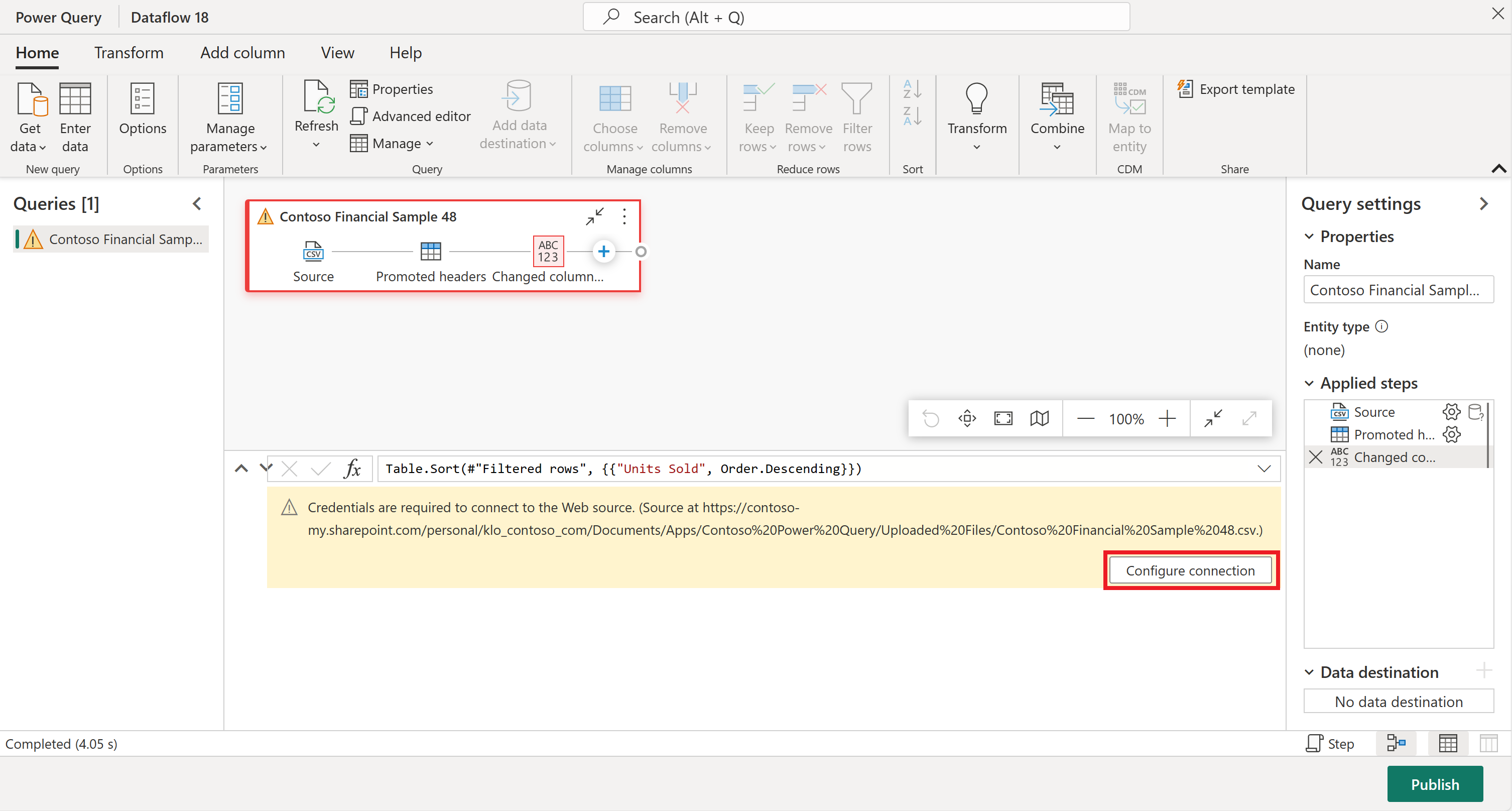Query's verplaatsen van Dataflow Gen1 naar Dataflow Gen2
Gegevensstroom Gen2 is de nieuwe generatie van gegevensstromen. Veel bestaande gegevensstromen zijn echter in de loop der jaren gemaakt met behulp van de oorspronkelijke versie van gegevensstromen (nu Dataflow Gen1 genoemd en vermeld als het gegevensstroomtype in uw werkruimte). In dit artikel wordt beschreven hoe u uw oudere Gegevensstroom Gen1-gegevensstromen opnieuw kunt gebruiken door Gegevensstroom Gen1-gegevensstromen te importeren in Dataflow Gen2 met behulp van de exportsjabloonfunctie. Het bevat ook informatie over het kopiëren van de Gen1-query's en het plakken ervan in een nieuwe Gegevensstroom Gen2.
De exportsjabloonfunctie gebruiken
De exportsjabloonfunctie gebruiken:
Selecteer in uw Power BI- of Data Factory-werkruimte het beletselteken naast een bestaande Gegevensstroom Gen1 en selecteer vervolgens Bewerken.
Selecteer op het tabblad Start van de Power Query-editor de optie Sjabloon Exporteren.
Voer in exportsjabloon de naam in die u deze sjabloon wilt aanroepen in Naam. U kunt eventueel een beschrijving voor deze sjabloon toevoegen in Description.
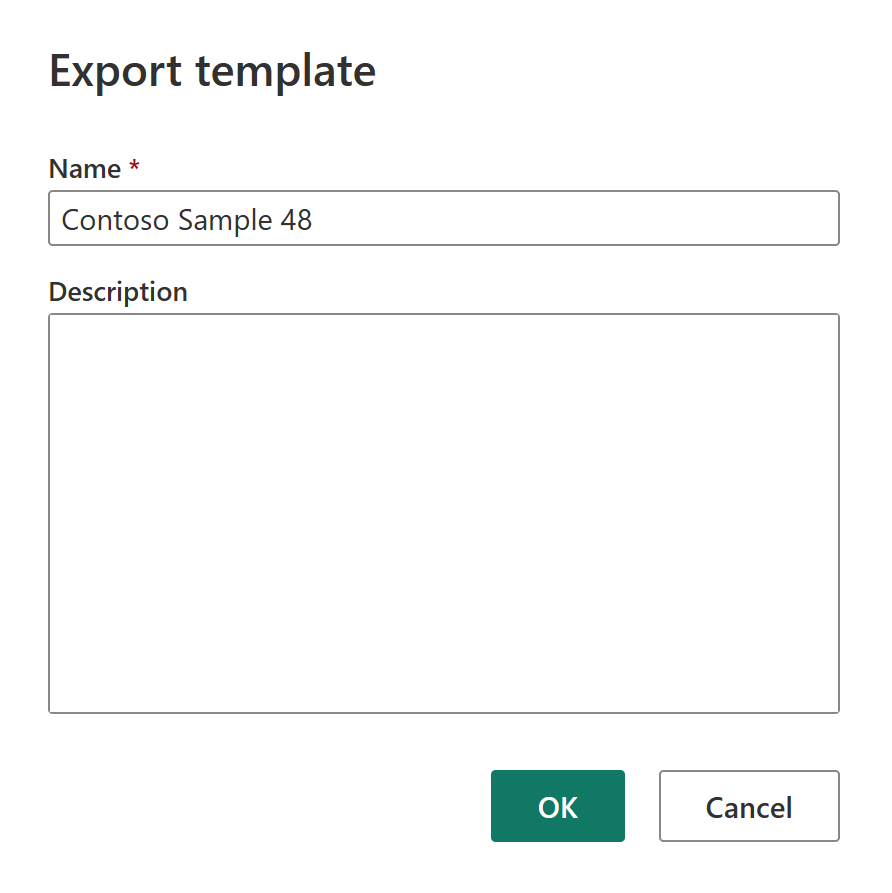
Selecteer OK om de sjabloon op te slaan. De sjabloon wordt opgeslagen in de standaardmap Downloads.
Selecteer Nieuw in uw Data Factory-werkruimte en selecteer vervolgens Dataflow Gen2.
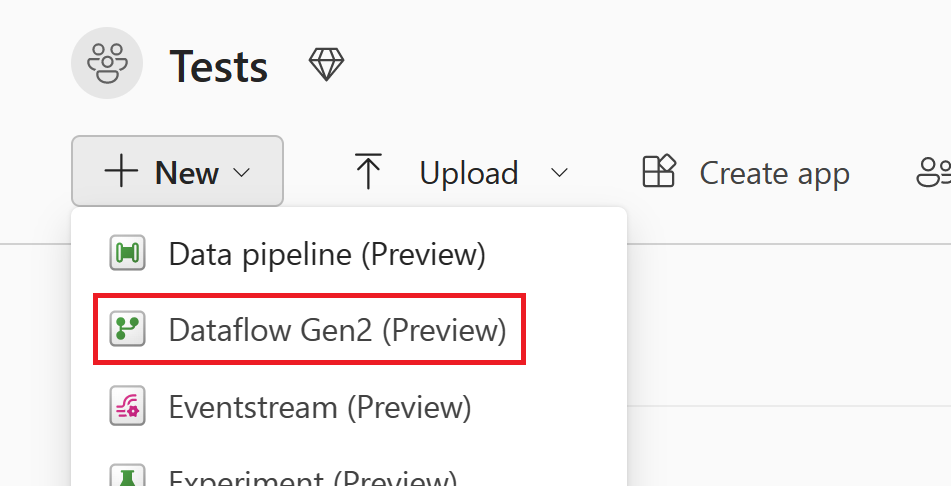
Selecteer Importeren uit een Power Query-sjabloon in het huidige weergavevenster van de Power Query-editor.
Blader in het dialoogvenster Openen naar de standaardmap Downloads en selecteer het PQT-bestand dat u in de vorige stappen hebt opgeslagen. De optie Openen.
De sjabloon wordt vervolgens geïmporteerd in uw Gegevensstroom Gen2. Mogelijk moet u op dit moment uw referenties invoeren. Als dit het volgende is, selecteert u Verbinding configureren en voert u uw referenties in. Selecteer vervolgens Connect.
Uw Gegevensstroom Gen1 is nu geïmporteerd in Dataflow Gen2.
Bestaande Gegevensstroom Gen1-query's kopiëren en plakken
Bestaande Dataflow Gen1-query's kopiëren:
Selecteer in uw Power BI- of Data Factory-werkruimte het beletselteken naast een bestaande Gegevensstroom Gen1 en selecteer vervolgens Bewerken.
Selecteer in Power Query de query of query's die u wilt kopiëren. Als er meerdere query's of mappen (groepen genoemd in Power Query) zijn die u wilt kopiëren, selecteert u Ctrl terwijl u de query's of mappen selecteert die u wilt kopiëren. Selecteer vervolgens Ctrl+C of klik met de rechtermuisknop in de selectie en selecteer Kopiëren.
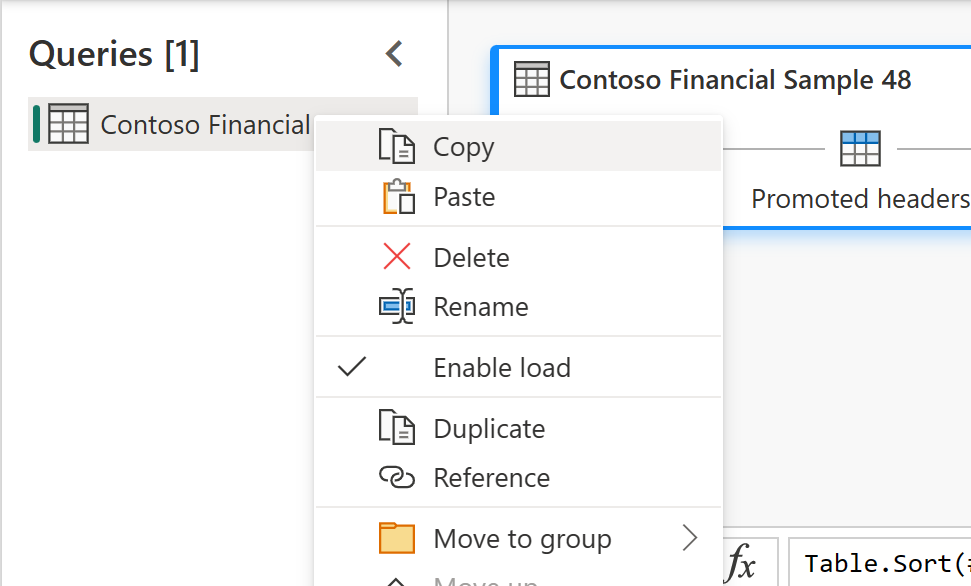
Open een bestaande Dataflow Gen2 of maak een nieuwe Dataflow Gen2 in Data Factory. Als u een nieuwe gegevensstroom wilt maken, opent u een bestaande werkstroom en selecteert u New>Dataflow Gen2.
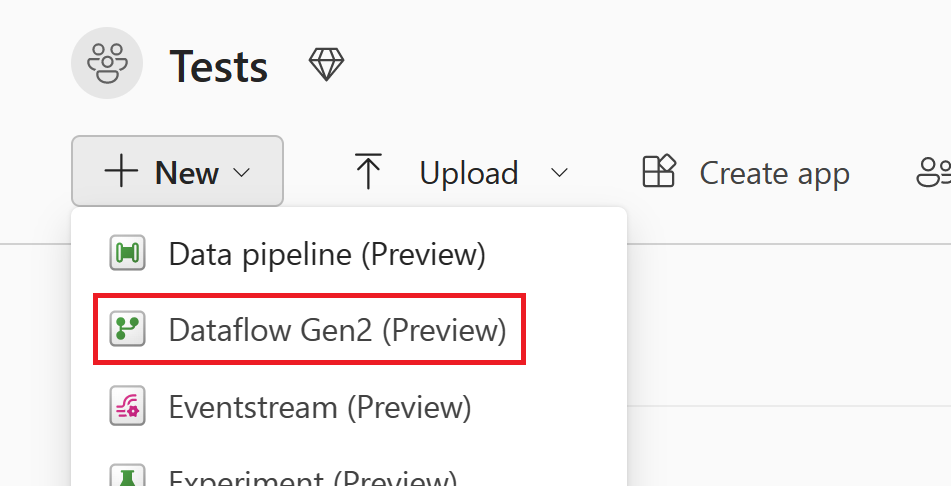
Selecteer Gegevens leeg ophalen> in de Power Query-editor.
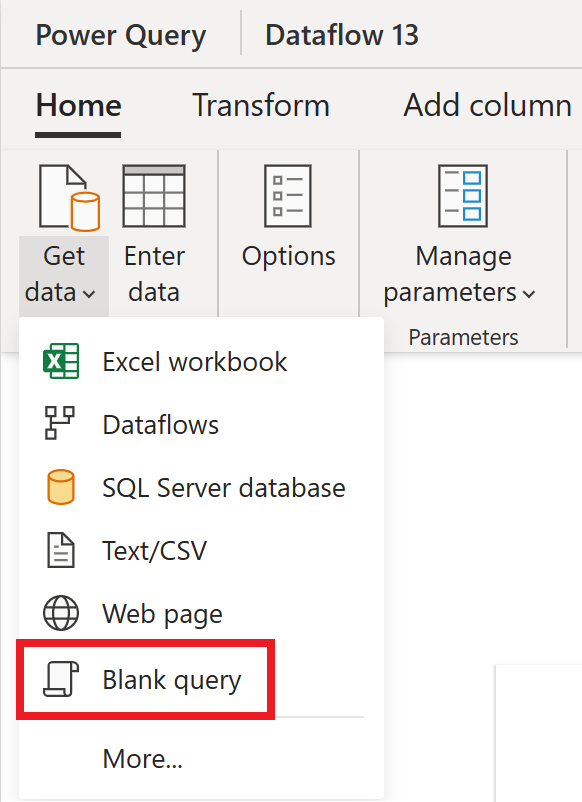
Selecteer Volgende in het dialoogvenster Lege query.
Selecteer in het deelvenster Query's van de Power Query-editor en selecteer vervolgens Ctrl+V om de query te plakken.
Mogelijk moet u uw referenties toevoegen voordat u de geplakte query's kunt gebruiken. Als er een
Credentials are required to connect to the Web source.bericht wordt weergegeven, selecteert u Verbinding configureren en voert u uw referenties in.Selecteer Verbinding maken om verbinding te maken met uw gegevens.
Nadat u verbinding hebt gemaakt met uw gegevens, klikt u met de rechtermuisknop op de eerste lege query en selecteert u Verwijderen om de lege query te verwijderen.
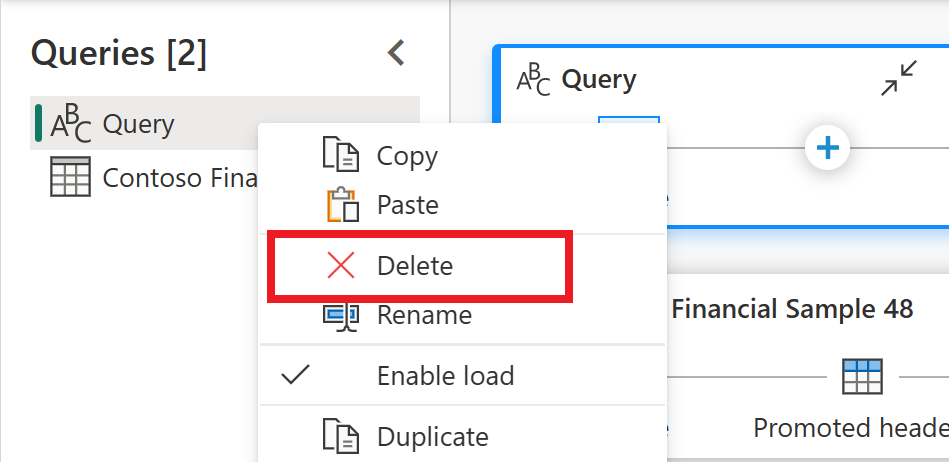
Gerelateerde inhoud
Feedback
Binnenkort beschikbaar: In de loop van 2024 zullen we GitHub-problemen geleidelijk uitfaseren als het feedbackmechanisme voor inhoud en deze vervangen door een nieuw feedbacksysteem. Zie voor meer informatie: https://aka.ms/ContentUserFeedback.
Feedback verzenden en weergeven voor