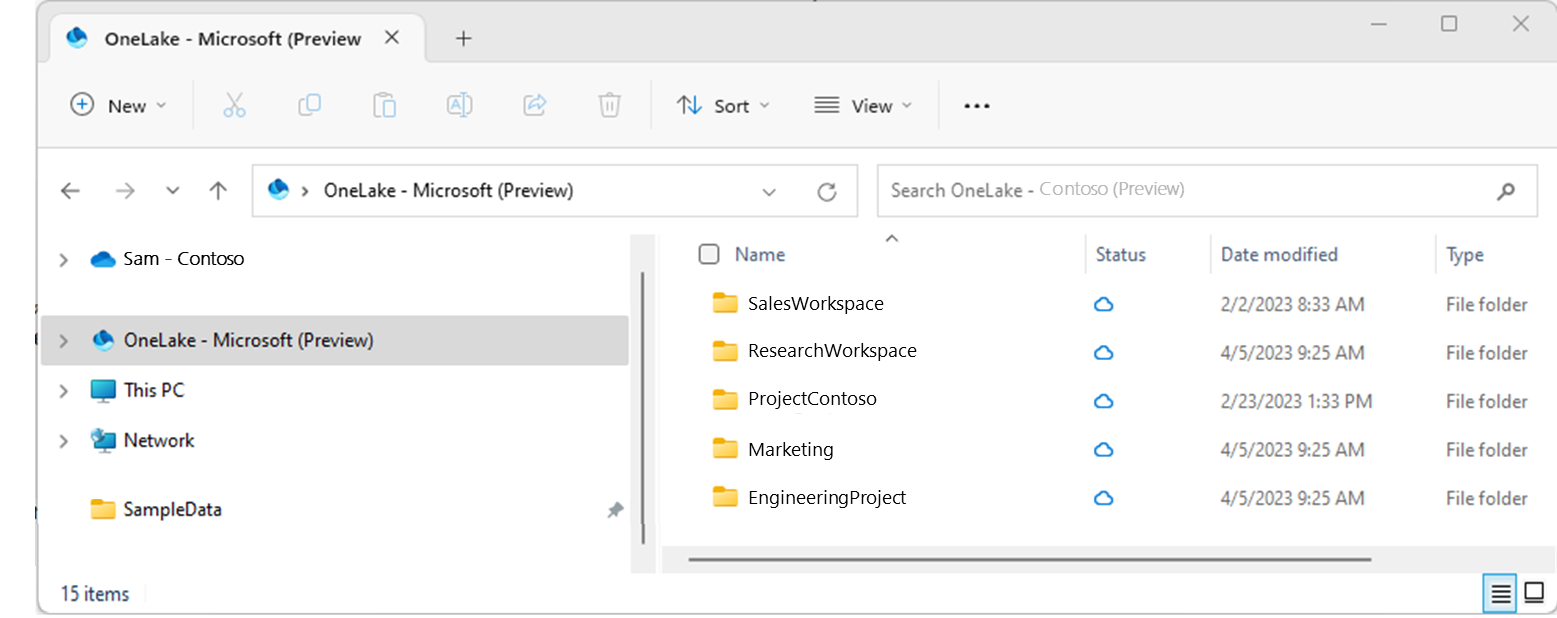OneLake-bestandsverkenner gebruiken om toegang te krijgen tot Fabric-gegevens
De OneLake-verkenner-toepassing integreert OneLake naadloos met Windows Bestandenverkenner. Met deze toepassing worden automatisch alle OneLake-items gesynchroniseerd waartoe u toegang hebt in Windows Bestandenverkenner. 'Synchroniseren' verwijst naar het ophalen van bijgewerkte metagegevens voor bestanden en mappen en het lokaal verzenden van wijzigingen die zijn aangebracht in de OneLake-service. Als u synchroniseert, worden de gegevens niet gedownload. Er worden tijdelijke aanduidingen gemaakt. U moet dubbelklikken op een bestand om de gegevens lokaal te downloaden.
Belangrijk
Deze functie is beschikbaar als preview-versie.
Wanneer u een bestand maakt, bijwerkt of verwijdert via Windows Bestandenverkenner, worden de wijzigingen automatisch gesynchroniseerd met de OneLake-service. Updates voor uw item die buiten uw Bestandenverkenner worden gemaakt, worden niet automatisch gesynchroniseerd. Als u deze updates wilt ophalen, klikt u met de rechtermuisknop op het item of de submap in Windows Bestandenverkenner en selecteert u Synchroniseren in OneLake.
Installatie-instructies
OneLake-bestandenverkenner ondersteunt momenteel Windows en is gevalideerd in Windows 10 en 11.
Installeren:
Download de Verkenner van OneLake.
Dubbelklik op het bestand om te beginnen met installeren.
De opslaglocatie op uw pc voor de tijdelijke aanduidingen en alle gedownloade inhoud is
\%USERPROFILE%\OneLake - Microsoft\.
Nadat u de toepassing hebt geïnstalleerd en gestart, kunt u nu uw OneLake-gegevens zien in Windows Bestandenverkenner.
Vanaf versie 1.0.13 wordt u in de OneLake-verkenner-app op de hoogte gesteld wanneer er een nieuwe update beschikbaar is. U ontvangt een Windows-melding wanneer er een nieuwe versie beschikbaar komt en het OneLake-pictogram wordt gewijzigd. Klik met de rechtermuisknop op het OneLake-pictogram in het Systeemvak van Windows. Selecteer Update beschikbaar en volg de stappen om bij te werken.
Beperkingen en overwegingen
Werkruimtenamen met het teken /, gecodeerde escapetekens, zoals
%23en namen die lijken op GUID's, kunnen niet worden gesynchroniseerd.Bestanden of mappen met gereserveerde Windows-tekens (meer informatie) kunnen niet worden gesynchroniseerd.
Als Zoeken in Windows is uitgeschakeld, kan OneLake-verkenner niet worden gestart.
Windows Bestandenverkenner is niet hoofdlettergevoelig, terwijl OneLake hoofdlettergevoelig is. U kunt bestanden maken met dezelfde naam, maar verschillende gevallen in de OneLake-service met andere hulpprogramma's, maar Windows Bestandenverkenner slechts een van de bestanden (de oudste).
Als een bestand niet kan worden gesynchroniseerd vanwege een netwerkprobleem, moet u de synchronisatie naar OneLake activeren. U kunt dit doen door het bestand te openen en op te slaan en het synchronisatieproces te vragen. U kunt ook een wijzigingsbeurt activeren met behulp van PowerShell door deze opdracht uit te voeren:
(Get-Item -Path "<file_path>").LastWriteTimeUtc = Get-Date
Scenario's
De volgende scenario's bevatten details voor het werken met de Bestandenverkenner van OneLake.
OneLake-verkenner starten en afsluiten
OneLake-bestandsverkenner wordt automatisch gestart bij het opstarten van Windows. U kunt de toepassing automatisch uitschakelen door opstartapps te selecteren in Windows Taakbeheer en vervolgens met de rechtermuisknop op OneLake te klikken en Uitschakelen te selecteren.
Als u de toepassing handmatig wilt starten, zoekt u naar OneLake met behulp van Windows Search (Windows+S) en selecteert u de OneLake-toepassing. De weergaven voor mappen die eerder zijn gesynchroniseerd, worden automatisch vernieuwd.
Als u wilt afsluiten, klikt u met de rechtermuisknop op het OneLake-pictogram in het Systeemvak van Windows, uiterst rechts op de taakbalk en selecteert u Afsluiten. De synchronisatie wordt onderbroken en u hebt geen toegang tot tijdelijke aanduidingen voor bestanden en mappen. U blijft het blauwe cloudpictogram zien voor tijdelijke aanduidingen die eerder zijn gesynchroniseerd, maar niet zijn gedownload.
Updates synchroniseren vanuit OneLake
Om de prestaties tijdens de eerste synchronisatie te optimaliseren, synchroniseert OneLake-bestandsverkenner de tijdelijke aanduidingen voor de werkruimten en itemnamen op het hoogste niveau. Wanneer u een item opent, worden de bestanden rechtstreeks in die map gesynchroniseerd met OneLake-bestandenverkenner. Als u vervolgens een map in het item opent, worden de bestanden rechtstreeks in die map gesynchroniseerd. Met deze functionaliteit kunt u naadloos door uw OneLake-inhoud navigeren, zonder dat u hoeft te wachten tot alle bestanden zijn gesynchroniseerd voordat u begint te werken.
Wanneer u een bestand maakt, bijwerkt of verwijdert via OneLake-verkenner, worden de wijzigingen automatisch gesynchroniseerd met de OneLake-service. Updates voor uw item die buiten de Verkenner van OneLake zijn gemaakt, worden niet automatisch gesynchroniseerd. Als u deze updates wilt ophalen, klikt u met de rechtermuisknop op de werkruimtenaam, itemnaam, mapnaam of bestand in OneLake-verkenner en selecteert u Synchroniseren vanuit OneLake. Met deze actie wordt de weergave vernieuwd voor mappen die eerder zijn gesynchroniseerd. Als u updates voor alle werkruimten wilt ophalen, klikt u met de rechtermuisknop op de hoofdmap van OneLake en selecteert u Synchroniseren in OneLake.
Aanmelden bij verschillende accounts
Vanaf versie 1.0.9.0 kunt u, wanneer u OneLake-verkenner installeert, kiezen met welk account u zich wilt aanmelden. Als u van account wilt wisselen, klikt u met de rechtermuisknop op het OneLake-pictogram in het systeemvak van Windows, selecteert u Account en meldt u zich af. Als u zich afmeldt, wordt OneLake-bestandsverkenner afgesloten en wordt de synchronisatie onderbroken. Als u zich wilt aanmelden met een ander account, start u OneLake-verkenner opnieuw en kiest u het gewenste account.
Wanneer u zich aanmeldt met een ander account, ziet u de lijst met werkruimten en items die worden vernieuwd in De Bestandenverkenner van OneLake. Als u naar werkruimten navigeert die zijn gekoppeld aan het vorige account, kunt u de weergave handmatig vernieuwen door Synchronisatie te selecteren in OneLake. Deze werkruimten zijn niet toegankelijk terwijl u bent aangemeld bij een ander account.
Optie voor het openen van werkruimten en items in de webportal
Vanaf versie 1.0.10.0 kunt u naadloos overstappen tussen onelake-verkenner en de Fabric-webportal. Wanneer u door uw OneLake-gegevens bladert met oneLake-bestandenverkenner, klikt u met de rechtermuisknop op een werkruimte en selecteert u 'OneLake-View> Workspace Online'. Hiermee opent u de werkruimtebrowser in de webportal Fabric.
Daarnaast kunt u met de rechtermuisknop op een item, submap of bestand klikken en 'OneLake-View> Item Online' selecteren. Hiermee opent u de itembrowser in de Fabric-webportal. Als u een submap of bestand selecteert, opent de Fabric-webportal altijd de hoofdmap van het item.
Offline ondersteuning
De Bestandenverkenner van OneLake synchroniseert alleen updates wanneer u online bent en de toepassing wordt uitgevoerd. Wanneer de toepassing wordt gestart, worden de weergaven voor mappen die eerder zijn gesynchroniseerd, automatisch vernieuwd. Bestanden die u hebt toegevoegd of bijgewerkt terwijl offline is, worden weergegeven als synchronisatie in behandeling totdat u ze opnieuw opslaat. Bestanden die u hebt verwijderd terwijl u offline bent, worden opnieuw gemaakt tijdens het vernieuwen als ze nog steeds aanwezig zijn in de service.
Bestanden of mappen maken in OneLake-verkenner
Navigeer naar de sectie OneLake in Windows Bestandenverkenner.
Navigeer naar de juiste map in uw item.
Klik met de rechtermuisknop en selecteer Nieuwe map of Nieuw bestandstype.
Notitie
Als u gegevens schrijft naar locaties waar u geen schrijfmachtiging hebt, zoals de hoofdmap van het item of de werkruimte, mislukt de synchronisatie. Bestanden of mappen opschonen die niet kunnen worden gesynchroniseerd door ze naar de juiste locatie te verplaatsen of te verwijderen.
Bestanden of mappen verwijderen in OneLake-bestandenverkenner
Navigeer naar de sectie OneLake in Windows Bestandenverkenner.
Navigeer naar de map Bestanden of Tabellen in uw item.
Selecteer een bestand of map en verwijder deze.
Bestanden bewerken
U kunt bestanden openen met uw favoriete apps en wijzigingen aanbrengen. Als u Opslaan selecteert, wordt het bestand gesynchroniseerd met OneLake. Vanaf versie 1.0.11 kunt u ook updates met Excel aanbrengen in uw bestanden. Sluit het bestand na de update in Excel en start de synchronisatie met OneLake.
Als u een bestand lokaal bewerkt en Opslaan selecteert, detecteert de OneLake-verkenner-app of dat bestand ergens anders is bijgewerkt (door iemand anders) sinds u Synchronisatie van OneLake voor het laatst hebt geselecteerd. Er wordt een dialoogvenster Bevestigen weergegeven:
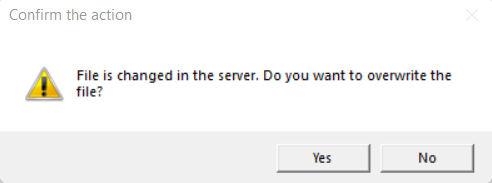
Als u Ja selecteert, overschrijven uw lokale wijzigingen alle andere wijzigingen die zijn aangebracht in het bestand sinds de laatste keer dat u Sync vanuit OneLake hebt geselecteerd.
Als u Nee selecteert, worden de lokale wijzigingen niet verzonden naar de OneLake-service. Vervolgens kunt u Synchroniseren vanuit OneLake selecteren om uw lokale wijzigingen te herstellen en het bestand uit de service op te halen. U kunt het bestand ook kopiëren met een nieuwe naam om conflicten te voorkomen.
Bestanden kopiëren of verplaatsen
U kunt bestanden kopiëren naar, van en binnen uw items met behulp van standaardsneltoetsen zoals Ctrl+C en Ctrl+V. U kunt bestanden ook verplaatsen door ze te slepen en neer te zetten.
Ondersteuning voor grote bestanden en een groot aantal bestanden
Wanneer u bestanden uploadt of downloadt met de Bestandenverkenner van OneLake, moeten de prestaties vergelijkbaar zijn met het gebruik van OneLake-API's. Over het algemeen is de tijd die nodig is om wijzigingen van OneLake te synchroniseren evenredig met het aantal bestanden.
Ondersteuning voor OneLake-snelkoppelingen
Alle mappen in uw items, inclusief OneLake-snelkoppelingen , zijn zichtbaar. U kunt de bestanden en mappen in deze snelkoppelingen weergeven, bijwerken en verwijderen.
Logboeken aan clientzijde
Vanaf versie 1.0.10 vindt u uw logboeken aan de clientzijde door met de rechtermuisknop op het OneLake-pictogram in het Systeemvak van Windows te klikken, uiterst rechts op de taakbalk. Selecteer de map met logboeken openen voor diagnostische bewerkingen>. Hiermee opent u de logboekmap in een nieuw Windows-verkennervenster.
Logboeken aan de clientzijde worden opgeslagen op uw lokale computer onder %temp%\OneLake\Diagnostics\.
U kunt extra logboekregistratie aan de clientzijde inschakelen door Tracering inschakelen voor diagnostische bewerkingen>te selecteren.
Opmerkingen bij de release
Vanaf versie 1.0.11 vindt u informatie over elke release van de OneLake-verkenner door met de rechtermuisknop op het OneLake-pictogram in het Systeemvak van Windows te klikken, uiterst rechts op de taakbalk. Selecteer Over>releaseopmerkingen. Hiermee opent u de releaseopmerkingspagina van OneLake-bestandenverkenner in uw browservenster.
Instructies voor verwijderen
Als u de app wilt verwijderen, zoekt u naar OneLake in Windows. Selecteer Verwijderen in de lijst met opties onder OneLake.
Tenantinstelling maakt toegang tot OneLake-verkenner mogelijk
Tenantbeheerders kunnen de toegang tot OneLake-bestandsverkenner voor hun organisatie beperken in de Microsoft Fabric-beheerportal. Wanneer de instelling is uitgeschakeld, kan niemand in uw organisatie de OneLake-verkenner-app starten. Als de toepassing al wordt uitgevoerd en de tenantbeheerder de instelling uitschakelt, wordt de toepassing afgesloten. Tijdelijke aanduidingen en gedownloade inhoud blijven op lokale computers staan, maar gebruikers kunnen geen gegevens synchroniseren naar of van OneLake.
Pictogrammen van OneLake-bestandsverkenner
Deze OneLake-bestandsverkennerpictogrammen worden weergegeven in Windows Bestandenverkenner om de synchronisatiestatus van het bestand of de map aan te geven.
| Pictogram | Beschrijving van pictogram | Betekenis |
|---|---|---|

|
Blauw cloudpictogram | Het bestand is alleen online beschikbaar. Bestanden die alleen online beschikbaar zijn, nemen geen ruimte in beslag op uw computer. |

|
Groene maatstreepje | Het bestand wordt gedownload naar uw lokale computer. |

|
Pijlen synchroniseren die in behandeling zijn | Synchronisatie wordt uitgevoerd. Dit pictogram wordt mogelijk weergegeven wanneer u bestanden uploadt. Als de synchronisatiepijlen in behandeling blijven, kan er een fout optreden bij het synchroniseren van uw bestand of map. U vindt meer informatie in de logboeken aan de clientzijde op uw lokale computer onder %temp%\OneLake\Diagnostics\. |
Gerelateerde inhoud
- Meer informatie over Fabric- en OneLake-beveiliging.
- Wat is er nieuw in de nieuwste Verkenner van OneLake?