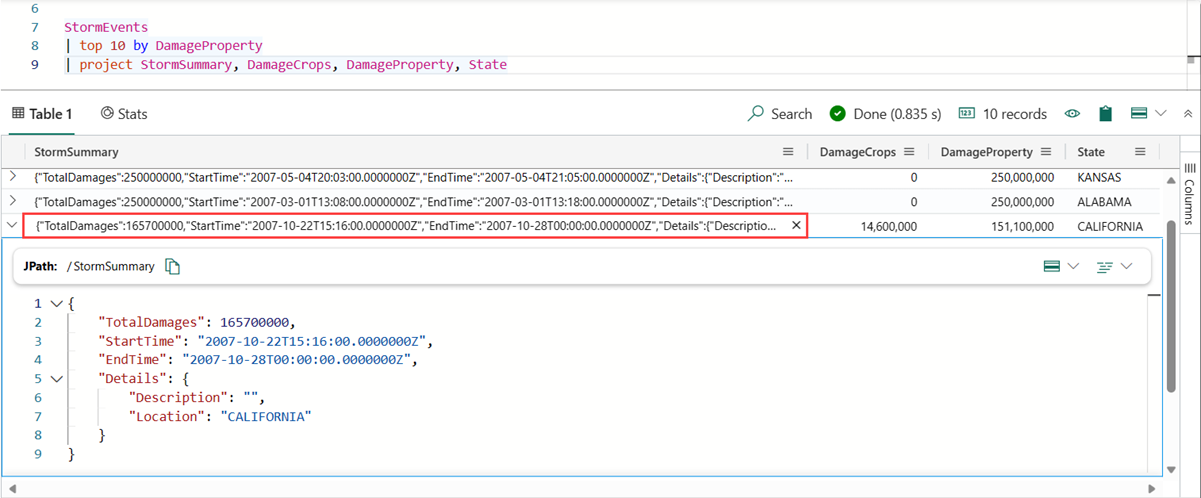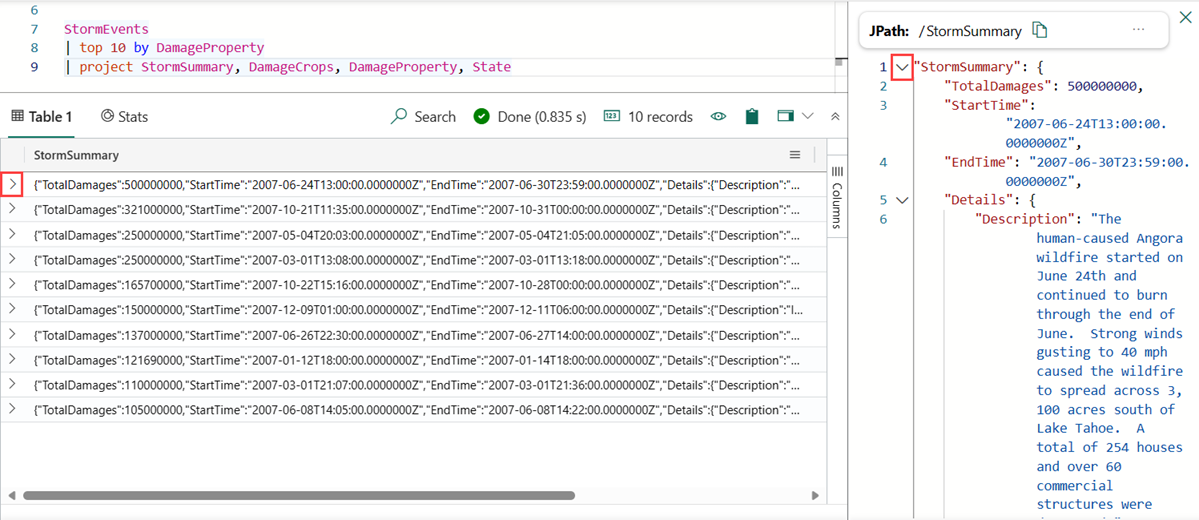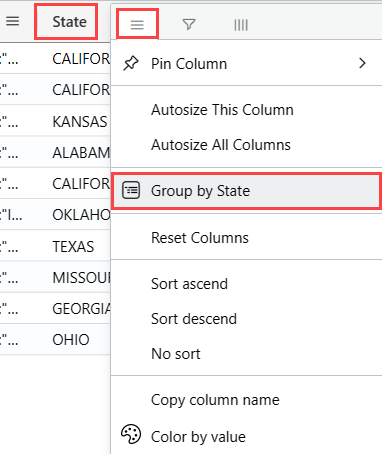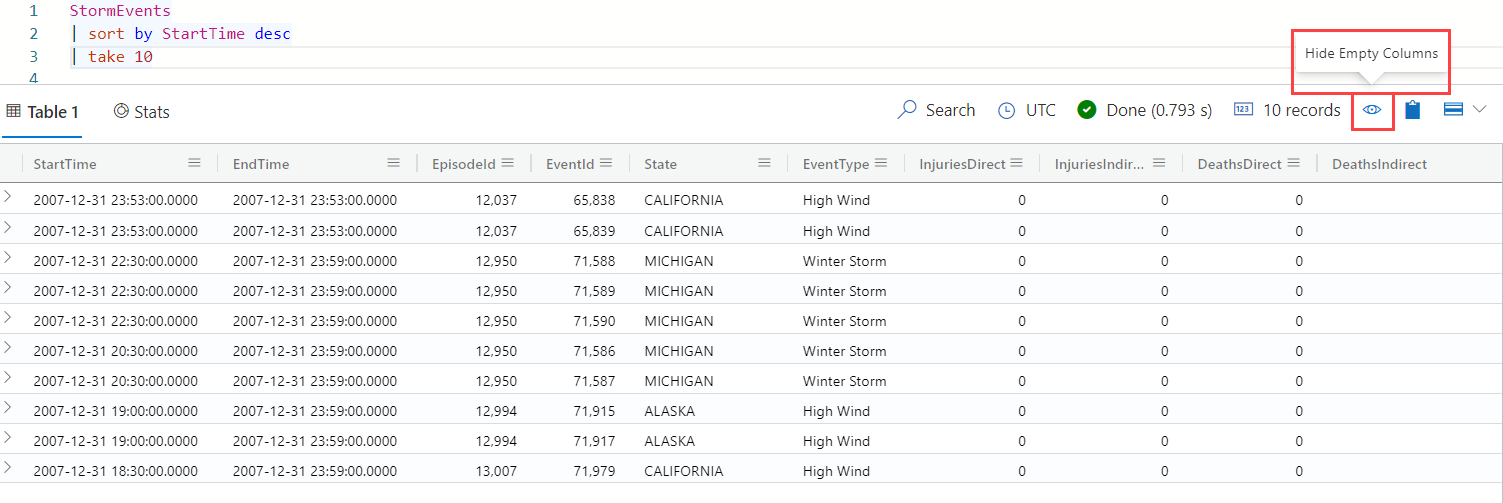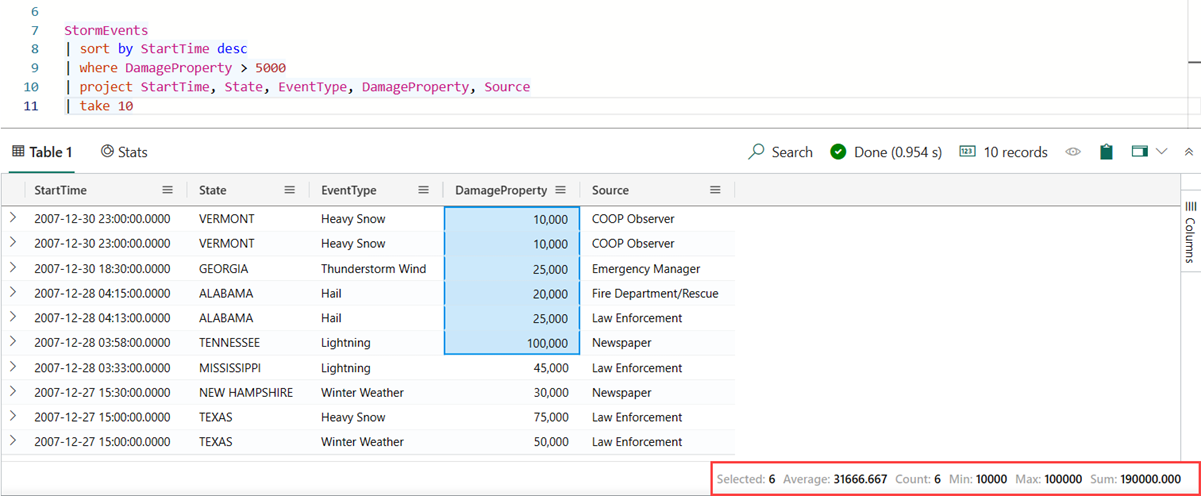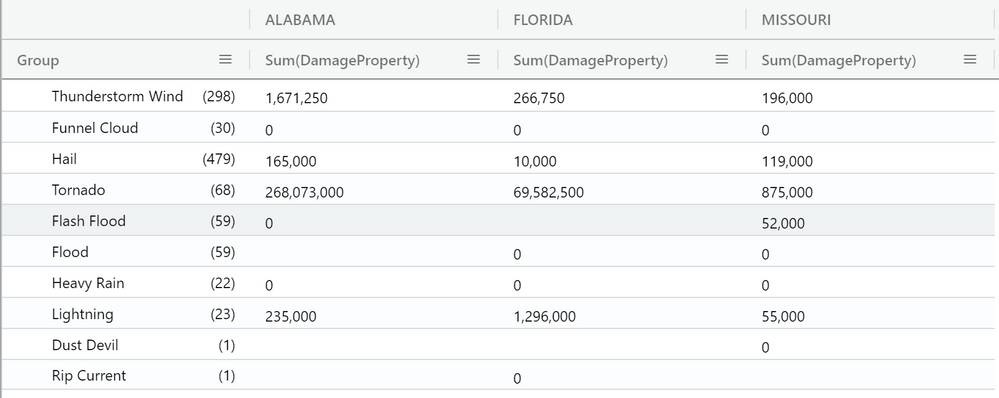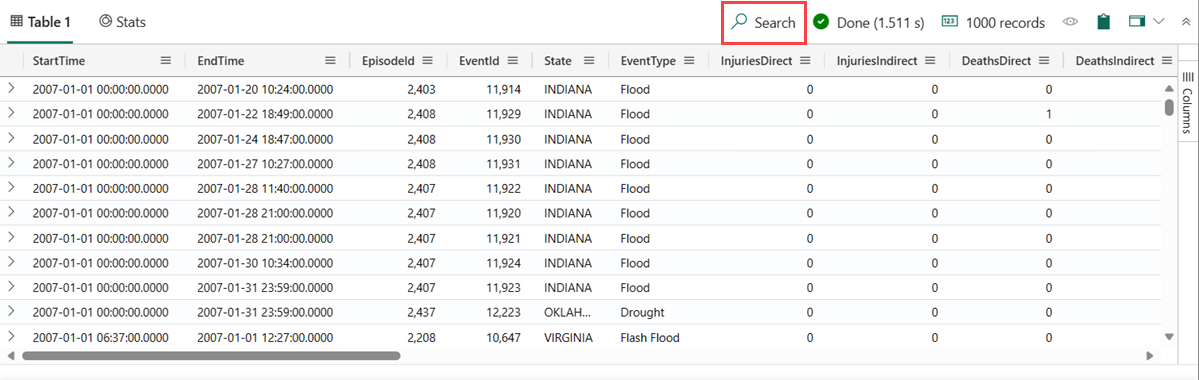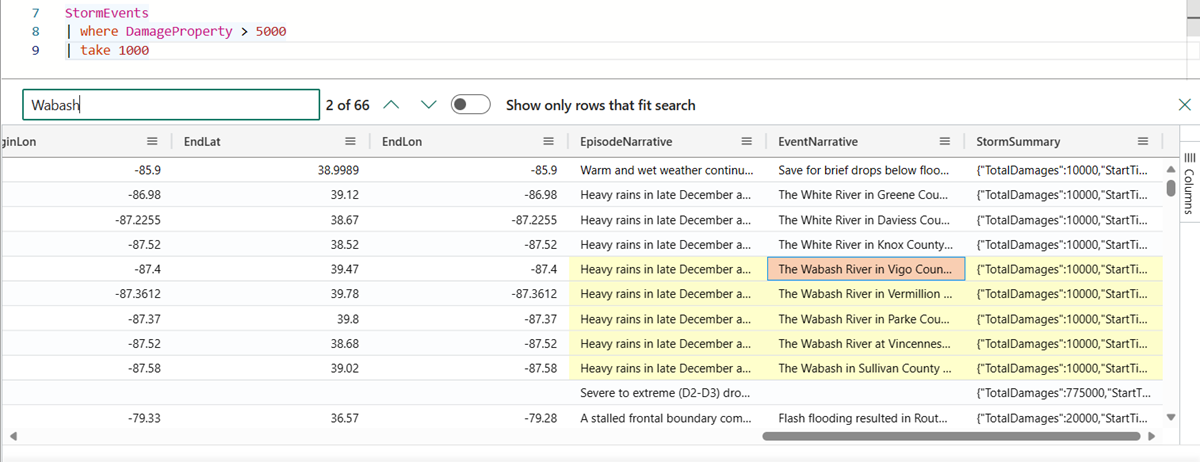Notitie
Voor toegang tot deze pagina is autorisatie vereist. U kunt proberen u aan te melden of de directory te wijzigen.
Voor toegang tot deze pagina is autorisatie vereist. U kunt proberen de mappen te wijzigen.
Gebruik het resultatenraster in de KQL-queryset om resultaten aan te passen en verdere analyses uit te voeren op uw gegevens. In dit artikel worden acties beschreven die kunnen worden uitgevoerd in het resultatenraster nadat een query is uitgevoerd.
Voorwaarden
- Een werkruimte met een Microsoft Fabric-ingeschakelde capaciteit
- Een KQL-database met bewerkingsmachtigingen en -gegevens
- Een KQL-queryset
Een cel uitvouwen
Het uitvouwen van cellen is handig om lange tekenreeksen of dynamische velden zoals JSON weer te geven.
Dubbelklik op een cel om een uitgevouwen weergave te openen. Met deze weergave kunt u lange tekenreeksen lezen en beschikt u over een JSON-opmaak voor dynamische gegevens.
Selecteer het pictogram in de rechterbovenhoek van het resultaatraster om de modus van het leesvenster te wijzigen. Kies tussen de volgende leesvenstermodi voor een uitgebreide weergave: inline, onder het venster, en rechts van het venster.
Een rij uitvouwen
Wanneer u met een tabel met veel kolommen werkt, vouwt u de hele rij uit om eenvoudig een overzicht te zien van de verschillende kolommen en de bijbehorende inhoud.
Klik op de pijl > links van de rij die u wilt uitvouwen.
In de uitgevouwen rij worden sommige kolommen uitgevouwen (pijl omlaag) en sommige kolommen worden samengevouwen (pijl naar rechts). Klik op deze pijlen om tussen deze twee modi te schakelen.
Kolom groeperen op resultaten
In de resultaten kunt u resultaten groeperen op elke kolom.
Voer de volgende query uit:
StormEvents | sort by StartTime desc | take 10Beweeg de muisaanwijzer over de kolom State, selecteer het menu en selecteer Groeperen op State.
Dubbelklik in het raster op Californië om records voor die staat uit te vouwen en te bekijken. Dit type groepering kan handig zijn bij het uitvoeren van verkennende analyses.
Beweeg de muisaanwijzer over de Groep kolom en selecteer vervolgens Kolommen resetten/Groepering opheffen op basis van <kolomnaam>. Deze instelling retourneert het raster naar de oorspronkelijke staat.
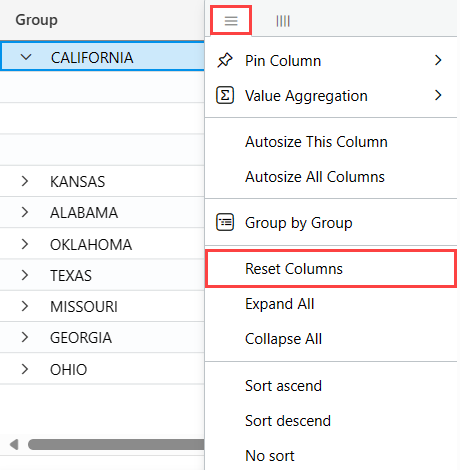
Lege kolommen verbergen
U kunt lege kolommen verbergen/weergeven door het oogpictogram in-/uit te schakelen in het resultatenrastermenu.
Filter kolommen
U kunt een of meer operators gebruiken om de resultaten van een kolom te filteren.
Als u een specifieke kolom wilt filteren, selecteert u het menu voor die kolom.
Selecteer het filterpictogram.
Selecteer in de opbouwfunctie voor filters de gewenste operator.
Typ de expressie waarop u de kolom wilt filteren. Resultaten worden gefilterd terwijl u typt.
Notitie
Het filter is niet hoofdlettergevoelig.
Als u een filter met meerdere voorwaarden wilt maken, selecteert u een Booleaanse operator om een andere voorwaarde toe te voegen
Als u het filter wilt verwijderen, verwijdert u de tekst uit uw eerste filtervoorwaarde.
Celstatistieken uitvoeren
Voer de volgende query uit.
StormEvents | sort by StartTime desc | where DamageProperty > 5000 | project StartTime, State, EventType, DamageProperty, Source | take 10Selecteer een paar van de numerieke cellen in het resultatenvenster. Met het tabelraster kunt u meerdere rijen, kolommen en cellen selecteren en aggregaties hierop berekenen. De volgende functies worden ondersteund voor numerieke waarden: Gemiddelde, Aantal, Min, Maxen Som.
Filter om vanuit een grid te query'en.
Een andere eenvoudige manier om het raster te filteren, is door rechtstreeks vanuit het raster een filteroperator aan de query toe te voegen.
Selecteer een cel met inhoud waarvoor u een queryfilter wilt maken.
Klik met de rechtermuisknop om het menu celacties te openen. Selecteer Selectie toevoegen als filter.
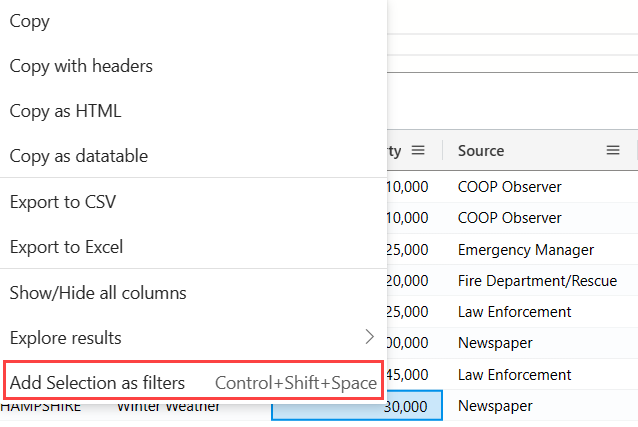
Er wordt een querycomponent toegevoegd aan uw query in de query-editor:
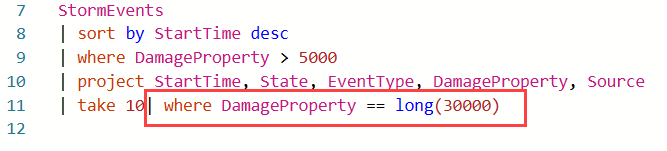
Draaien
De draaitabelfunctie is vergelijkbaar met de draaitabel van Excel, zodat u geavanceerde analyses in het raster zelf kunt uitvoeren.
Met draaien kunt u de waarde van een kolom overnemen en deze omzetten in kolommen. U kunt bijvoorbeeld draaien op State om kolommen te maken voor Florida, Missouri, Alabama, enzovoort.
Selecteer rechts van het raster Kolommen om het tabelhulppaneel weer te geven.
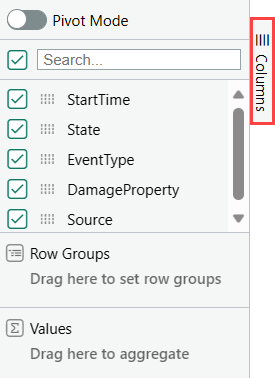
Selecteer draaimodusen sleep kolommen als volgt: EventType naar rijgroepen; DamageProperty naar Waarden; en State naar kolomlabels.
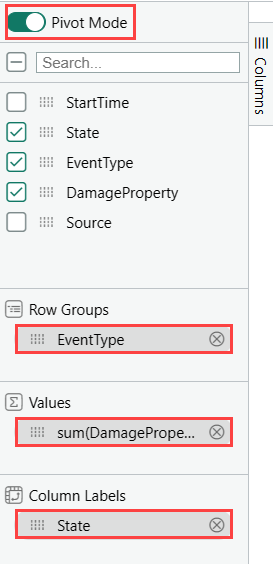
Het resultaat moet eruitzien als de volgende draaitabel:
Zoeken in het resultatenraster
U kunt zoeken naar een specifieke expressie in een resultaattabel.
Voer de volgende query uit:
StormEvents | where DamageProperty > 5000 | take 1000Selecteer de knop Zoeken aan de rechterkant en typ 'Wabash'
Alle vermeldingen van de doorzochte expressie worden nu gemarkeerd in de tabel. U kunt ertussen navigeren door op Enter- te klikken om vooruit te gaan of Shift+Enter- om achteruit te gaan, of u kunt de omhoog en omlaag knoppen naast het zoekvak.
Verwante inhoud
- Gegevens visualiseren in een Power BI-rapport
- Overzicht van Kusto-querytaal