KQL-database verbinden met Power BI Desktop
In dit artikel leert u hoe u uw KQL-database als gegevensbron verbindt met Power BI Desktop. Zodra u verbinding hebt gemaakt, kunt u meerdere tabellen gebruiken om uw Power BI-rapporten te maken.
Zie Een Power BI-rapport makenals u rapporten wilt maken met een Power BI-service met behulp van een KQL-queryset.
Voorwaarden
- Een werkruimte met een Microsoft Fabric-ingeschakelde capaciteit
- Een KQL-database met gegevens
- Power BI Desktop-
Connectiviteitsmodi
Power BI ondersteunt import- en DirectQuery-connectiviteitsmodi. Wanneer u Power BI-rapporten bouwt, kiest u uw connectiviteitsmodus, afhankelijk van uw scenario, schaal en prestatievereisten. Uw gegevens worden naar Power BI gekopieerd door de invoermodus te gebruiken. Als u daarentegen DirectQuery-modus gebruikt, worden uw gegevens rechtstreeks vanuit uw KQL-database opgevraagd.
Gebruik de importmodus wanneer:
- Uw dataset is klein en u hebt geen gegevens in bijna realtime nodig.
- U voert aggregatiefuncties uit.
Gebruik DirectQuery modus wanneer:
- Uw gegevensset is groot of u hebt bijna realtime gegevens nodig.
Voor meer informatie over connectiviteitsmodi, zie de connectiviteitsmodi Import en Direct Query.
Verbinding maken met gegevensbron
Start Power BI Desktop.
Selecteer op het tabblad Start de OneLake-gegevenshub>en KQL-databases.
Een lijst met KQL-databases waartoe u toegang hebt, wordt weergegeven in het onelake-gegevenshub venster.
Selecteer een KQL-database die u als gegevensbron in Power BI wilt gebruiken en selecteer vervolgens Verbinding maken.

Geef uw inloggegevens op in het aanmeldvenster.
Gegevens laden
Selecteer in het venster Navigator de tabellen waarmee u verbinding wilt maken en selecteer vervolgens laden.
Als u uw gegevens eerst wilt vormgeven, selecteert u Gegevens transformeren om de Power Query-editor te starten. Voor meer informatie, zie Shape-gegevens.
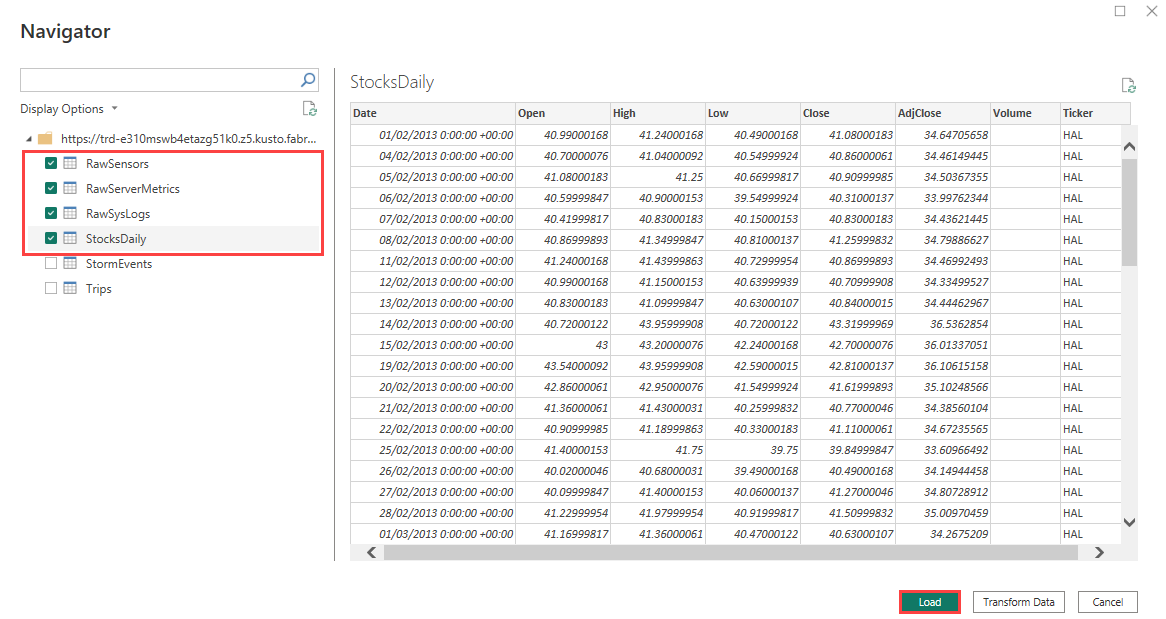
Het verbindingsinstellingen venster dat wordt weergegeven, bevat de modi voor gegevensconnectiviteit. De connectiviteitsmodus bepaalt of power BI de gegevens importeert of rechtstreeks verbinding maakt met de gegevensbron. Zie Connectiviteitsmodivoor meer informatie.
Selecteer DirectQuery- om rechtstreeks verbinding te maken met de gegevensbron en selecteer vervolgens OK.

Je hebt je KQL-database succesvol verbonden als gegevensbron in Power BI Desktop. U kunt uw gegevens nu visualiseren in een Power BI-rapport.
