Meerdere acties en geavanceerde opties toevoegen aan een cloudstroom
Pas een cloudstroom aan door een of meer geavanceerde opties en meerdere acties voor dezelfde trigger toe te voegen. Voeg bijvoorbeeld een geavanceerde optie toe waarmee een e-mailbericht met hoge prioriteit wordt verzonden. Verzend niet alleen een e-mail wanneer een item wordt toegevoegd aan een lijst die is gemaakt in Microsoft Lijsten, maar maak ook een bestand in Dropbox dat dezelfde informatie bevat.
Fooi
Gedetailleerde informatie over het gebruik van SharePoint met Power Automate vindt u in de SharePoint-documentatie.
Vereisten
Nog een actie toevoegen
In deze procedure voegt u een actie toe in het midden van de stroom. Met deze actie wordt een bestand opgeslagen in uw Dropbox en wordt het item in de lijst gearchiveerd.
Meld u aan bij Power Automate.
Selecteer Mijn stromen in het linkerdeelvenster.
Selecteer in de lijst met stromen het pictogram Bewerken naast de stroom die u wilt bewerken.

Selecteer Nieuwe stap, voer dropbox in het zoekveld in en selecteer Bestand maken - Vervolgkeuzelijst in de lijst Acties.
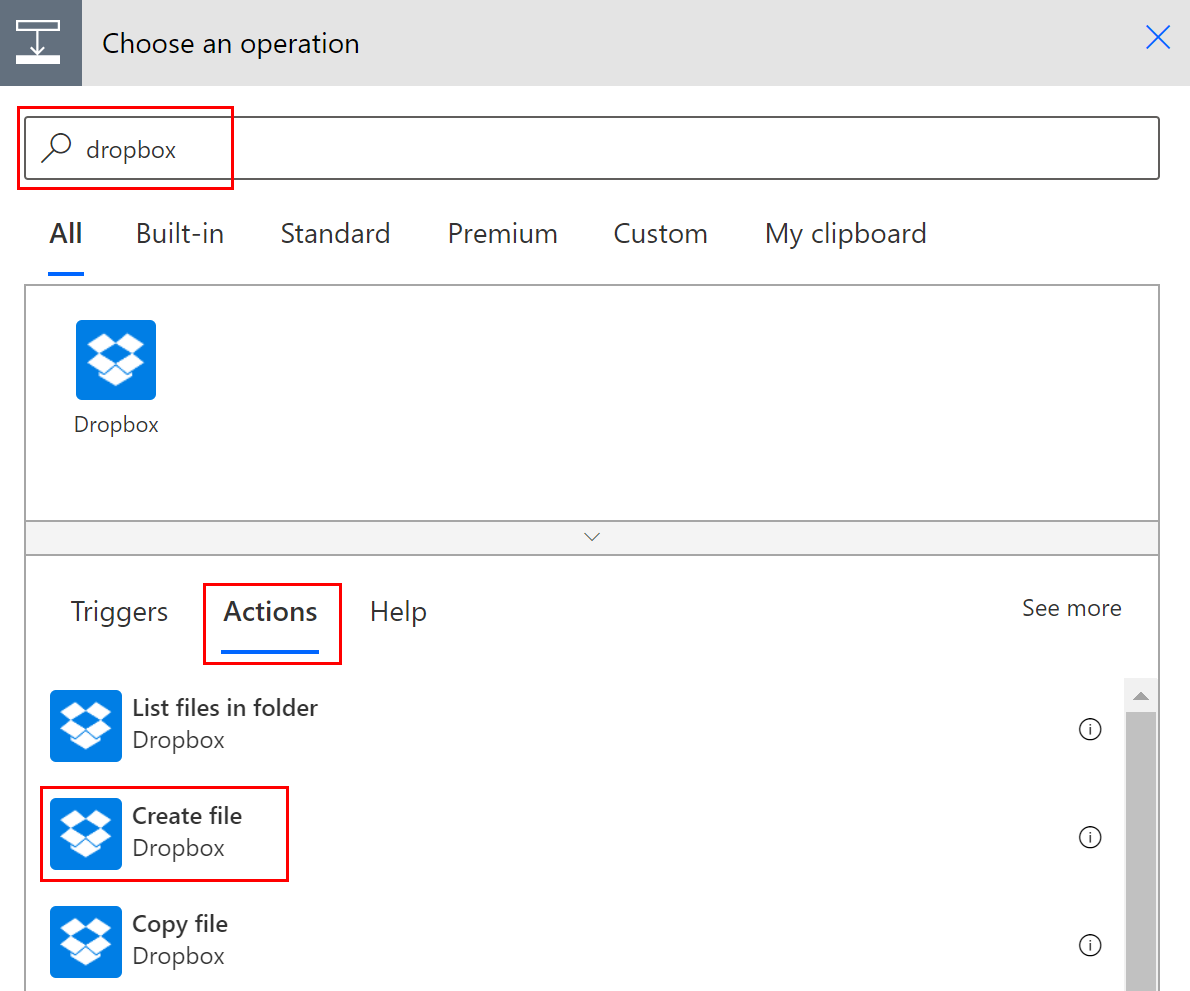
Voer uw referenties voor Dropbox in als u hierom wordt gevraagd.
Selecteer het mappictogram aan de rechterkant van het vak Mappad.
Selecteer > en kies vervolgens de map waarin u het nieuwe bestand wilt opslaan.

Voer de naam van het nieuwe bestand in het vak Bestandsnaam in. Zorg ervoor dat u een extensie toevoegt aan de bestandsnaam, zoals .txt. Hier wordt de Tweet-id gebruikt in de bestandsnaam om ervoor te zorgen dat de bestanden een unieke naam hebben. Mogelijk moet u Meer weergeven selecteren om het token TweetId te vinden.
Voeg de tekst voor het bestand toe door in het vak Bestandsinhoud te typen. U kunt ook tokens toevoegen aan het vak Bestandsinhoud.
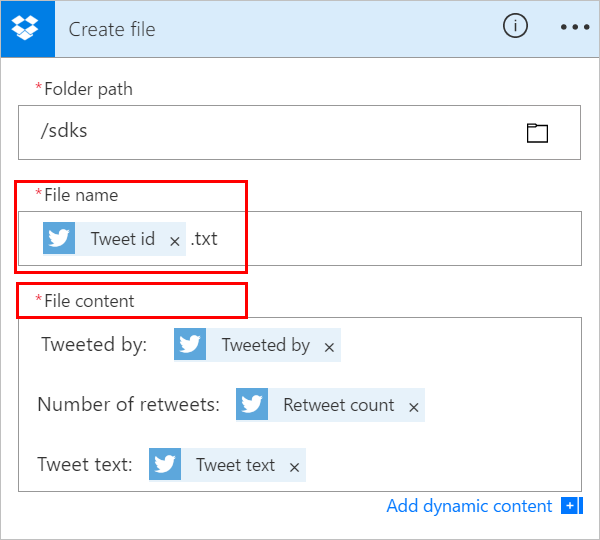
Belangrijk
Als de bestandsnaam die u invoert overeenkomt met de naam van een bestaand bestand in de geselecteerde map, wordt het bestaande bestand overschreven.
Sla uw stroom op.
Stuur een tweet met het opgegeven trefwoord.
Binnen een minuut wordt er een bestand gemaakt in uw Dropbox-account.
De volgorde wijzigen of een actie verwijderen
Om een e-mail te ontvangen nadat het bestand in Dropbox is gemaakt, versleept u de titelbalk van de Dropbox-actie tot deze zich boven de e-mailactie bevindt. Laat de Dropbox-actie los boven de pijl tussen de trigger (Wanneer er een nieuwe tweet wordt geplaatst) en de e-mailactie. (De cursor geeft aan of de actie correct is geplaatst.)
Opmerking
U kunt een stap niet vóór de andere plaatsen als er uitvoer van deze stap wordt gebruikt.
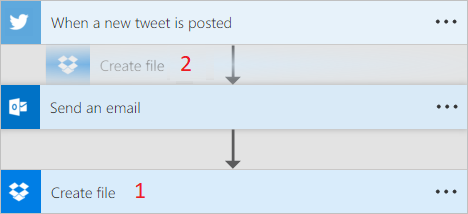
Selecteer ... (het weglatingsteken) aan de rechterkant van de titelbalk van de actie die u wilt verwijderen, selecteer Verwijderen en selecteer vervolgens OK.
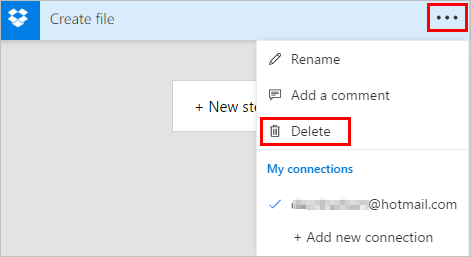
Opmerking: u kunt een actie niet verwijderen als u ergens in de stroom gebruikmaakt van uitvoer van deze actie. Verwijder eerst de uitvoer uit deze velden en vervolgens kunt u de actie verwijderen.
Acties kopiëren en plakken
Als u acties wilt dupliceren tijdens het ontwerpen van een cloudstroom, kunt u deze kopiëren en plakken. Als u bijvoorbeeld een voorwaarde maakt en soortgelijke acties in de zijde Indien ja en de zijde Indien nee wilt hebben, kunt u de eerste actie in één zijde maken en deze vervolgens naar de andere zijde kopiëren. U hoeft dus niet beide acties helemaal opnieuw te maken.
Een actie kopiëren
Selecteer ... (het weglatingsteken) in de kop van het actiemenu.
Selecteer Kopiëren naar het klembord.
Selecteer Nieuwe stap voor de locatie waar u de actie wilt hebben.
Op het tabblad Mijn klembord kunt u kiezen uit alle acties die u hebt gekopieerd.
Selecteer het item dat u wilt plakken.
Geavanceerde opties toevoegen
Begin met een cloudstroom met een actie voor E-mail verzenden (V2).
Selecteer onder aan de kaart Een e-mail verzenden (V2) de optie Geavanceerde opties weergeven.
U ziet de geavanceerde opties voor het verzenden van een e-mailbericht. Het woord Weergeven wordt gewijzigd in Verbergen zodat u de geavanceerde opties kunt omschakelen.
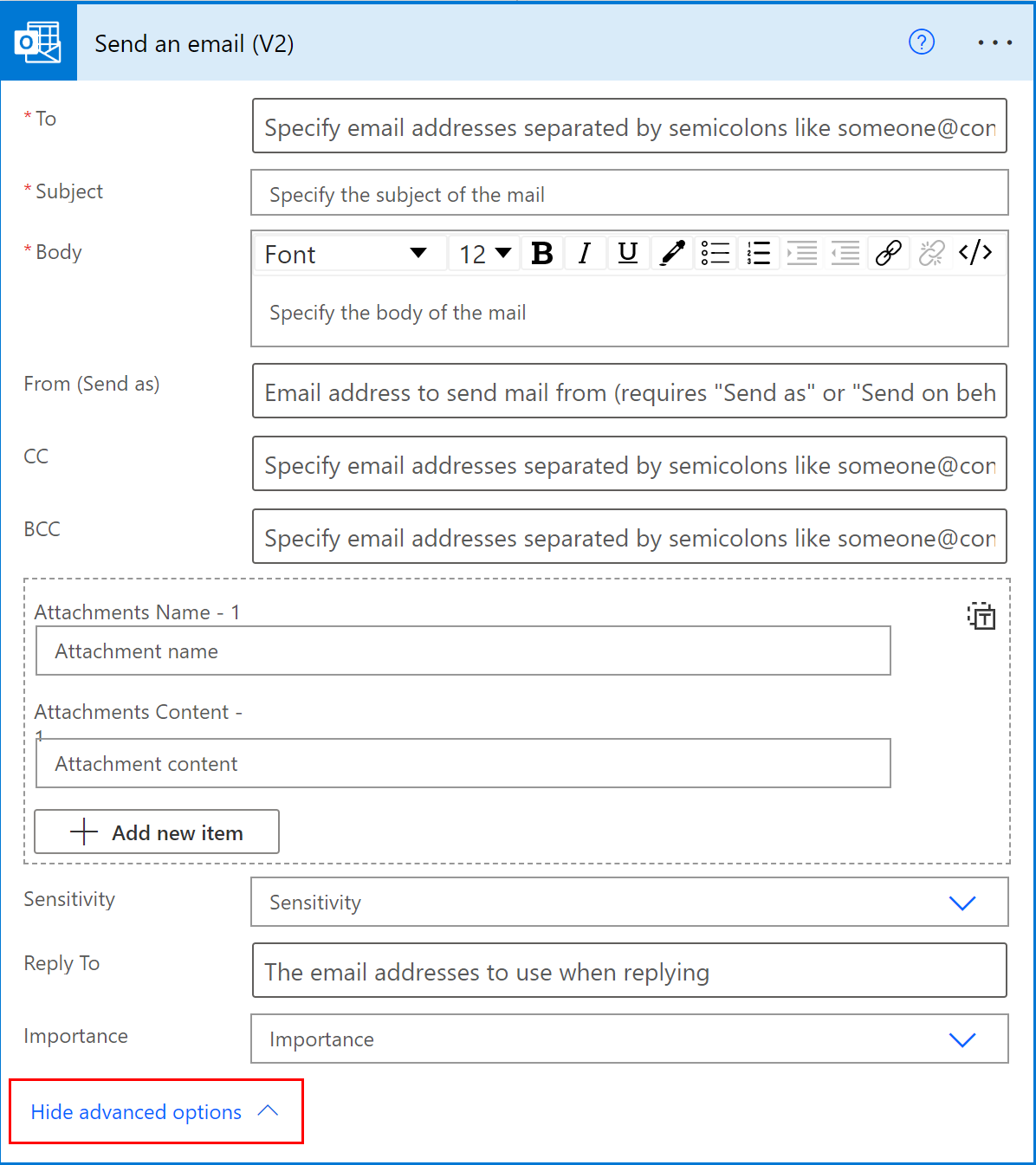
Selecteer Hoog in de vervolgkeuzelijst Urgentie.
Selecteer Geavanceerde opties verbergen.
Sla uw stroom op.
Co-aanwezigheid om op de hoogte te worden gebracht van alle editors
In Power Automate wordt de lijst weergegeven van andere makers die tegelijkertijd een stroom bewerken. De lijst van editors wordt regelmatig bijgewerkt.
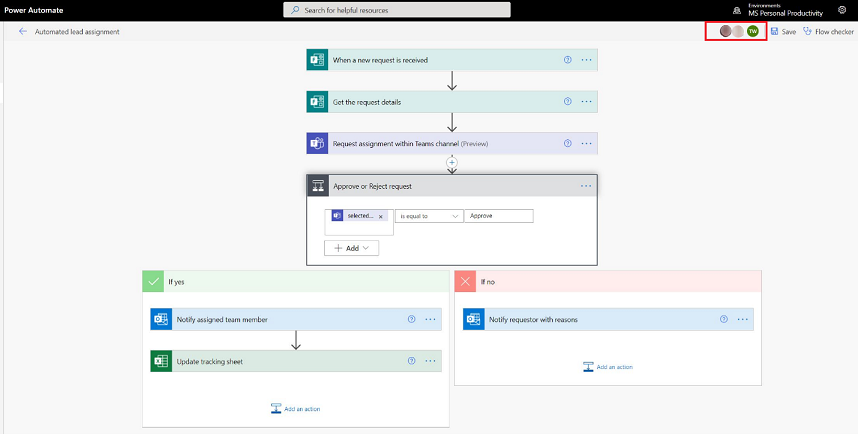
Opmerkingen toevoegen aan acties en triggers
Makers kunnen opmerkingenthreads met collega's maken tijdens het bouwen van hun stromen. Ze kunnen opmerkingen toevoegen of bewerken, op opmerkingenthreads reageren en opmerkingenthreads oplossen en verwijderen. Het is mogelijk om meerdere opmerkingenthreads te hebben voor zowel acties als triggers.
Belangrijk
Opmerkingen worden ondersteund voor omgevingen met een Dataverse-database.
Volg deze stappen om een opmerking toe te voegen aan een actie of trigger in uw stroom.
Selecteer ... (het weglatingsteken) voor de trigger of actie.
Selecteer Nieuwe opmerking.
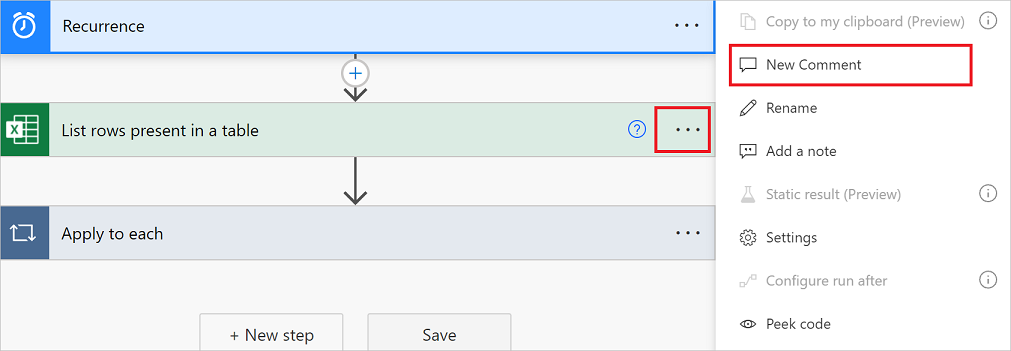
Het deelvenster met opmerkingen wordt geopend.
Voer een opmerking bij uw actie in met een @mention voor anderen. Als u dit doet, wordt er een e-mailmelding naar hen verzonden wanneer u het pictogram Verzenden selecteert.
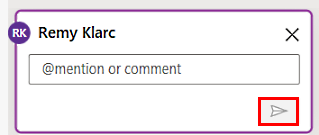
Als de persoon die u wilt @mention geen mede-eigenaar is van de stroom, krijgt hij of zij de optie Delen en melden te zien. Selecteer deze optie om automatisch de stroom te delen met de gebruiker en een e-mailmelding te verzenden.
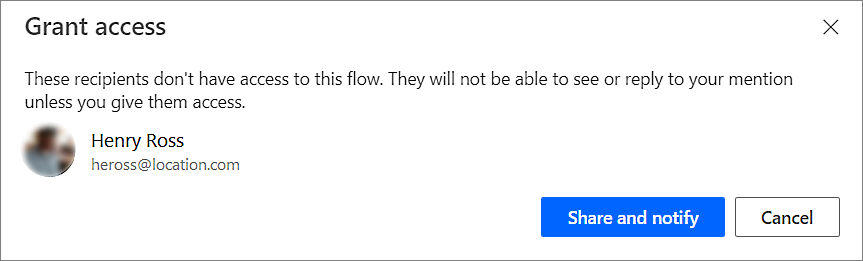
Geef uw opmerkingen op in het vak Een gesprek beginnen in het deelvenster Opmerkingen en post ze vervolgens.
De Power Automate-ontwerper biedt visuele aanwijzingen op de actiekaarten om het aantal opmerkingenthreads daarin weer te geven.
![]()
Beperkingen
- Makers moeten de stroom minimaal één keer opslaan voordat een opmerking kunnen toevoegen.
- De pictogrammen voor het aantal opmerkingenthreads worden niet weergegeven voor besturingselementacties zoals conditie, schakelaar en bereik.
- Opmerkingen zijn niet toegestaan voor beheerde oplossingsstromen.
- De optie Delen en melden is alleen beschikbaar voor niet-oplossingsbewuste stromen. Voor oplossingsbewuste stromen is @mentioning beperkt tot gebruikers die al mede-eigenaar zijn van de stroom.
Conflicten van meerdere bewerkingen oplossen
Als meerdere gebruikers tegelijkertijd wijzigingen in de stroom aanbrengen, biedt Power Automate de maker passende opties om conflicten tijdens een opslagbewerking tot een minimum te beperken. Een maker kan ervoor kiezen om de stroomdefinitie te vernieuwen of een kopie van de stroom op te slaan om de eigen wijzigingen te bewaren.
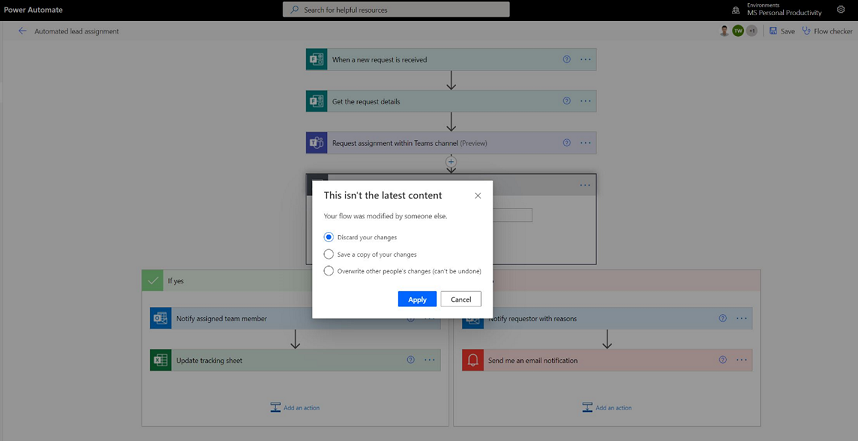
Nieuwe expressie-editor voor acties (experimentele functie)
Worstelt u met het schrijven van expressies in uw stroomacties? U kunt in de experimentele modus gebruikmaken van de verbeterde expressie-editor. Als u de verbeterde expressie-editor wilt gebruiken, schakelt u de instelling Experimentele functies in en selecteert u fx voor een actie.
De grote weergave van de expressie-editor helpt u bij het verwerken van rijke en complexe expressies.
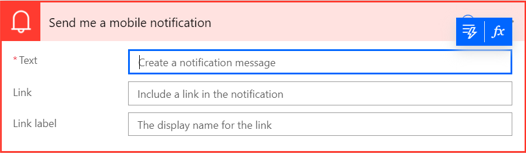
Met de expressie-editor kunt u dynamische inhoud in de expressies kiezen zonder tussen tabbladen te hoeven schakelen.
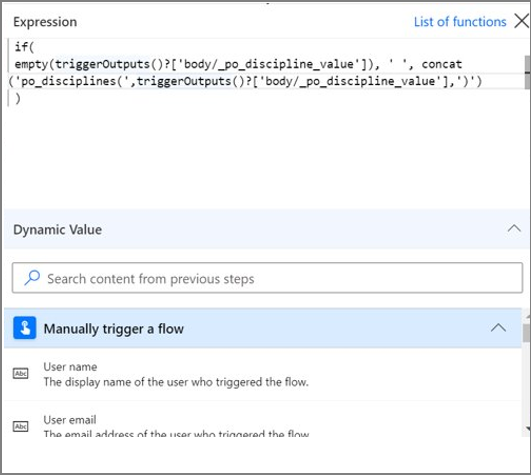
De expressie-editor bewaart expressies met fouten en deblokkeert de weergave om parallel aan andere delen van de stroom te kunnen werken.
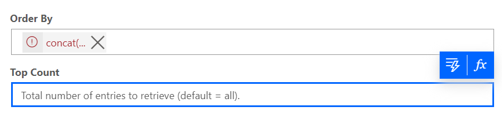
Opmerking
Sommige acties ondersteunen de nieuwe expressie-editor mogelijk niet.