Using FSLogix Group Policy Template Files
FSLogix provides Group Policy administrative template files in the form of .admx and language-specific .adml files. These files can be used within the Local Group Policy Editor and the Group Policy Management Editor. The Local Group Policy Editor is used to edit Local Group Policy Objects (LGPOs). The Group Policy Management Editor, which is available from within the Group Policy Management Console (GPMC), can be used to edit domain-based policy objects.
Prerequisites
- Download FSLogix.
- Extract the compressed archive.
- Explore the extracted contents.
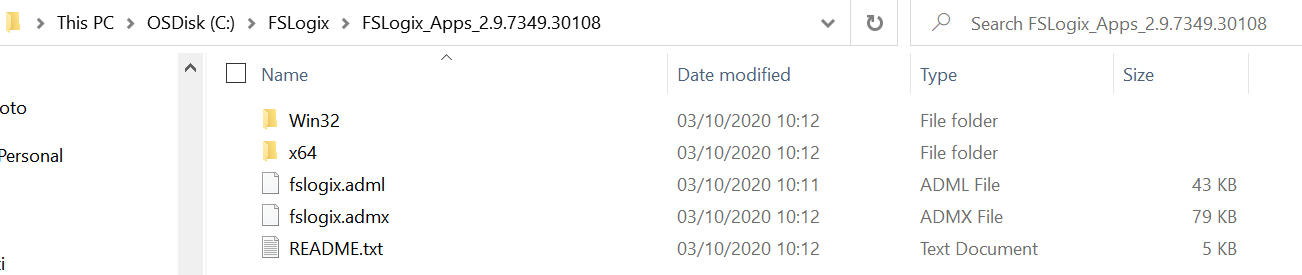
Figure 1: FSLogix package content
Locate the two files (fslogix.admx and fslogix.adml) and copy them to a location based on a local or central store configuration.
Group Policy template updates in 2210 hotfix 2 (2.9.8612.60056)
Prior to the updates in FSLogix 2210 hotfix 2, the Group Policy template files had some unique behaviors and it was difficult to find the correct policy name based on our list of configuration settings for Profiles, ODFC and Cloud Cache.
The following is a list of major changes in the template files:
- Simplifying the folder structure of the policy settings.
- Renaming the policies to align with the corresponding registry value name.
- Provide better descriptions including the registry path, value name, and value(s).
- Removing the additional checkbox for boolean-based policies.
- Updated the framework to support Intune Settings Catalog.
Template hierarchy changes
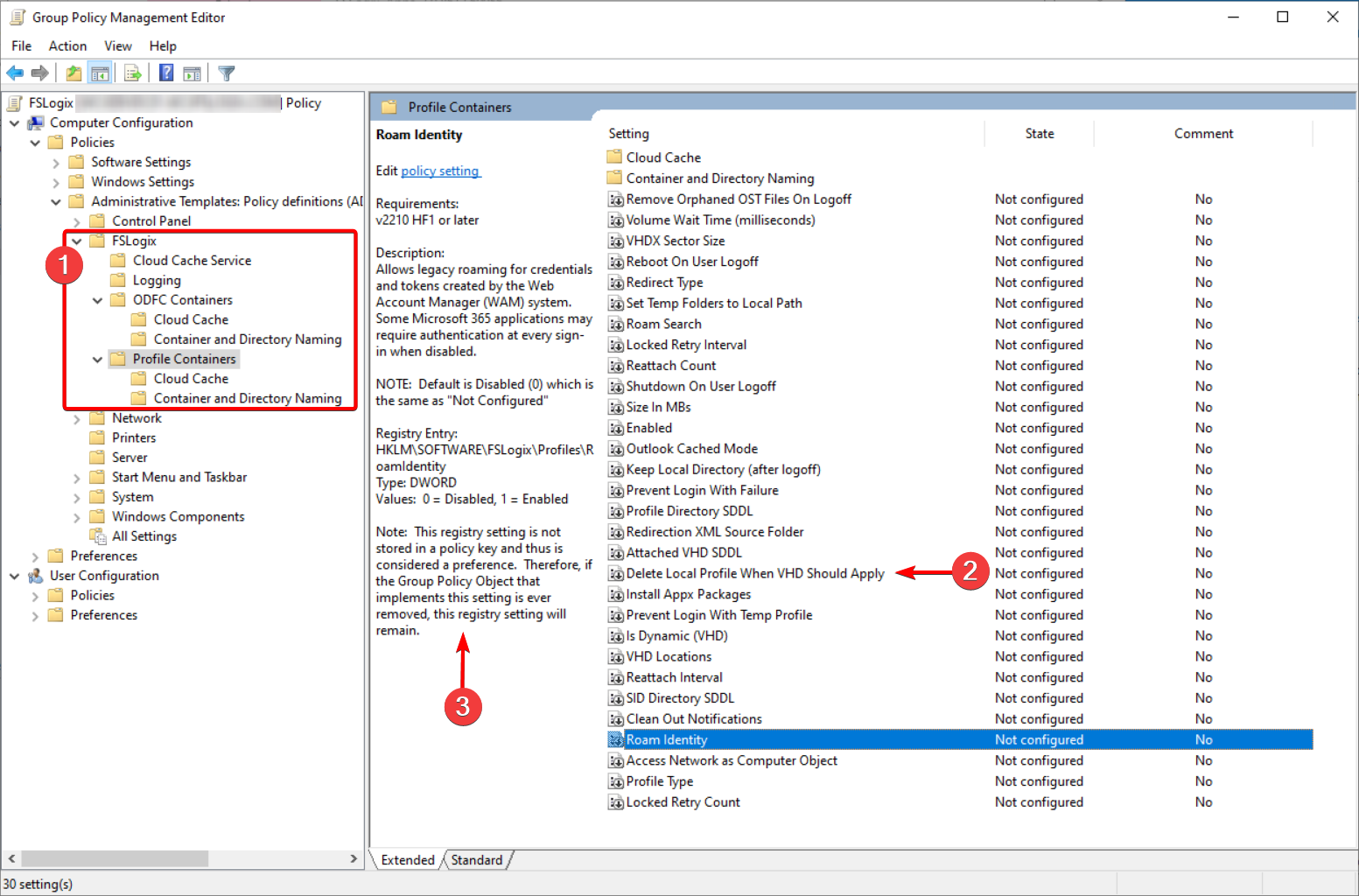
Figure 2: Hierarchy changes in Group Policy
- Updated the folders, removed references to Office 365 and advanced settings.
- Policy names match the corresponding registry value name.
- Explanation text provides more detail.
Template policy changes
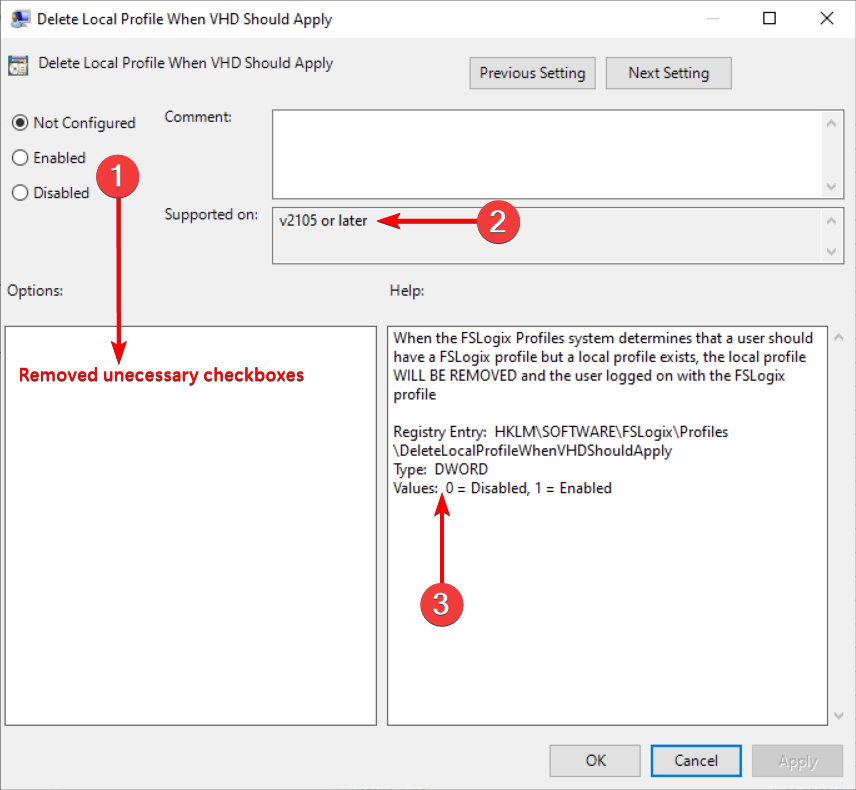
Figure 3: Policy changes
- Boolean type policies no longer require an extra setting using a checkbox.
- 'Supported on' statement updated to friendly version names.
- Explanation text provides the registry path, value name, and value(s).
Local Group Policy Editor
Follow these steps to configure FSLogix using the Local Group Policy Editor.
Copy the template files based on the table:
File Type File Location ADMX language neutral (fslogix.admx) %systemroot%\policyDefinitionsADML language specific (fslogix.adml) %systemroot%\policyDefinitions[MUIculture](for example, the United States English ADMX language-specific file is stored in%systemroot%\policyDefinitions\en-us)Run the Local Group Policy Editor tool (GPEDIT.MSC).
Browse to Computer Configuration then Administrative Templates then FSLogix.
Review and enable desired settings, then save the policy object.
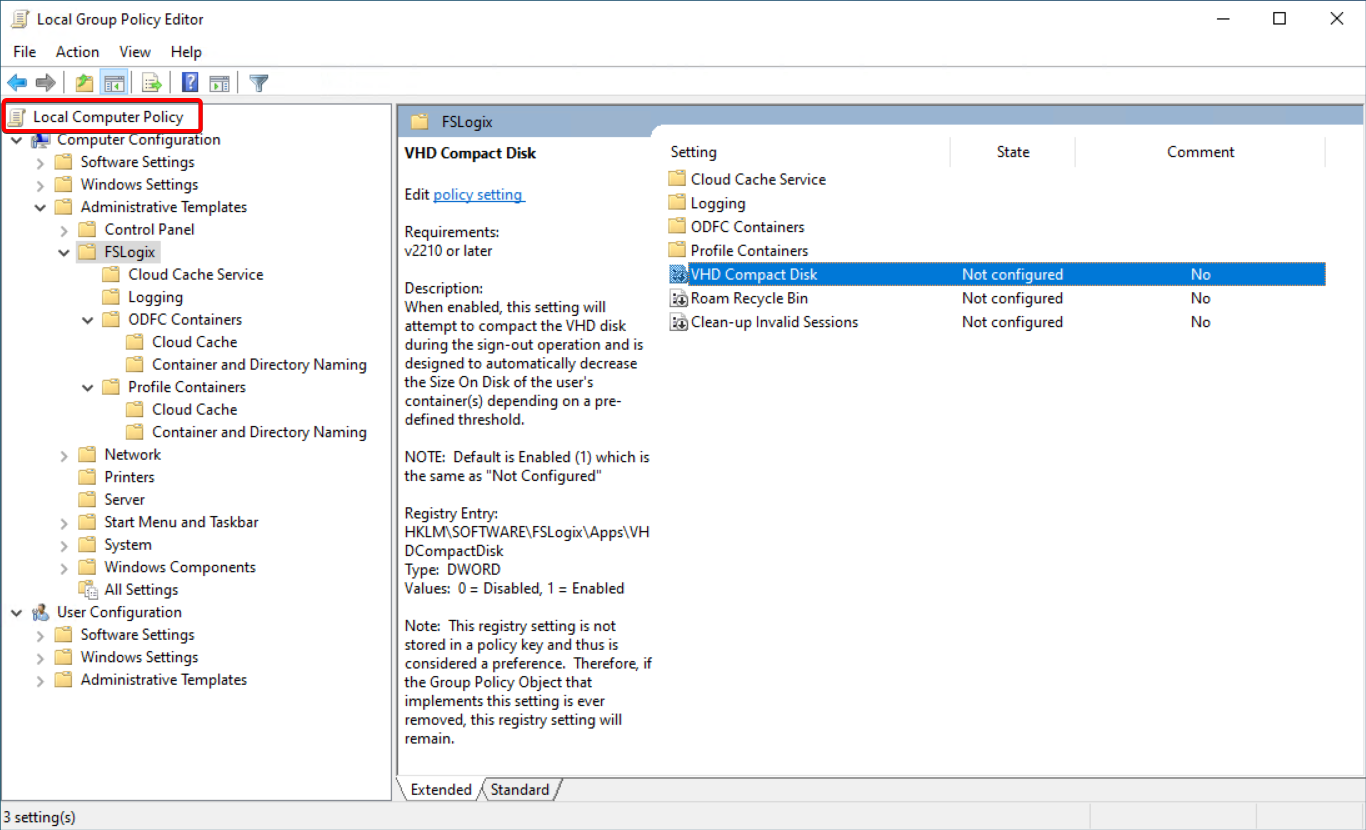
Figure 4: Local Policy settings
Note
These settings are applied only on the local machine and will not be applied to other Virtual Machines.
Group Policy Management Console
Utilizing domain-based GPO(s) allows you to distribute settings to any number of virtual machines within your Active Directory domain. Domain-based GPO(s) rely on a central store in the SYSVOL folder on every Domain Controller in the domain.
Domain File Locations
Copy the template files based on the table:
| File Type | Domain Controller File Location(s) |
|---|---|
| ADMX language neutral (fslogix.admx) | %systemroot%\sysvol\domain\policies\PolicyDefinitions |
| ADML language specific (fslogix.adml) | %systemroot%\sysvol\domain\policies\PolicyDefinitions[MUIculture] (for example, the United States English ADMX language-specific file is stored in %systemroot%\sysvol\domain\policies\PolicyDefinitions\en-us) |
Note
The Domain Controller file locations for the table assume you are logged onto one of the Domain Controllers for your domain.
For more information, see How to create and manage the Central Store for Group Policy Administrative Templates in Windows.
Group Policy Management Editor
Note
You must have the appropriate permissions to be able to perform these actions.
Sign into a computer or virtual machine that is part of your Active Directory domain.
If using a Windows client OS, add the Group Policy Management Tools:
Open the Settings app > System > Optional features > Add feature (if on a version older than Windows 10 22H2, navigate to Settings > Apps > Apps & features > Optional features > Add feature instead).
Select RSAT: Group Policy Management Tools > Add.
Wait for Windows to add the feature.
Open the Group Policy Management app.
Locate your Organizational Unit (OU) where the computer accounts are located, then from the context menu select Create a GPO in this domain, and Link it here....
Fill in a name for the new GPO and select OK.
Right-click on the new created policy and select Edit.
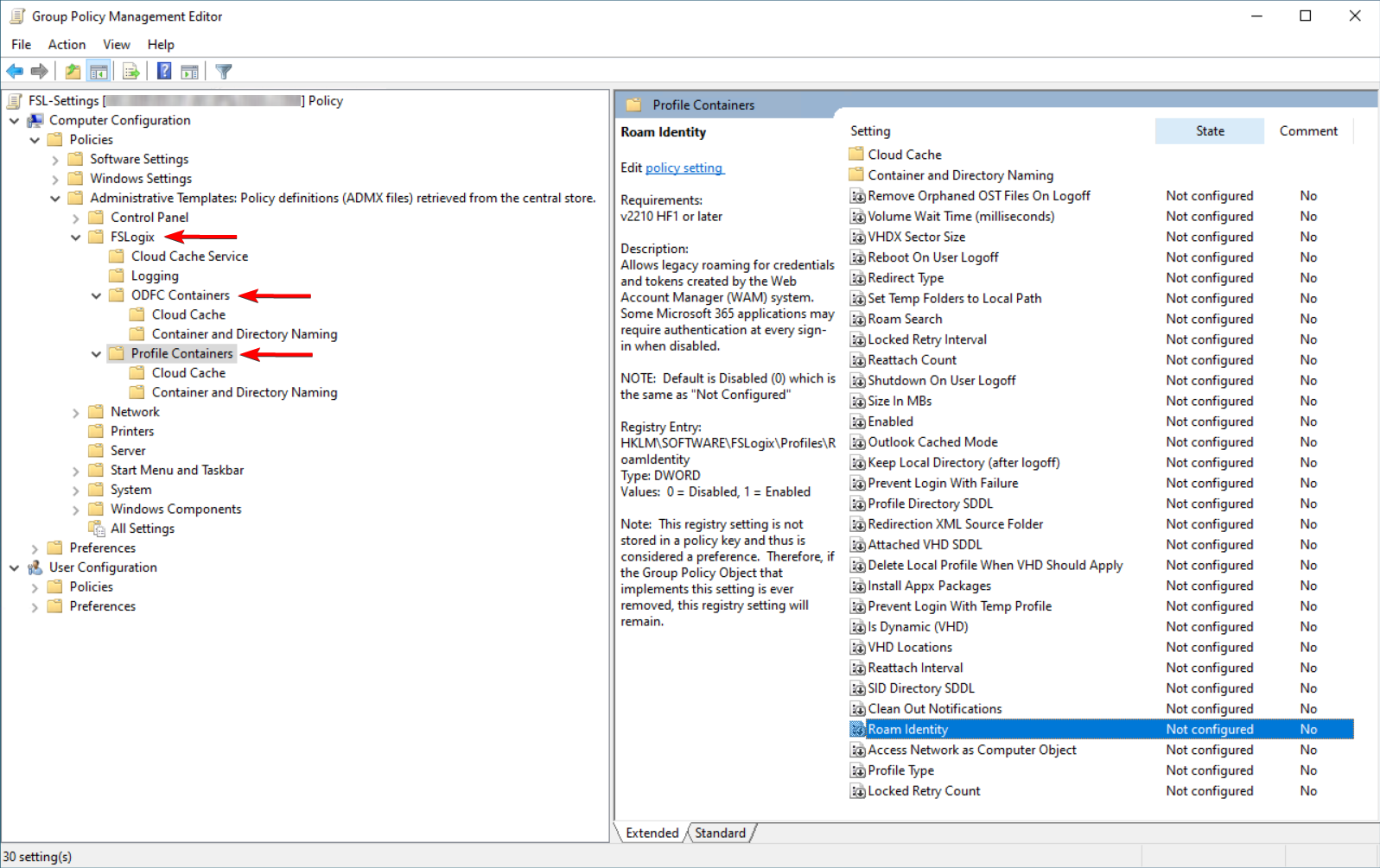
Figure 5: Domain edit of GPO policy
Expand Computer configuration > Policies > Administrative Templates > FSLogix and enable the desired settings for your configuration.
Note
Under parent FSLogix folder, there are dedicated sections for Cloud Cache, Office 365 Container, and Profile Container.
For each setting, double-click on it, enable and eventually fill in required values and select OK to save and exit the dialog:
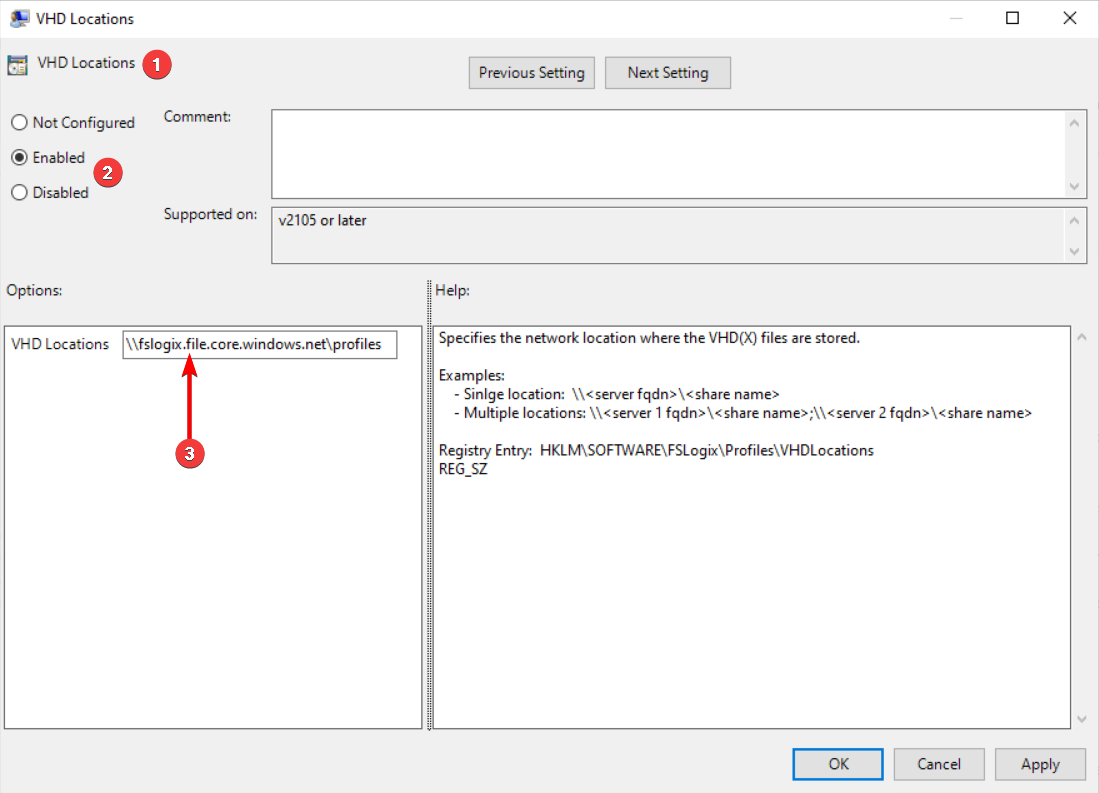
Figure 6: Enable GPO setting for FSLogix
At next GPO refresh cycle, the virtual machines will receive these new policy settings, and will apply to the local machine registry configuration.
You can connect locally to the machine and execute the following command to force the policy refresh:
GPUPDATE /Target:Computer /force.
Important
Group Policy settings stored under HKEY_LOCAL_MACHINE\SOFTWARE\FSLogix are considered preferences and NOT policies. This means that if a Group Policy is either removed or the setting is changed to Not Configured, the registry setting will remain on the virtual machine. This primarily affects settings related to Apps, Logging and Profiles. ODFC settings are located under HKEY_LOCAL_MACHINE\SOFTWARE\Policies\FSLogix\ODFC and will correctly reset themselves under the above circumstances.