Notitie
Voor toegang tot deze pagina is autorisatie vereist. U kunt proberen u aan te melden of de directory te wijzigen.
Voor toegang tot deze pagina is autorisatie vereist. U kunt proberen de mappen te wijzigen.
- Verbeterde controle-, diagnose- en validatiehulpprogramma's voor apparaatbeveiliging en naleving via de nieuwe certificaatbeheerder. Met deze mogelijkheid kunt u uw certificaten op schaal implementeren, oplossen en valideren in commerciële omgevingen.
In Windows Holographic versie 20H2 voegen we een certificaatbeheerder toe in de app HoloLens 2-instellingen. Ga naar Settings > Update & Security > Certificates. Deze functie biedt een eenvoudige en gebruiksvriendelijke manier om certificaten op uw apparaat weer te geven, te installeren en te verwijderen. Met de nieuwe certificaatbeheerder hebben beheerders en gebruikers nu verbeterde controle-, diagnose- en validatiehulpprogramma's om ervoor te zorgen dat apparaten veilig en compatibel blijven.
- Controle: mogelijkheid om te controleren of een certificaat correct is geïmplementeerd of om te bevestigen dat het juist is verwijderd.
- Diagnose: Wanneer er problemen optreden, kunt u valideren dat de juiste certificaten op het apparaat tijd besparen en helpt bij het oplossen van problemen.
- Validatie: Controleren of een certificaat het beoogde doel dient en functioneel is, kan aanzienlijke tijd besparen, met name in commerciële omgevingen voordat certificaten op grotere schaal worden geïmplementeerd.
Als u snel een specifiek certificaat in de lijst wilt vinden, kunt u sorteren op naam, winkel of vervaldatum. Gebruikers kunnen ook rechtstreeks naar een certificaat zoeken. Als u afzonderlijke certificaateigenschappen wilt weergeven, selecteert u het certificaat en klikt u op Info.
Certificaatinstallatie ondersteunt momenteel .cer- en CRT-bestanden. Apparaateigenaren kunnen certificaten installeren op lokale machine en huidige gebruiker; alle andere gebruikers kunnen alleen installeren in Current User.
Een certificaat installeren
- Verbind uw HoloLens 2 met een pc.
- Plaats het certificaatbestand dat u wilt installeren op een locatie op uw HoloLens 2.
- Ga naar App Instellingen > & Security > Certificatesbijwerken en selecteer Een certificaat installeren.
- Klik op Bestand importeren en navigeer naar de locatie waar u het certificaat hebt opgeslagen.
- Selecteer Store Location.
- Selecteer certificaatarchief.
- Klik op installeren.
Het certificaat moet nu op het apparaat worden geïnstalleerd.
Notitie
Het toevoegen van certificaten aan lokale computer is alleen toegestaan aan gebruikers die apparaateigenaars zijn. Meer informatie over apparaateigenaren voor meer informatie over dat concept.
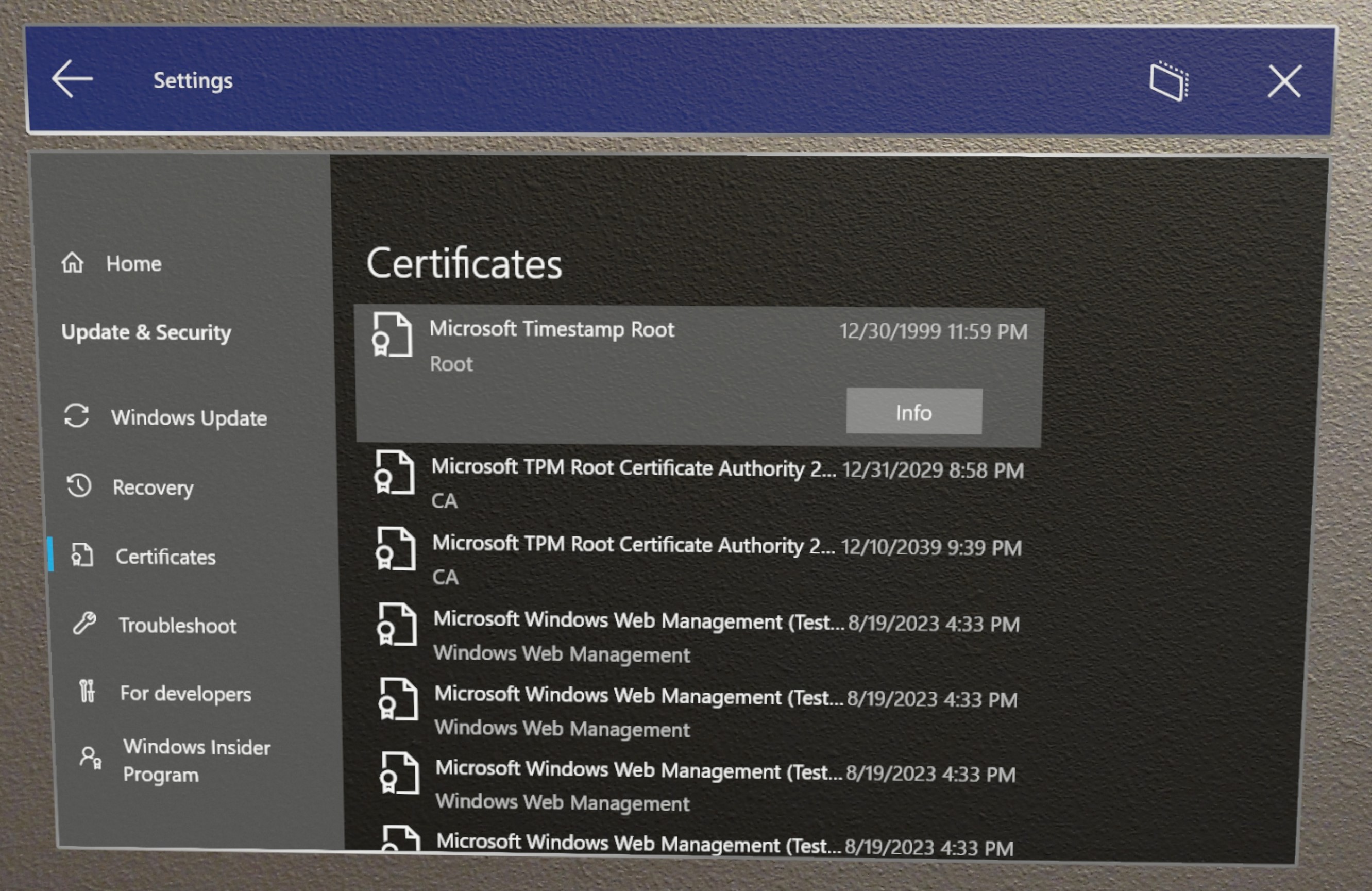
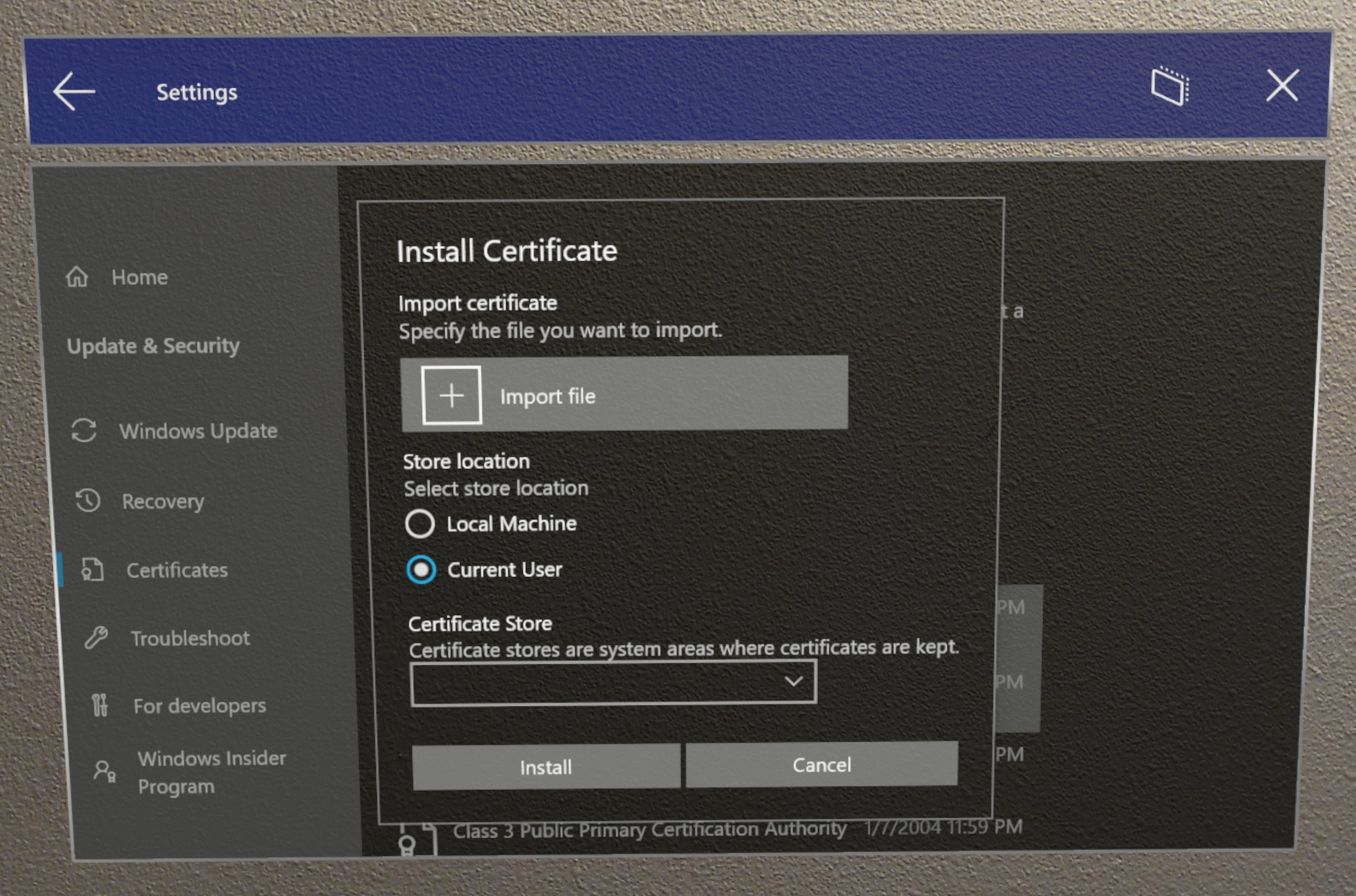
Een certificaat verwijderen
Waarschuwing
Met Certificaatbeheer kunnen gebruikers alleen certificaten verwijderen die rechtstreeks vanuit de gebruikersinterface van instellingen zijn geïnstalleerd. Als een certificaat op een andere manier is geïnstalleerd, moet het ook worden verwijderd door hetzelfde mechanisme en kan het niet worden verwijderd uit Certificaatbeheer. Hoewel u MDM-geïmplementeerde certificaten in Certificate Manager kunt weergeven, kunt u ze niet verwijderen in Certificate Manager. U moet ze verwijderen via MDM.
- Navigeer naar App-instellingen-app >->-certificaten.
- Zoek in het zoekvak naar het certificaat op naam.
- Selecteer het certificaat.
- Klik op verwijderen
- Selecteer Ja wanneer u om bevestiging wordt gevraagd.
Ondersteuning voor PFX-bestanden voor Certificaatbeheer
- Geïntroduceerd in Windows Holographic, versie 21H2.
We hebben ondersteuning toegevoegd aan Certificate Manager om nu PFX-certificaten te gebruiken. Wanneer gebruikers naar Settings>Update & Security>Certificatesnavigeren en Een certificaat installeren selecteren de gebruikersinterface nu .pfx-certificaatbestand ondersteunt. Gebruikers kunnen een PFX-certificaat importeren, met een persoonlijke sleutel, naar het gebruikersarchief of het computerarchief.