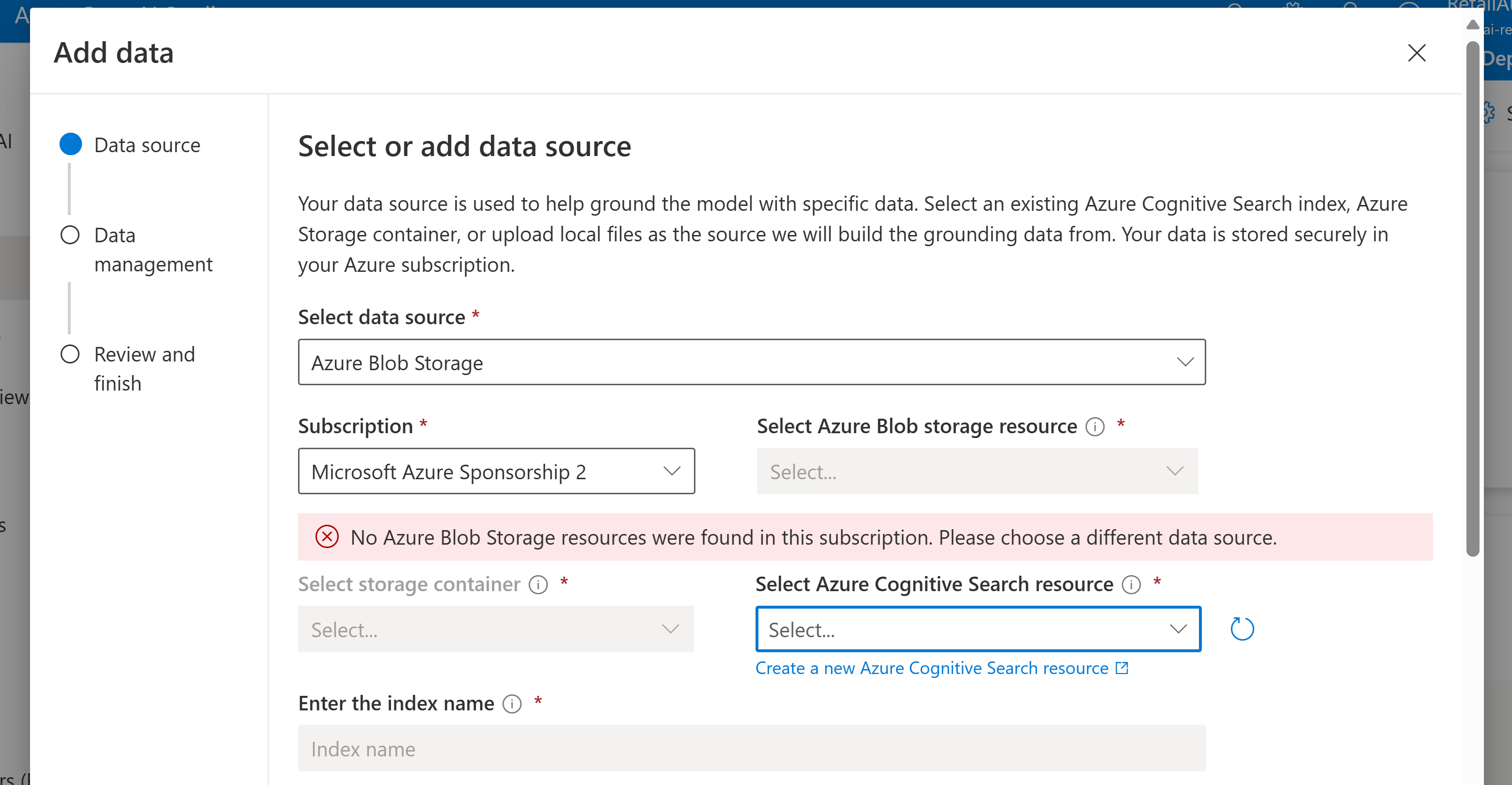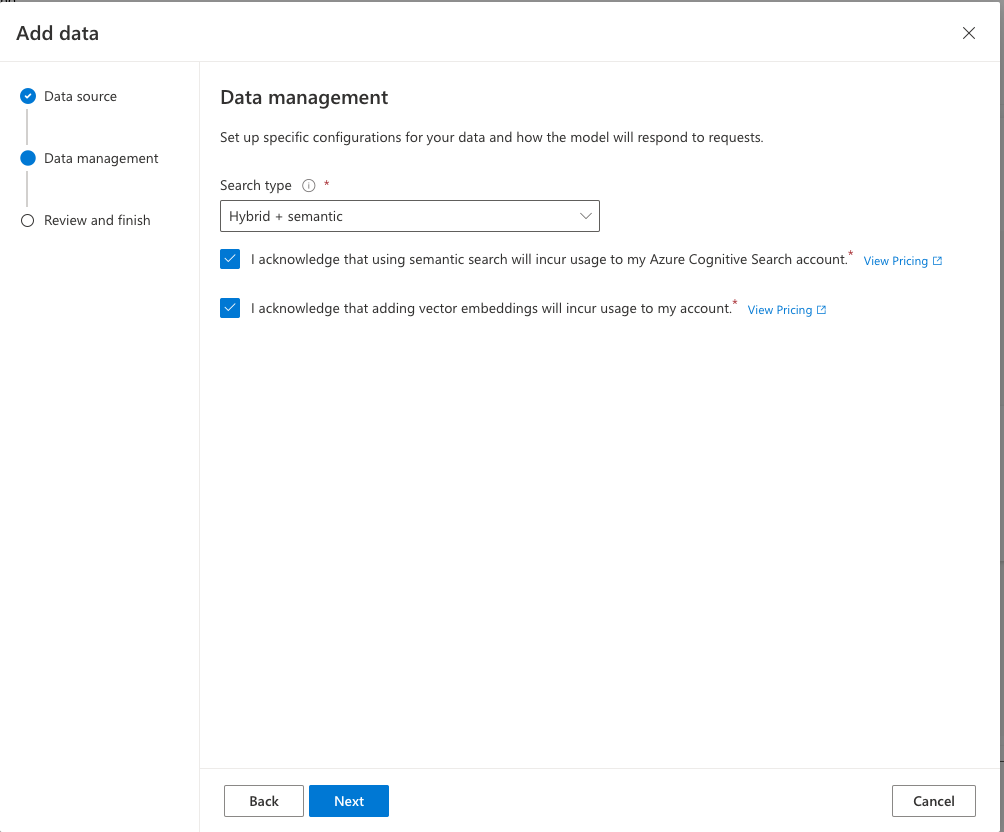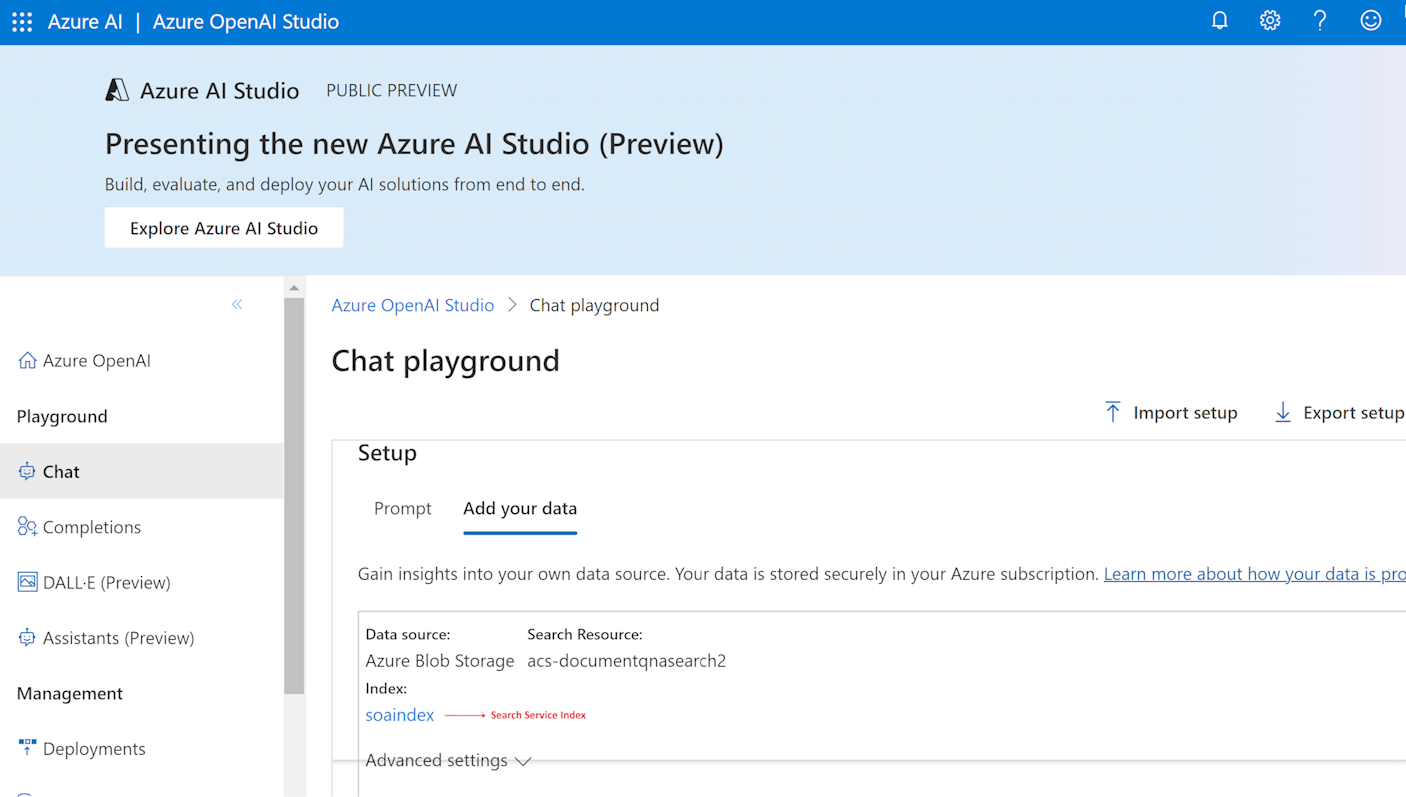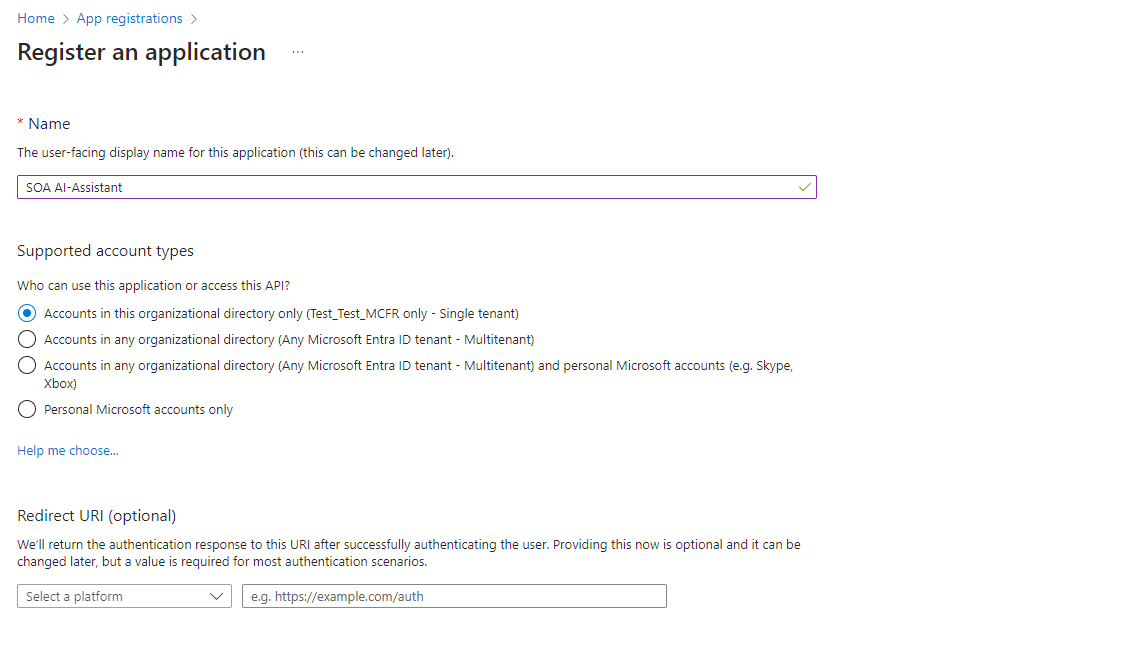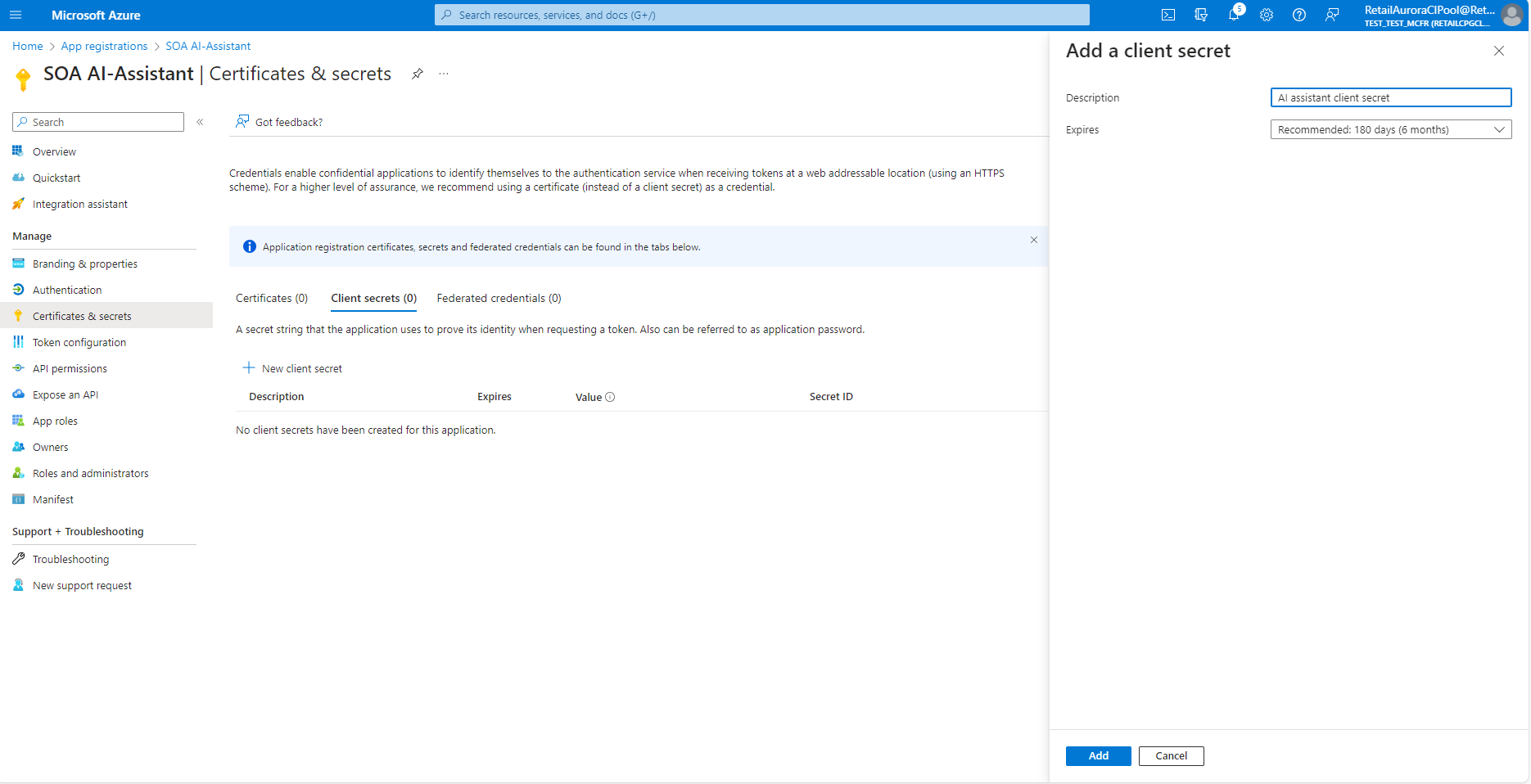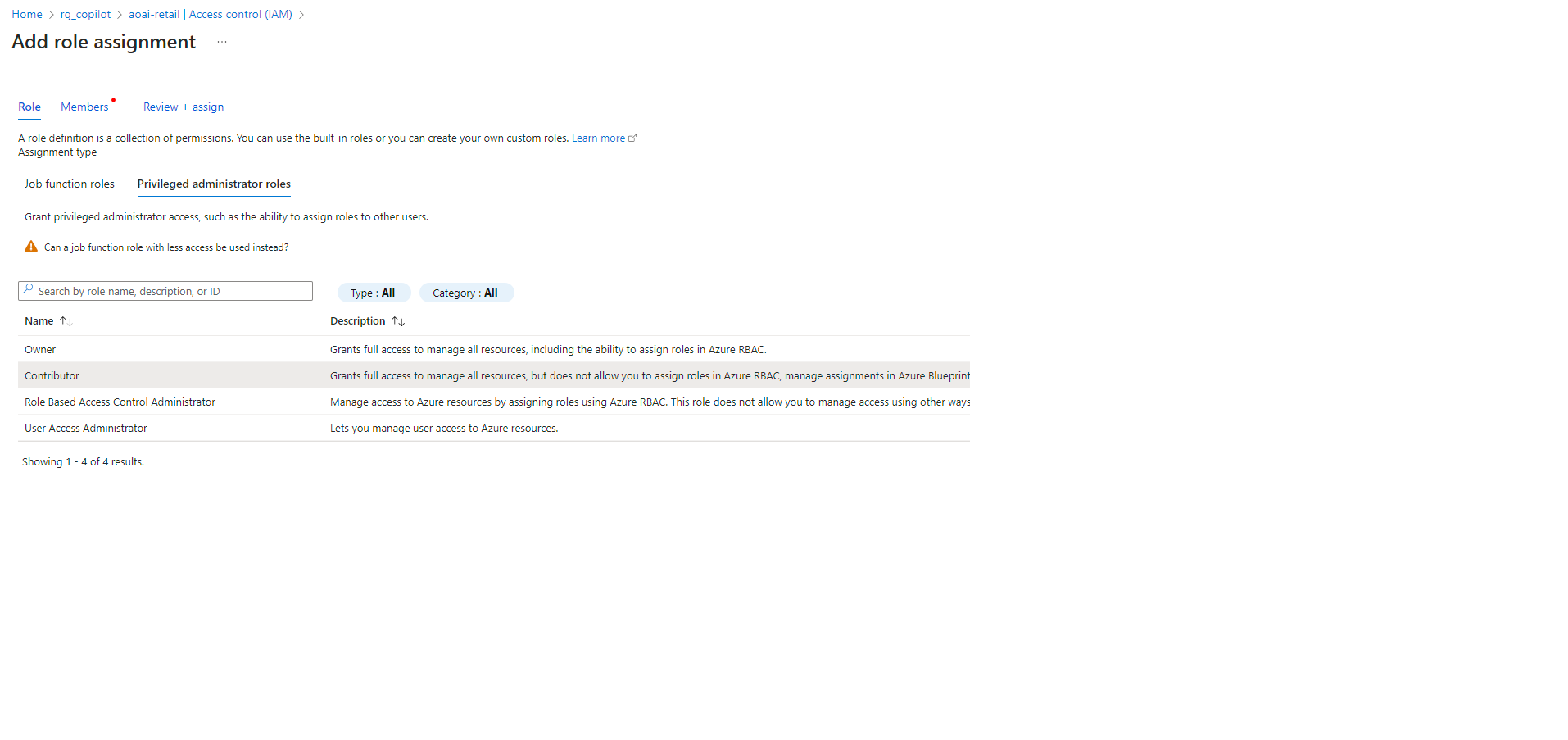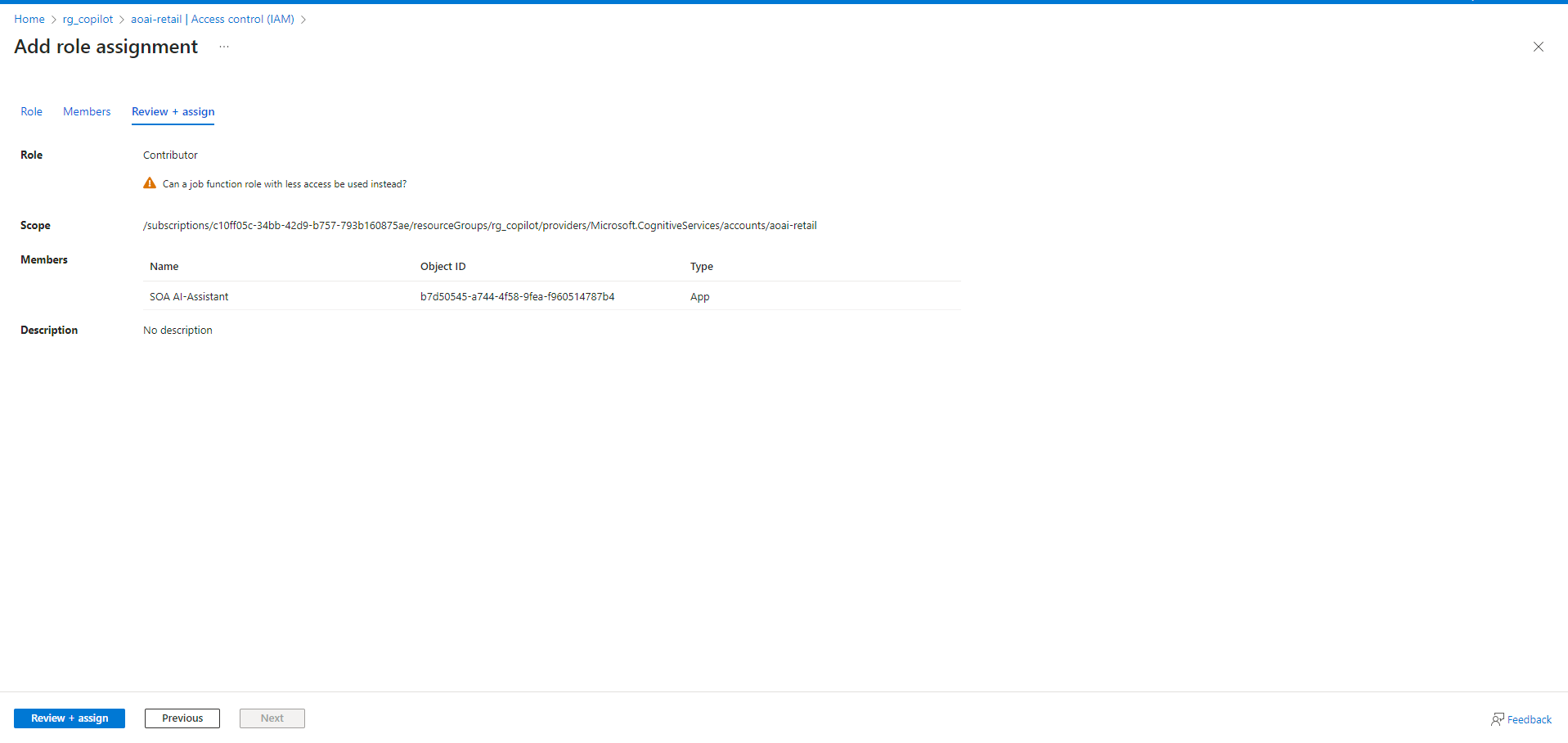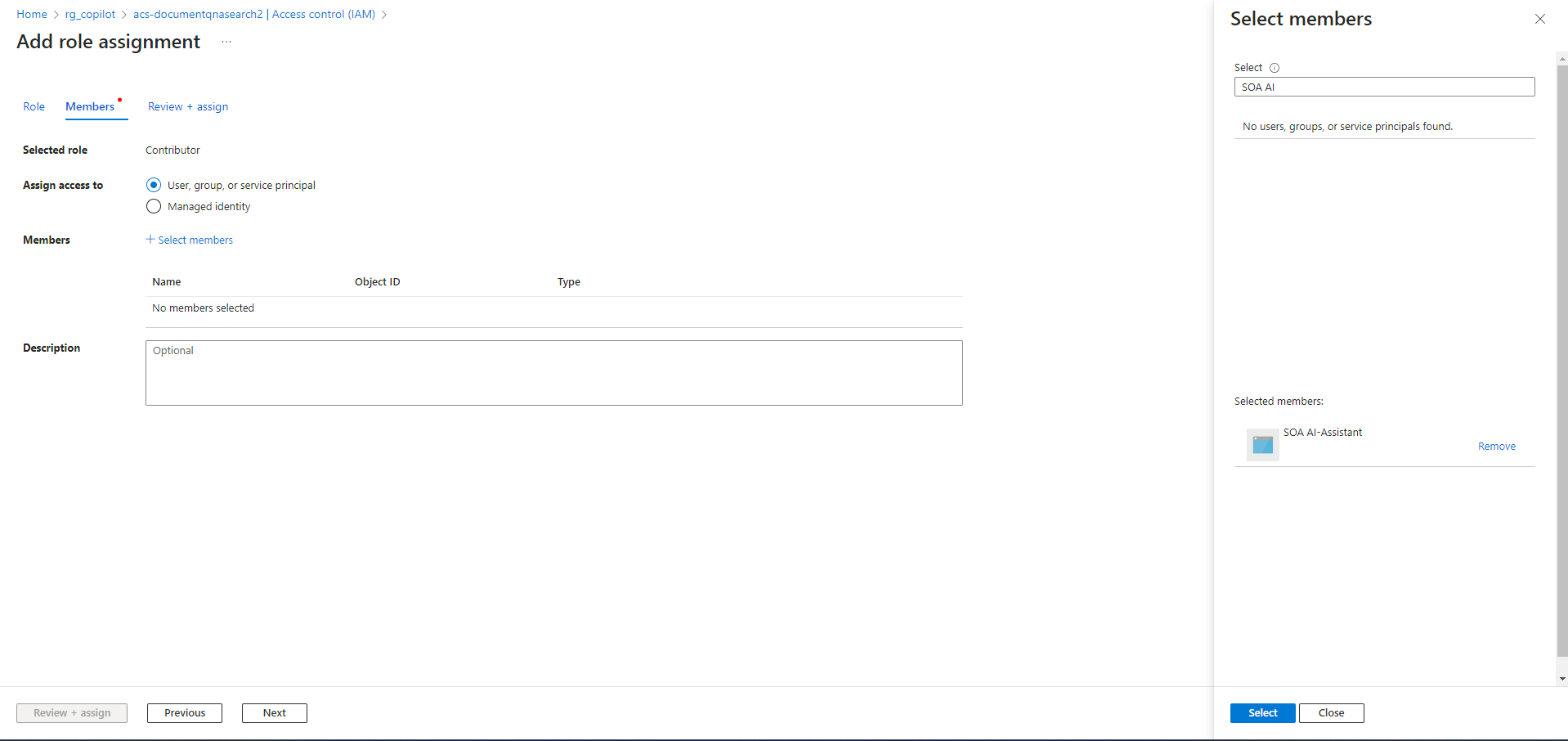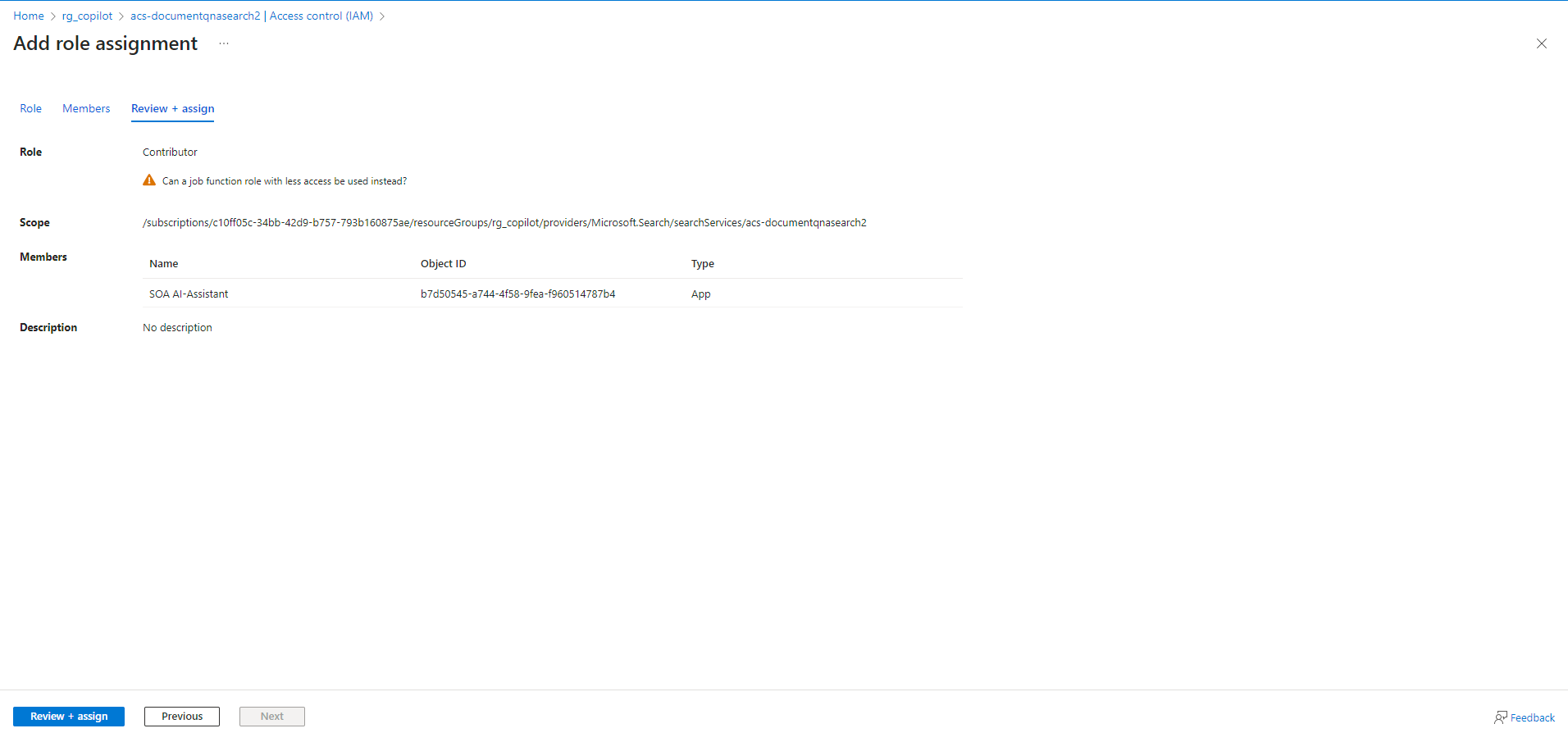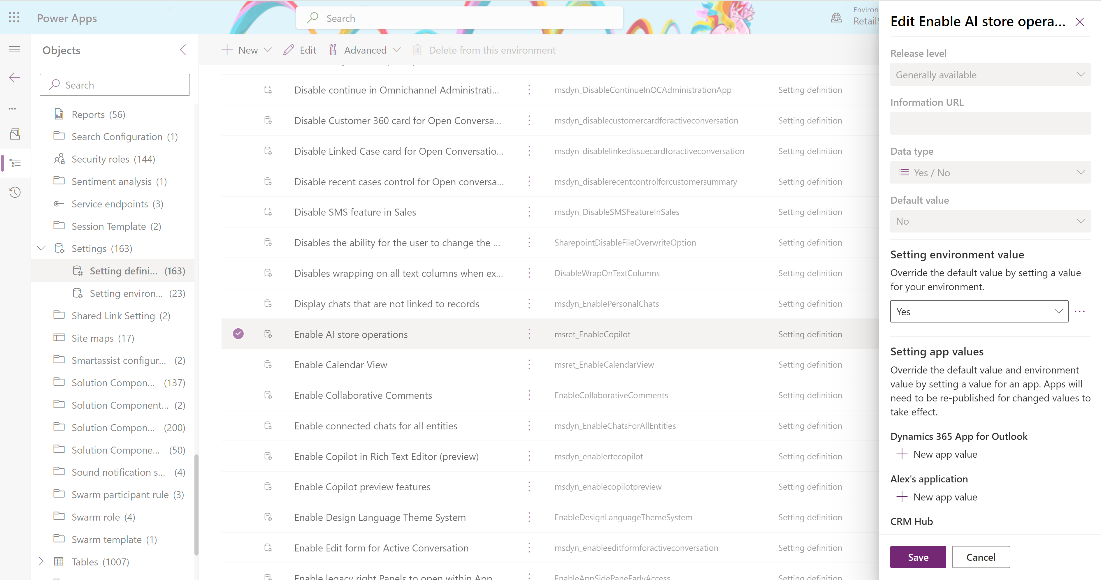Copilot-sjabloon voor winkelactiviteiten instellen
Belangrijk
Een gedeelte van of alle functionaliteit is beschikbaar als onderdeel van een preview-release. De inhoud en functionaliteit zijn aan verandering onderhevig.
Nadat u AI-winkelactiviteiten hebt geïmplementeerd, moet u de volgende stappen uitvoeren:
Vereisten
Controleer voordat u begint of u de volgende resources hebt:
Een Azure Cognitive Search-resource. Als u er een wilt maken, raadpleegt u Een zoekservice maken in de portal - Azure Cognitive Search.
Een Azure Blob Storage-container waarin uw detailhandelaarspecifieke documenten zijn geüpload. Als u een opslagcontainer wilt maken, raadpleegt u Quickstart: blobs uploaden, downloaden en weergeven met de Azure-portal en Blobcontainers beheren met Azure CLI - Azure Storage | Microsoft Learn.
Notitie
Als u de AI Store Assistant ARM-sjabloon tijdens de implementatie van AI Store-bewerkingen had geselecteerd, zouden de Azure Cognitive Search en de Azure Blob-container tijdens de implementatie zijn gemaakt.
Upload detailhandelaarspecifieke documenten in de Azure Blob Storage-container voor de vraag-en-antwoordfunctie. Ga naar Opslagaccounts en selecteer uw opslagaccount. Selecteer de relevante container in het opslagaccount en upload de documenten. Zie Een blok-blob uploaden voor het uploaden van documenten. De momenteel ondersteunde documenttypen zijn .txt, .md., .html, .docx, .pptx en .pdf.
Een Azure OpenAI-resource waarvoor Semantisch ranglijstabonnement is ingeschakeld.
Als u een Azure OpenAI-resource wilt maken, raadpleegt u Een OpenAI-resource maken - Microsoft Azure.
Als u een semantisch ranker-abonnement wilt inschakelen, opent u Microsoft Azure. Navigeer naar Azure AI Search Service-exemplaar. Selecteer Instellingen> Semantische rangschikking (preview) en schakel Semantisch ranglijstabonnement in voor uw abonnement.
Een Microsoft Azure Cognitive Search-verbinding instellen
Microsoft Azure Cognitive Search is een cloudservice waarmee u een zoekindex kunt maken op basis van uw gegevensbronnen. U moet uw gegevensbronnen verbinden met Azure Cognitive Search om de Q&A-functie van AI-winkelactiviteiten in te schakelen.
Volg deze stappen om de Microsoft Azure Cognitive Search-verbinding in te stellen:
Ga naar Azure OpenAI Studio.
Selecteer Chat playground. Kies Chat in het rechterzijpaneel. Wanneer Chat playground wordt geopend, selecteert u het tabblad Uw gegevens toevoegen. Selecteer Een gegevensbron toevoegen.
Configureer in de gegevensbronwerkstroom de volgende velden en selecteer Volgende:
Selecteer Azure Blob Storage als gegevensbron.
Selecteer uw gewenste abonnement uit de lijst.
Selecteer Azure Blob Storage-resource en het gemaakte Blob Storage-exemplaar. Als u geen Blob Storage heeft, raadpleegt u Een opslagaccount maken - Azure Storage | Microsoft Learn.
Selecteer uw Azure Blob-opslagcontainer waar alle detailhandelaardocumenten worden geüpload.
Selecteer uw Azure Cognitive Search-resource.
Voer een gewenste indexnaam in.
Selecteer Vectorzoekopdracht toevoegen aan deze bron om vectorinsluitingen in te schakelen.
Selecteer de implementatie van modale tekstinsluiting in het vervolgkeuzemenu. Gebruik de implementatie die is gemaakt tijdens het instellen van het Azure OpenAI-exemplaar.
Vul in de gegevensbeheerwerkstroom de volgende velden in en selecteer Volgende:
Selecteer in de vervolgkeuzelijst de optie Hybride en semantisch.
Selecteer beide selectievakjes om uw toestemming te geven voor accountgebruik.
Selecteer in de werkstroom Beoordelen en voltooien de optie Opslaan en sluiten. U ziet dat er gegevens worden toegevoegd op de pagina Uw gegevens toevoegen.
Belangrijk
Noteer de indexnaam. U hebt deze waarde nodig om Store Operations Assist met Azure OpenAI-accounts te koppelen.
Een app-registratie maken
Met een app-registratie wordt een identiteit voor uw app gemaakt en een clientgeheim gegenereerd. U hebt deze referenties nodig om uw app te verifiëren bij Azure OpenAI.
Volg deze stappen om een app-registratie te maken:
Ga naar de Microsoft Azure-portal.
Zoek naar App-registraties in Azure Portal en selecteer dit.
Selecteer Nieuwe registratie en geef een naam op voor uw app. Selecteer de optie één tenant in ondersteunde accounttypen. Selecteer Registreren om een nieuwe app-registratie te maken.
U ziet een bericht waarin uw app-registratie wordt bevestigd. Selecteer Een certificaat of geheim toevoegen onder Clientreferenties.
Belangrijk
Noteer de waarde van de toepassings-id. U hebt deze waarde nodig om Store Operations Assist met Azure OpenAI-accounts te koppelen.
Selecteer + Nieuw clientgeheim. Vul de beschrijving in, selecteer de verlooptijd en selecteer Toevoegen. De authenticatie mislukt na de verloop en u moet dan een nieuwe app-registratie maken.
Kopieer de clientgeheimwaarde die in de gegeven schermopname wordt weergegeven en sla deze op, aangezien deze nodig is voor latere configuratie.
Let op
Noteer de waarde van de clientgeheimwaarde. U hebt deze waarde nodig om Store Operations Assist met Azure OpenAI-accounts te koppelen. Nadat u het tabblad of scherm hebt vernieuwd, wordt de clientgeheimwaarde niet weergegeven en kunt u deze later niet kopiëren. We raden u daarom aan de clientgeheimwaarde op te slaan tijdens het maken van de app-registratie.
Wijs de rol inzender toe aan de instantie app-registratie
U moet de rol inzender toewijzen aan de eerder gemaakte instantie app-registratie om de OpenAI- en Cognitive Search-resources te gebruiken die tijdens de implementatie zijn gemaakt.
Aanmelden bij Microsoft Azure Portal.
Selecteer de OpenAI-resource en selecteer Access Control (IAM).
Selecteer Toevoegen > Roltoewijzing toevoegen. De pagina Roltoewijzing toevoegen wordt geopend.
Selecteer op het tabblad Bevoegde beheerdersrollen de rol Inzender. Selecteer Volgende
Op het tabblad Leden selecteert u Gebruiker, groep of service-principal > Leden selecteren. Selecteer de instantie app-registratie die u eerder hebt gemaakt en selecteer Selecteren > Sluiten > Volgende.
Bekijk op het tabblad Controleren en toewijzen de instellingen voor roltoewijzing. Selecteer Controleren en toewijzen om de rol toe te wijzen.
Selecteer de Cognitive Search-resource en selecteer Access Control (IAM).
Selecteer Toevoegen > Roltoewijzing toevoegen. De pagina Roltoewijzing toevoegen wordt geopend.
Selecteer op het tabblad Bevoegde beheerdersrollen de rol Inzender. Selecteer Volgende
Op het tabblad Leden selecteert u Gebruiker, groep of service-principal > Leden selecteren. Selecteer de instantie app-registratie die u eerder hebt gemaakt en selecteer Selecteren > Sluiten > Volgende.
Bekijk op het tabblad Controleren en toewijzen de instellingen voor roltoewijzing. Selecteer Controleren en toewijzen om de rol toe te wijzen.
Zie voor meer informatie Azure-rollen toewijzen met behulp van de Azure-portal.
De rol Storage Blob-gegevenslezer toewijzen aan het exemplaar voor app-registratie
U moet de rol Storage Blob-gegevenslezer toewijzen aan het eerder gemaakte exemplaar voor app-registratie om het opslagaccount te gebruiken dat tijdens de implementatie is gemaakt.
Zie Azure-rollen toewijzen met behulp van de Azure-portal voor gedetailleerde stappen.
Gebruikersrechten toewijzen in het Power Platform-beheercentrum
U moet gebruikersmachtigingen toewijzen in het Power Platform-beheercentrum om de functie voor AI-winkelactiviteiten voor uw gebruikers in te schakelen.
Volg deze stappen om gebruikersrechten toe te wijzen:
Ga naar omgevingen in de linkernavigatie en selecteer de benodigde testomgeving.
Ga naar Instellingen in uw omgeving en selecteer Gebruikers en machtigingen>Gebruikers.
U kunt de lijst met gebruikers op elke kolom sorteren of het zoekvak gebruiken om de gebruiker te vinden aan wie u machtigingen wilt toewijzen.
Selecteer de gebruiker waaraan u rollen wilt toewijzen en kies onder Meer gebruikersacties de optie Beveiligingsrollen beheren.
Kies de rol Gebruiker Retail AI-winkelactiviteiten om deze rol toe te wijzen aan de geselecteerde gebruiker.
Selecteer Opslaan. Gebruikers met de rol kunnen het AI-winkelactiviteitenpictogram in de rechterbovenhoek van de Store Operations Assist-startpagina zien.
AI-winkelactiviteiten inschakelen
Beheerders moeten de vlag voor AI-winkelactiviteiten inschakelen om de functie AI-winkelactiviteiten in te schakelen. Volg deze stappen om AI-winkelactiviteiten in te schakelen:
Meld u aan bij Power Apps Maker Portal en selecteer de Store Operations Assist-omgeving (alleen testomgeving).
Ga naar Oplossingen. Maak een onbeheerde oplossing of gebruik een bestaande onbeheerde oplossing.
Open in uw onbeheerde oplossing vanuit de lijst met objecten de optie Instellingen en ga naar Definities instellen.
Open uit de lijst met objecten de optie Instellingen en ga naar Definities instellen.
Selecteer de instellingsdefinitie AI-winkelactiviteiten inschakelen en selecteer in het venster Eigenschappen bewerken de optie Bestaande waarde toevoegen en stel de omgevingswaarde in op Ja. Selecteer Opslaan.