Smart Store Analytics configureren
Nadat u Smart Store Analytics hebt geïmplementeerd, moet u de oplossing configureren om deze te kunnen gebruiken.
Toegang tot de Power BI-werkruimte configureren
De Smart Store Analytics-toepassing heeft toegang nodig tot de gerelateerde Power BI-werkruimte om analyse-integratie mogelijk te maken.
Meld u aan bij Power BI Portal als Power BI-beheerder.
Zoek uw beheerde Power BI-werkruimte in de sectie Werkruimten. De werkruimte is vernoemd naar uw Dataverse-omgeving.
Selecteer op de lijstpagina met werkruimte-inhoud de optie Toegang.
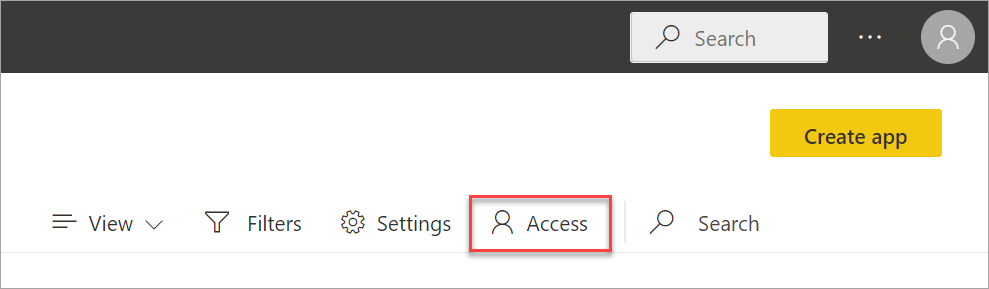
Voeg de RetailCloud-service-principal toe als inzender. Hier is RetailCloud de eigen service-principal van Microsoft die u toegang verleent tot de Power BI-werkruimte.

Navigeer naar de Power BI-beheerportal en selecteer Tenantinstellingen.
Blader in het rechterdeelvenster naar Ontwikkelaarsinstellingen en vouw vervolgens Service Principals toestaan API's van Power BI te gebruiken uit. Stel Ingeschakeld in op Aan. Als u alleen toegang wilt verlenen voor specifieke groepen, zorgt u ervoor dat u de RetailCloud-toepassing voor hen opneemt.
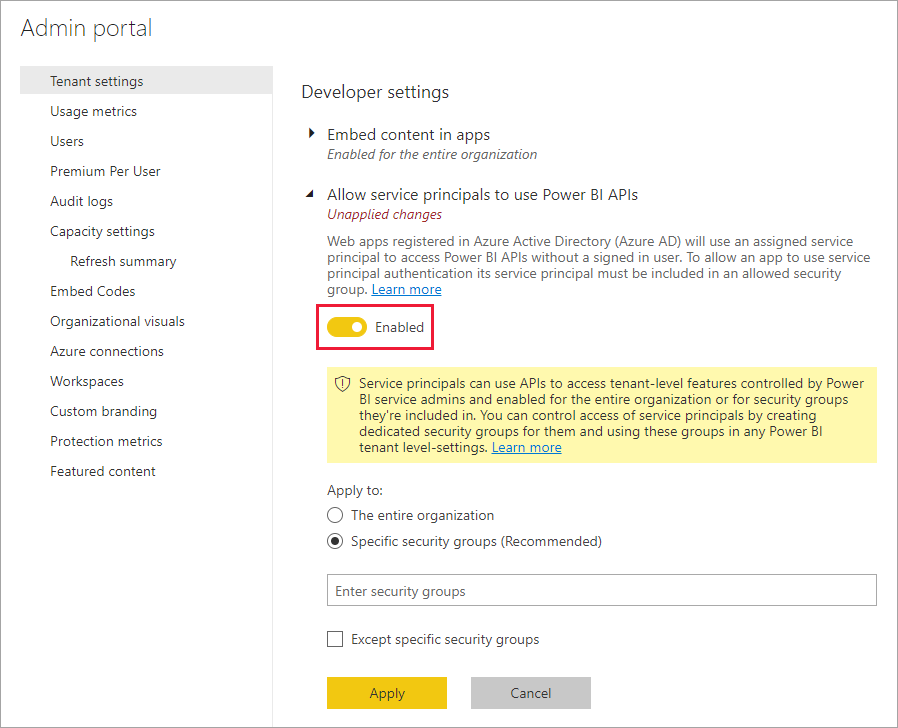
Selecteer Toepassen.
Ga terug naar Smart Store Analytics om de gegevensanalyse te bekijken.
Een gegevensverbinding configureren
Het Smart Store Analytics-product werkt met uw slimme winkel-gegevens, verzameld en overgedragen door uw geautoriseerde provider voor slimme winkels. Deze gegevens omvatten winkelindelingsgegevens, planogramgegevens, transactiegegevens (zoals klanten en bestellingen) en klantinteractiegegevens (verplaatsingen van klanten binnen winkels voor productontdekking, overweging en aankoop).
Selecteer op de startpagina in de sectie Aan de slag Beginnen in de optie Uw Smart Store Analytics verbinden met uw gegevensprovider.
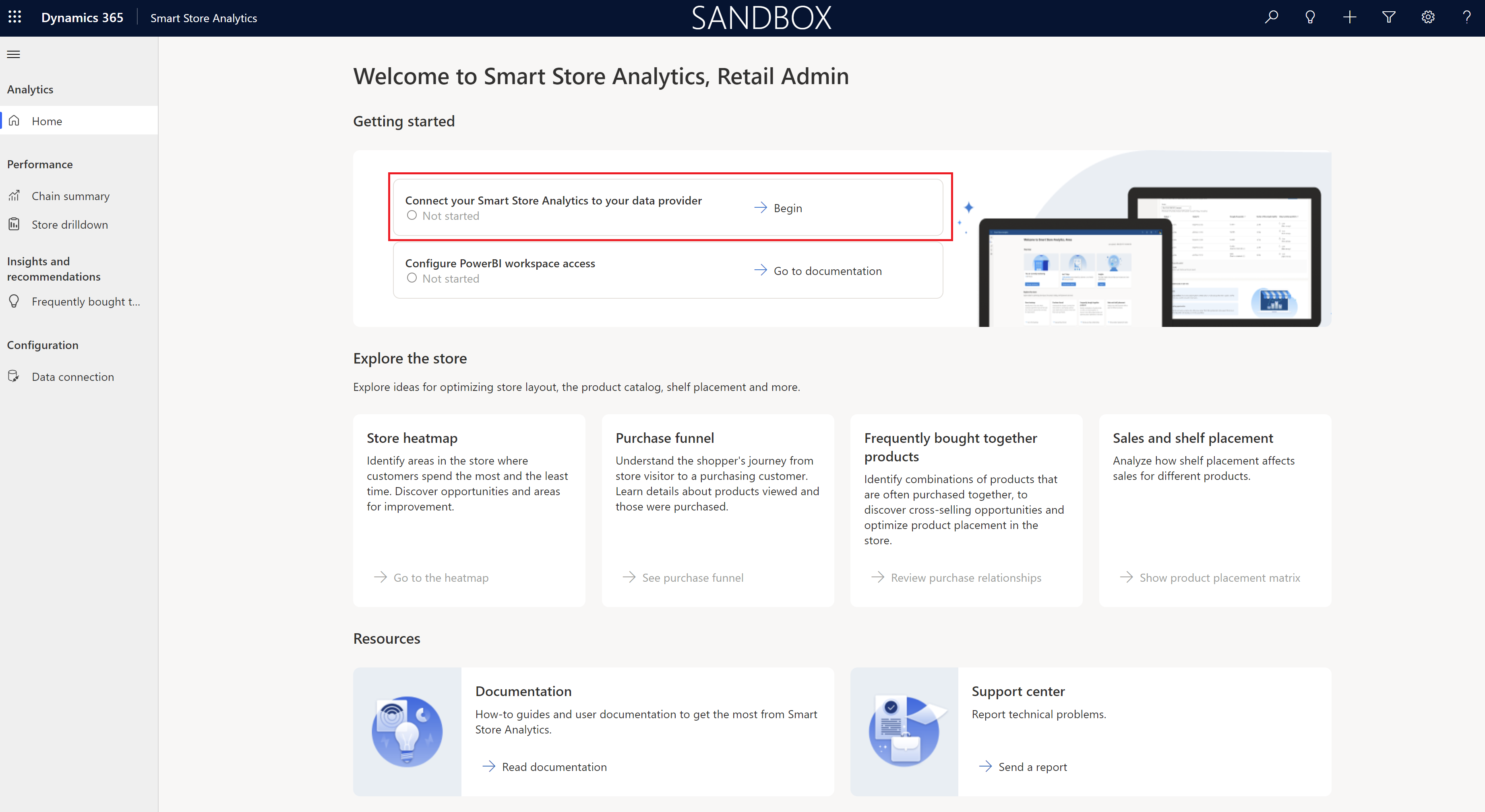
De sectie Configuratie > Gegevensverbinding van de Smart Store Analytics-app wordt geopend. Om een dataverbinding tussen uw smart store-provider (AiFi) en Smart Store Analytics-app, volgt u het driestappenproces:
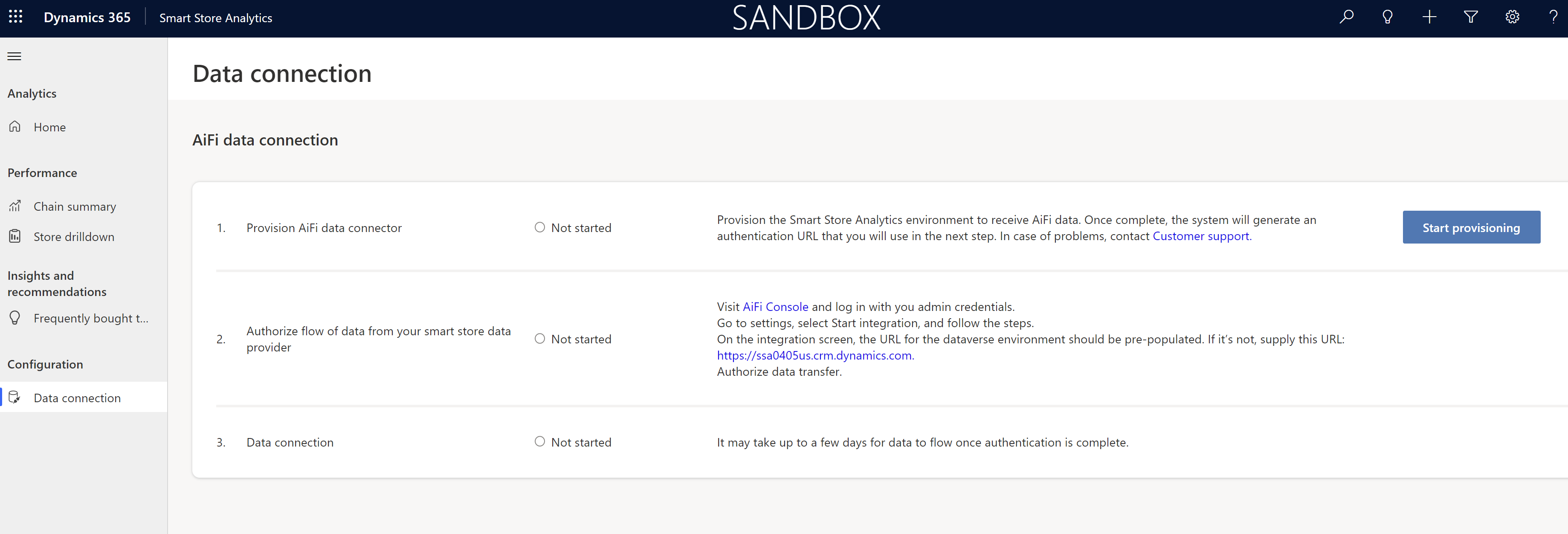
In stap 1: richt AiFi-gegevensconnector in, selecteert u Inrichting starten om de Smart Store Analytics-omgeving te configureren om gegevens te ontvangen van AiFi.
Vervolgens voltooit u Stap 2: Gegevensstroom autoriseren vanaf uw gegevensprovider voor slimme winkels. Deze stap instantieert en onderhoudt de stroom van uw smart store-gegevens van AiFi-systemen in uw Smart Store Analytics-oplossing. U kunt zich aanmelden bij de AiFi-console met uw beheerdersreferenties en de aanwijzingen voor het initiëren van de gegevensoverdracht volgen.
In Stap 3: Gegevensverbinding kunt u bevestigen dat de gegevensverbinding werkt.
Notitie
Het kan tot een week duren voordat alle gegevens uit AiFi zijn verwerkt. Deze beperking geldt momenteel.
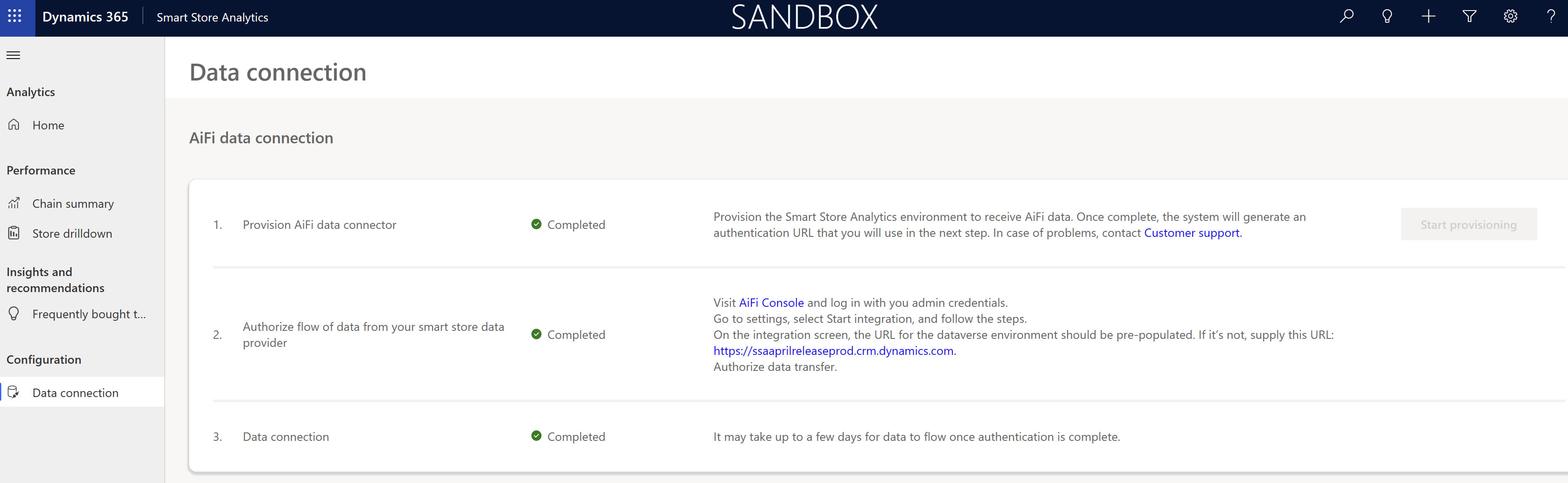
Nadat de AiFi Smart Store Analytics-gegevensverbinding is voltooid , kunt u de app gebruiken om analyses te genereren.
Gebruikersaccounts maken om toegang te krijgen tot Smart Store Analytics
Ga naar het Microsoft 365-beheercentrum om gebruikersaccounts te maken voor elke gebruiker die toegang tot Smart Store Analytics nodig heeft.
Wijs de rol Smart Store Analytics Viewer toe aan gebruikersaccounts, zodat ze toegang hebben tot Smart Store Analytics-rapporten.
Zorg ervoor dat deze gebruikersaccounts de vereiste licenties hebben voor Microsoft Power Platform, Microsoft Power BI Pro en een AiFi-licentie.
Vraag eigenaren van de gebruikersaccounts om zich aan te melden om Power BI eerst hun toegang te controleren voordat zij Smart Store Analytics gebruiken.