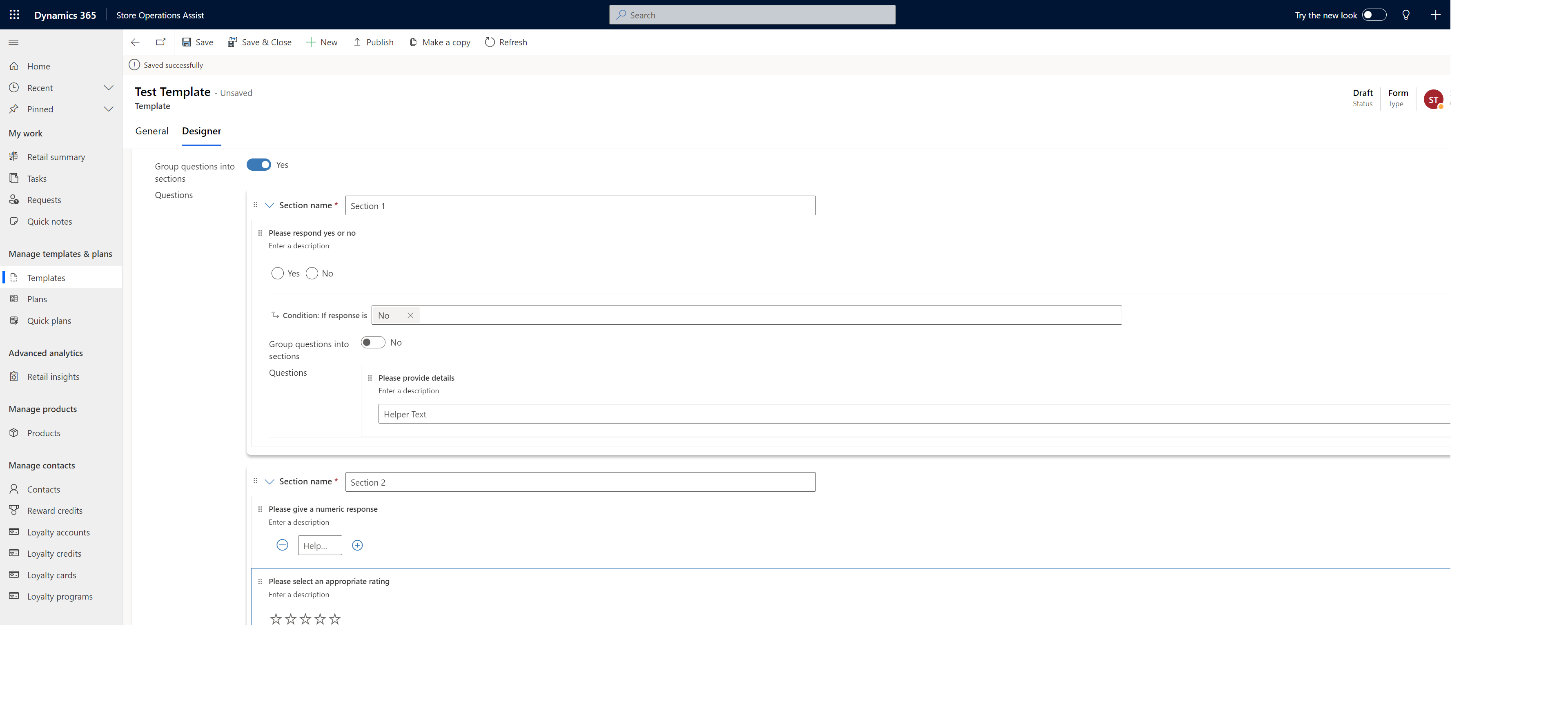Store Operations Assist gebruiken
Met Store Operations Assist kan de winkelmanager/districtmanager van het hoofdkantoor detailhandelstaken maken en deze toewijzen aan winkelmedewerkers.
- Maak sjablonen, taken en plannen voor acties in de winkel.
- Wijs taken toe met richtlijnen (hyperlinks, documenten, afbeeldingen, enz.)
- Beoordeel taken en geef feedback aan de winkelmedewerker.
- Maak ad-hoctaken en publiceer snelle plannen voor winkelmedewerkers.
- Inzichten en rapporten voor de detailhandel weergeven
U kunt Store Operations Assist gebruiken via een browser, een tablet of rechtstreeks vanuit Teams. Als u Store Operations Assist vanuit Teams wilt gebruiken, raadpleegt u Store Operations Assist Teams instellen.
Typen sjablonen
Sjablonen zijn herbruikbare objecten die u kunt gebruiken om meer dan één geplande taak voor verschillende tijdsperioden te maken. U kunt bijvoorbeeld een sjabloon maken voor visual merchandising-instellingen voor de polo-t-shirtsectie. Maak een geplande taak met dezelfde sjabloon en wijs deze toe aan Winkel A. Als u dezelfde visual merchandising-instellingen voor Winkel B wilt uitvoeren, kunt u de bestaande sjabloon opnieuw gebruiken en een andere geplande taak maken.
Store Operations Assist biedt weinig soorten sjablonen om verschillende typen detailhandelstaken te maken. Deze sjablonen zijn:
Onderzoekssjabloon
Met onderzoekssjablonen (voorheen formuliersjabloon) kunt u taakrichtlijnen delen in de vorm van tekst met opmaak, inclusief hyperlinks, afbeeldingen, PDF-bijlagen en foto's, als onderdeel van geplande taken zoals het opzetten van promoties, wijzigingen in de winkelindeling, enz. Met deze sjabloon kunt u het voor winkelmedewerkers gemakkelijker maken om op één plek toegang te krijgen tot alle relevante en essentiële informatie, zodat niet meer hoeft te worden gezocht naar taakrichtlijnen in e-mails of andere communicatiekanalen.
Sjabloon voor productcontrole
Store Operations Assist biedt twee soorten sjablonen voor taken met betrekking tot productcontroles. Nadat u een productcontrolesjabloon hebt gemaakt, kunt u de lijst met producten hieraan koppelen.
Steekproefsgewijze voorraadtelling: u kunt deze sjabloon maken om een steekproefsgewijze telling vast te leggen voor een lijst met producten in een winkel. Met deze sjabloon kunnen de winkelmedewerkers het fysieke aantal producten noteren dat in de lijst wordt weergegeven.
Update van productprijs: u kunt deze sjabloon maken om prijsverlagingen/nieuwe prijsupdates in de winkel vast te leggen.
Basissjabloon
Een basissjabloon (voorheen lege sjabloon) is een lichtere versie van de onderzoekssjabloon. U kunt dit sjabloontype gebruiken voor dagelijkse taken in de winkel, waarbij de medewerker geen gedetailleerde richtlijnen nodig heeft of taakspecifieke vragen beantwoordt. Een lege sjabloon is het meest geschikt voor terugkerende geplande taken, zoals controles op het openen en sluiten van winkels enzovoort.
Op enquêtes gebaseerde vragen
U kunt onderzoekssjablonen gebruiken om onderzoeksvragen op te nemen die verband houden met de geplande taak en antwoorden te krijgen van winkelmedewerkers. U kunt ook een foto van de opstelling toevoegen. Met de antwoorden kunt u de naleving van taakvoltooiing in winkels meten. U kunt bijvoorbeeld een sjabloon voor het instellen van promoties maken en enquêtevragen opnemen zoals Is de instelling conform? en *Wanneer heeft de winkelmedewerker de instelling voltooid? Met deze sjabloon krijgt u inzicht in hoe effectief de winkelmedewerker de promotie in de winkel heeft opgezet.
Vraagtypen
De verschillende vraagtypen die u kunt opnemen zijn:
| Vraagtype | Omschrijving |
|---|---|
| Ja/nee-respons | Winkelmedewerkers kunnen een ja/nee-antwoord selecteren |
| Tekstveld | Winkelmedewerkers kunnen een op tekst gebaseerd antwoord geven |
| Numeriek veld | Winkelmedewerkers kunnen een numeriek antwoord geven |
| Date picker | Winkelmedewerkers kunnen een op datums gebaseerd antwoord geven. Dit vraagtype wordt momenteel niet ondersteund voor de controletaken van productvoorraad en productprijzen. |
| Eén selectie | Winkelmedewerkers kunnen als antwoord één optie selecteren in een lijst met meerdere opties |
| Multi-selectie | Winkelmedewerkers kunnen als antwoord meer dan één optie selecteren in een lijst met meerdere opties |
| Volgorde rangschikking | Hiermee kunt u opties toevoegen die door winkelmedewerkers in oplopende of aflopende volgorde kunnen worden gerangschikt tijdens taakuitvoering in winkels. Dit vraagtype is nuttig voor scenario's waarin gerangschikte feedback van winkels kan helpen bij het evalueren van het vergelijkende potentieel tussen meerdere opties. U wilt bijvoorbeeld verschillende visuele merchandisingstrategieën rangschikken om te bepalen welke winkelindeling, productplaatsing en displays het meest effectief zijn in het stimuleren van klantbetrokkenheid en verkoop. |
Voor het sjabloontype Steekproefsgewijze voorraadtelling is een standaardvraag beschikbaar: Aantal. De winkelmedewerker kan het aantal producten invoeren en Aantal opslaan selecteren om de informatie over het aantal producten op te slaan. Het productpop-upvenster wordt automatisch gesloten en de winkelmedewerker wordt doorgestuurd naar de lijst met producten. Nu kan de winkelmedewerker een ander product selecteren om het aantal vast te leggen.
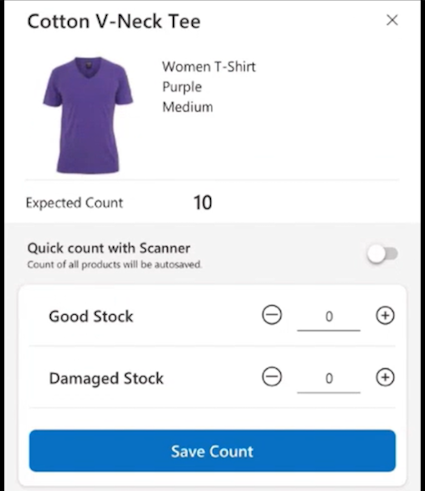
Fooi
In eerdere versies van de app moesten winkelmedewerkers na het selecteren van Aantal opslaan het pictogram x selecteren in het vak om het pop-upvenster met producten te sluiten. Update naar de nieuwste versie van de app om het pop-upvenster van het product automatisch te laten sluiten en om te leiden naar de lijst met producten.
Voor het sjabloontype Update van productprijs is een standaardvraag beschikbaar: Is prijs bijgewerkt (ja of nee).
Voor vraagtypen met enkelvoudige en meervoudige selectie zijn er standaard drie lege opties beschikbaar die u kunt invullen. Als u voor deze vragen extra opties wilt maken, kunt u dat doen via de knop +.

Belangrijk
De lege sjabloon biedt niet de mogelijkheid om op enquêtes gebaseerde vragen toe te voegen.
Beschrijving voor vragen
U kunt elke vraag uitbreiden door aanvullende context op te nemen, wat aanzienlijk bijdraagt aan een beter begrip en de succesvolle uitvoering van die specifieke taak. Voor elke vraag kunt u gebruikmaken van het veld Beschrijving om een gedetailleerde uitleg op te nemen om meer inzichten te bieden, zoals opeenvolgende instructies, hyperlinks om naadloos naar zowel externe als interne bronnen te verwijzen en bestanden bij te voegen voor verdere begeleiding.
Door het veld 'Beschrijving' in vragen te gebruiken bij het maken van Store Operations Assist-sjablonen, kunt u uitgebreide begeleiding bieden die verder gaat dan louter vragen en antwoorden.
Vertakkingslogica gebruiken in enquêtevragen
Terwijl u enquêtevragen maakt met behulp van een onderzoekssjabloon, kunt u ook geneste of vertakte vragen maken die zijn getagd met de hoofdvragen in dezelfde sjabloon. Vertakkingslogica zorgt voor een beter begrip van het antwoord van de winkelmedewerker. Store Operations Assist helpt bij het maken van vertakte vragen met verschillende antwoordtypen, zoals ja/nee, meervoudige selectie, enkele selectie en op tekst gebaseerd. U kunt ook een voorwaarde instellen voor het maken van een geautomatiseerde taak op basis van het antwoord op een vraag. Dus als het antwoord op de vraag aan de voorwaarde voldoet, wordt automatisch een taak gemaakt met Mobiele Store Operations Assist.
Bekijk een scenario waarin een HQ-districtsmanager een nieuw promotie-evenement wil starten in de schoenenafdeling. De manager wil met een enquête bepalen of het promotie-evenement succesvol is.
De hoofdvraag in de enquête zou kunnen zijn Is de promotie-opzet voltooid in het schoenengedeelte? met een ja/nee-antwoord. Om de oorzaak van de niet-opgezette promotie te achterhalen, kan de manager een vertakte vraag gebruiken die is gekoppeld aan de hoofdvraag.
In dit scenario zou de vertakte vraag kunnen zijn Waarom is de promotie niet opgezet? met een op tekst gebaseerd antwoordtype.
De winkelmedewerker kan dan een antwoord in vrije tekst invoeren, bijvoorbeeld Promotiemateriaal was niet beschikbaar. Dit antwoord helpt de HQ-districtmanager beter te begrijpen waarom de promotie niet is uitgevoerd in de winkel.
De districtmanager van het hoofdkantoor kan ook een voorwaarde instellen om automatisch een taak voor de winkelmedewerker te maken voor opvolging van het promotiemateriaal. Als de winkelmedewerker met Nee reageert op de hoofdvraag en de winkelmedewerker de huidige taak als voltooid markeert, wordt in Mobiele Store Operations Assist automatisch een nieuwe taak gemaakt met de naam Promotie-instellingen voltooien in het gedeelte met schoenen en toegewezen aan de winkelmedewerker.
Store Operations Assist Mobile wijst automatisch dezelfde zone toe aan de nieuwe vertakte taak. Deze standaardtoewijzing stroomlijnt de gebruikerservaring, waardoor winkelmedewerkers de vertakte taak gemakkelijk kunnen vinden en beheren zonder ernaar te hoeven zoeken. U krijgt echter ook de flexibiliteit om de toegewezen zone indien nodig te wijzigen. Deze functie heeft tot doel de efficiëntie te verbeteren door de zone van de vertakte taak op één lijn te brengen met de zone van de hoofdtaakconfiguratie, waardoor het gemak bij het taakbeheer wordt vergroot.
Enquêtevragen groeperen in secties
U kunt vragen in een of meer secties groeperen. Met deze optie kunnen enquêtes in secties worden onderverdeeld. Binnen elke sectie kunt u ervoor kiezen om vragen verplicht of niet-verplicht te maken. Bovendien is de vertakkingslogica die beschikbaar is bij het maken van enquêtevragen ook beschikbaar bij het definiëren van vragen binnen secties.
Deze functie helpt de districtsmanagers een logische stroom van vragen in secties te behouden en de winkelmedewerker om elke sectie afzonderlijk te observeren.
Een nieuwe sjabloon maken en publiceren
Voer de volgende stappen uit om een nieuwe sjabloon te maken:
Selecteer in Store Operations Assist, onder het actiecentrum in het menuvenster aan de linkerkant, Sjabloon maken. De lijst met bestaande sjablonen verschijnt aan de rechterkant, samen met een optie om een nieuwe sjabloon te maken.
Selecteer +Nieuw om het scherm voor het maken van een nieuwe sjabloon te openen.
Voer een naam in voor de sjabloon en selecteer het sjabloontype in de vervolgkeuzelijst.
Selecteer Opslaan om de details op te slaan en het tabblad Ontwerper te openen. Hier ziet u een voorbeeld van hoe deze sjabloon eruit zou zien op een mobiel apparaat.
Vul de volgende gegevens in op het tabblad Ontwerper en selecteer Opslaan om de sjabloon op te slaan:
Naam: de sjabloonnaam verschijnt hier automatisch (gebaseerd op de eerdere configuratie)
Beschrijving: wordt gebruikt om de geplande taken voor de nieuw gemaakte sjabloon te beschrijven. Als de geplande taken bijvoorbeeld bedoeld zijn voor een promotie-opzet, kunt u in deze sectie een beschrijving voor de promotie-instelling vermelden, zodat de winkelmedewerker de taak beter begrijpt.
Richtlijnen: gebruikt om de gedetailleerde richtlijnen voor de geplande taken te vermelden. In dit gedeelte kunt u tekst, foto's en hyperlinks (rich text) toevoegen.
Document uploaden: wordt gebruikt om een pdf-document te uploaden voor deze geplande taak. De winkelmedewerker kan dit document zien en openen in Mobiele Store Operations Assist.
Vragen toevoegen: Gebruikt om verschillende typen vragen toe te voegen om antwoorden van de winkelmedewerker te zoeken. U kunt deze vragen ook selecteren om de vraagbeschrijving te bewerken. Voor gedetailleerde stappen voor het toevoegen van hoofdvragen en vertakte vragen, raadpleegt u Hoofdvragen en vertakte vragen toevoegen.
Notitie
Tot dit punt heeft de sjabloon de conceptstatus en kunt u wijzigingen in de sjabloon blijven aanbrengen. Nadat de sjabloon is gepubliceerd, wordt deze alleen-lezen.
Hoofdvragen en vertakte vragen toevoegen
Voer de volgende stappen uit om een hoofdvraag en vertakte vraag toe te voegen en een geautomatiseerde taak toe te voegen op basis van antwoorden in een enquête:
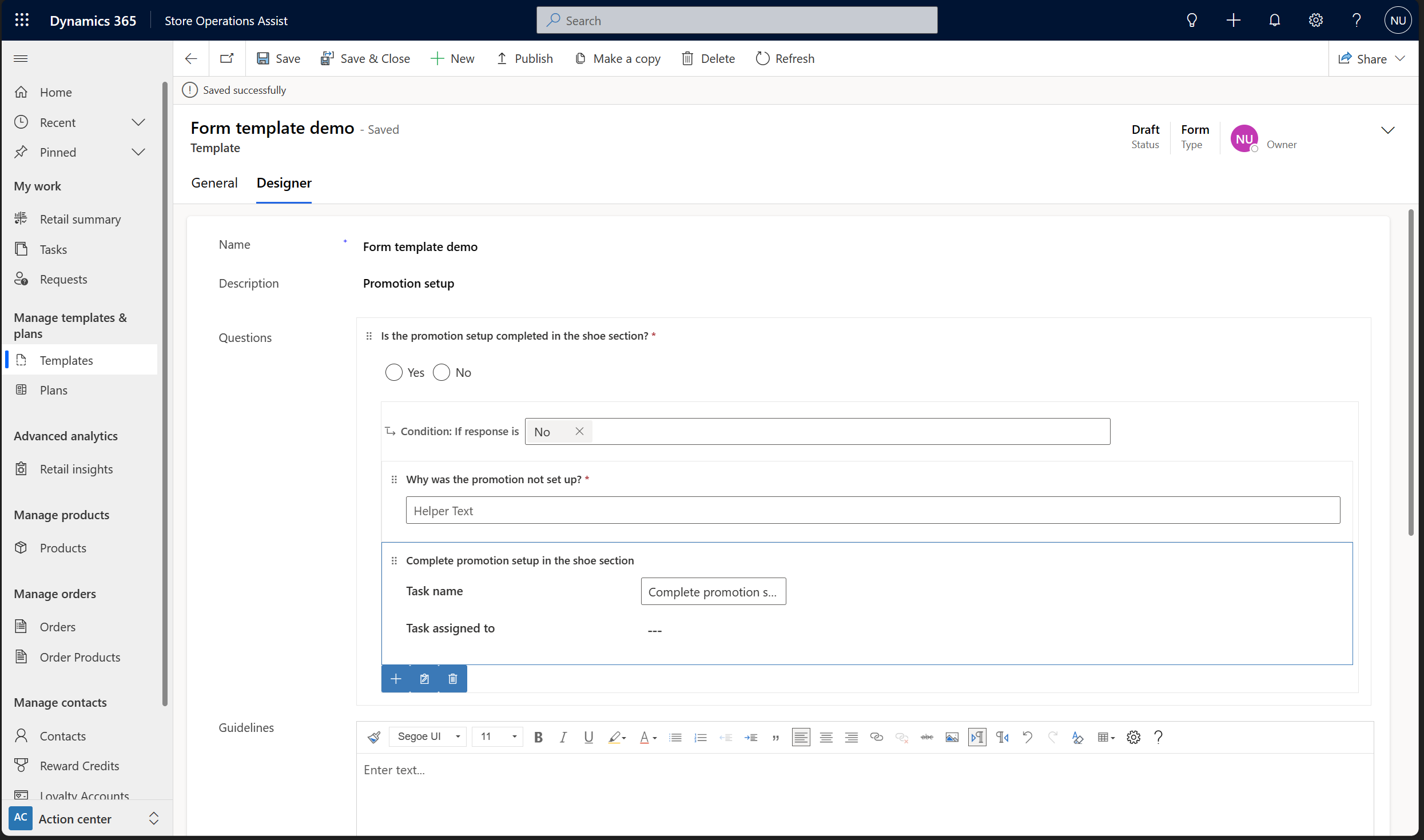
Selecteer Vraag toevoegen om een rechterdeelvenster te openen om de vraagdetails in te voeren.
Nadat u de hoofdvraag hebt toegevoegd, ziet u een vertakkingspictogram in de opties van het menu Verbeteren (onder het hoofdvraagraster, naast de optie +)
Selecteer het vertakkingspictogram om een vertakte vraag toe te voegen en te koppelen aan de hoofdvraag. U ontvangt een prompt om te selecteren voor Voorwaarde: bij respons van.
Selecteer Nee, de gewenste antwoordoptie voor de vertakte vraag in dit scenario.
Selecteer + om een vertakte vraag toe te voegen uit de beschikbare vraagtypes.
Selecteer het pictogram Actie toevoegen en selecteer Taak maken om een nieuwe taak voor de vertakte voorwaarde toe te voegen.
Vul de velden Taaknaam en Taak toegewezen aan in (als het veld Taak toegewezen aan leeg wordt gelaten, wordt tijdens runtime de automatisch gemaakte taak toegewezen aan de winkelmedewerker die de taak voltooit waarvoor deze vertakkingslogica is gedefinieerd.)
Selecteer Opslaan om de vertakte vraag en de taak op te slaan.
Een nieuwe sjabloon publiceren
Selecteer Publicerenom de sjabloon te publiceren.
Ter bescherming tegen onbedoelde wijzigingen in een voltooide sjabloon, wordt een sjabloon na publicatie automatisch ingeschakeld in alleen-lezenmodus.
Deze functie zorgt ervoor dat de sjabloon, inclusief eventuele bijbehorende afbeeldingen of documenten, niet kan worden gewijzigd of verwijderd. De namen van afbeeldingsbestanden die aan vragen zijn gekoppeld, of van het documentbestand dat aan een sjabloon is gekoppeld, blijven echter zichtbaar wanneer u een gepubliceerde sjabloon opent. Deze functie helpt om vast te stellen dat de juiste informatie wordt gedeeld in deze taaksjabloon voor uitvoering in de winkel.
Met deze verbetering wordt de integratie van gepubliceerde sjablonen in taakinstellingen gestroomlijnd, waardoor een veilig en consistent raamwerk wordt geboden. Bovendien wordt met deze functie de tracering voor op sjablonen gebaseerde taken verbeterd en wordt het risico op onbedoelde fouten verkleind, zoals het wijzigen van de sjabloon voor taken die al zijn gepubliceerd en terugkerende taken.
Een taakinstelling annuleren
Binnen een reeds gepubliceerd plan hebt u de mogelijkheid om een taakconfiguratie te annuleren, waardoor u meer controle hebt over het lopende taakbeheer binnen het vastgestelde plan. Deze actie is niet-omkeerbaar. De functionaliteit annuleert alle actieve taken die aan deze taakconfiguratie zijn gekoppeld en stopt ook het toekomstige genereren van taken voor deze taakconfiguratie. Het is belangrijk op te merken dat deze actie geen invloed heeft op geannuleerde of voltooide taakexemplaren die aan dezelfde taakconfiguratie zijn gekoppeld.
Store Operations Assist gebruiken binnen Teams
Als beheerder of winkelmanager kunt u reguliere beheertaken uitvoeren, maar de ervaring is geïntegreerd in Teams.