Ad-hoctaken maken en snelle plannen publiceren
Ad-hoctaken maken
In tegenstelling tot geplande taken, gebruiken ad-hoctaken geen sjabloon of zijn er geen herhalingen aan gekoppeld. Ad-hoctaken kunnen items zijn die de winkelmanager tijdens een rondgang door de winkel maakt en toewijst aan winkelmedewerkers. Deze ad-hocitems maken geen deel uit van een plan. In plaats daarvan kan de winkelmanager deze taken gedurende de dag maken voor scenario's die aandacht en actie van de winkelmedewerkers vereisen. Voorbeelden van ad-hoctaken zijn taken zoals het opruimen van gemorste producten, het verwijderen van vervallen of beschadigde producten uit het schap, het opvolgen van een vraag van een klant, enzovoort.
Om een ad-hoctaak te maken, navigeert u naar de pagina Taak en selecteert u + Nieuwe taak.
Er zijn twee tabbladen waarop u de informatie moet invullen om een nieuwe ad-hoctaak te maken:
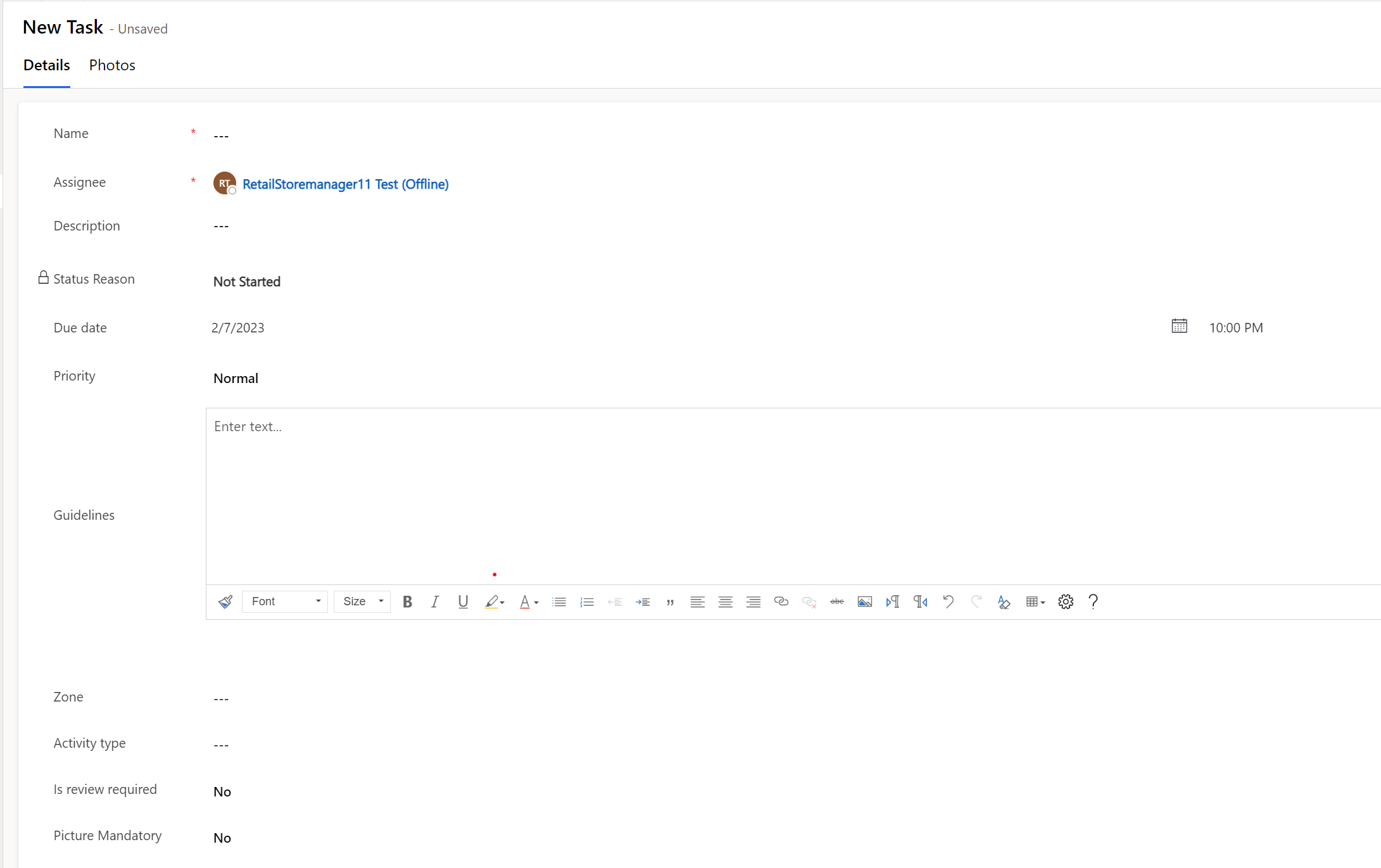
Details
Het tabblad Details bevat het formulier voor het maken van ad-hoctaken. U kunt een ad-hoctaak maken met dezelfde kenmerken als een geplande taak met behulp van een lege sjabloon, plus belangrijke velden uit het formulier voor het maken van taken. Het gebruikt rich text-functies voor richtlijnen, een optie om foto's aan de taak toe te voegen, enzovoort.
U moet de informatie als volgt invullen wanneer u de ad-hoctaak maakt:
Naam: de naam van de taak.
Toegewezen gebruiker: de gebruiker aan wie de taak is toegewezen.
Beschrijving: Een gedetailleerde beschrijving om de medewerker te helpen de taak beter te begrijpen.
Reden van status: Dit veld is alleen-lezen en beschrijft de status van de taak.
Vervaldatum: De datum waarop de taak voltooid moet zijn.
Prioriteit: stelt de prioriteit voor de taak in, zoals urgent, hoog, gemiddeld of laag
Richtlijnen: Gedetailleerde richtlijnen voor de taak zoals tekst, foto's, hyperlinks (rich text)
Winkelzone: de zone in de winkel waar u wilt dat de winkelmedewerker deze taak uitvoert, zoals het gedeelte voor persoonlijke verzorging in een supermarkt.
Taaktype: Het type taak, zoals dagelijkse controle, schoonmaakcontrole, enzovoort. Deze lijst is configureerbaar.
Is beoordeling vereist: geeft aan of de winkelmedewerker de taak ter beoordeling moet indienen voordat deze wordt voltooid. Vervolgens kunt u dit veld op Ja zetten. Wanneer voltooid, krijgt de winkelmedewerker voor deze taak de optie te zien om de taak ter beoordeling te verzenden op de pagina met taakgegevens in de mobiele app
Afbeelding vereist: geeft aan of de winkelmedewerker afbeeldingen voor de taak moet bijvoegen
Foto's
U kunt op de volgende twee manieren foto's koppelen aan de ad-hoctaak/het item die de winkelmedewerker kunnen helpen bij het voltooien van taken:
Foto kiezen: u kunt een foto van het apparaat selecteren en koppelen aan het ad-hocitem/taak.
Foto maken: U kunt met de camera op het apparaat een foto maken en deze koppelen aan het ad-hocitem/taak.
Notitie
In scenario's waarin het veld 'beoordeling vereist' wordt ingesteld op 'ja' tijdens het maken van ad-hoctaken, kan de winkelmedewerker die taken ter beoordeling indienen.
Snelle plannen publiceren
Met Snelle plannen voor Store Operations Assist-beheer wordt een gestroomlijnde aanpak geïntroduceerd voor het maken van geplande taken. Via een overzichtelijk formulier van één pagina kunt u snel taken genereren en deze met één klik aan één of meerdere doelgroepen of rayons toewijzen.
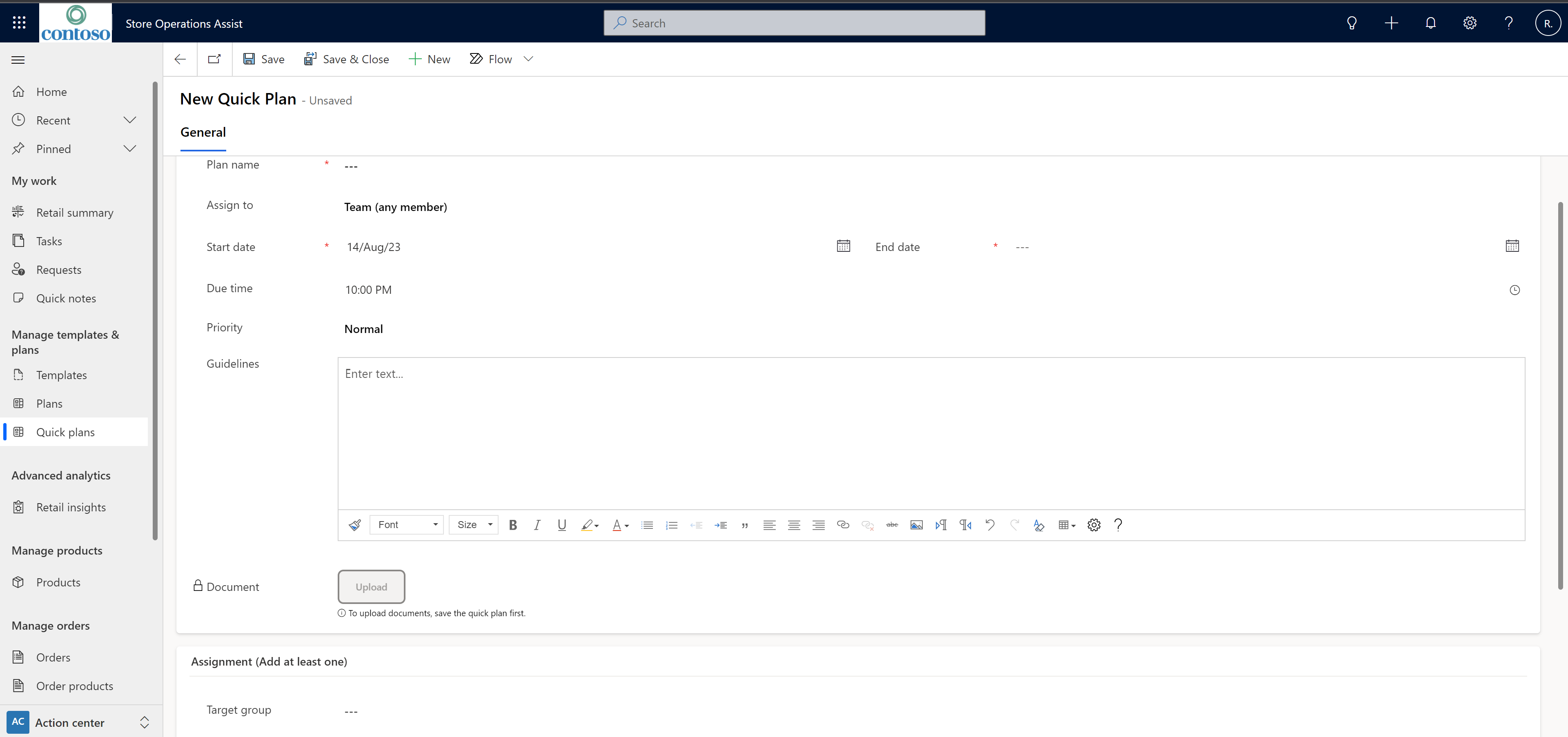
In tegenstelling tot conventionele plannen, waarbij u taken maakt op basis van reeds bestaande sjablonen en vervolgens instellingen voor terugkeerpatronen configureert, kunt u met Snelle plannen snel taken instellen, vergezeld van uitgebreide rich-text-instructies.
Bovendien kunt u PDF-documenten aan taken toevoegen, waardoor winkelmedewerkers een referentiepunt krijgen tijdens de taakuitvoering. Deze innovatieve functie vereenvoudigt de planpublicatieprocedure en optimaliseert ook uw efficiëntie door het taakbeheer te versnellen.
De verbeterde functionaliteit Snelle plannen omvat nu de eindtijden voor taken die zijn afgestemd op diensten van Microsoft Team. Wanneer u een taak voor een snel plan maakt, hebt u de mogelijkheid om de eindtijd te selecteren op basis van de begintijd of eindtijd van de dienst. Bij deze functie wordt gebruikgemaakt van de bestaande integratie met diensten in Store Operations Assist om de specifieke diensttijden te bepalen. Met deze nieuwe mogelijkheid stelt Store Operations Assist u in staat om zowel op sjablonen gebaseerde geplande taken als taken voor snelle plannen naadloos te plannen, rekening houdend met de relevante diensttijden.
De sectie Mijn werk gebruiken
Aanvragen weergeven
Het tabblad Aanvragen toont de lijst met aanvragen die door de winkelmedewerker zijn gemaakt in de context van deze taak. Selecteer de naam van de aanvraag om de details te zien. Winkelmedewerkers kunnen bijvoorbeeld een incidentverzoek indienen om kapotte ledlampen of defecte apparatuur in de winkel te melden.
Alle taken weergeven
U kunt alle taken weergeven die u hebt gemaakt, inclusief geplande en ad-hoctaken, op de pagina Taken in het menudeelvenster aan de linkerkant.
Selecteer de pagina Taken in het menu. U kunt de filter- en kolomopties gebruiken om deze taken te bekijken.
Selecteer een willekeurige taak in het raster om taakinformatie te bekijken, zoals details, foto's, gerelateerde taken of verzoeken en beoordelingen die aan de taak zijn gekoppeld.
Detailhandeloverzicht weergeven
U kunt het taakdashboard Detailhandeloverzicht openen onder de sectie Detailhandeloverzicht in het menu. Het taakdashboard biedt grafische informatie over:
- Alle taken op status
- Achterstallige taken
- Alle open taken
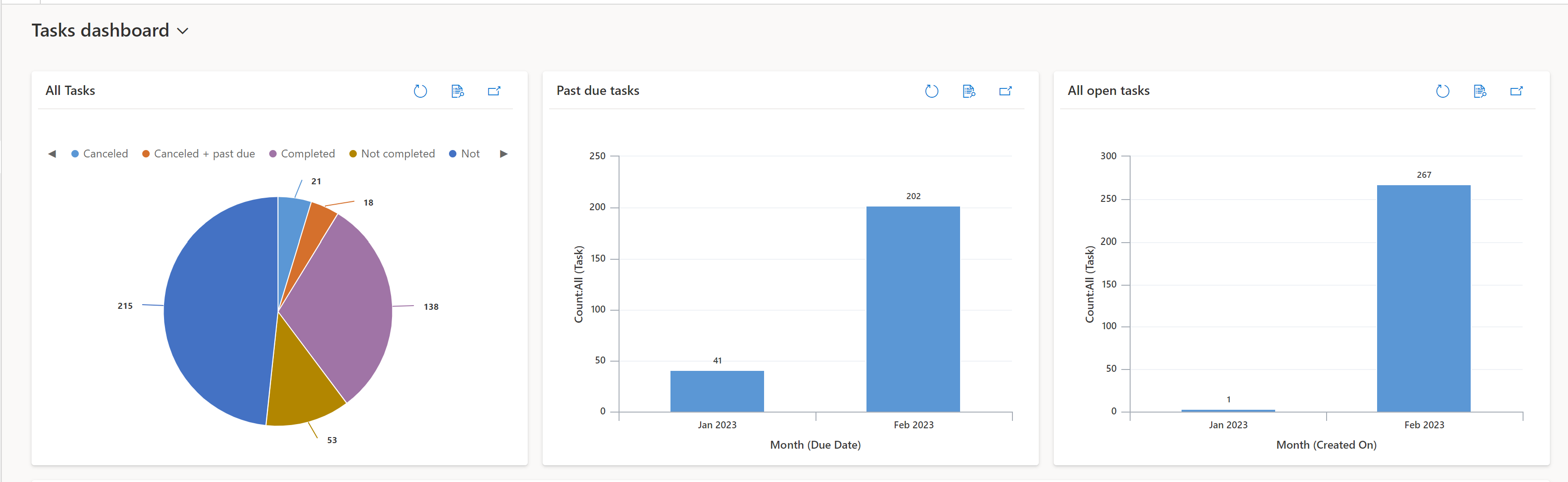
U kunt elke sectie met grafieken selecteren om details over de verschillende taken te krijgen. Er is ook een takenlijst onder deze grafieken, die u kunt gebruiken om meer informatie over de taken te krijgen.