Mobiele Store Operations Assist gebruiken
Met de Store Operations Assist Mobile-app kan de winkelmedewerker productiever zijn bij het beheren van de dagelijkse taken. Hierdoor kunnen de winkelmanager/HQ-districtsmanager en de winkelmedewerkers naadloos samenwerken.
Door de Store Operations Assist Mobile-app te gebruiken, kunnen winkelmedewerkers een enkel apparaat gebruiken dat is verbonden met de line-of-business-systemen en de volgende taken uitvoeren:
- Geprioriteerde acties in de winkel identificeren.
- Toegang krijgen tot taakrichtlijnen (hyperlinks, documenten, afbeeldingen, enz.)
- Verzoeken indienen voor dringende acties.
- Klanten helpen met hun winkelervaring.
Aan de slag
Open de app vanaf uw apparaat en meld u aan bij het account van Microsoft Entra ID van uw bedrijf. Nadat u zich hebt aangemeld, kunt u alle apps weergeven die in uw organisatie zijn gedeeld. Voor meer informatie zie Aanmelden bij Power Apps op mobiel apparaat en Aanmelden bij Power Apps in webbrowser.
Dashboard Store Operations Assist Mobile
Het dashboard Mobiele Store Operations Assist geeft een snel overzicht van de geplande taken voor de winkelmedewerker die dag. Het stelt de medewerkers in staat om de taken naadloos uit te voeren door eventuele urgente of achterstallige taken te melden, zodat de medewerker zich eerst hierop kan richten.
Via het dashboard kunnen medewerkers ook op de hoogte blijven van de meest recente taken die ze in de winkel moeten uitvoeren. Het helpt hen de laatste bijgewerkte statussen voor aanvragen en andere ad-hocitems in de gaten te houden.
In de volgende afbeelding ziet u de belangrijkste navigatieonderdelen op het scherm Mobiele Store Operations Assist:
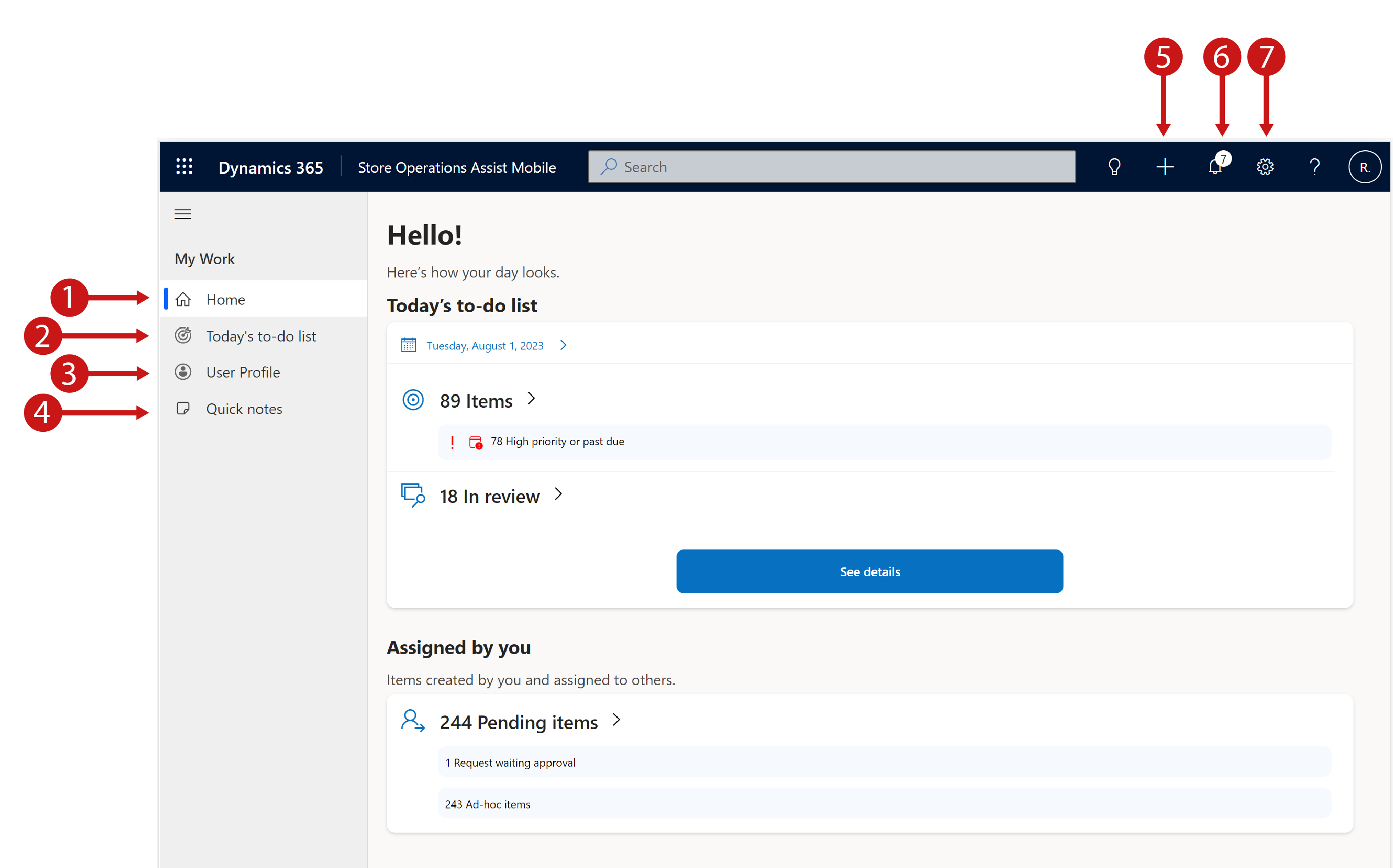
Legenda
- Start: navigeer naar de startpagina van de app Mobiele Store Operations Assist
- Takenlijst van vandaag: navigeer naar de pagina Takenlijst van vandaag waarop de lijst met taken wordt getoond die vandaag moeten worden uitgevoerd
- Gebruikersprofiel: bekijk de gegevens van het gebruikersprofiel
- Snelle notities: maak snelle op tekst gebaseerde notities of open eerder gemaakte notities
- +: maak een taak, een aanvraag of een snelle notitie
- Klokpictogram: bekijk taakmeldingen
- Instellingenpictogram: bekijk app-instellingen
Om u in staat te stellen op een eenvoudige en gebruiksvriendelijke manier het meeste uit het dashboard te halen, is het dashboard Mobiele Store Operations Assist opgedeeld in twee secties:
Taak
De sectie Taken vat alle items (geplande taken, ad-hoctaken, verzoeken) samen die aan de medewerker zijn toegewezen door de winkelmanager of HQ-manager op districtsniveau. In deze sectie kunt u het volgende weergeven:
- Aantal toegewezen items, zoals geplande taken of ad-hoctaken.
- Aantal taken die urgent zijn of waarvan de vervaldatum is verstreken.
- Lijst met eerdere of toekomstige taken.
- Lijst met toegewezen taken.
Voor een lege status (wanneer er geen taken zijn toegewezen aan u), wordt in deze sectie 'geen items toegewezen aan de gebruiker' weergegeven. In dit scenario kunt u een ad-hocitem of een aanvraag voor uzelf of een andere medewerker in het team maken.
Toegewezen door u
In de sectie Toegewezen door u worden items gemarkeerd die u hebt gemaakt en toegewezen aan andere teamleden of de winkel- of afdelingsmanager. In deze sectie kunt u het volgende weergeven:
- In behandeling zijnde ad-hoctaken gemaakt en toegewezen aan een andere medewerker
- Aanvragen in behandeling die zijn gemaakt en toegewezen aan de winkel- of afdelingsmanager
Takenlijst gebruiken
De itemkaart fungeert als toegangspoort tot de items die u voor die dag moet voltooien. Door naar deze kaarten te kijken, kunt u de volgende informatie bekijken:

Itemnaam.
Taaktype zoals visual merchandising, opzetten van promoties, enzovoort dat de winkelmanager configureert.
Itemtype zoals geplande taak, ad-hoctaak of aanvraag.
Itemprioriteit zoals urgent, hoog, gemiddeld of laag.
Of de taak is toegewezen aan u of aan het team.
Of de taak achterstallig is of niet - achterstallig betekent dat de taak voorbij de vervaldatum is.
De knop Markeren als voltooid: u kunt de taak vanaf de kaart zelf voltooien in plaats van de taakdetails te openen. Met deze stap kunt u de taak sneller voltooien en tijd besparen.
Pictogram Foto toevoegen: met deze optie kunt u snel foto's maken en foto's aan de taak toevoegen.
Vervaldatum en vervaltijd: vervaldatum en -tijd voor alle taken die vandaag moeten worden uitgevoerd en voor alle eerdere en toekomstige taken.
Agendaweergave gebruiken
U kunt de taken die aan u zijn toegewezen in een kalenderweergave zien, met slechts één tik, voor een betere planning en taakvoltooiing. De schakeloptie om taken in de agenda te bekijken is beschikbaar op de startpagina en op de pagina Takenlijst van vandaag in Mobiele Store Operations Assist. De agendaweergave biedt drie weergaven voor taken: dagelijks, wekelijks en maandelijks. U kunt ook de taken voor een specifieke datum bekijken.
Selecteer de taakkaart in de agenda om de taakkaart te openen en de taak te voltooien.

Notitie
Zorg ervoor dat de instelling Agendaweergave is ingeschakeld om ervoor te zorgen dat u de taken in de agendaweergave kunt bekijken. Zie Agendaweergave inschakelen voor meer informatie.
Notitie
Agendaweergave is alleen beschikbaar voor tablets, niet voor mobiele apparaten.
Artikelkaarten groeperen op status
Itemkaarten worden gegroepeerd op basis van voltooiingsstatus. De itemkaartgroepen zijn als volgt:
Taken : De pagina Taken is de landingspagina die verschijnt na het navigeren vanaf het dashboard. Alle items worden aan het begin van de dag gegroepeerd op de pagina Taken, wanneer u nog geen items hebt voltooid. Zoals de naam al doet vermoeden, toont de pagina de lijst met items of taken die u op een specifieke dag moet voltooien, achter elkaar gerangschikt.
Voltooid of geannuleerd: alle items die door u zijn voltooid of geannuleerd.
Verzonden voor beoordeling: alle items die ter beoordeling naar de winkelmanager of HQ-manager worden gestuurd.
Artikelkaarten groeperen op zones
U kunt de items op de pagina Takenlijst bekijken op basis van de winkelzones waar de items/taken moeten worden uitgevoerd. Voorbeelden van zones in een kledingwinkel kunnen sportkledingzone, zone met traditionele kleding, t-shirtgedeelte, enz. zijn. Evenzo kunnen voorbeelden van zones in een kruidenierswinkel een afdeling voor huishoudelijke producten (wasmiddelen), een gedeelte voor persoonlijke verzorging, enz. zijn.
U kunt de taken of items bekijken op basis van zones als aan de taken zones zijn toegewezen tijdens het maken van de taak in Store Operations Assist-beheer. U kunt de taken ook bekijken onder 'Alle', waar alle artikelkaarten staan, ongeacht de zones.
Artikelkaarten sorteren
U kunt de itemkaarten op de takenlijstpagina filteren met behulp van de sorteerfunctie. De sorteeropties zijn onder andere:
- Status van de taken zoals Open/Voortgang, In review, Voltooid/Geannuleerd
- Prioriteit zoals Laag, Normaal, Hoog
- Toewijzing zoals toegewezen aan mij of toegewezen aan team
- Itemtype zoals taken of aanvragen
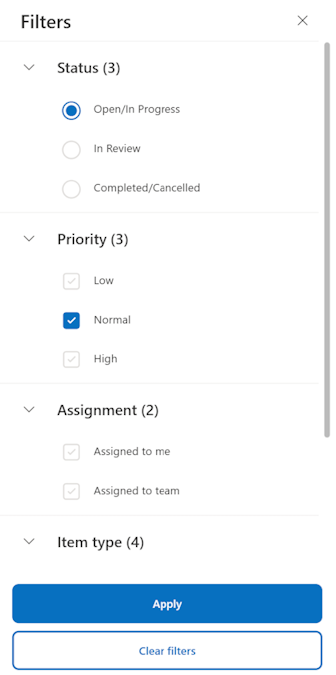
Op basis van de selectie onder de weergegeven opties wordt de lijst gefilterd en ziet u alleen die items.
Taakdetails openen
U kunt het weglatingsteken (drie puntjes) naast een taakkaart selecteren om verschillende acties te zien die op die kaart worden uitgevoerd:
DETAILS
Naam: de naam van het item weergeven.
Richtlijnen: bekijk de richtlijnen die u moet volgen voor het voltooien van taken. Richtlijnen kunnen de vorm hebben van tekst, foto's of een hyperlink die in een nieuw venster wordt geopend. Opmerking: hyperlinks werken alleen als de app online is.
Bijgevoegd document: bekijk de bijgevoegde documenten bij de taak op het moment dat de taak is gemaakt in de back-office. U kunt dit bijgevoegde document ter referentie gebruiken.
Vragen: bekijk de vragen voor bepaalde taken waarvoor u een antwoord kunt indienen. Op basis van deze informatie kan de manager nagaan of u de taken kunt begrijpen en voltooien.
Markeren als voltooid: gebruikt om de taak als voltooid te markeren. Voor taakkaarten die moeten worden beoordeeld door een winkelmanager/manager van het hoofdkantoor is deze optie niet beschikbaar.
Verzenden voor beoordeling: wordt gebruikt voor taken waarvoor een beoordeling vereist is en die niet als voltooid kunnen worden gemarkeerd.
Een aanvraag maken: wordt gebruikt om een aanvraag te maken in de context van het item. U kunt een aanvraagformulier openen en relevante gegevens invullen.
Item verwijderen: wordt gebruikt om de items te verwijderen die u hebt gemaakt en aan uzelf hebt toegewezen.
Item annuleren: wordt gebruikt om de items te annuleren die door de winkelmanager aan u zijn toegewezen. Een nieuw toegevoegde knop voor annuleren is ook toegankelijk op de pagina met taakdetails, net als onder de knop "Markeren als voltooid". In beide scenario's wordt gebruikers bij het starten van het annuleren van taken gevraagd een annuleringsreden te kiezen.
Foto´s
Het tabblad Foto's legt foto's vast en koppelt ze aan geselecteerde items/taken. U kunt de volgende twee methoden gebruiken om een foto aan de taak toe te voegen:
Foto kiezen: u kunt een foto selecteren en bijvoegen die is opgeslagen op het mobiele apparaat.
Foto maken: u kunt met de camera op het apparaat een foto maken en deze koppelen aan de geselecteerde taak.
Beoordelen
Het tabblad Beoordelen bevat de beoordelingen van de winkelmanager/District Operations Manager voor een bepaald item, als u om een beoordeling hebt gevraagd.
Een taak voltooien of ter beoordeling verzenden
Het proces voor een taak is als volgt afhankelijk van de status:
Als de taak moet worden beoordeeld voordat deze is voltooid (volgens de configuratie in Store Operations Assist-beheer), moet u de knop Verzenden voor beoordeling selecteren om de taakstatus te wijzigen in Ter beoordeling. Nadat u een taak ter beoordeling hebt ingediend, wordt deze gegroepeerd onder de sectie In review in de takenlijst.
Tijdens de periode In review kunt u geen wijzigingen aanbrengen in de taak die ter beoordeling is verzonden.
Nadat de HQ-manager/winkelmanager de beoordeling heeft gegeven, kunt u Markeren als voltooid selecteren voor die taak. U kunt deze stap niet uitvoeren als een beoordeling vereist is.
Een ad-hoctaak maken
Een ad-hoctaak is een taak die een winkelmedewerker of HQ-manager niet heeft gepland, en in tegenstelling tot een geplande taak gebruikt deze geen taaksjabloon die is gemaakt in Store Operations Assist-beheer. Net als winkelmanagers kunnen zelfs de winkelmedewerkers een ad-hoctaak maken met behulp van Mobiele Store Operations Assist. Winkelmedewerkers kunnen de ad-hoctaak maken vanaf het dashboardscherm of de takenlijstpagina.
U kunt een ad-hoctaak maken in de context van een andere taak of als een onafhankelijke ad-hoctaak.
Als u een onafhankelijk ad-hoctaak wilt maken, selecteert u + Nieuwe taak op de dashboardpagina of op de takenlijstpagina.
Vul de juiste gegevens in en selecteer Opslaan om de ad-hoctaak te maken.
Het formulier heeft twee tabbladen:
DETAILS
U moet de informatie als volgt invullen voor de nieuwe ad-hoctaak:
Naam: De titel van de ad-hoctaak
Beschrijving: Beschrijft het ad-hoctaak in detail
Vervaldatum: de datum waarop de ad-hoctaak moet worden voltooid. Hierna wordt het als achterstallig gelabeld als het onvolledig is.
Prioriteit: wijs de prioriteit toe aan de ad-hoctaak. U kunt een prioriteit als laag, gemiddeld, hoog of urgent koppelen.
Toegewezen aan: wijs de ad-hoctaak toe aan uzelf of aan iemand anders.
Toewijzen aan zichzelf: Standaard ziet u hier uw eigen naam ingevuld. Nadat u het ad-hocitem is gemaakt, wordt het weergegeven op het dashboard in de takenlijstsectie op basis van de vervaldatum.
Toewijzen aan iemand anders: U kunt andere teamleden op naam zoeken en selecteren om het item toe te wijzen. Nadat de ad-hoctaak is gemaakt, wordt deze weergegeven op uw dashboard in de sectie 'toegewezen door u'. Bovendien kan het teamlid aan wie de ad-hoctaak is toegewezen, deze zien in de takenlijst op hun dashboard op basis van de vervaldatum.
Winkelzone: gebruikt om de zone binnen te gaan waar u de ad-hoctaak moet uitvoeren. Dit is een niet-verplicht veld. Een voorbeeld van een zone is de afdeling persoonlijke verzorging in een supermarkt.
Richtlijnen: beschrijft alle richtlijnen, in de vorm van tekst, foto's of hyperlinks, die nuttig kunnen zijn voor het voltooien van deze ad-hoctaak.
Foto's
U kunt op de volgende twee manieren foto's koppelen aan de ad-hoctaak:
Foto kiezen: u kunt een foto van het mobiele apparaat selecteren en koppelen aan de ad-hoctaak.
Foto maken: u kunt met de camera op het apparaat een foto maken en deze koppelen aan de ad-hoctaak.
Een aanvraag maken
Een verzoek is een item, geclassificeerd als een taak, dat u ter goedkeuring of afwijzing naar de manager moet sturen. Winkelmedewerkers kunnen met behulp van Mobiele Store Operations Assist aanvragen maken, hetzij in de context van een taak, hetzij zelfstandig. In beide scenario's blijft het aanvraagformulier hetzelfde, alleen de navigatie verschilt. Een voorbeeld van een aanvraag kan zijn dat u om vervanging van een kapotte koelkast vraagt.
Om een aanvraag in de context van een taak te maken, kunt u een van de volgende manieren volgen:
Selecteer het weglatingsteken (drie puntjes) op de taak-/itemkaart in de takenlijst en selecteer Aanvraag maken.
Open de taakkaart en selecteer Gerelateerde items.
Met beide opties wordt het aanvraagformulier geopend. Vul de juiste gegevens in en selecteer Opslaan om de aanvraag te maken.
De aanvraag heeft twee tabbladen:
Details
U moet de informatie invullen met betrekking tot het aanvraagitem dat u maakt:
Naam: de titel van het aanvraagitem.
Beschrijving: een gedetailleerde beschrijving van het aanvraagitem.
Vervaldatum: de datum waarop dit aanvraagitem moet worden voltooid voor de winkelmanager. Hierna wordt het als achterstallig gelabeld als het onvolledig is.
Prioriteit: gebruikt om de prioriteit van het aanvraagitem toe te wijzen. U kunt een prioriteit als laag, gemiddeld, hoog of urgent koppelen.
Toegewezen aan: wordt gebruikt om het aanvraagitem toe te wijzen aan de manager. U kunt de naam van uw manager zoeken en selecteren. Nadat u het aanvraagitem hebt gemaakt, wordt het weergegeven op uw dashboard onder het gedeelte Toegewezen door u. Bovendien kan de manager aan wie u deze aanvraag toewijst de aanvraag bekijken in Store Operations Assist-beheer, onder het aanvraaggedeelte voor goedkeuring/afwijzing.
Belangrijk
U kunt een verzoek maken en toewijzen aan elke gebruiker, inclusief de winkelmanager in dezelfde business unit. U kunt echter geen verzoek toewijzen aan een districtmanager, aangezien deze deel zou uitmaken van een andere business unit op een hoger niveau.
Verkooppuntzone: voer de zone in waar de aanvraag wordt gemaakt. Dit is een niet-verplicht veld.
Detailhandelactiviteit: geeft aan dat u het verzoek maakt in de context van een taak of onafhankelijk. Dit veld wordt automatisch gevuld met de taaknaam als u de aanvraag en de taak aan elkaar hebt gekoppeld. Als u de aanvraag onafhankelijk hebt gemaakt, is het veld leeg.
Foto's
U kunt op de volgende twee manieren foto's koppelen aan het aanvraagitem:
Foto kiezen: u kunt een foto van het mobiele apparaat selecteren en koppelen aan de aanvraag.
Foto maken: u kunt met de camera op het apparaat een foto maken en deze koppelen aan de aanvraag.
Zoeken naar een klant
U kunt het profiel en de details van een honkbalkaart van een klant bekijken door de naam, het e-mailadres of het contactnummer van de klant te zoeken in Mobiele Store Operations Assist.
Een honkbalkaartprofiel van een klant zoeken en bekijken:
- Voer de naam, het e-mailadres of het contactnummer van een klant in.

- Selecteer de weergegeven naam in de resultaten
Fooi
Als er geen naam wordt weergegeven, selecteert u Invoeren om alle zoekresultaten te zien.
Het profiel van de klanthonkbalkaart bekijken
Na het zoeken naar een klanthonkbalkaartprofiel kunt u meer details over de klant bekijken op de volgende tabbladen:
Inzichten: de app geeft standaard het tabblad Inzichten weer. Het tabblad Inzichten biedt een beknopt overzicht van de voorkeuren, aankopen, beloningen en recente afspraken van klanten. Het tabblad Inzichten bevat details zoals een aankoopoverzicht, uitgaven per productcategorie, beloningssaldo, cadeausaldo, meest gekochte merken, recente taken en notities over de klant.

Profiel: geeft de contact- en loyaliteitsgegevens van de klant weer. Het bevat:
- Contact- en levensgebeurtenissen van de klant zoals e-mailadres, contactnummer, adres, verjaardag en voorkeurstaal
- Loyaliteitsinformatie zoals niveau, lidmaatschaps-id, loyaliteitspunten en klant sinds-periode.
Activiteit: toont de aankopen van klanten in de afgelopen drie maanden.
Afspraken: toont de komende en eerdere afspraken voor de klant.

Tijdlijn: geeft de taken die voor de klant zijn gemaakt en notities over de klant weer in de tijdlijnweergave. U kunt zoeken naar een taak of notitie met betrekking tot de klant door op de zoekknop te klikken. U kunt ook filteren op relevante informatie, zoals een record of activiteitstype. Selecteer + om een taak en notities te maken door relevante details in te voeren.

Afspraken maken
U kunt een virtuele afspraak of een afspraak in de winkel maken met Store Operations Assist voor mobiel, op voorwaarde dat de winkelmanager de afspraaktypen al in de back-end heeft gedefinieerd.
Een afspraak maken:
Selecteer de weglatingstekens (drie puntjes) op het dashboard of op de profielpagina van de klanthonkbalkaart en selecteer Nieuwe afspraak. Een nieuwe afspraakpagina wordt geopend.
Vul hierin de volgende gegevens in op de pagina:

Titel:: voer de titel van de afspraak in.
Reden: selecteer een reden voor de afspraak uit de geconfigureerde afspraakredenen.
Kanaal: selecteer Virtueel of In de winkel in de vervolgkeuzelijst. Als u In de winkel hebt geselecteerd, selecteert u de winkelnaam in de lijst met geconfigureerde winkels.
Datum: vul de datum in waarop u deze virtuele afspraak wilt inplannen.
Afdeling: selecteer de relevante afdelingsnaam (expertteam).
Deskundige: selecteer de beschikbare experts binnen de afdeling voor de geplande datum. In de lijst wordt niet de naam van de expert weergegeven die moet worden toegevoegd aan een virtuele afspraak als deze geen Office 365-licentie heeft.
Tijd: selecteer een voorkeurstijd- en datum voor de deskundige.
Klant: selecteer de naam van de klant.
Beschrijving: voer een beschrijving van de afspraak in.
Selecteer Opslaan om de afspraak op te slaan. Er wordt een nieuwe bevestigingspagina geopend met de details van de afspraak.
Notitie
Deskundigen en klanten kunnen een e-mailmelding van de geboekte afspraak bekijken in hun geconfigureerde e-mailadressen.
Snelle notities maken
In de snelle omgeving van een winkel moeten winkelmedewerkers vaak tal van taken combineren, klantinteracties beheren en verschillende administratieve taken uitvoeren gedurende de dag. Om de last te verlichten en hun efficiëntie te verbeteren, heeft Store Operations Assist Mobile de functie Snelle notities geïntroduceerd.
De functie Snelle notities biedt u een handige ruimte om belangrijke informatie te noteren die u later gemakkelijk kunt raadplegen. Of het nu gaat om een follow-up met een klant of het plannen van een aankomende promotie, Snelle notities biedt een op tekst gebaseerde oplossing die onafhankelijk is van taken. Met Snelle notities kunnen winkelmedewerkers moeiteloos georganiseerd blijven en een naadloze workflow behouden, wat uiteindelijk leidt tot verbeterde productiviteit en uitzonderlijke klantenservice.
Selecteer de knop + in de rechterbovenhoek van het scherm Mobiele Store Operations Assist.
Selecteer Snelle notitie om te beginnen met het maken van snelle notities.

Voorraadzichtbaarheid gebruiken
U kunt de voorraadinformatie voor een product bekijken door de productnaam te zoeken in Store Operations Assist Mobile.
Voer een productnaam of product-id in de zoekbalk bovenaan in de navigatie in.

Selecteer het relevante product uit de suggestie die wordt weergegeven in de zoekbalk of selecteer Enter om de lijst met producten te bekijken.
De productpagina wordt geladen met productdetails en voorraadinformatie die wordt opgehaald uit ERP-systemen op basis van de implementatie van invoegtoepassingen.
| Parameters | Opties |
|---|---|
| Productnaam | |
| Productafbeeldingen | |
| Productprijs | |
| Merknaam | |
| Product-id | |
| Productformaten | Er kunnen meerdere formaten worden bekeken |
| Productkleur | Er kunnen meerdere kleuren worden bekeken |
| Telling productvoorraad | |
| Voorraadtelling op plankniveau | |
| Herbevoorradingsdatum | |
| Productbeschrijving | |
| Productcategorie | |
| Productbeoordelingen |
