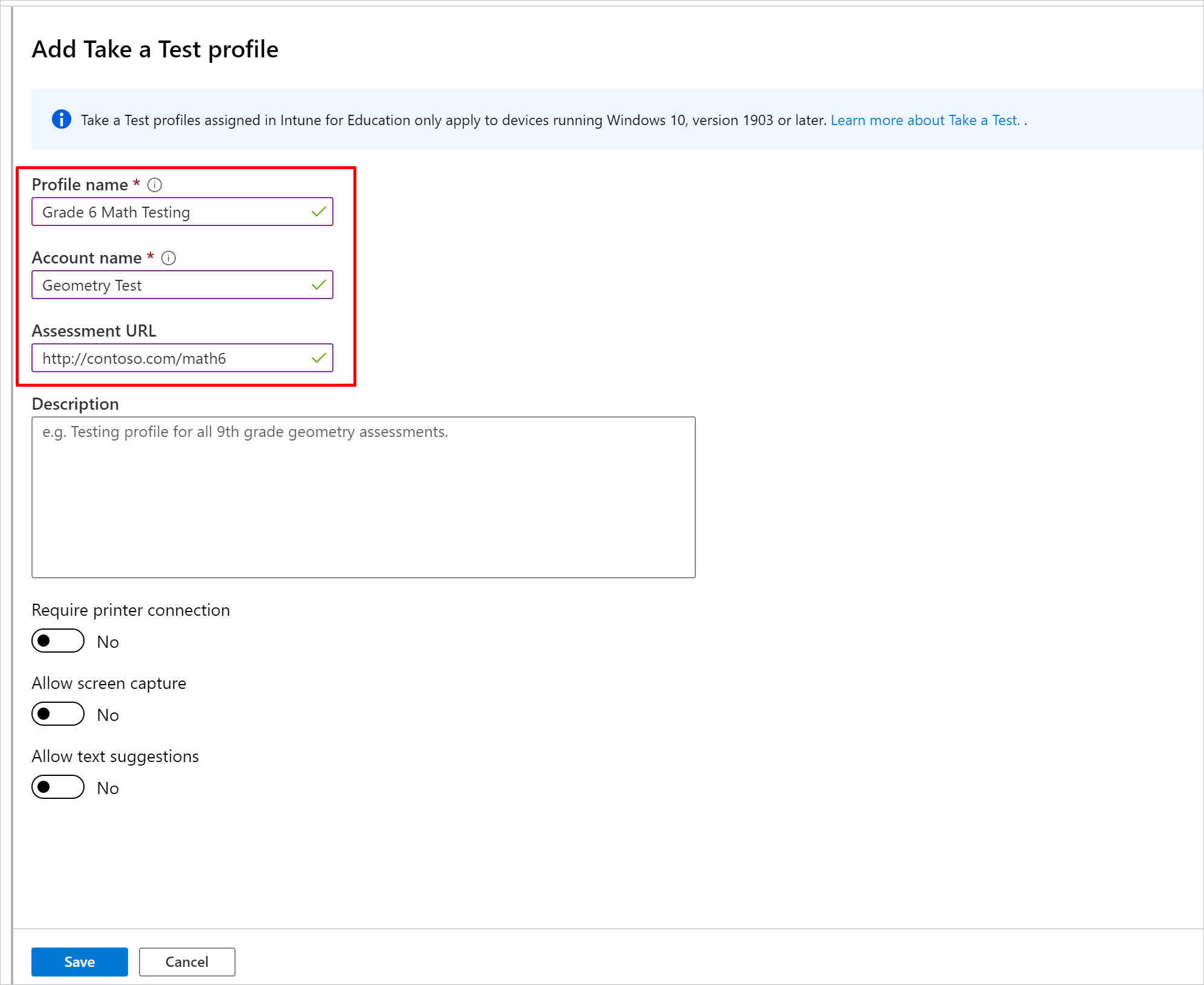Notitie
Voor toegang tot deze pagina is autorisatie vereist. U kunt proberen u aan te melden of de directory te wijzigen.
Voor toegang tot deze pagina is autorisatie vereist. U kunt proberen de mappen te wijzigen.
Met de app Toets maken kunt u veilig onlinetests beheren op de Windows 10-apparaten van uw klas. De test koppeling wordt weer gegeven als een tegel aan de onderkant van het aanmeldings scherm van het apparaat. Studenten klikken op de tegel om de toets te starten.
In dit artikel wordt beschreven hoe u:
- Maak een profiel voor het maken van een toets.
- Wijs het profiel toe aan studenten op uw school.
Een test functie uitvoeren
Wanneer een student een test start, wordt hun bureau blad vergrendeld. De app voor het uitvoeren van een test wordt in een nieuw venster geopend. Met een test wordt het klem bord van het systeem gewist zodat studenten geen inhoud kunnen kopiëren en plakken.
Wanneer een test actief is, kan de test takers:
- Ga naar andere websites.
- Andere apps openen of gebruiken.
- Instellingen wijzigen.
- De weer gave uitbreiden.
- Meldingen weer geven.
- Updates voor apps en besturings systemen ontvangen.
- Tekst suggesties ontvangen.
- Gebruik Cortana.
- Apparaatbeheer delen, afdrukken of vastleggen, tenzij toegestaan door school of IT-beheerder.
Hoe is de ondersteunings technologie van toepassing?
Sommige apparaatfuncties, zoals verteller en andere ondersteunende technologie, zijn nog steeds volledig functioneel tijdens het nemen van een test. Zie technische Naslag informatieover het testen van apps voor een overzicht van de functies van de app.
Een test profiel instellen
Volg deze stappen voor het instellen van een profiel in Intune for Education.
Selecteer in Intune for Education dash board de optie test profielen maken.
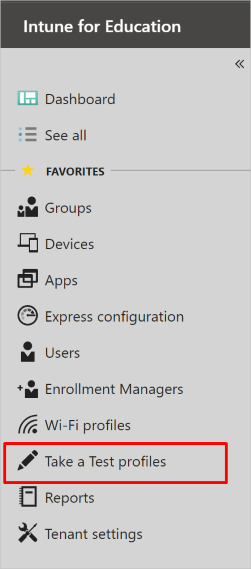
Selecteer een test profiel toevoegen.
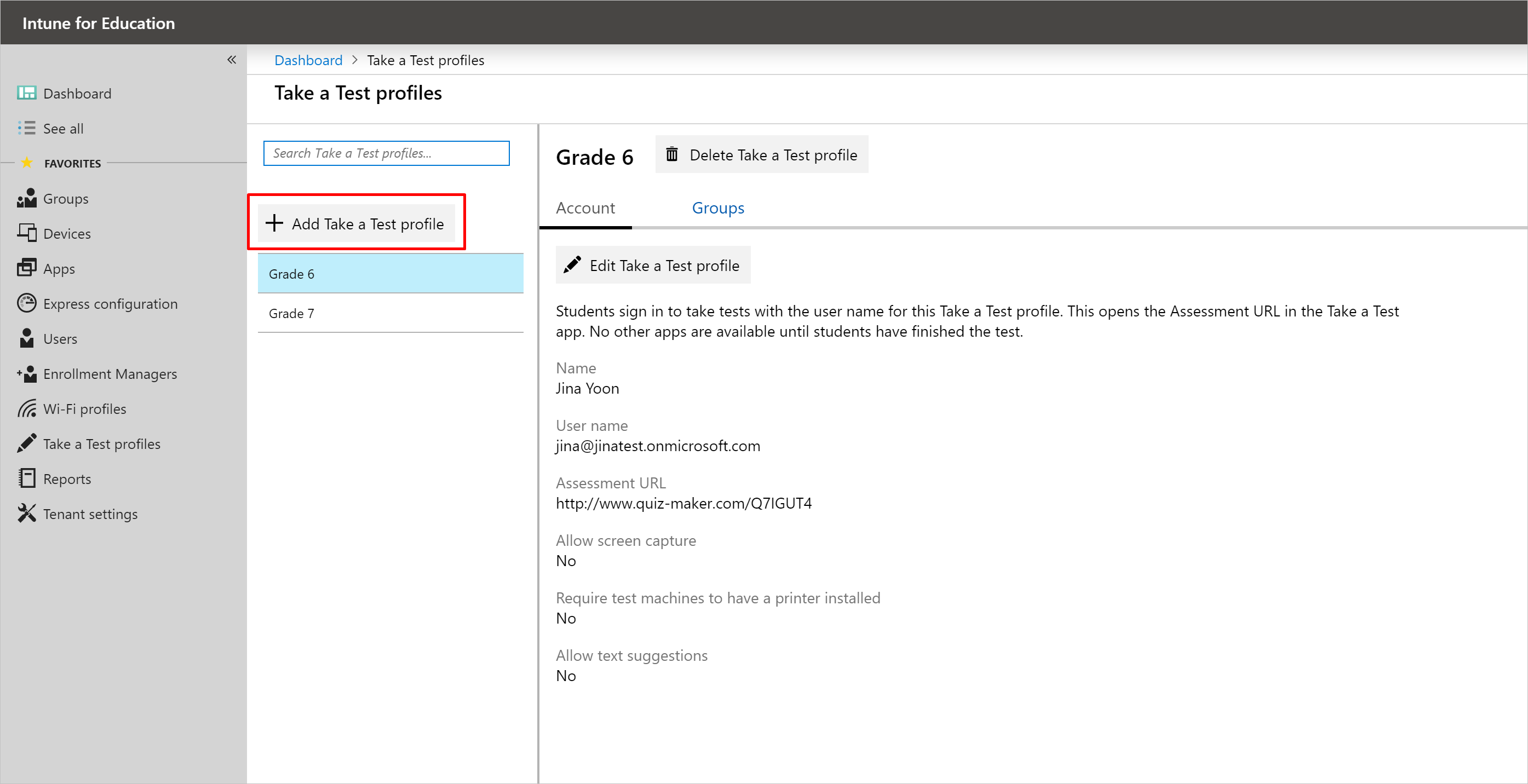
Voer een beschrijvende naam in voor uw profiel voor het maken van een test. Studenten zien de profiel naam niet. Deze wordt alleen weer gegeven in intune.
Voer de naam in van het lokale gast account dat wordt gebruikt voor het testen. De naam wordt weer gegeven op de tegel lokaal gast account op het aanmeldings scherm van het apparaat. Studenten klikken op de tegel om de toets te starten.
Voer de URL van de evaluatie in.
Voer desgewenst een beschrijving in voor het profiel voor het maken van een test. Studenten zien de profiel beschrijving niet. Deze wordt alleen weer gegeven in intune.
Configureer de rest van de test instellingen.
a. Printer verbinding vereisen: studenten hebben alleen toegang tot de app voor het maken van een test vanaf apparaten die zijn verbonden met een printer. Met deze instelling wordt de knop afdruk van de app ook beschikbaar voor studenten.
b. Scherm opname toestaan: studenten en docenten kunnen gebruikmaken van de hulp middelen voor scherm opnamen en scherm opnamen in de app een test maken. Docenten kunnen deze hulpprogram ma's gebruiken om te zien wat studenten in de app doen.
c. Tekst suggesties toestaan
Als u de details van een profiel wilt weer geven, selecteert u het in de linkerkant van de pagina. Selecteer vervolgens het tabblad account .
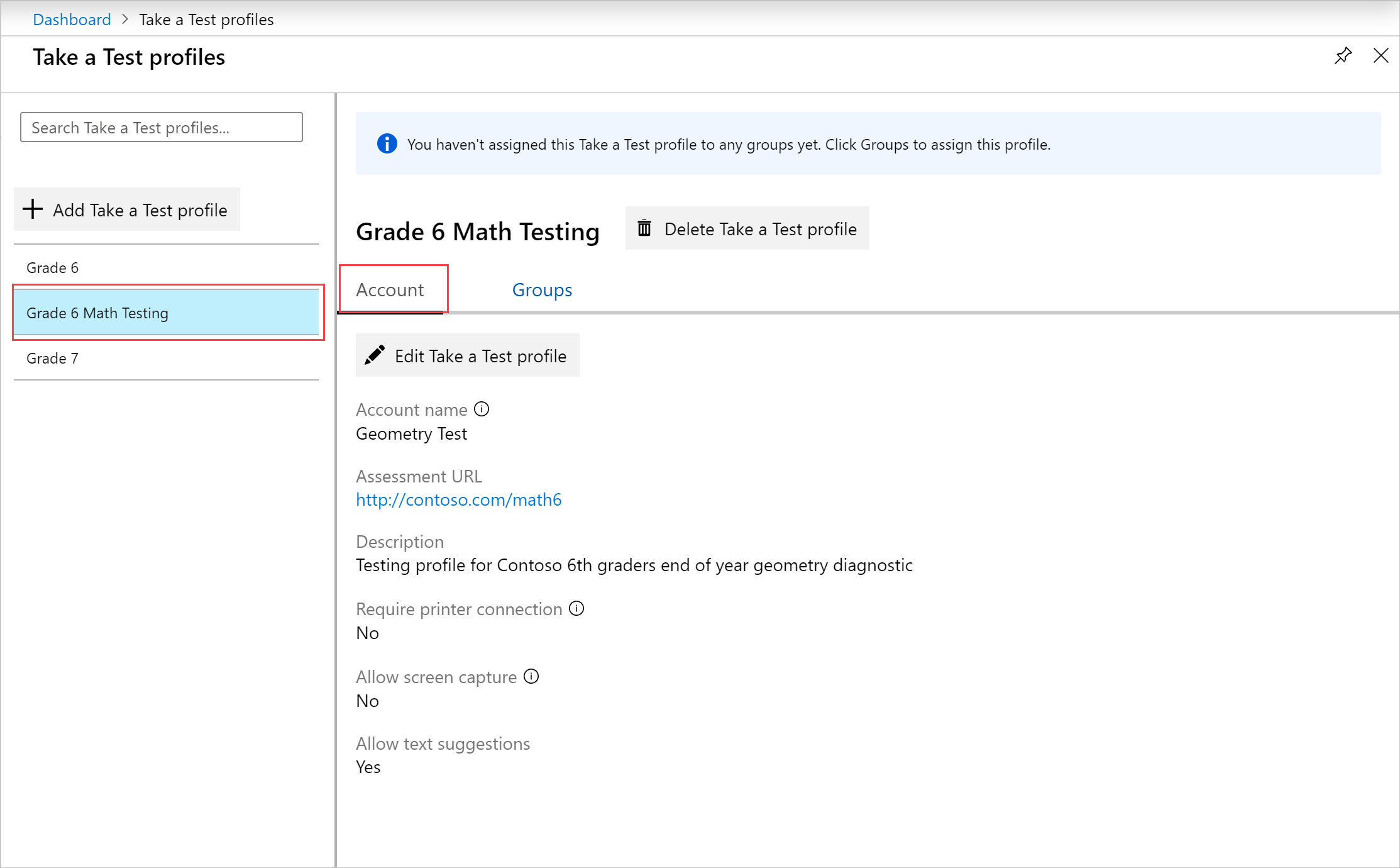
Groepen toewijzen of wijzigen
Wijs groepen studenten toe waarvoor toegang tot het test profiel is vereist. Volg deze stappen om wijzigingen te maken in de groeps toewijzingen.
- Selecteer op de pagina test profielen maken het tabblad groepen .
- Selecteer groeps toewijzingen wijzigen.
- Selecteer een of meer groepen in het menu alle groepen . Selecteer vervolgens groepen toevoegen.
- Als u een groep uit de toewijzing wilt verwijderen, selecteert u de groep in het menu toegewezen groepen . Selecteer vervolgens groepen verwijderen.
- Selecteer OK om uw wijzigingen in te dienen.
Notitie
Intune for Education gebruikt om te voorzien in de mogelijkheid om een test profiel te maken door een Azure AD-account op te geven als het test account. Als u al een test profiel op deze manier hebt geconfigureerd, kunt u het profiel nog steeds bekijken en toewijzen aan groepen, maar u kunt het profiel niet bewerken in Intune for Education. Als u het profiel wilt bewerken, gaat u naar intune in de Azure Portal.
Zie een test uitvoeren in Windows 10voor meer informatie over het uitvoeren van een test op uw apparaten.