Apparaten instellen met Windows auto pilot en Intune for Education
Windows auto pilot is een op de cloud gebaseerde inrichtings technologie die wordt gebruikt in scholen om nieuwe apparaten in te stellen en vooraf te configureren, zodat ze klaar zijn voor productief gebruik tijdens het school jaar. Windows auto pilot is ontworpen met het oog op school IT-afdelingen en biedt:
Eenvoudig apparaat instellen: studenten scha kelen op hun apparaten, verbind ze met internet en meldt zich aan. Windows auto pilot configureert elk apparaat automatisch vanuit de Cloud en haalt het op voor het klas lokaal.
Tijd en kosten besparingen bij grootschalige implementaties: studenten en docenten kunnen apparaten zelf inrichten. IT-afdelingen hoeven het inrichten in grote magazijnen niet meer in te stellen en een park van technici in te huren om student-Pc's in te stellen.
Altijd up-to-date: aangepaste installatie kopieën en inrichtings pakketten op USBs kunnen snel worden verouderd. Met Windows Auto Pilot worden student-Pc's altijd geconfigureerd met het nieuwste intune-beleid en de meest recente apps.
Eenvoudig opnieuw instellen: start een externe Windows auto pilot reset van Intune for Education om de student-Pc's die problemen ondervinden snel opnieuw in te stellen. Tijdens het opnieuw instellen worden alle apps, instellingen en gebruikers gegevens verwijderd, terwijl de apparaten worden inge schreven in azure AD en intune. Na het leegmaken ontvangen studenten Pc's automatisch de meest recente intune-beleids regels om ze weer gereed te stellen voor het leslokaal.
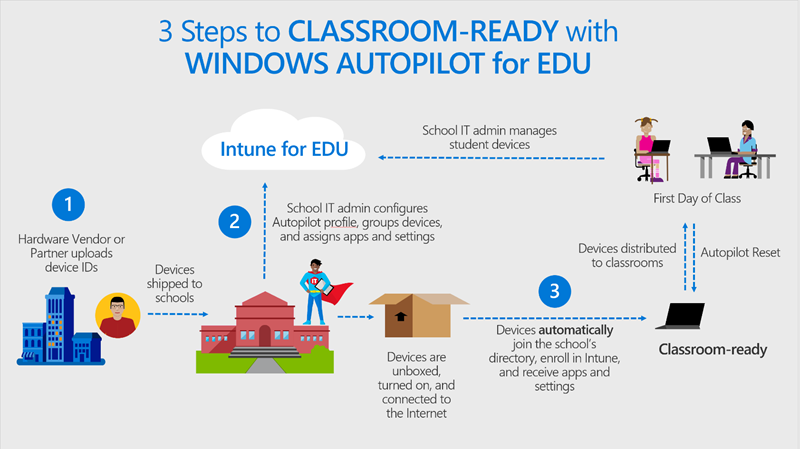
Automatische pilot implementatie in de door de gebruiker gestuurde modus
Intune for Education ondersteunt Windows auto pilot-implementatie profielen in de door de gebruiker gestuurde modus. De gebruikers interface vereenvoudigt de out-of-the-box-ervaring (OOBE) zodat studenten en docenten hun apparaten eenvoudig kunnen configureren. Tijdens de installatie worden ze werd uitgelegd hoe via een reeks schermen die hen de volgende instructies geven:
- Sluit het apparaat in en schakel het in.
- Kies een taal.
- Kies een toetsen bord.
- Kies eventueel een tweede toetsen bord.
- Verbinding maken met een Wi-Fi netwerk met Internet toegang of verbinding maken met een bekabeld netwerk.
- Typ de gebruikers naam en het wacht woord van de school.
Wanneer ze de inschrijvings status pagina ontvangen, wordt het apparaat vergrendeld totdat de installatie is voltooid.
Vereisten
Voltooi deze vereisten voordat u Windows auto pilot Setup in Intune for Education.
Kennismaken met Windows auto pilot-vereisten: Zorg ervoor dat uw school en apparaten voldoen aan de software-, netwerk-, licentie-en configuratie vereisten voor Windows auto pilot.
Gebruikers machtigingen bepalen: tijdens de registratie worden er door een micro soft-partner groeps codes aan uw apparaten toegewezen. Als u verschillende gebruikers machtigingen nodig hebt op verschillende apparaten, geeft u uw partner de opdracht om de apparaten te splitsen in twee groeps Tags volgens de machtigingen. Geef namen voor elke groep op. Als docenten bijvoorbeeld beheerders machtigingen voor apparaten en studenten ophalen, kunt u een groep Contoso docenten noemen en andere Contoso-studenten een naam geven.
Uw apparaten best Ellen en registreren: nadat u of de micro soft-partner de apparaten van de OEM-provider hebt geordend, registreert u de apparaten voor de auto pilot Deployment-service. U wordt aangeraden verbinding te maken met een partner via het micro soft Partner Center en ermee te werken om de apparaten te registreren. De partner ontvangt een CSV met de informatie van de apparaten van de OEM en uploadt deze vervolgens naar het partner centrum. Zie apparaten toevoegen aan Windows auto pilotvoor gedetailleerde instructies voor registratie.
Stel uw Tenant in voor intune for Education en configureer de school Data Sync (SDS): nadat de gegevens van uw school zijn gesynchroniseerd, maakt SDS automatisch een groep voor elke school in het district en maakt student-en docent groepen.
School huis stijl configureren: Ga naar de Microsoft Azure-portal om de huis stijl van uw organisatie toe te voegen aan uw school apparaten. Zie uw aanmeldings pagina voor Azure AD aanpassenvoor instructies.
Aandachtspunten
Sommige factoren, zoals netwerk en aantal apparaten, kunnen van invloed zijn op uw installatie-ervaring. Bekijk deze lijst met zaken die u moet overwegen om u voor te bereiden.
- Meerdere leerlingen/studenten kunnen tegelijkertijd gegevens downloaden, waardoor uw netwerk kan overbelasten.
- Alle apparaten moeten worden aangesloten of volledig worden gefactureerd, wat een uitdaging kan zijn op schaal.
- De configuratie kan Maxi maal één uur per apparaat duren. Het kan zelfs langer duren als u grote apps downloadt, zoals Office, of als meerdere studenten hetzelfde netwerk gebruiken.
Auto Pilot-implementatie profielen configureren
Voer deze stappen uit om een auto pilot-implementatie profiel voor een groep te configureren. U wordt aangeraden eerst naar de groep alle apparaten te gaan en een standaard profiel voor automatische pilot configuratie met standaard gebruikers machtigingen te configureren. Van daaruit kunt u naar andere apparaatgroepen gaan en implementatie profielen configureren met beheerders machtigingen.
Meld u aan bij Intune for Education en selecteer groepen.
Selecteer alle apparaten in de lijst met groepen.
Selecteer > inschrijving voor Windows-Apparaatinstellingen om de Windows auto pilot -instellingen te openen.
Selecteer in het veld auto pilot-implementatie voor apparaten configureren de optie door gebruiker gestuurd. Nadat u deze optie hebt geselecteerd, wordt het type gebruikers account weer gegeven.

Standaard is een standaard gebruikers account geselecteerd. Als u wilt dat alle gebruikers in uw Tenant beheerders op hun apparaten zijn, selecteert u beheerder in plaats daarvan.
- Als slechts enkele van uw gebruikers beheerders machtigingen moeten hebben, maakt u een groeps-en implementatie profiel. Als u bijvoorbeeld wilt dat uw mede werkers beheerders bevoegdheden hebben, maakt u een groep die bestaat uit de apparaten van uw personeel. Voer vervolgens de stappen 2 t/m 4 in deze sectie uit om een implementatie profiel te maken met een Administrator-gebruikers account type.
Een dynamische groep maken op basis van een groeps label
Maak een dynamische groep om snel apparaten te groeperen die zijn geregistreerd bij automatische pilot. Als u een groeps label regel instelt, wordt er automatisch een groep gemaakt en gevuld met apparaten die u hebt gelabeld tijdens de automatische proef registratie. Met deze functie kunt u apparaten één voor één selecteren en groeperen.
Groeps Tags worden toegewezen aan apparaten tijdens de registratie van Windows auto pilot. Zorg ervoor dat u communiceert met uw micro soft-partner over uw behoeften voor groeps codes voordat de registratie begint.
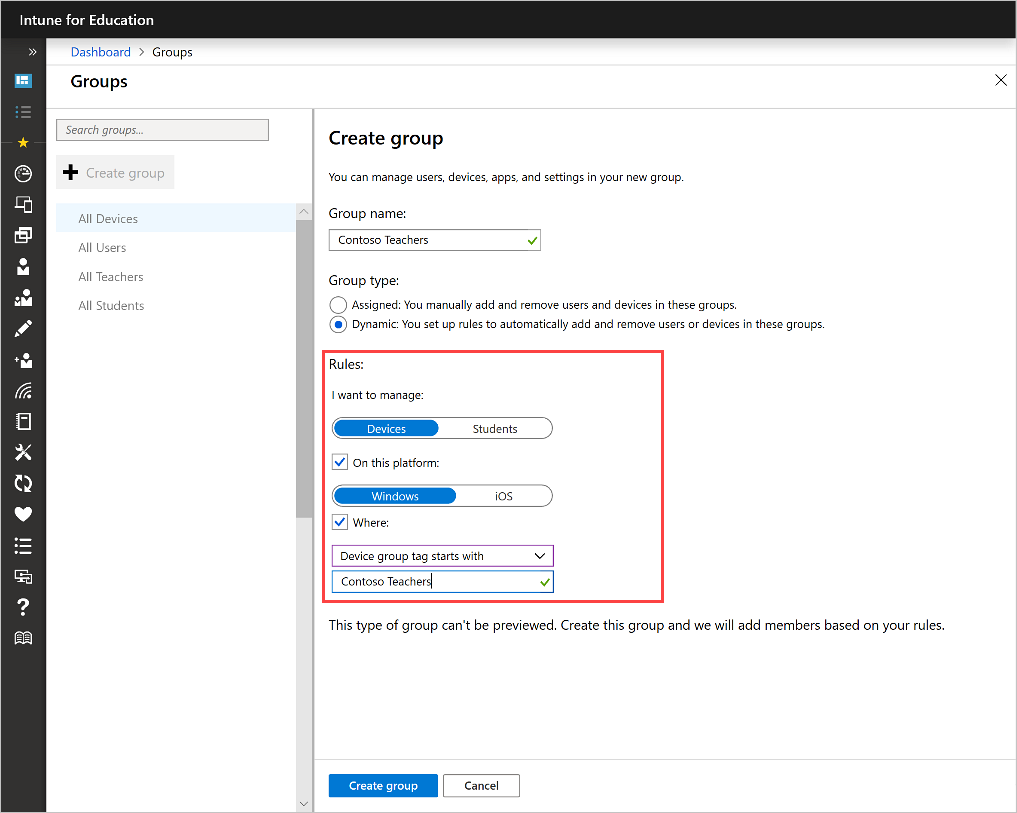
- Ga naar groepen > maken groep.
- Geef uw groep een naam.
- Selecteer onder groeps type de optie dynamisch.
- Onder regels:
a. Selecteer Apparaten.
b. Selecteer op dit platform. Als u wordt gevraagd om een besturings systeem te selecteren, kiest u Windows.
c. Selecteer apparaatgroep label wordt gestart met in het menu.
d. Typ de naam van de groeps code. In dit voor beeld wordt de groeps code Contoso docenten genoemd. - Selecteer groep maken. Alle automatisch pilot geregistreerde apparaten met de opgegeven groeps label worden toegevoegd aan de nieuwe groep.
Als u een Windows auto pilot-implementatie profiel voor de groep wilt configureren, selecteert u de nieuwe groep en selecteert u vervolgens Windows Device Settings- > inschrijving. Zie auto pilot-implementatie profielen configureren voor meer informatie over het configureren van deze instellingen.
Instellingen en apps configureren
Als elk apparaat op uw school door één gebruiker wordt gebruikt, raden we u aan:
- Configureer instellingen voor de hele Tenant in de groep alle apparaten.
- Configureer toepassingsspecifieke instellingen en apps onder gebruikers groepen.
U kunt instellingen en apps configureren onder de standaard groepen die zijn gemaakt door SDS. U kunt ook aangepaste groepen maken die specifiek zijn voor uw school systeem, zoals 6e school studenten, en daar instellingen en apps configureren.
Als de apparaten op uw school worden gedeeld door alle studenten, hebben ze waarschijnlijk vergelijk bare instellingen en apps. Configureer alle algemene instellingen en apps in de groep alle apparaten. Andere apps en instellingen configureren in de apparaatgroepen waarop ze van toepassing zijn.
Apparaten distribueren
Wanneer u klaar bent met de configuratie en de apparaten aan elke school worden geleverd, distribueert u ze naar studenten en docenten. Ze kunnen de apparaten thuis of op school instellen, zolang er sprake is van een betrouwbaar netwerk. Zie door de gebruiker gestuurde modusvoor een beknopt overzicht van de mogelijkheden van OOBE.
Apparaten bewaken
Ga naar > de auto pilot-implementatie van rapporten om de inschrijvings status van de apparaten van uw school te controleren.
Gebruik het rapport om snel mislukte inschrijvingen te identificeren. Als u meer details wilt bekijken of een mislukte inschrijving wilt oplossen, selecteert u de naam van een apparaat en selecteert u vervolgens Windows auto pilot-gegevens.
Problemen met apparaten oplossen
Zie problemen met Windows auto pilot oplossenals u op elk moment een probleem ondervindt tijdens de installatie van Windows auto pilot.
Windows Autopilot opnieuw instellen
Wanneer een apparaat problemen ondervindt tijdens het school jaar, kunt u auto pilot reset gebruiken om het opnieuw in te stellen op de status in orde. Een reset kan ook worden uitgevoerd op een groep apparaten. Zie auto pilot reset(Engelstalig) voor meer informatie.
Volgende stappen
Meer informatie over de nieuwste auto pilot-functies en andere wijzigingen in Intune for Education. Bekijk wat er nieuw is voor een maandelijks overzicht van alle nieuwe functies in intune for education.
Breng wijzigingen aan in uw groepen en gebruik externe acties in intune for education.