Win32-app-beheer in Microsoft Intune
Microsoft Intune maakt windows Win32-appbeheer mogelijk. Hoewel het mogelijk is voor cloud-verbonden klanten om Microsoft Configuration Manager te gebruiken voor Het beheer van Windows-apps, hebben klanten met alleen Intune meer beheermogelijkheden voor hun Win32-apps. In dit onderwerp vindt u een overzicht van de Intune Win32-app-beheerfuncties en gerelateerde informatie.
Opmerking
Deze app-beheermogelijkheid ondersteunt zowel 32-bits als 64-bits besturingssysteemarchitectuur voor Windows-toepassingen.
Zie Een App Catalog-app voor ondernemingen (Win32) toevoegen aan Microsoft Intune voor meer informatie over enterprise-app-catalogus-apps.
Belangrijk
Wanneer u Windows Win32-apps implementeert, kunt u overwegen om het win32-app-type uitsluitend in Intune te gebruiken, met name wanneer u een Win32-app-installatieprogramma met meerdere bestanden hebt. Als u de installatie van Win32-apps en Line-Of-Business-apps combineert tijdens de Autopilot-inschrijving, kan de installatie van de app mislukken, omdat beide tegelijkertijd proberen de service Vertrouwd installatieprogramma te gebruiken, wat een fout veroorzaakt vanwege dit conflict.
Vereisten
Als u Win32-app-beheer wilt gebruiken, moet u ervoor zorgen dat aan de volgende criteria wordt voldaan:
Gebruik Windows 10 versie 1607 of hoger (Enterprise, Pro of Education-edities).
Apparaten moeten zijn ingeschreven bij Intune en:
Windows-toepassingsgrootte mag niet groter zijn dan 30 GB per app.
Opmerking
De Microsoft Intune-beheerextensie (IME) biedt de mogelijkheden van het App-type Win32 van Intune op beheerde clients. Deze wordt automatisch geïnstalleerd wanneer een PowerShell-script of Win32-app wordt toegewezen aan de gebruiker of het apparaat. Daarnaast controleert de Intune-beheeruitbreidingsagent elk uur (of bij het opnieuw opstarten van de service of het apparaat) op nieuwe Win32-app-toewijzingen.
De inhoud van de Win32-app voorbereiden voor uploaden
Voordat u een Win32-app kunt toevoegen aan Microsoft Intune, moet u de app voorbereiden met behulp van het Microsoft Win32-hulpprogramma voor het voorbereiden van inhoud. U gebruikt het Microsoft Win32-hulpprogramma voor het voorbereiden van inhoud om klassieke Windows-apps (Win32) vooraf te verwerken. Het hulpprogramma converteert installatiebestanden van toepassingen naar de .intunewin-indeling . Zie Inhoud van Win32-app voorbereiden voor uploaden voor meer informatie en stappen.
Een Win32-app toevoegen, toewijzen en bewaken
Nadat u een Win32-app hebt voorbereid om te worden geüpload naar Intune met behulp van het Microsoft Win32-hulpprogramma voor het voorbereiden van inhoud, kunt u de app toevoegen aan Intune. Zie Een Win32-app toevoegen, toewijzen en bewaken in Microsoft Intune voor meer informatie en stappen.
Opmerking
De grootte van Windows-toepassingen is beperkt tot 30 GB per app.
Delivery Optimization
Windows 10 1709- en hoger-clients downloaden intune Win32-app-inhoud met behulp van het onderdeel Delivery Optimization van Windows. Delivery Optimization biedt peer-to-peer-functionaliteit die standaard is ingeschakeld.
U kunt Delivery Optimization configureren om win32-app-inhoud te downloaden in de achtergrond- of voorgrondmodus op basis van de toewijzing. Delivery Optimization kan worden geconfigureerd met behulp van Intune-apparaatconfiguratie (of via groepsbeleid). Zie Delivery Optimization voor Windows 10 voor meer informatie.
Opmerking
U kunt ook een Microsoft Connected Cache-server installeren op uw Configuration Manager-distributiepunten om inhoud met optimalisatie van levering in de cache in de cache te plaatsen, zoals Intune Win32-app-inhoud. Zie Microsoft Connected Cache in Configuration Manager voor meer informatie.
Vereiste en beschikbare apps installeren op apparaten
De gebruiker ziet Windows-meldingen voor de vereiste en beschikbare app-installaties. In de volgende afbeelding ziet u een voorbeeldmelding waarin de installatie van de app pas is voltooid als het apparaat opnieuw is opgestart.
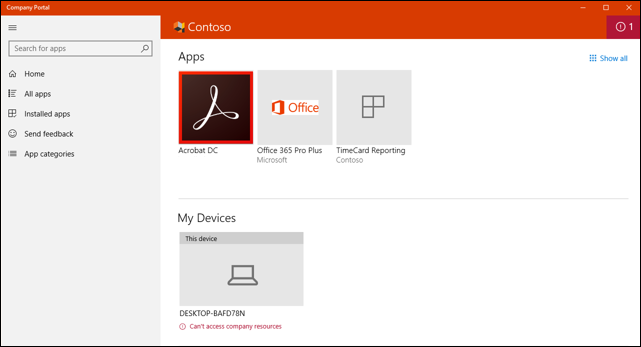
In de volgende afbeelding wordt de gebruiker gewaarschuwd dat er app-wijzigingen worden aangebracht op het apparaat.
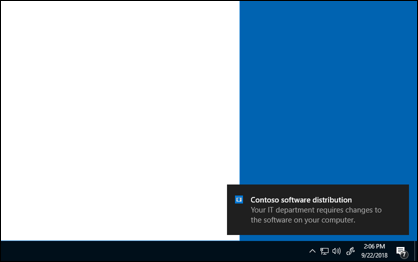
Daarnaast worden in de Bedrijfsportal-app meer app-installatiestatusberichten weergegeven aan gebruikers. De volgende voorwaarden zijn van toepassing op Win32-afhankelijkheidsfuncties:
- De app kan niet worden geïnstalleerd. Er is niet voldaan aan afhankelijkheden die zijn gedefinieerd door de beheerder.
- De app is geïnstalleerd, maar moet opnieuw worden opgestart.
- De app wordt geïnstalleerd, maar moet opnieuw worden opgestart om door te gaan.
Beschikbaarheid en meldingen van Win32-apps instellen
U kunt de begintijd en deadlinetijd voor een Win32-app configureren. Op het begintijd start de Intune-beheerextensie het downloaden van de app-inhoud en slaat deze in de cache op voor de vereiste intentie. De app wordt geïnstalleerd op het tijdstip van de deadline.
Voor beschikbare apps bepaalt de begintijd wanneer de app zichtbaar is in de bedrijfsportal en wordt inhoud gedownload wanneer de gebruiker de app via de bedrijfsportal aanvraagt. U kunt ook een respijtperiode voor opnieuw opstarten inschakelen.
Op een apparaat waarop een Win32-app met respijtperiode-instellingen is geïmplementeerd, kunnen gebruikers met lage rechten met niet-beheerdersbevoegdheden communiceren met de respijtperiode-UX. Beheerders op het apparaat kunnen ook werken met de respijtperiode-UX op het apparaat.
Belangrijk
De instelling Respijtperiode voor opnieuw opstarten in de sectie Toewijzing is alleen beschikbaar wanneer het gedrag van apparaat opnieuw opstarten van de sectie Programma is ingesteld op een van de volgende opties:
- Gedrag bepalen op basis van retourcodes : meestal ingesteld op Hard Reboot, maar als retourcode is toegewezen aan Voorlopig opnieuw opstarten, ontvangt de gebruiker alleen een melding voor opnieuw opstarten en worden de respijtperiode-instellingen voor opnieuw opstarten niet toegepast.
- Intune dwingt een verplicht opnieuw opstarten van het apparaat af
Win32-apps die door Intune op een beheerd apparaat zijn geïnstalleerd, worden niet automatisch van dat apparaat verwijderd als het wordt uitgeschreven bij Intune-beheer. Beheerders moeten de toewijzing en installatie van apps beperken tot door het bedrijf beheerde apparaten om het risico te verminderen dat toepassingen en gegevens onbeheerd raken.
Stel de app-beschikbaarheid en andere app-toewijzingseigenschappen in met behulp van de volgende stappen:
Meld u aan bij het Microsoft Intune-beheercentrum.
Selecteer Apps>Alle apps of Apps>Windows.
Selecteer een app in de lijst met Windows-app (Win32) als type.
Selecteer eigenschappen in het app-deelvenster en vervolgens Bewerken naast de sectie Toewijzingen . Selecteer vervolgens Groep toevoegen, Alle gebruikers toevoegen of Alle apparaten toevoegen onder een van de toewijzingstypen.
Opties voor toewijzingstypen zijn onder andere:
- Vereist
- Beschikbaar voor ingeschreven apparaten
- Verwijderen
Opmerking
Win32-apps die zijn geïnstalleerd met behulp van de toewijzing Beschikbaar voor ingeschreven apparaten , worden niet automatisch opnieuw geïnstalleerd door Intune als ze op enige manier van een apparaat worden verwijderd.
Als Groep toevoegen is gebruikt, selecteert u een groep in het deelvenster Groepen selecteren om op te geven welke groepen aan de app worden toegewezen.
Als u aanvullende eigenschappen van de toewijzing wilt wijzigen, selecteert u de bijbehorende tekst onder een van de toewijzingskoppen, waaronder groepsmodus, meldingen van eindgebruikers, beschikbaarheid, installatiedeadline, respijtperiode opnieuw opstarten of Prioriteit voor leveringsoptimalisatie.
In het deelvenster Toewijzing bewerken kunt u de volgende eigenschappen instellen:
Modus om op te nemen of uit te sluiten
Eindgebruikers ontvangen meldingen over een van de volgende opties:
- Alle pop-upmeldingen weergeven
- Pop-upmeldingen weergeven voor opnieuw opstarten van de computer
- Alle pop-upmeldingen verbergen.
Tijdzone naar UTC of tijdzone apparaat
App-beschikbaarheid tot Zo snel mogelijk of Een specifieke datum en tijd en geef uw datum en tijd op. Deze datum en tijd geven aan wanneer de app wordt gedownload naar het apparaat van de gebruiker.
Deadline voor de installatie van de app naar Zo snel mogelijk of Een specifieke datum en tijd en selecteer uw datum en tijd. Deze datum en tijd geven aan wanneer de app op het doelapparaat wordt geïnstalleerd. Wanneer meer dan één toewijzing wordt gemaakt voor dezelfde gebruiker of hetzelfde apparaat, wordt de deadline voor de installatie van de app gekozen op basis van de vroegst mogelijke tijd.
Start de respijtperiode opnieuw op Ingeschakeld of Uitgeschakeld. De respijtperiode voor opnieuw opstarten begint zodra de installatie van de app op het apparaat is voltooid. Wanneer de instelling is uitgeschakeld, kan het apparaat zonder waarschuwing opnieuw worden opgestart.
U kunt de volgende opties aanpassen:
- Respijtperiode voor opnieuw opstarten van het apparaat (minuten): de standaardwaarde is 1440 minuten (24 uur). Deze waarde kan maximaal 2 weken zijn.
- Selecteer wanneer u het dialoogvenster Aftellen voor opnieuw opstarten wilt weergeven voordat het opnieuw opstarten plaatsvindt (minuten): de standaardwaarde is 15 minuten.
- Gebruiker toestaan om de melding voor opnieuw opstarten uit te stellen: u kunt Ja of Nee kiezen.
- Selecteer de duur van het uitstellen (minuten): de standaardwaarde is 240 minuten (4 uur). De sluimerwaarde mag niet meer zijn dan de respijtperiode voor opnieuw opstarten.
Belangrijk
De toewijzingsinstelling Respijtperiode opnieuw opstarten is alleen beschikbaar wanneer het gedrag voor opnieuw opstarten van het apparaat in de sectie Programma van de app is ingesteld op een van de volgende opties:
- Gedrag bepalen op basis van retourcodes
- Intune dwingt een verplicht opnieuw opstarten van het apparaat af
Selecteer Beoordelen en opslaan.
Meldingen voor Win32-apps
Indien nodig kunt u het weergeven van gebruikersmeldingen per app-toewijzing onderdrukken. Volg de bovenstaande stappen en kies Pop-upmeldingen weergeven voor opnieuw opstarten van de computer of Alle pop-upmeldingen verbergen voor de optie Meldingen van eindgebruikers in het deelvenster Toewijzing bewerken op basis van het niveau van meldingsonderdrukking dat u nodig hebt.
Volgende stappen
- Zie Apps toevoegen aan Microsoft Intune voor meer informatie over het toevoegen van apps aan Intune.
Feedback
Binnenkort beschikbaar: In de loop van 2024 zullen we GitHub-problemen geleidelijk uitfaseren als het feedbackmechanisme voor inhoud en deze vervangen door een nieuw feedbacksysteem. Zie voor meer informatie: https://aka.ms/ContentUserFeedback.
Feedback verzenden en weergeven voor