Een toepassing maken en implementeren met Configuration Manager
Van toepassing op: Configuration Manager (current branch)
In dit artikel leert u hoe u een toepassing maakt met Configuration Manager. In dit voorbeeld maakt en implementeert u het zelfstandige cmpivot-installatieprogramma . Voor deze oefening configureert u deze zo dat deze alleen wordt geïnstalleerd op apparaten waarop Windows 11 wordt uitgevoerd. Onderweg leert u over veel van de dingen die u kunt doen om toepassingen effectief te beheren.
Tip
Het zelfstandige bronbestand van CMPivot bevindt zich in het Configuration Manager installatiemedium of op de siteserver in de map CD.Latest. Zoek deze in de volgende map: \SMSSETUP\TOOLS\CMPivot\CMPivot.msi
Deze procedure is ontworpen om u een overzicht te geven van het maken en implementeren van Configuration Manager toepassingen. Het behandelt echter niet alle configuratieopties of het maken en implementeren van toepassingen voor andere platforms.
Zie een van de volgende artikelen voor specifieke details die relevant zijn voor elk platform:
- Windows-toepassingen maken
- Windows Phone-toepassingen maken
- Mac-computertoepassingen maken
- Windows Embedded-toepassingen maken
Als u al bekend bent met Configuration Manager toepassingen, kunt u dit artikel overslaan. Zie Toepassingen maken voor meer informatie over alle opties die beschikbaar zijn wanneer u toepassingen maakt en implementeert.
Voordat u van start gaat
Zorg ervoor dat u de informatie in Inleiding tot toepassingsbeheer hebt bekeken. Dit artikel helpt u bij het voorbereiden van uw site om toepassingen te installeren en de terminologie te begrijpen die hier wordt gebruikt.
Zorg ervoor dat de installatiebestanden voor de zelfstandige CMPivot-app zich op een toegankelijke locatie in uw netwerk bevinden. In dit voorbeeld wordt het volgende pad gebruikt: \\cm01.contoso.com\SMS_XYZ\cd.latest\SMSSETUP\TOOLS\CMPivot\CMPivot.msi
De toepassing maken
Gebruik de volgende procedure om de wizard Toepassing maken te starten en de toepassing te maken:
Kies in de Configuration Manager-console de optieToepassingsbeheertoepassingen> voor softwarebibliotheek>.
Kies op het tabblad Start in de groep Maken de optie Toepassing maken.
Kies op de pagina Algemeen van de wizard Toepassing makende optie Automatisch informatie over deze toepassing detecteren uit installatiebestanden. Met deze actie wordt een deel van de informatie in de wizard vooraf ingevuld met informatie die is geëxtraheerd uit het installatiebestand .msi. Geef vervolgens de volgende informatie op:
Type: Kies Windows Installer (*.msi-bestand).
Locatie: selecteer Bladeren om de locatie van het installatiebestand CMPivot.msite kiezen. Zorg ervoor dat de locatie is opgegeven in het formulier
\\Server\Share\File.msivoor Configuration Manager om de installatiebestanden te vinden.
Uiteindelijk krijgt u iets dat lijkt op de volgende schermopname:
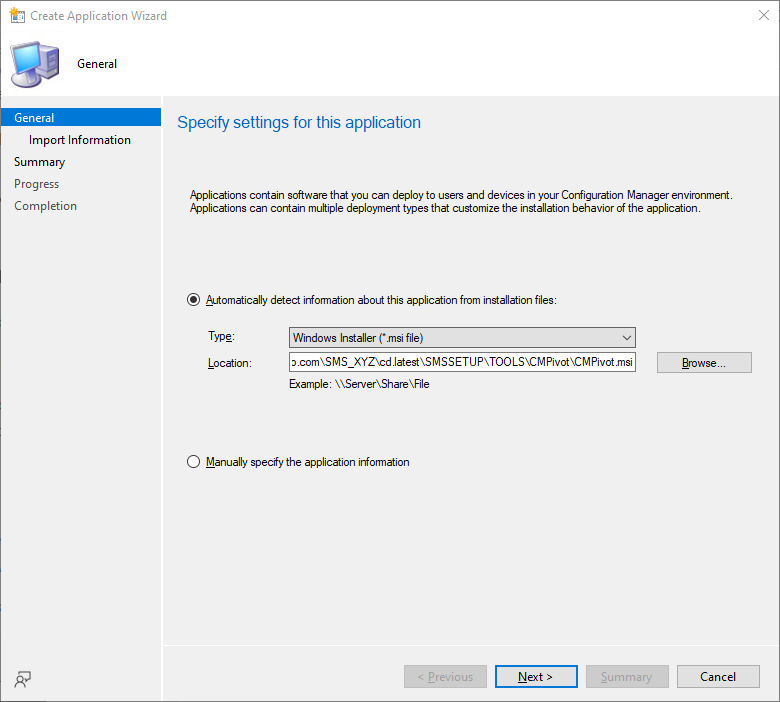
Kies Volgende. Op de pagina Gegevens importeren ziet u informatie over de app en eventuele bijbehorende bestanden die zijn geïmporteerd in Configuration Manager. Wanneer u klaar bent, kiest u opnieuw Volgende .
Op de pagina Algemene informatie kunt u meer informatie over de toepassing opgeven, zodat u deze kunt sorteren en vinden in de Configuration Manager-console.
In het veld Installatieprogramma kunt u de volledige opdrachtregel opgeven die wordt gebruikt om de toepassing op pc's te installeren. U kunt dit veld bewerken om uw eigen eigenschappen toe te voegen. Bijvoorbeeld
/qvoor een installatie zonder toezicht.Tip
Sommige velden op deze pagina van de wizard zijn mogelijk automatisch ingevuld bij het importeren van de toepassingsinstallatiebestanden.
Uiteindelijk krijgt u een scherm dat lijkt op de volgende schermopname:
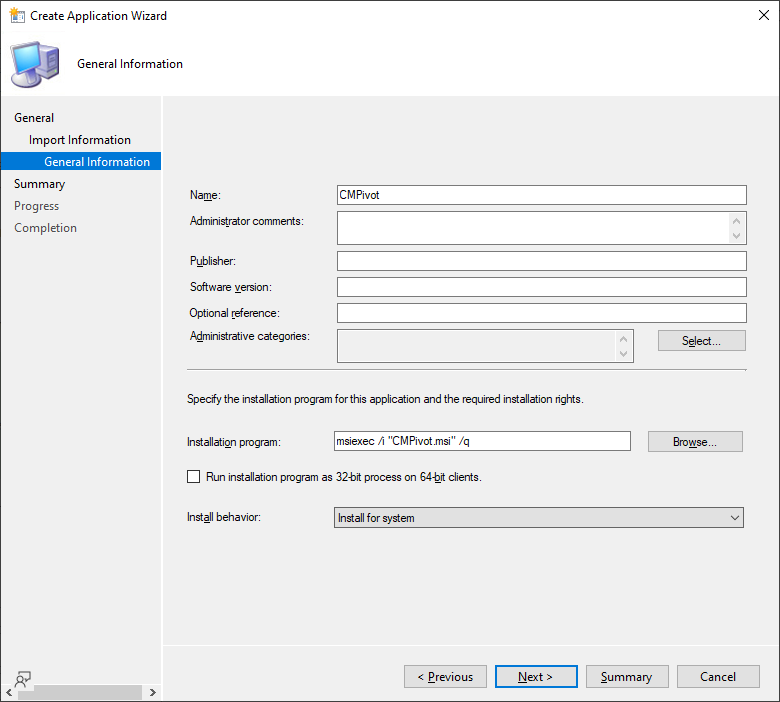
Kies Volgende. Op de pagina Samenvatting kunt u uw toepassingsinstellingen bevestigen en vervolgens de wizard voltooien.
U bent klaar met het maken van de app. U vindt deze door in de werkruimte Softwarebibliotheek de optie Toepassingsbeheer uit te vouwen en vervolgens Toepassingen te kiezen. In dit voorbeeld ziet u het volgende:
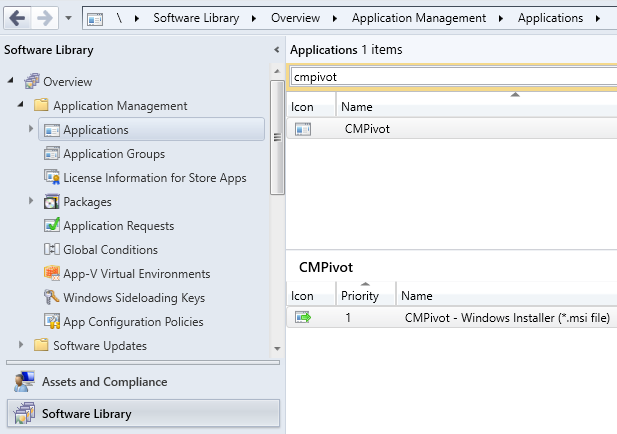
De eigenschappen onderzoeken
Nu u een toepassing hebt gemaakt, kunt u indien nodig de toepassingsinstellingen verfijnen. Als u de toepassingseigenschappen wilt bekijken, selecteert u de app en kiest u vervolgens eigenschappen op het tabblad Start in de groep Eigenschappen.
In het dialoogvenster CMPivot-eigenschappen ziet u veel items die u kunt configureren om het gedrag van de toepassing te verfijnen. Zie Toepassingen maken voor meer informatie over alle instellingen die u kunt configureren.
In dit voorbeeld wijzigt u alleen enkele eigenschappen van het implementatietype van de toepassing. Ga in het venster met app-eigenschappen naar het tabblad Implementatietypen . Selecteer het implementatietype CMPivot - Windows Installer (*.msi bestand)en selecteer bewerken.
U ziet een dialoogvenster zoals dit:
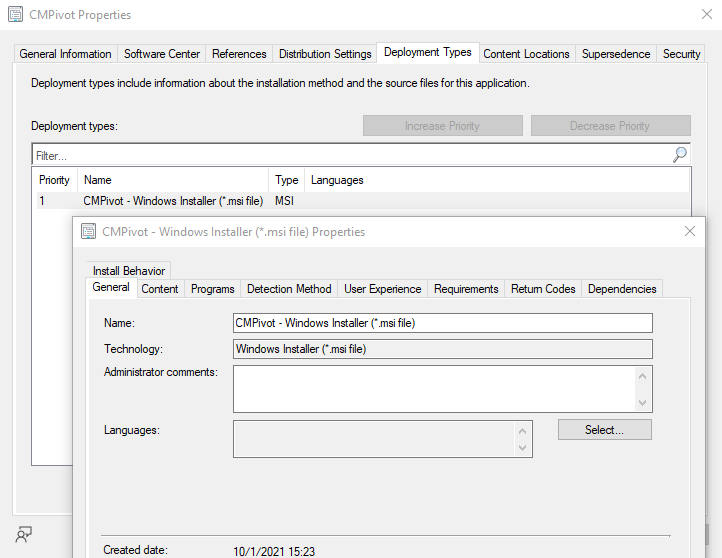
Een vereiste toevoegen
Vereisten specificeren voorwaarden waaraan moet worden voldaan voordat een toepassing op een apparaat wordt geïnstalleerd. U kunt kiezen uit ingebouwde vereisten of u kunt uw eigen vereisten maken. In dit voorbeeld voegt u een vereiste toe dat de toepassing alleen wordt geïnstalleerd op apparaten waarop Windows 11 wordt uitgevoerd.
Ga op de pagina eigenschappen van het implementatietype naar het tabblad Vereisten .
Selecteer Toevoegen om het venster Vereiste maken te openen. Geef de volgende informatie op:
Categorie: Apparaat
Voorwaarde: Besturingssysteem
Regeltype: Waarde
Operator: een van
Selecteer alle Windows 11 (64-bits) in de lijst besturingssysteem.
Uiteindelijk ziet u een dialoogvenster dat er als volgt uitziet:
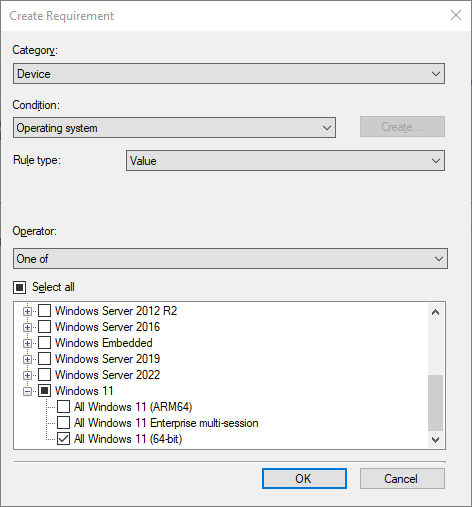
Selecteer OK om elke eigenschappenpagina te sluiten die u hebt geopend. Ga vervolgens terug naar de lijst met toepassingen in de Configuration Manager-console.
Tip
Vereisten kunnen helpen het aantal Configuration Manager verzamelingen te verminderen dat u nodig hebt. Omdat u zojuist hebt opgegeven dat de toepassing alleen kan worden geïnstalleerd op apparaten waarop Windows 11 wordt uitgevoerd, kunt u dit later implementeren in een verzameling die pc's bevat waarop veel verschillende besturingssystemen worden uitgevoerd. De toepassing wordt echter alleen geïnstalleerd op Windows 11 apparaten.
De toepassingsinhoud distribueren
Als u vervolgens de toepassing op pc's wilt implementeren, moet u ervoor zorgen dat de inhoud van de toepassing wordt gekopieerd naar een distributiepunt. Pc's hebben toegang tot het distributiepunt om de toepassing te installeren.
Tip
Zie Inhoud en inhoudsinfrastructuur beheren voor meer informatie over distributiepunten en inhoudsbeheer in Configuration Manager.
Kies softwarebibliotheek in de Configuration Manager-console.
Vouw toepassingen uit in de werkruimte Softwarebibliotheek. Selecteer vervolgens in de lijst met toepassingen de CMPivot die u hebt gemaakt.
Kies op het tabblad Start in de groep Implementatie de optie Inhoud distribueren.
Controleer op de pagina Algemeen van de wizard Inhoud distribueren of de naam van de toepassing juist is en kies volgende.
Controleer op de pagina Inhoud de informatie die naar het distributiepunt wordt gekopieerd en kies volgende.
Kies op de pagina Inhoudsdoelde optie Toevoegen om een of meer distributiepunten of distributiepuntgroepen te selecteren waarop u de toepassingsinhoud wilt installeren.
Voltooi de wizard.
U kunt controleren of de inhoud van de toepassing is gekopieerd naar het distributiepunt vanuit de werkruimte Bewaking , onder Status van distributiestatus>van inhoud.
De toepassing implementeren
Implementeer vervolgens de toepassing in een apparaatverzameling in uw hiërarchie. In dit voorbeeld implementeert u de toepassing in de apparaatverzameling Alle systemen .
Tip
Houd er rekening mee dat alleen Windows 11 computers de toepassing installeren vanwege de vereisten die u eerder hebt geselecteerd.
Kies in de Configuration Manager-console de optieToepassingsbeheertoepassingen> voor softwarebibliotheek>.
Selecteer in de lijst met toepassingen de toepassing die u eerder hebt gemaakt (CMPivot) en kies vervolgens implementeren op het tabblad Start in de groep Implementatie.
Kies op de pagina Algemeen van de wizard Software implementerende optie Bladeren om de apparaatverzameling Alle systemen te selecteren.
Controleer op de pagina Inhoud of het distributiepunt van waaruit u wilt dat pc's de toepassing installeren, is geselecteerd.
Controleer op de pagina Implementatie-instellingen of de implementatieactie is ingesteld op Installeren en het implementatiedoel is ingesteld op Vereist.
Tip
Door het implementatiedoel in te stellen op Vereist, zorgt u ervoor dat de toepassing is geïnstalleerd op pc's die voldoen aan de vereisten die u hebt ingesteld. Als u deze waarde instelt op Beschikbaar, kunnen gebruikers de toepassing op aanvraag installeren vanuit Software Center.
Op de pagina Planning kunt u configureren wanneer de toepassing wordt geïnstalleerd. Voor dit voorbeeld selecteert u Zo snel mogelijk na de beschikbare tijd.
Kies op de pagina Gebruikerservaringde optie Volgende om de standaardwaarden te accepteren.
Voltooi de wizard.
Gebruik de informatie in de volgende sectie De toepassing bewaken om de status van uw toepassingsimplementatie te bekijken.
De toepassing bewaken
In deze sectie bekijkt u snel de implementatiestatus van de toepassing die u hebt geïmplementeerd.
Kies in de Configuration Manager-console de optie Implementaties bewaken>.
Selecteer CMPivot in de lijst met implementaties.
Kies op het tabblad Start in de groep Implementatie de optie Status weergeven.
Selecteer een van de volgende tabbladen om meer statusupdates over de implementatie van de toepassing te bekijken:
Geslaagd: de toepassing is geïnstalleerd op de aangegeven pc's.
Wordt uitgevoerd: de toepassing wordt nog steeds geïnstalleerd.
Fout: er is een fout opgetreden bij het installeren van de toepassing op de aangegeven pc's. Meer informatie over de fout wordt ook weergegeven.
Niet voldaan aan vereisten: er is geen installatiepoging uitgevoerd op de aangegeven apparaten omdat deze niet voldoen aan de vereisten die u hebt geconfigureerd. In dit voorbeeld omdat ze niet worden uitgevoerd op Windows 11.
Onbekend: Configuration Manager kon de status van de implementatie niet rapporteren. Kom later nog eens terug.
Tip
Er zijn een aantal manieren waarop u toepassingsimplementaties kunt bewaken. Zie Toepassingen bewaken voor meer informatie.
Gebruikerservaring
Gebruikers met pc's die worden beheerd door Configuration Manager en waarop Windows 11 zien een bericht dat ze de CMPivot-toepassing moeten installeren. Zodra ze de implementatie hebben geaccepteerd, wordt de toepassing geïnstalleerd.