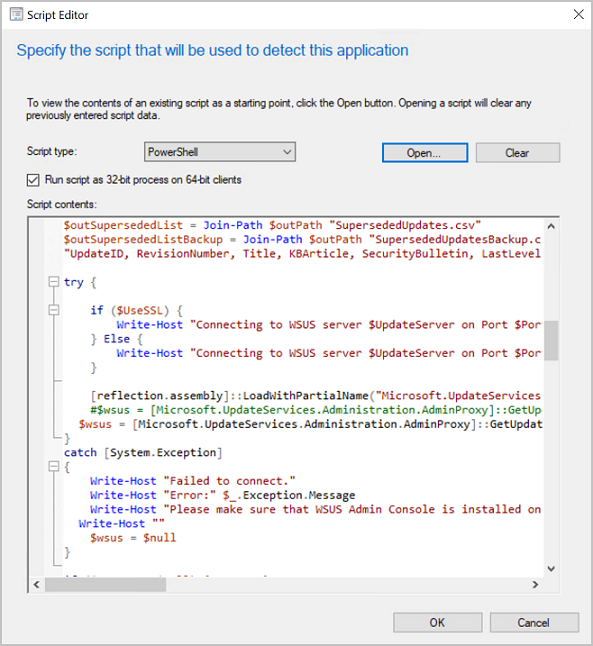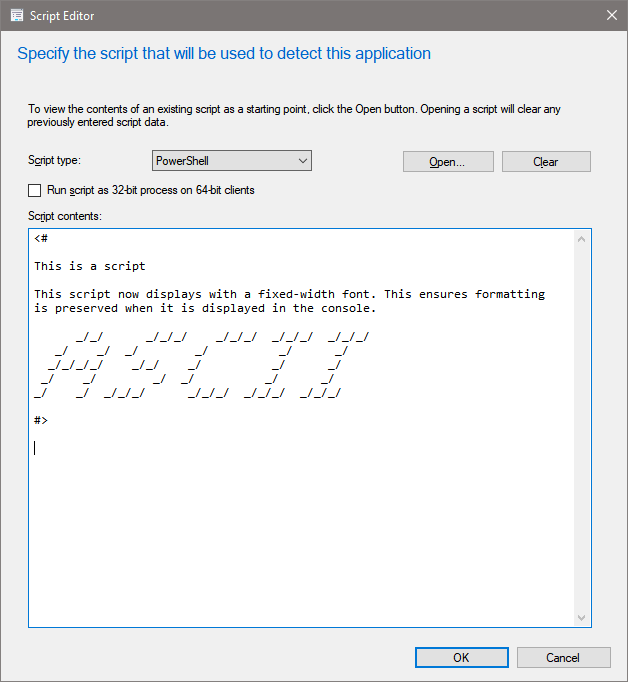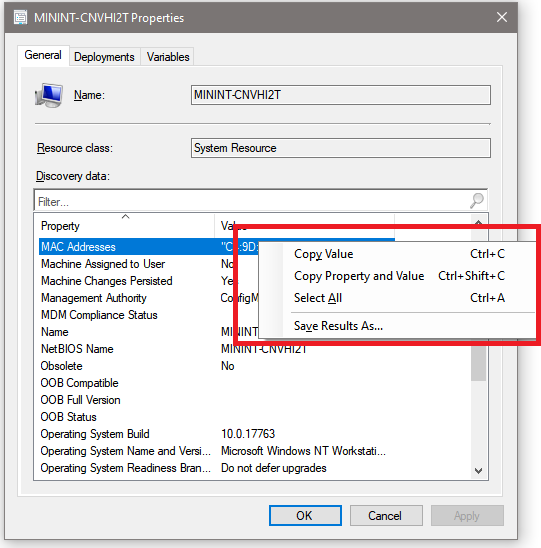Configuration Manager-consolewijzigingen en tips
Van toepassing op: Configuration Manager (current branch)
Gebruik de onderstaande informatie voor meer informatie over wijzigingen in de Configuration Manager-console en tips voor het gebruik van de console:
Algemene tips
Consoleverbeteringen in versie 2207
(Geïntroduceerd in versie 2207)
De volgende verbeteringen zijn aangebracht in de console en gebruikerservaring:
- Wanneer u de zoekbalk gebruikt, worden de padcriteria toegevoegd wanneer submappen worden opgenomen in de zoekopdracht. Het padcriterium is informatief en kan niet worden bewerkt.

Consoleverbeteringen in versie 2203
(Geïntroduceerd in versie 2203)
De volgende verbeteringen zijn aangebracht in de console en gebruikerservaring:
- Wanneer u tijdelijke apparaatknooppunten gebruikt, zijn apparaatacties zoals Scripts uitvoeren nu beschikbaar om de ervaring in de console consistent te maken.
- Aanvullende Management Insights-regels hebben nu klikacties
- Kopiëren/plakken is beschikbaar voor meer objecten in detailvensters.
- De eigenschap Naam is toegevoegd in het detailvenster voor configuratie-items, beleidsregels met betrekking tot configuratie-items en toepassingen.
- Zoekresultaten voor software-updates en de zoekcriteria worden nu in de cache opgeslagen wanneer u naar een ander knooppunt navigeert. Wanneer u teruggaat naar het knooppunt Alle software-updates , blijven uw zoekcriteria en resultaten behouden van uw laatste query. Als u de console sluit, wordt de query in de cache gewist.
- Er is een zoekfilter toegevoegd aan de tabbladenProducten en classificaties in de eigenschappen van software-updatepuntonderdelen.
- U kunt nu subcontainers uitsluiten wanneer u Active Directory-systeemdetectie en Active Directory-gebruikersdetectie uitvoert in niet-vertrouwde domeinen.
- Er is een cloudsynchronisatiekolom toegevoegd aan verzamelingen om aan te geven of de verzameling wordt gesynchroniseerd met Microsoft Entra ID.
- De verzamelings-id toegevoegd aan het tabblad Overzichtsdetails van de verzameling
- De grootte van het deelvenster Lidmaatschapsregels is vergroot op de pagina Eigenschappen voor verzamelingen.
- Er is een optie Script weergeven toegevoegd voor PowerShell-scriptstappen uitvoeren bij het gebruik van de actie Weergeven voor een takenreeks.
- De console biedt nu een donker thema. Zie De console gebruiken voor meer informatie.
Exporteren naar CSV
(Geïntroduceerd in versie 2111)
Vanaf Configuration Manager 2111 kunt u de inhoud van een rasterweergave in de console samen met de kolomkoppen exporteren naar een bestand met door komma's gescheiden waarden (CSV) dat kan worden gebruikt om te importeren in Excel of andere toepassingen. Hoewel u eerder vanuit een rasterweergave kon knippen en plakken, kunt u met exporteren naar CSV een groot aantal rijen sneller en eenvoudiger extraheren. U kunt alle of geselecteerde items van de volgende knooppunten exporteren:
- Apparaatverzamelingen
- Gebruikersverzamelingen
- Apparaten
- Gebruikers
Als u de gegevens wilt exporteren, selecteert u Exporteren naar CSV-bestand op het lint of in het snelmenu. Kies Geselecteerde items exporteren om alleen items te exporteren die u al hebt geselecteerd, of u kunt ervoor kiezen om alle items te exporteren.
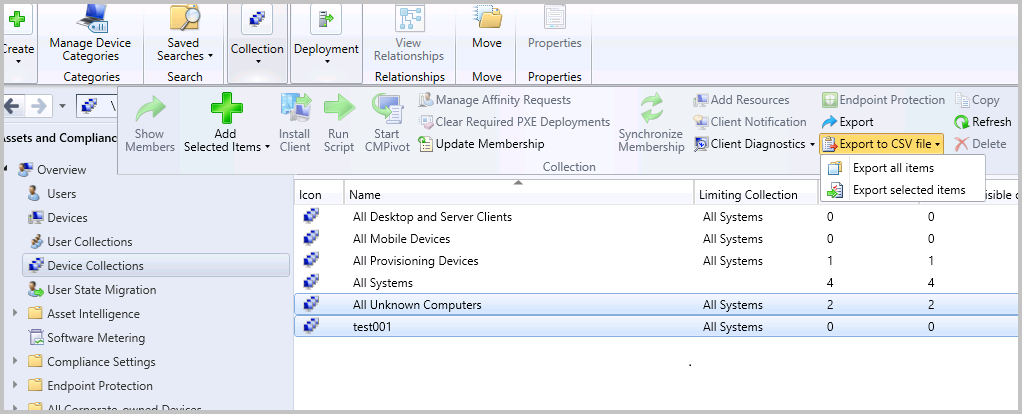
Verbeterde code-editor
(Geïntroduceerd in versie 2107)
Vanaf Configuration Manager 2107 kunt u scripts bewerken in een verbeterde editor. De nieuwe editor ondersteunt syntaxismarkering, codevouwen, woordterugloop, regelnummers en zoeken en vervangen. De nieuwe editor is beschikbaar in de console waar scripts en query's kunnen worden bekeken of bewerkt. De verbeterde editor verbetert de syntaxismarkering en het vouwen van code die voor het eerst werd geïntroduceerd in versie 2010.
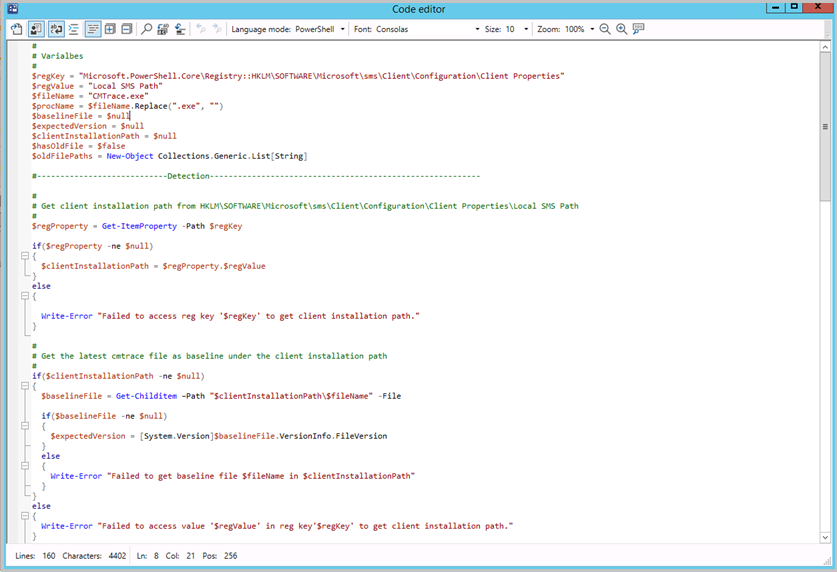
Open de nieuwe code-editor om scripts en query's van de volgende locaties weer te geven of te bewerken:
- Configuratie-item
- Scripts
- SQL- en WQL-query's
- Detectiemethoden
- Scripts voor toepassingsdetectie
- Eigenschappen van query-instructie
- Wizard Script maken
- Scripteigenschappen
- Indelingsgroep
- pre-installatiescripts
- scripts na installatie
- Takenreeks
- PowerShell-scripts
- WMI-optie query
De nieuwe code-editor ondersteunt de volgende functies:
- Editormodus met syntaxismarkering en wisselknop voor tekst zonder opmaak
- Woordterugloop en regelnummers in- of uitschakelen
- Code vouwen
- Taalselectie
- Regelnummer Zoeken, Zoeken en Vervangen en Ga naar
- Lettertype en tekengrootte selecteren
- Zoomen met knoppen of met Ctrl + muiswiel.
- Op de informatiebalk onderaan wordt het volgende weergegeven:
- Aantal regels en tekens in het script
- Cursorpositie
- Als het script alleen-lezen is
- Permanente instellingen voor verschillende exemplaren van het codevenster, zoals codevouwen, woordterugloop en venstergrootte.
Syntaxismarkering voor scripttalen
(Geïntroduceerd in versie 2010)
Om u te helpen bij het maken van scripts en query's in de Configuration Manager-console, ziet u nu syntaxismarkering en codevouwen, indien beschikbaar.
Ondersteunde scripttalen voor syntaxismarkering
Ondersteunde talen voor syntaxismarkering zijn onder andere PowerShell, JavaScript/JScript, VBScript en SQL/WQL. In de onderstaande grafiek ziet u welke talen worden ondersteund voor syntaxismarkering in elk gebied van de console:
| Consolegebied | PowerShell | VBScript | JavaScript/JScript | SQL/WQL |
|---|---|---|---|---|
| Toepassingsscripts | Ja | Ja | Ja | - |
| Verzamelingsquery | - | - | - | Ja |
| Scripts voor configuratie-items | Ja | Ja | Ja | Ja |
| Takenreeksscripts | Ja | - | - | - |
| Scripts maken | Ja | - | - | - |
Lettertype met vaste breedte dat nu in sommige consolegebieden wordt gebruikt
(Geïntroduceerd in versie 2010)
Verschillende gebieden in de Configuration Manager-console gebruiken nu het lettertype Consolas met vaste breedte. Dit lettertype biedt een consistente afstand en maakt het gemakkelijker te lezen. U ziet het lettertype Consolas op de volgende plaatsen:
- Toepassingsscripts
- Scripts voor configuratie-items
- WMI-query's voor verzamelingslidmaatschap
- CMPivot-query's
- Scripts
- PowerShell-script uitvoeren
- Opdrachtregel uitvoeren
Snelkoppelingen naar statusberichten
(Geïntroduceerd in versie 2010)
U hebt nu een eenvoudigere manier om statusberichten weer te geven voor de volgende objecten:
- Apparaten
- Gebruikers
- Content
- Implementaties
- Werkruimte bewaken
- Gefaseerde implementaties (selecteer Implementaties weergeven in het knooppunt Gefaseerde implementaties)
- Tabblad Implementaties in het detailvenster voor:
- Pakketten
- Takenreeksen
- Werkruimte bewaken
Selecteer een van deze objecten in de Configuration Manager-console en selecteer vervolgens Statusberichten weergeven op het lint. Stel de weergaveperiode in en vervolgens wordt de viewer van het statusbericht geopend. De viewer filtert de resultaten op het object dat u hebt geselecteerd.
Uw gebruikersaccount heeft ten minste de machtiging Lezen nodig voor deze objecten.
Zie Het statussysteem gebruiken voor meer informatie.
Verbeteringen in zoeken in consoles
(Geïntroduceerd in versie 2403)
We hebben een nieuwe algemene zoekbalk toegevoegd waar gebruikers vanaf elke locatie in de console kunnen zoeken met een optie om snel de 5 meest recente zoekopdrachten te bekijken en uit te voeren. De standaardzoekopdracht bevat nu alle werkruimten die zich bevinden wanneer u naar een knooppunt in de console zoekt. Standaard bevatten zoekresultaten items uit die werkruimte, evenals uit alle mappen en submappen van knooppunten.
Algemene zoekweergave
- Open de console.
- De balk Global Search wordt bovenaan weergegeven.
- Voer de tekenreeks in en druk op Enter.
- De zoekuitvoering wordt gestart en u ziet de zoekresultaten.
- Wanneer het zoekvak actief is, ziet u een vervolgkeuzelijst met de recente zoekopdrachten met een limiet van 5.
- Zoeken moet overal in de console werken, ongeacht of het een onderliggend knooppunt, bovenliggend knooppunt, enzovoort is.
- Zoeken moet ook werken bij het overschakelen van bovenliggend knooppunt naar onderliggend knooppunt.
- Zoek naar een tekenreeks met de tekst 'Apparaten' van een knooppunt n1 (stel dat n1 een bovenliggend knooppunt is dat andere knooppunten bevat)
- Zoek naar een tekenreeks met de tekst 'Computer' van een knooppunt n2 (stel dat n2 een onderliggend knooppunt is zonder knooppunt erin)
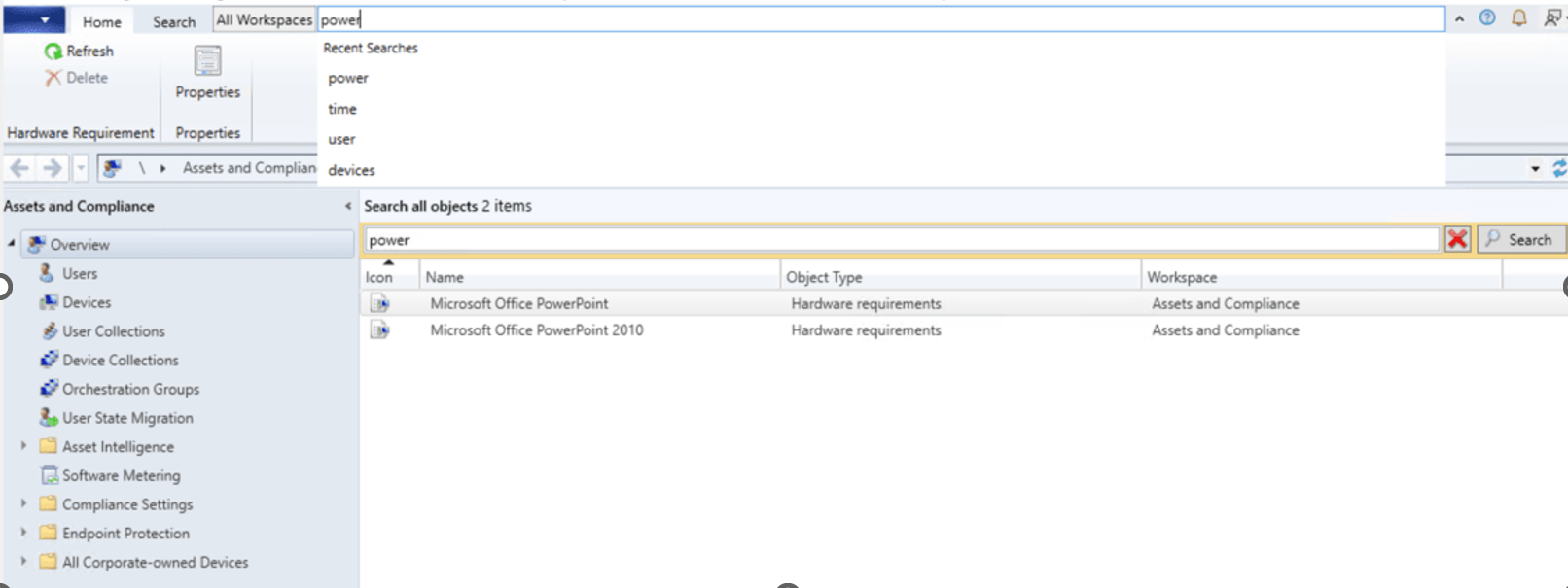
Opmerking
De vervolgkeuzelijst Recente zoekopdrachten kan worden samengevouwen door buiten in het venster te klikken
Notitie: De padcriteria kunnen niet worden bewerkt en ze geven alleen de zoekcriteria weer.
(Geïntroduceerd in versie 2203)
- De standaardzoekopdracht bevat nu alle submappen. Wanneer u naar een knooppunt in de console navigeert, bevatten de zoekresultaten standaard items van dat knooppunt en van alle submappen.
- Als u alleen het huidige knooppunt wilt doorzoeken, selecteert u de knop Huidig knooppunt op het lint. De zoekresultaten bevatten vervolgens alleen items van het huidige knooppunt.
- Als u alle submappen wilt doorzoeken, selecteert u de knop Alle submappen op het lint. De zoekresultaten bevatten vervolgens items van het huidige knooppunt en van alle submappen.
(Geïntroduceerd in versie 1910)
U kunt de zoekoptie Alle submappen gebruiken in de knooppunten Stuurprogrammapakketten en query's . Vanaf versie 2002 kunt u deze optie ook gebruiken op de knooppunten Configuratie-items en Configuratiebasislijnen .
Wanneer een zoekopdracht meer dan 1000 resultaten retourneert, selecteert u de knop OK op de kennisgevingsbalk om meer resultaten weer te geven.

Tip
De standaardlimiet voor zoekresultaten is 1000. U kunt deze standaardwaarde wijzigen. Ga in de Configuration Manager-console naar het tabblad Zoeken van het lint. Selecteer in de groep Optiesde optie Zoekinstellingen. Wijzig de waarde van Zoekresultaten . Het kan langer duren voordat een groter aantal zoekresultaten wordt weergegeven.
De bovengrens is standaard 100.000. Als u deze limiet wilt wijzigen, stelt u de DWORD-waarde QueryResultCountMaximum in de volgende registersleutel in:
HKEY_CURRENT_USER\Software\Microsoft\ConfigMgr10\AdminUIDe instelling in de console komt overeen met de waarde QueryResultCountLimit in dezelfde sleutel. Een beheerder kan deze waarden configureren in de HKLM-hive voor alle gebruikers van het apparaat. De HKCU-waarde overschrijft de HKLM-instelling.
Op rollen gebaseerd beheer voor mappen
(Geïntroduceerd in versie 1906)
U kunt beveiligingsbereiken instellen voor mappen. Als u toegang hebt tot een object in de map, maar geen toegang hebt tot de map, kunt u het object niet zien. Als u toegang hebt tot een map, maar geen object erin, ziet u dat object ook niet. Klik met de rechtermuisknop op een map, kies Beveiligingsbereiken instellen en kies vervolgens de beveiligingsbereiken die u wilt toepassen.
Weergaven sorteren op geheel getalwaarden
We hebben verbeteringen aangebracht in de wijze waarop gegevens in verschillende weergaven worden gesorteerd. In het knooppunt Implementaties van de werkruimte Bewaking sorteren de volgende kolommen nu bijvoorbeeld als getallen in plaats van tekenreekswaarden:
- Numerieke fouten
- Nummer wordt uitgevoerd
- Getal overig
- Nummer geslaagd
- Getal onbekend
De waarschuwing voor een groot aantal resultaten verplaatsen
Wanneer u een knooppunt in de console selecteert dat meer dan 1000 resultaten retourneert, geeft Configuration Manager de volgende waarschuwing weer:
Configuration Manager heeft een groot aantal resultaten geretourneerd. U kunt uw resultaten beperken met behulp van zoeken. Of klik hier om maximaal 100000 resultaten te bekijken.
Er is nu extra lege ruimte tussen deze waarschuwing en het zoekveld. Met deze verplaatsing kunt u voorkomen dat u per ongeluk de waarschuwing selecteert om meer resultaten weer te geven.
Feedback verzenden
Verzend productfeedback vanuit de console.
Een glimlach verzenden: feedback verzenden over wat u leuk vond
Een frons verzenden: feedback verzenden over wat u niet bevalt
Een suggestie verzenden: hiermee gaat u naar de site voor productfeedback om uw idee te delen
Zie Productfeedback voor meer informatie.
Werkruimte Activa en naleving
Verzameling in aanmerking komende apparaten co-beheer
(Geïntroduceerd in versie 2111)
Er is een nieuwe ingebouwde apparaatverzameling voor in aanmerking komende apparaten voor co-beheer. De verzameling In aanmerking komende apparaten voor co-beheer maakt gebruik van incrementele updates en een dagelijkse volledige update om de verzameling up-to-date te houden.
Tabblad Verzamelingen
(Geïntroduceerd in versie 2111)
Wanneer u de leden van een apparaatverzameling weergeeft en een apparaat in de lijst selecteert, gaat u naar het tabblad Verzamelingen in het detailvenster. In deze nieuwe weergave ziet u de lijst met verzamelingen waarvan het geselecteerde apparaat lid is. Hierdoor kunt u deze informatie gemakkelijker zien.
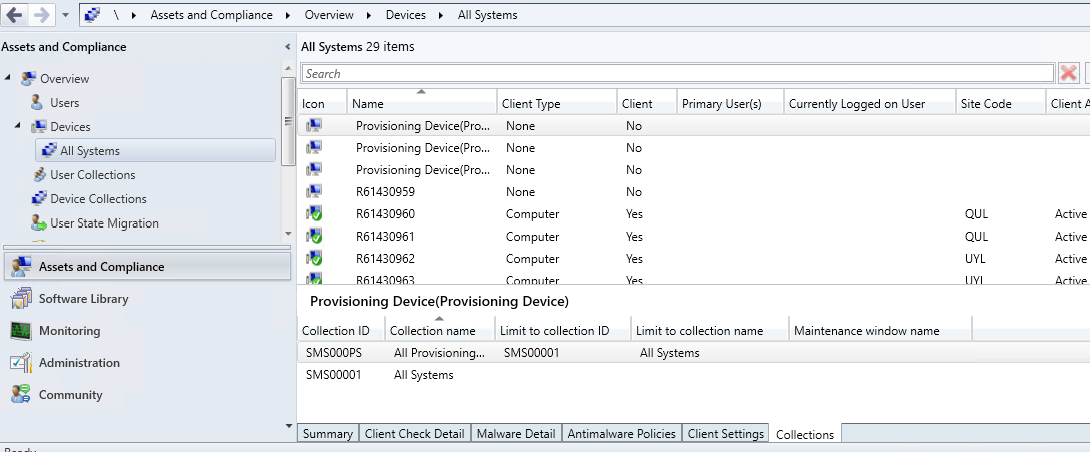
Navigeren naar verzameling
(Geïntroduceerd in versie 2107)
U kunt nu naar een verzameling navigeren via het tabblad Verzamelingen in het knooppunt Apparaten . Selecteer Verzameling weergeven op het lint of in het snelmenu op het tabblad.
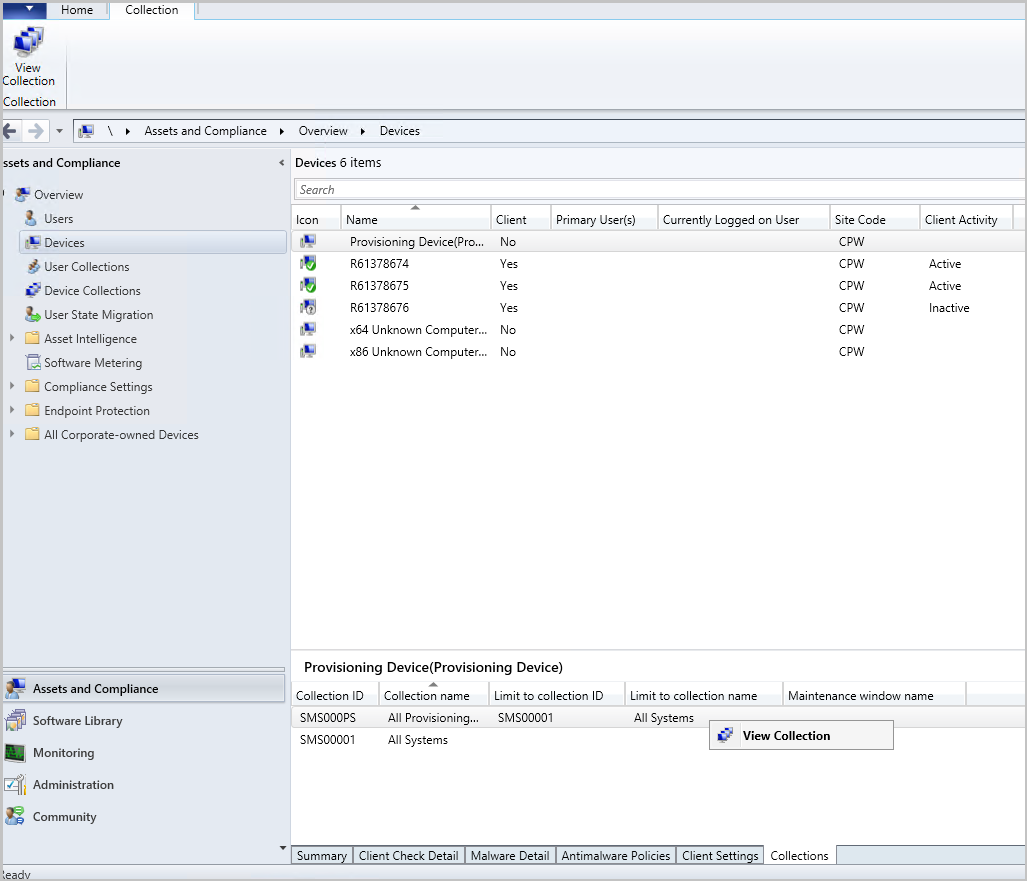
Kolom onderhoudsvenster toegevoegd
(Geïntroduceerd in versie 2107)
Er is een onderhoudsvensterkolom toegevoegd aan het tabblad Verzamelingen in het knooppunt Apparaten .
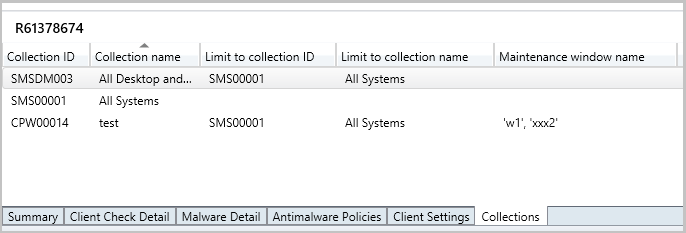
Toegewezen gebruikers weergeven
(Geïntroduceerd in versie 2107)
Als het verwijderen van een verzameling mislukt vanwege de toewijzing van het bereik, worden de toegewezen gebruikers weergegeven.
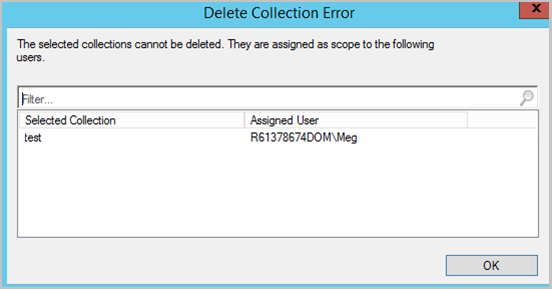
Detectiegegevens kopiëren uit de console
(Geïntroduceerd in versie 2010)
Kopieer detectiegegevens van apparaten en gebruikers in de console. Kopieer de details naar het klembord of exporteer ze allemaal naar een bestand. Met deze acties kunt u deze gegevens sneller ophalen uit de console. Kopieer bijvoorbeeld het MAC-adres van een apparaat voordat u er een nieuwe installatiekopie van maakt.
Ga in de Configuration Manager-console naar de werkruimte Activa en naleving . Open de eigenschappen voor een gebruiker of apparaat.
Selecteer op het tabblad Algemeen in de lijst Detectiegegevens een of meer eigenschappen.
Klik met de rechtermuisknop op de selectie en kies een van de volgende acties:
Waarde kopiëren: alleen de waarde wordt gekopieerd. U kunt ook de sneltoets Ctrl + C gebruiken.
Eigenschap en waarde kopiëren: kopieert zowel de naam van de eigenschap als de bijbehorende waarde. U kunt ook de sneltoets Ctrl + Shift + C gebruiken.
Alles selecteren: selecteert alle eigenschappen en waarden. U kunt ook de sneltoets Ctrl + A gebruiken.
Sla resultaten op als: slaat alle eigenschappen en waarden op in een bestand met door komma's gescheiden waarden (CSV) dat u opgeeft.
Realtime-acties van apparaatlijsten
(Geïntroduceerd in versie 1906)
Er zijn verschillende manieren om een lijst met apparaten weer te geven onder het knooppunt Apparaten in de werkruimte Activa en naleving .
Selecteer in de werkruimte Activa en naleving het knooppunt Apparaatverzamelingen . Selecteer een apparaatverzameling en kies de actie Leden weergeven. Met deze actie wordt een subknooppunt van het knooppunt Apparaten geopend met een lijst met apparaten voor die verzameling.
- Wanneer u het subknooppunt van de verzameling selecteert, kunt u CMPivot nu starten vanuit de groep Verzameling van het lint.
Selecteer in de werkruimte Bewaking het knooppunt Implementaties . Selecteer een implementatie en kies de actie Status weergeven op het lint. Dubbelklik in het deelvenster implementatiestatus op het totale aantal assets om in te zoomen op een lijst met apparaten.
- Wanneer u een apparaat in deze lijst selecteert, kunt u cmpivot starten en scripts uitvoeren vanuit de groep Apparaat van het lint.
Tabblad Verzamelingen in het knooppunt Apparaten
(Geïntroduceerd in versie 1906)
Ga in de werkruimte Activa en naleving naar het knooppunt Apparaten en selecteer een apparaat. Ga in het detailvenster naar het nieuwe tabblad Verzamelingen . Op dit tabblad worden de verzamelingen vermeld die dit apparaat bevatten.
Opmerking
Dit tabblad is momenteel niet beschikbaar via een apparaatsubknooppunt onder het knooppunt Apparaatverzamelingen . Wanneer u bijvoorbeeld de optie Leden weergeven in een verzameling selecteert.
Dit tabblad wordt mogelijk niet ingevuld zoals verwacht voor sommige gebruikers. Als u de volledige lijst met verzamelingen wilt zien waartoe een apparaat behoort, moet u de beveiligingsrol Volledige beheerder hebben. Dit is een bekend probleem.
EEN SMBIOS GUID-kolom toevoegen aan apparaat- en apparaatverzamelingsknooppunten
(Geïntroduceerd in versie 1906)
In zowel de knooppunten Apparaten als Apparaatverzamelingen kunt u nu een nieuwe kolom voor SMBIOS-GUID toevoegen. Deze waarde is hetzelfde als de EIGENSCHAP BIOS-GUID van de klasse Systeemresource. Het is een unieke id voor de apparaathardware.
Apparaatweergaven zoeken met mac-adres
U kunt zoeken naar een MAC-adres in een apparaatweergave van de Configuration Manager-console. Deze eigenschap is handig voor beheerders van besturingssysteemimplementaties tijdens het oplossen van problemen met implementaties op basis van PXE. Wanneer u een lijst met apparaten weergeeft, voegt u de kolom MAC-adres toe aan de weergave. Gebruik het zoekveld om de zoekcriteria voor MAC-adressen toe te voegen.
Gebruikers voor een apparaat weergeven
De volgende kolommen zijn beschikbaar in het knooppunt Apparaten :
Primaire gebruiker(s)
Momenteel aangemelde gebruiker
Opmerking
Voor het weergeven van de momenteel aangemelde gebruiker zijn gebruikersdetectie en gebruikersaffiniteit met apparaten vereist.
Zie De beheerconsole gebruiken voor meer informatie over het weergeven van een niet-standaardkolom.
Verbetering van de zoekprestaties van apparaten
Wanneer u zoekt in een apparaatverzameling, wordt het trefwoord niet op alle objecteigenschappen gezocht. Als u niet specifiek bent over wat u moet zoeken, wordt er gezocht in de volgende vier eigenschappen:
- Naam
- Primaire gebruiker(s)
- Momenteel aangemelde gebruiker
- Gebruikersnaam voor laatste aanmelding
Dit gedrag verbetert aanzienlijk de tijd die nodig is om op naam te zoeken, met name in een grote omgeving. Aangepaste zoekopdrachten op basis van specifieke criteria worden niet beïnvloed door deze wijziging.
Werkruimte softwarebibliotheek
Mapondersteuning voor software-updateknooppunten
(Geïntroduceerd in versie 2203)
U kunt software-updategroepen en -pakketten organiseren met behulp van mappen. Deze wijziging maakt een betere categorisatie en beheer van software-updates mogelijk. Zie Software-updates implementeren voor meer informatie.
Verbeteringen in zoeken in consoles
(Geïntroduceerd in versie 2107)
U kunt de zoekoptie Alle submappen gebruiken voor de volgende knooppunten:
- Knooppunt Opstartinstallatiekopieën
- Knooppunt Upgradepakketten voor besturingssysteem
- Knooppunt Installatiekopieën van besturingssysteem
Evaluatie van software-updates uitvoeren vanuit de implementatiestatus
(Geïntroduceerd in versie 2107)
U kunt met de rechtermuisknop klikken en apparaten waarschuwen om een evaluatiecyclus voor software-updates uit te voeren vanuit de implementatiestatus van de software-update. U kunt één apparaat targeten in het deelvenster Assetdetails of een groep apparaten selecteren op basis van hun implementatiestatus.
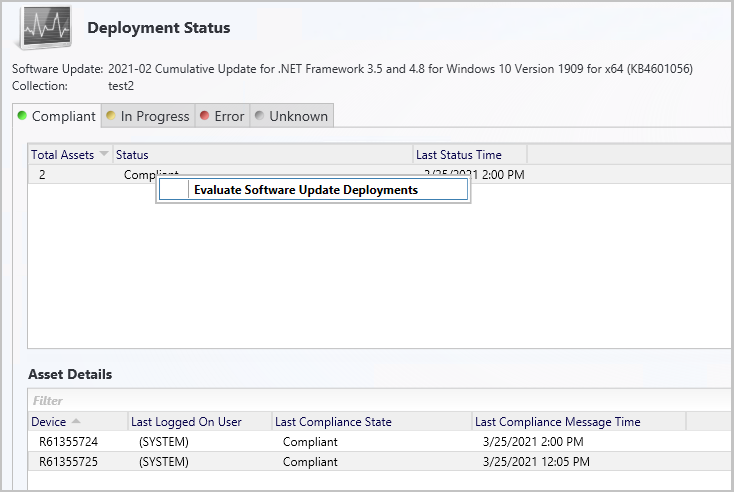
- Navigeer in de Configuration Manager-console naarBewakingsoverzicht>>implementaties.
- Selecteer de software-updategroep of software-update waarvoor u de implementatiestatus wilt bewaken.
- Selecteer op het tabblad Start in de groep Implementatie de optie Status weergeven.
- Klik met de rechtermuisknop op een specifieke implementatiestatus voor de apparaten of op één apparaat in het deelvenster Details van activa.
- Selecteer Implementaties van software-update evalueren om een melding te verzenden naar de geselecteerde apparaten om een evaluatiecyclus voor software-update-implementaties uit te voeren.
Objecten importeren in de huidige map
(Geïntroduceerd in versie 2010)
Wanneer u een object importeert in de Configuration Manager-console, wordt het nu geïmporteerd in de huidige map. Voorheen plaatste Configuration Manager altijd geïmporteerde objecten in het hoofdknooppunt. Dit nieuwe gedrag is van toepassing op toepassingen, pakketten, stuurprogrammapakketten en takenreeksen.
De grootte van de takenreeks in de console bekijken
(Geïntroduceerd in versie 2010)
Wanneer u de lijst met takenreeksen in de Configuration Manager-console weergeeft, voegt u de kolom Grootte (KB) toe. Gebruik deze kolom om grote takenreeksen te identificeren die problemen kunnen veroorzaken. Zie De grootte van takenreeksbeleid verkleinen voor meer informatie.
Volgorde op programmanaam in takenreeks
(Geïntroduceerd in versie 1906)
Vouw in de werkruimte SoftwarebibliotheekBesturingssystemen uit en selecteer het knooppunt Takenreeksen . Bewerk een takenreeks en selecteer of voeg de stap Pakket installeren toe . Als een pakket meerdere programma's heeft, worden de programma's nu alfabetisch gesorteerd in de vervolgkeuzelijst.
Tabblad Takenreeksen in het knooppunt Toepassingen
(Geïntroduceerd in versie 1906)
Vouw in de werkruimte SoftwarebibliotheekToepassingsbeheer uit, ga naar het knooppunt Toepassingen en selecteer een toepassing. Ga in het detailvenster naar het nieuwe tabblad Takenreeksen . Dit tabblad bevat de takenreeksen die verwijzen naar deze toepassing.
Inzoomen op vereiste updates
(Geïntroduceerd in versie 1906)
Ga naar een van de volgende plaatsen in de Configuration Manager-console:
- Softwarebibliotheek>Software-updates>Alle software-updates
- Softwarebibliotheek>Windows Servicing>Alle Windows-updates
- Softwarebibliotheek>Office 365-clientbeheer>Office 365-updates
Selecteer een update die is vereist voor ten minste één apparaat.
Bekijk het tabblad Samenvatting en zoek het cirkeldiagram onder Statistieken.
Selecteer de hyperlink Vereist weergeven naast het cirkeldiagram om in te zoomen op de apparatenlijst.
Met deze actie gaat u naar een tijdelijk knooppunt onder Apparaten , waar u de apparaten kunt zien die de update vereisen. U kunt ook acties uitvoeren voor het knooppunt, zoals het maken van een nieuwe verzameling vanuit de lijst.
Opmerking
Vanaf 21 april 2020 wordt de naam van Office 365 ProPlus gewijzigd in Microsoft 365-apps voor ondernemingen. Zie Naamswijziging voor Office 365 ProPlus voor meer informatie. Mogelijk ziet u nog steeds verwijzingen naar de oude naam in de Configuration Manager-console en ondersteunende documentatie terwijl de console wordt bijgewerkt.
Het bladerregistervenster maximaliseren
- Vouw toepassingsbeheer uit in de werkruimte Softwarebibliotheek en selecteer het knooppunt Toepassingen.
- Selecteer een toepassing met een implementatietype met een detectiemethode. Bijvoorbeeld een detectiemethode van Windows Installer.
- Ga in het detailvenster naar het tabblad Implementatietypen .
- Open de eigenschappen van een implementatietype en ga naar het tabblad Detectiemethode . Selecteer Component toevoegen.
- Wijzig het instellingstype in Register en selecteer Bladeren om het venster Bladeren in register te openen. U kunt dit venster nu maximaliseren.
Een takenreeks standaard bewerken
Vouw in de werkruimte SoftwarebibliotheekBesturingssystemen uit en selecteer het knooppunt Takenreeksen . Bewerken is nu de standaardactie bij het openen van een takenreeks. Voorheen was de standaardactie Eigenschappen.
Naar de verzameling gaan vanuit een toepassingsimplementatie
- Vouw toepassingsbeheer uit in de werkruimte Softwarebibliotheek en selecteer het knooppunt Toepassingen.
- Selecteer een toepassing. Ga in het detailvenster naar het tabblad Implementaties .
- Selecteer een implementatie en kies vervolgens de nieuwe optie Verzameling op het lint op het tabblad Implementatie. Met deze actie wordt de weergave overgeschakeld naar de verzameling die het doel van de implementatie is.
- Deze actie is ook beschikbaar via het snelmenu van de implementatie in deze weergave.
Werkruimte bewaken
Evaluatietijd van verzameling
(Geïntroduceerd in versie 2111)
Bij het weergeven van een verzameling kon u eerder zien hoeveel tijd de site nodig had om het verzamelingslidmaatschap te evalueren. Deze gegevens zijn nu ook beschikbaar in de werkruimte Bewaking . Wanneer u een verzameling selecteert in een van de subknooppunten van het knooppunt Evaluatie van verzameling, worden in het detailvenster deze evaluatietijdgegevens van de verzameling weergegeven.
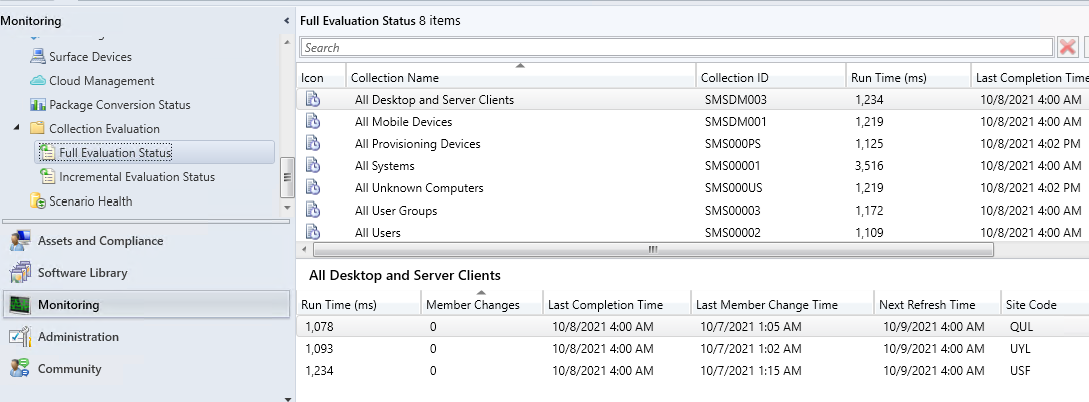
Juiste namen voor clientbewerkingen
(Geïntroduceerd in versie 1906)
Selecteer clientbewerkingen in de werkruimte Bewaking. De bewerking om over te schakelen naar het volgende software-updatepunt heeft nu de juiste naam.
Verzamelingsnaam voor scripts weergeven
(Geïntroduceerd in versie 1906)
Selecteer in de werkruimte Bewaking het knooppunt Scriptstatus . U ziet nu de naam van de verzameling en de id.
Inhoud uit bewakingsstatus verwijderen
- Vouw in de werkruimte BewakingDistributiestatus uit en selecteer Inhoudsstatus.
- Selecteer een item in de lijst en kies de optie Status weergeven op het lint.
- Klik in het deelvenster Assetdetails met de rechtermuisknop op een distributiepunt en selecteer de nieuwe optie Verwijderen. Met deze actie wordt deze inhoud verwijderd van het geselecteerde distributiepunt.
Details kopiëren in bewakingsweergaven
Kopieer informatie uit het deelvenster Assetdetails voor de volgende bewakingsknooppunten:
Status van inhoudsdistributie
Implementatiestatus
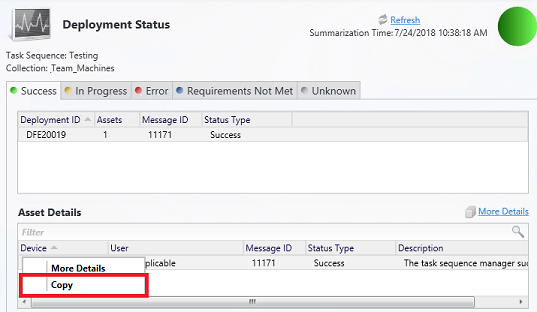
Beheerwerkruimte
Snelkoppelingen voor statusberichten
(Geïntroduceerd in versie 2107)
Snelkoppelingen naar statusberichten zijn toegevoegd aan het knooppunt Gebruikers met beheerdersrechten en het knooppunt Accounts . Selecteer een account en selecteer vervolgens Statusberichten weergeven.
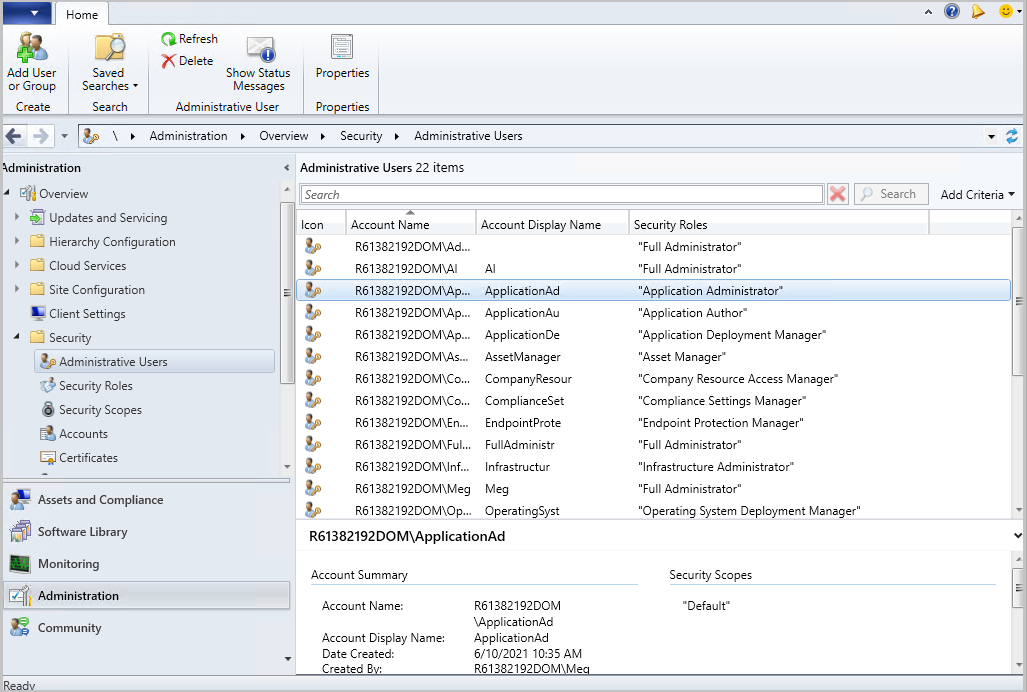
Sommige beveiligingsknooppunten inschakelen voor gebruik van de beheerservice
Vanaf versie 1906 kunt u sommige knooppunten onder het knooppunt Beveiliging inschakelen voor gebruik van de beheerservice. Met deze wijziging kan de console communiceren met de SMS-provider via HTTPS in plaats van via WMI. Zie De beheerservice instellen voor meer informatie.
Volgende stappen
Feedback
Binnenkort beschikbaar: In de loop van 2024 zullen we GitHub-problemen geleidelijk uitfaseren als het feedbackmechanisme voor inhoud en deze vervangen door een nieuw feedbacksysteem. Zie voor meer informatie: https://aka.ms/ContentUserFeedback.
Feedback verzenden en weergeven voor